
Gusto mo bang pabilisin ang trabaho sa laptop o nais lamang makakuha ng isang bagong karanasan mula sa pakikipag-ugnayan sa device? Siyempre, maaari mong i-install ang Linux at sa gayon ay makamit ang ninanais na resulta, ngunit dapat tingnan ang isang mas kawili-wiling pagpipilian - Chrome OS.
Kung hindi ka nagtatrabaho sa isang malubhang software tulad ng software para sa pag-edit ng video o 3D na pagmomolde, ang desktop OS mula sa Google ay malamang na angkop para sa iyo. Bilang karagdagan, ang sistema ay batay sa mga teknolohiya ng browser at upang gumana ang karamihan ng mga application ay nangangailangan ng umiiral na koneksyon sa internet. Gayunpaman, ang mga programa sa opisina ay hindi nag-aalala - gumagana ang mga ito nang offline nang walang anumang problema.
"Ngunit bakit ang mga kompromiso?" - Hinihiling mo. Ang sagot ay simple at lamang - pagganap. Ito ay dahil sa ang pangunahing proseso ng computing ng OS Chrome ay ginaganap sa cloud - sa mga server ng korporasyon ng korporasyon - ang mga mapagkukunan ng computer ay minimized. Alinsunod dito, kahit na sa mga matanda at mahina na mga aparato, ipinagmamalaki ng system ang isang mahusay na bilis ng trabaho.
Paano i-install ang Chrome OS sa isang laptop
Ang pag-install ng orihinal na sistema ng desktop mula sa Google ay magagamit lamang para sa mga aparatong Chromebook na partikular na inilabas para dito. Sasabihin namin sa iyo kung paano mag-install ng isang bukas na analogue - isang binagong bersyon ng Chromium OS, na isang parehong parehong platform na may maliit na pagkakaiba.Gamitin namin ang paggamit ng pamamahagi ng system na tinatawag na cloudready mula sa kumpanya na hindi maayos. Ang produktong ito ay nagbibigay-daan sa iyo upang tamasahin ang lahat ng mga pakinabang ng Chrome OS, at pinaka-mahalaga - suportado ng isang malaking bilang ng mga aparato. Kasabay nito, hindi lamang mai-install ang Cloudready sa isang computer, kundi pati na rin sa trabaho sa system, na direktang tumatakbo mula sa flash drive.
Upang maisagawa ang gawain, ang alinman sa mga pamamaraan na inilarawan sa ibaba ay kailangan mo ng USB carrier o isang SD card na may dami ng 8 GB.
Paraan 1: Cloudready USB Maker.
Neverware, kasama ang operating system, nag-aalok ng utility para sa paglikha ng isang boot device. Gamit ang Cloudready USB Maker Program, maaari mong literal ang ilang mga hakbang upang ihanda ang Chrome OS upang i-install sa iyong computer.
I-download ang CloudReady USB Maker mula sa site ng developer.
- Una sa lahat, sundin ang link sa itaas at i-download ang utility upang lumikha ng boot flash drive. I-scroll lamang ang pahina pababa at mag-click sa "I-download ang USB Maker".
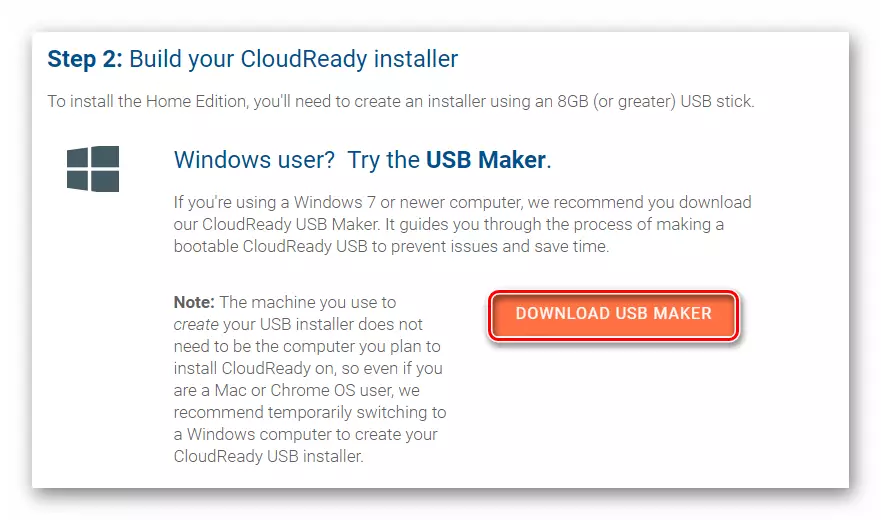
- Ipasok ang flash drive sa device at patakbuhin ang USB maker utility. Tandaan na bilang isang resulta ng mga karagdagang pagkilos, ang lahat ng data mula sa panlabas na carrier ay mabubura.
Sa window ng programa na bubukas, mag-click sa pindutang "Susunod".
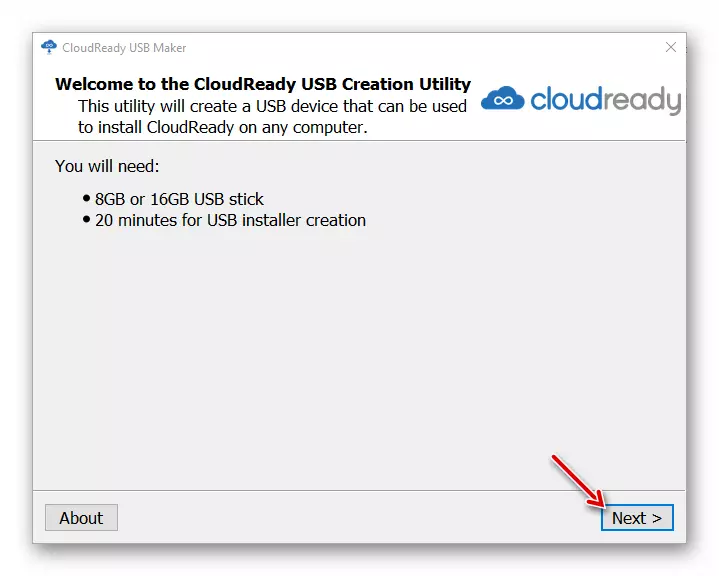
Pagkatapos ay piliin ang nais na makitid na sistema at pindutin muli ang "Susunod".
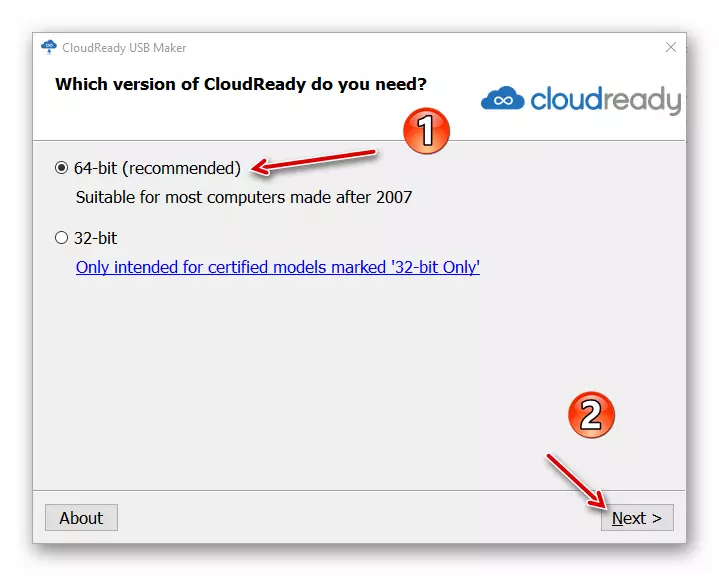
- Ang utility ay babalaan na ang Sandisk drive, pati na rin ang flash drive na may memorya ng higit sa 16 GB, ay hindi inirerekomenda. Kung ipinasok mo ang tamang aparato sa laptop, ang "Susunod" na pindutan ay magagamit. Sa ito at i-click upang magpatuloy sa pagpapatupad ng karagdagang pagkilos.
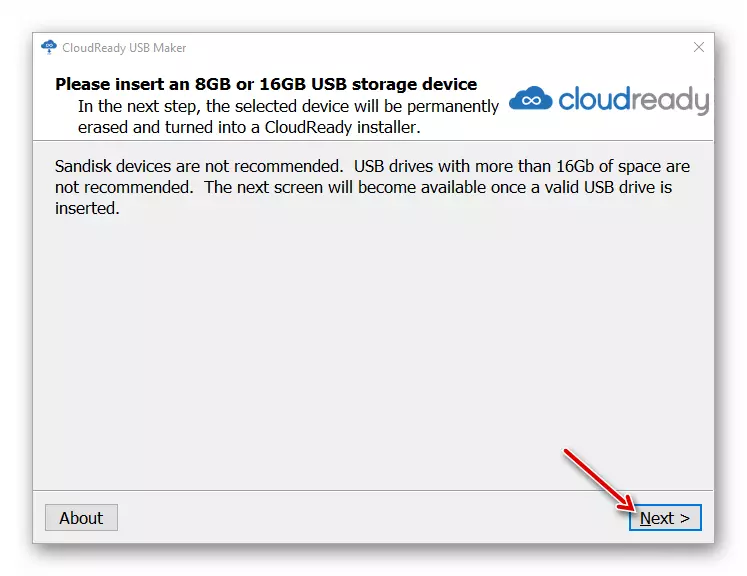
- Pumili ng isang drive na nagnanais na gumawa ng boot, at i-click ang "Next". Ang utility ay magsisimula ng pag-download at pag-install ng imahe ng Chrome OS sa panlabas na aparato na tinukoy mo.
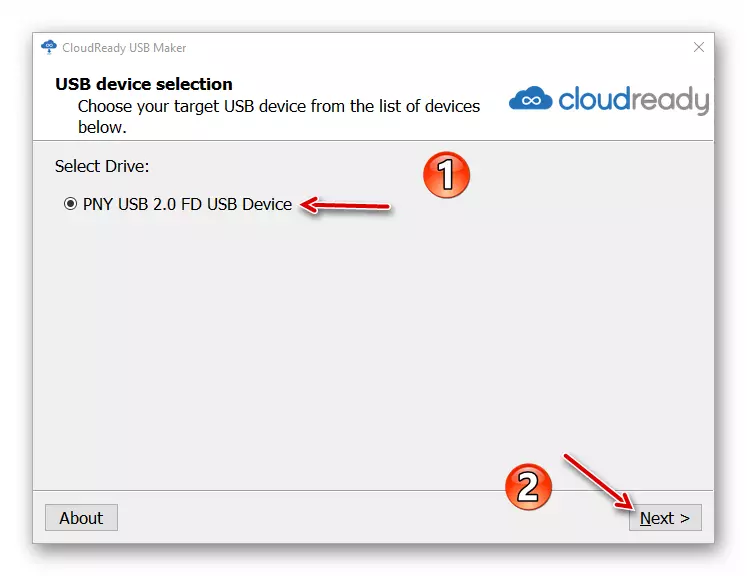
Sa dulo ng pamamaraan, i-click ang pindutan ng tapusin upang makumpleto ang USB maker.
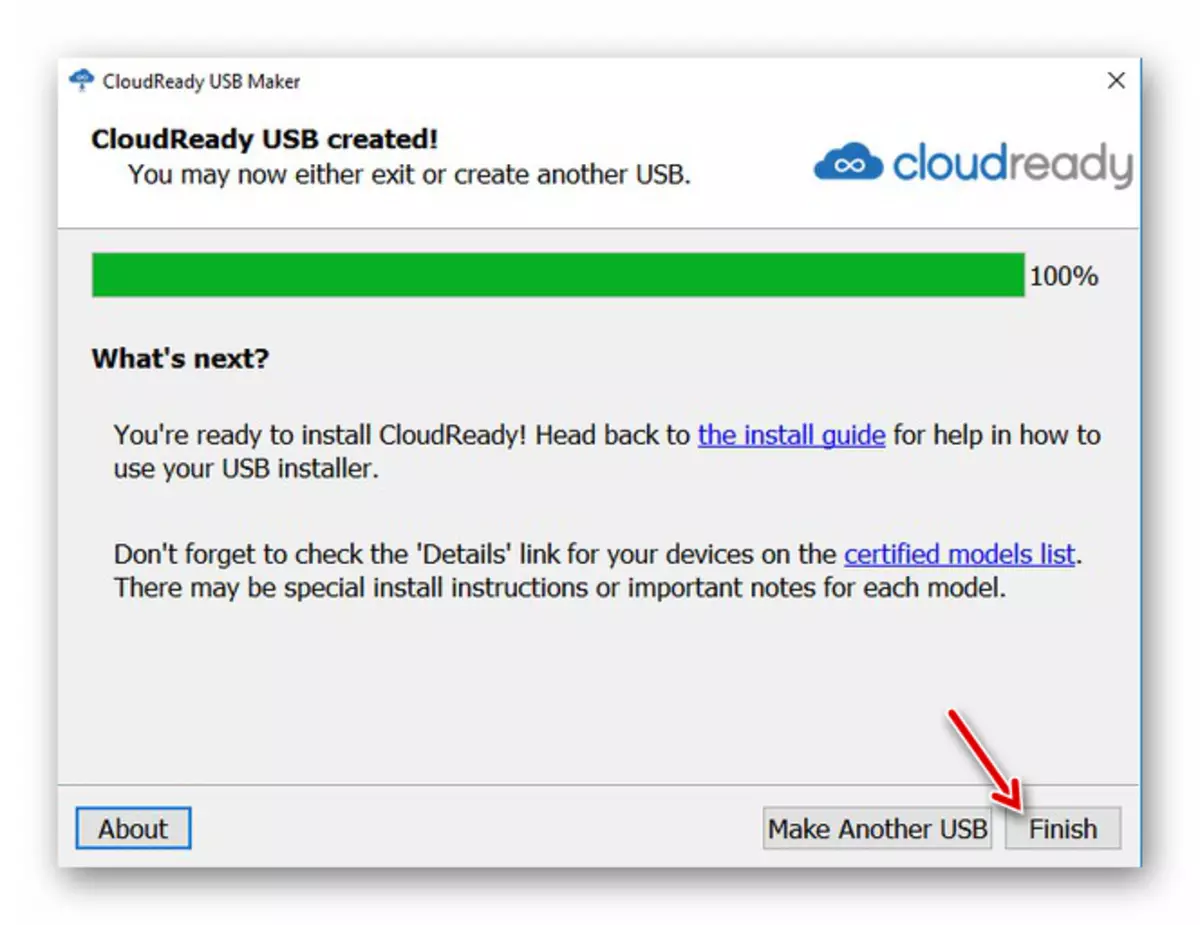
- Pagkatapos nito, i-restart ang computer at sa simula ng startup ng system, pindutin ang espesyal na key upang magpasok ng boot menu. Karaniwan, ito ay F12, F11 o Del, ngunit ang F8 ay maaaring nasa ilang mga aparato.
Bilang kahalili, itakda ang pag-download mula sa iyong napiling flash drive sa BIOS.
Magbasa nang higit pa: I-configure ang BIOS upang i-download mula sa flash drive
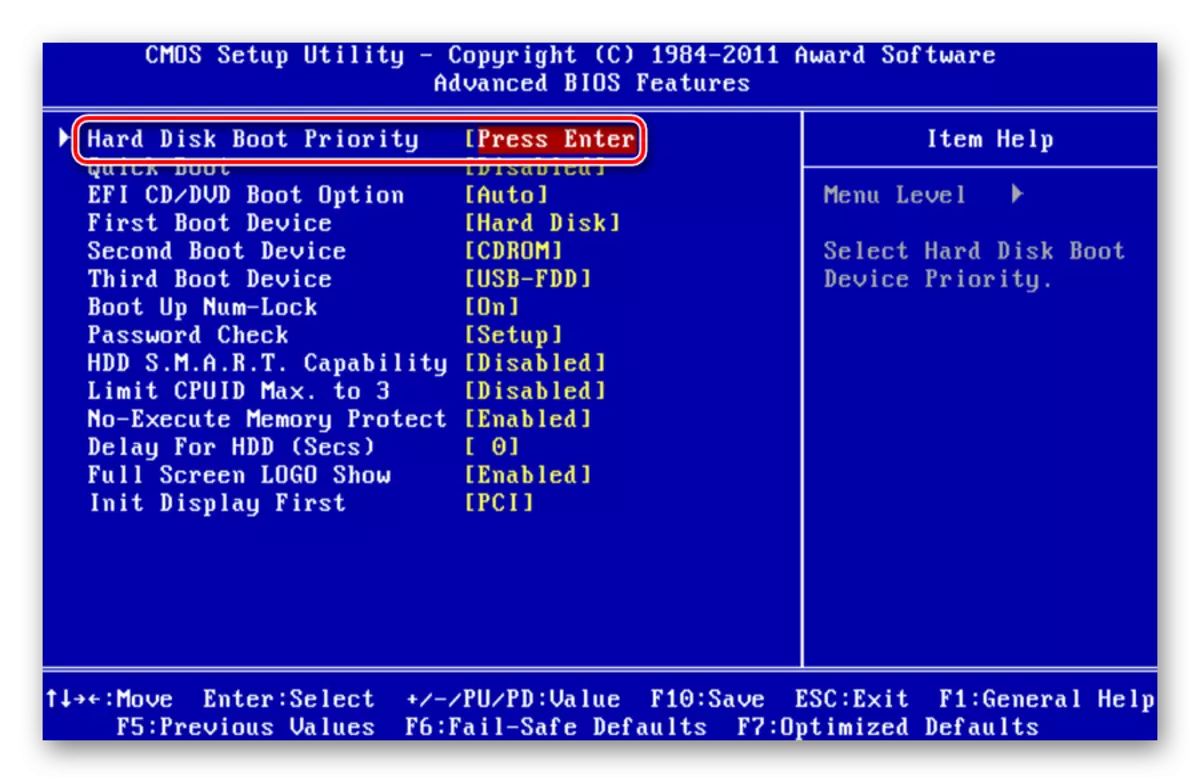
- Pagkatapos maglunsad ng cloudready sa ganitong paraan, maaari mong agad na i-configure ang system at simulang gamitin ito nang direkta mula sa media. Gayunpaman, interesado kami sa pag-install ng OS sa isang computer. Upang gawin ito, unang mag-click sa kasalukuyang oras na ipinapakita sa kanang sulok sa ibaba ng screen.
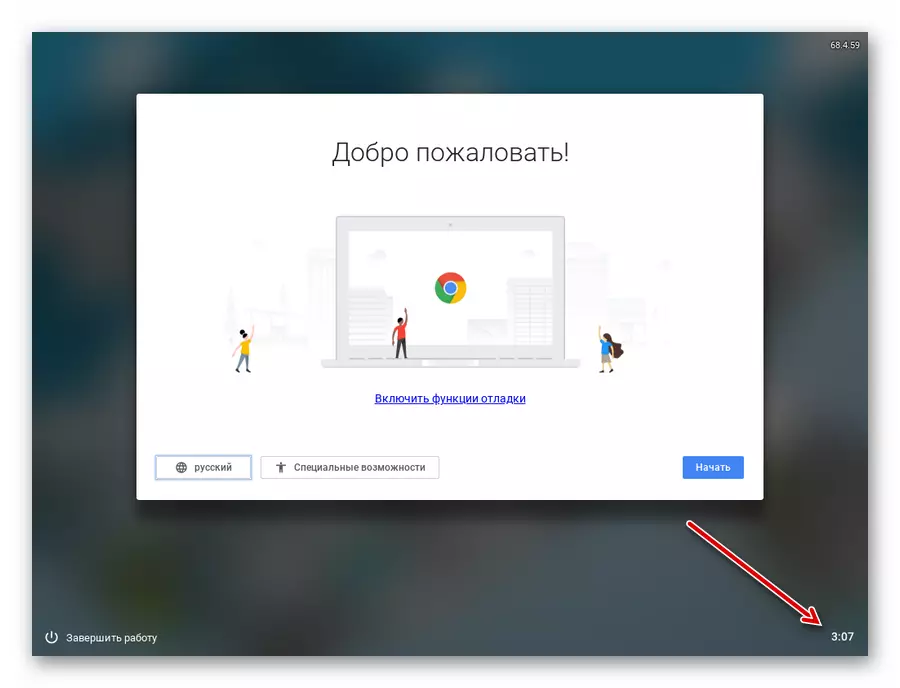
I-click ang "I-install ang CloudReady" sa menu na bubukas.
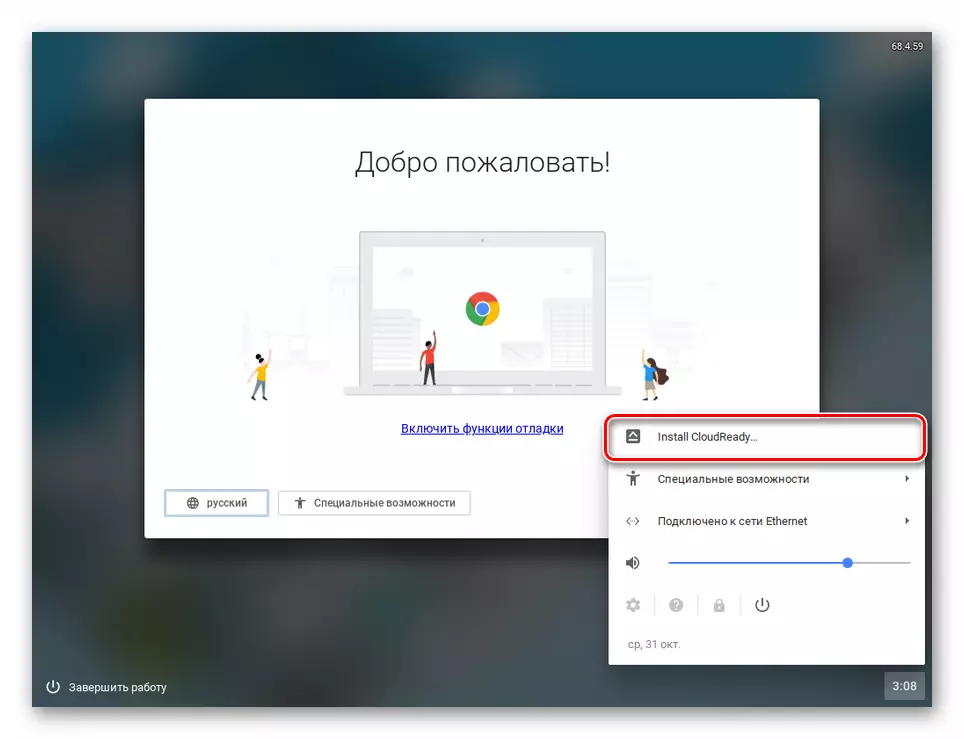
- Sa window ng pop-up, kumpirmahin ang paglunsad ng pamamaraan ng pag-install, pag-right-click sa pindutang "I-install ang CloudReady".
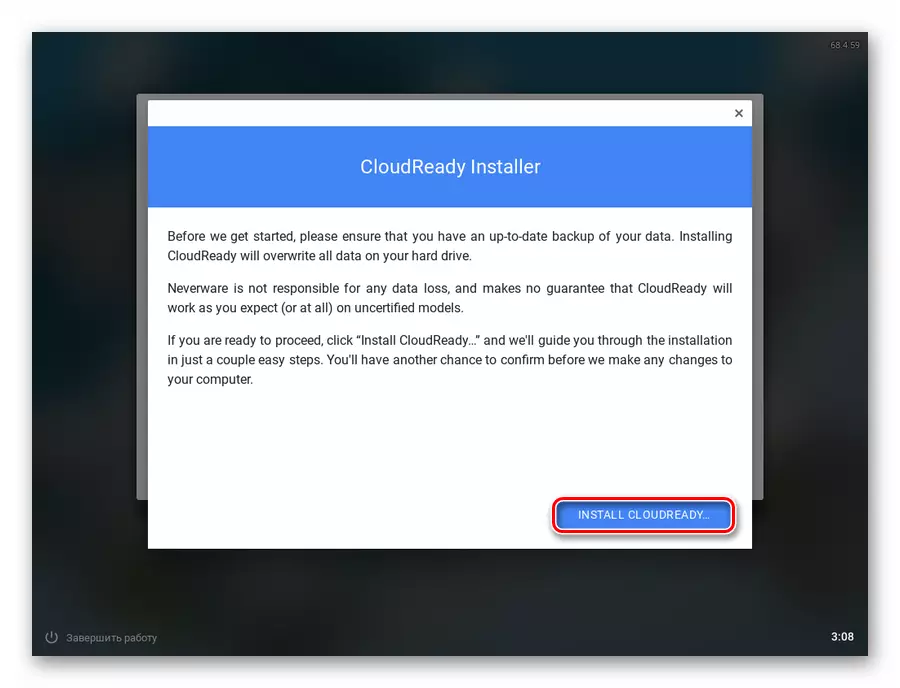
Huling babalaan ka na sa proseso ng pag-install ang lahat ng data sa hard disk ng computer ay tatanggalin. Upang ipagpatuloy ang pag-install, i-click ang "Burahin ang Hard Drive at I-install ang CloudReady".
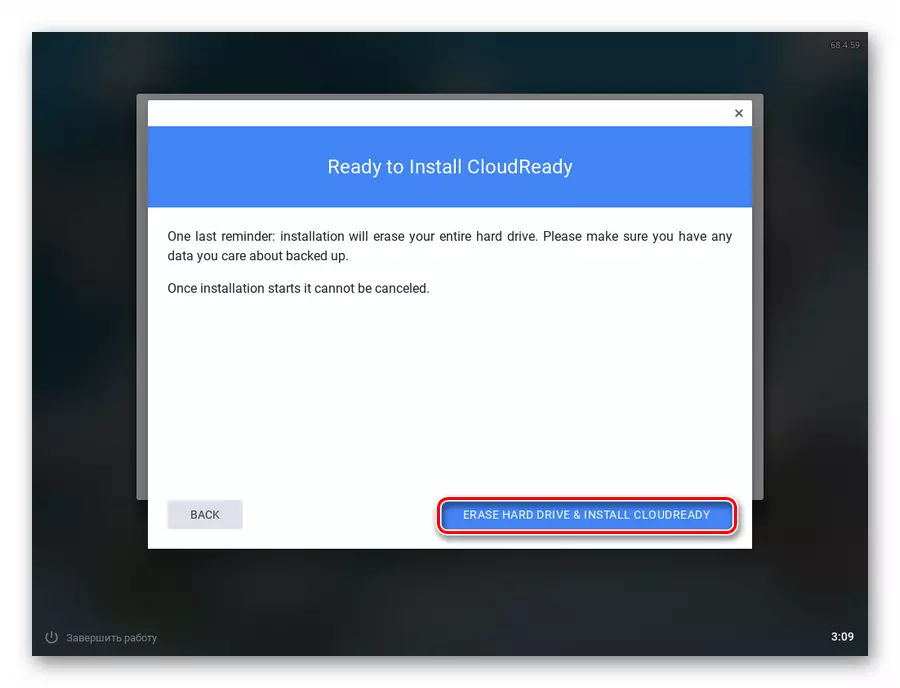
- Sa pagtatapos ng pamamaraan ng pag-install, ang Chromium OS sa laptop ay nananatiling minimal na setting ng system. I-install ang wikang Russian, at pagkatapos ay i-click ang "Start".
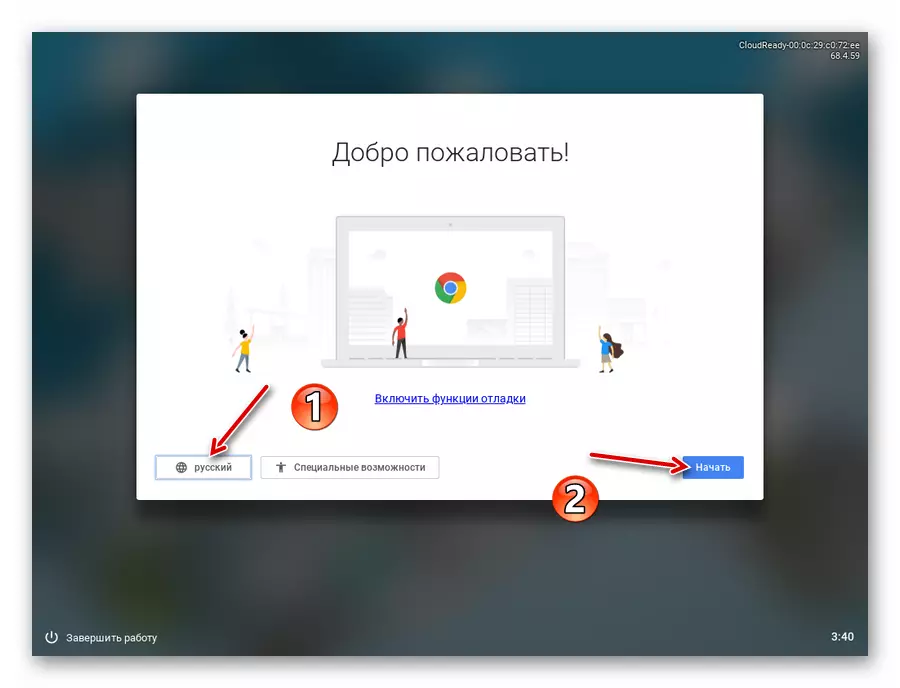
- I-configure ang koneksyon sa internet sa pamamagitan ng pagtukoy sa naaangkop na network mula sa listahan, at i-click ang Susunod.
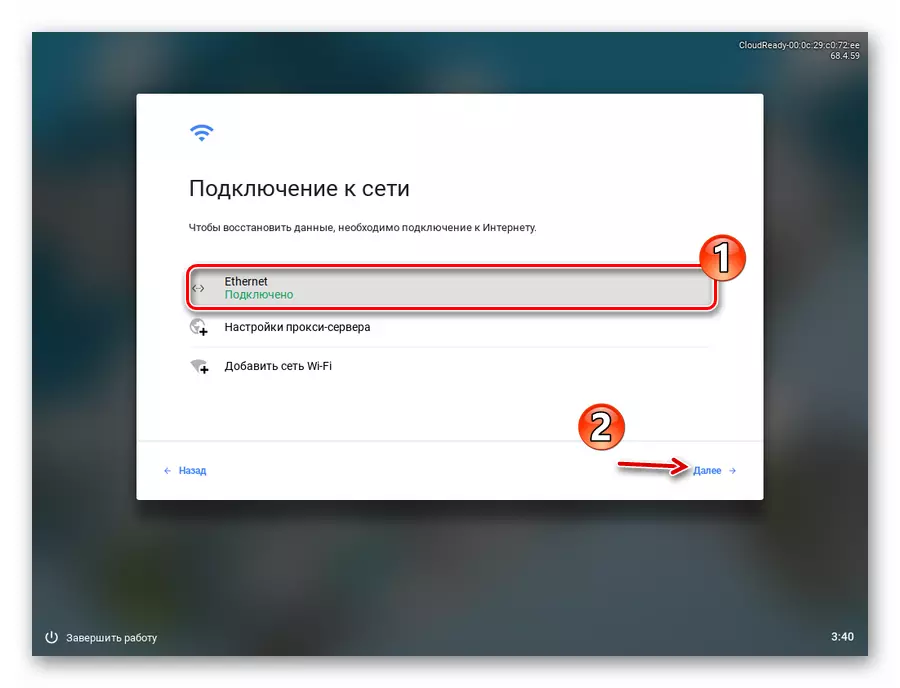
Sa bagong tab, i-click ang "Magpatuloy", sa gayon kinukumpirma ang iyong pahintulot sa hindi nakikilalang pagkolekta ng data. Neverware, ang developer ng Cloudready, nangangako na gamitin ang impormasyong ito upang mapabuti ang pagiging tugma ng OS sa mga device ng gumagamit. Kung nais mo, maaari mong hindi paganahin ang pagpipiliang ito pagkatapos i-install ang system.
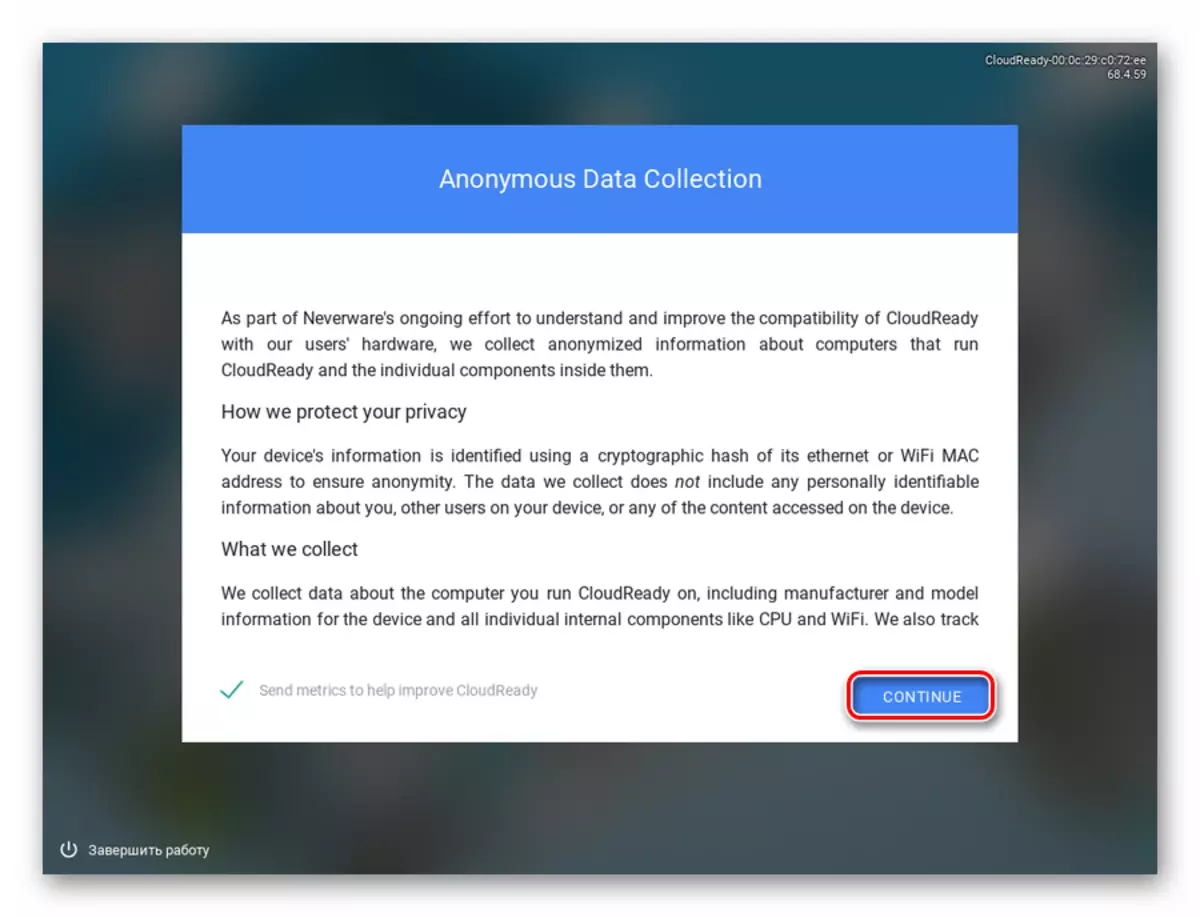
- Mag-log in sa iyong Google account at i-click ang i-configure ang profile ng may-ari ng device.
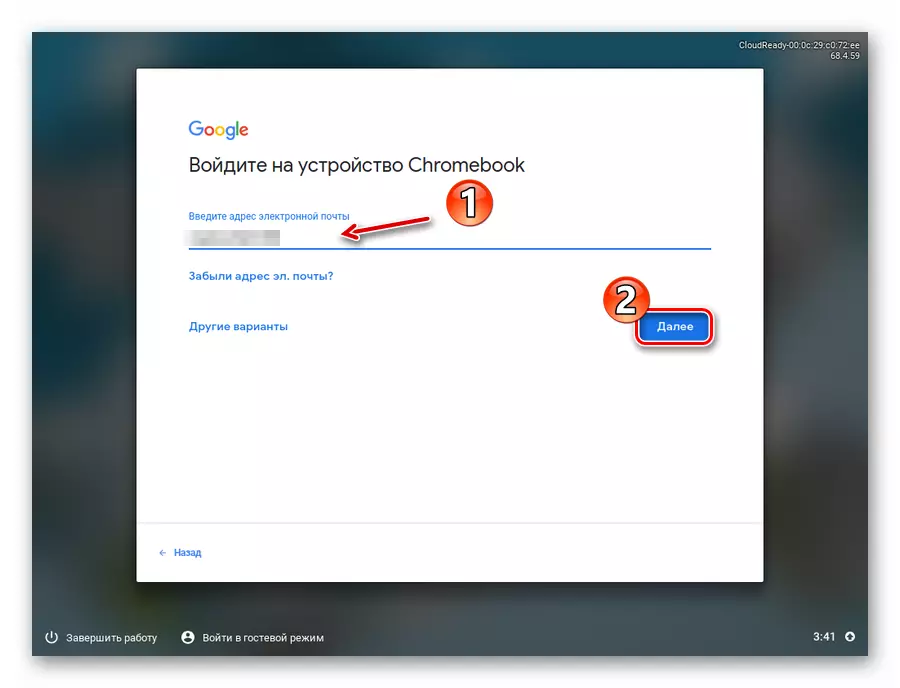
- Lahat! Ang operating system ay naka-install at handa nang gamitin.
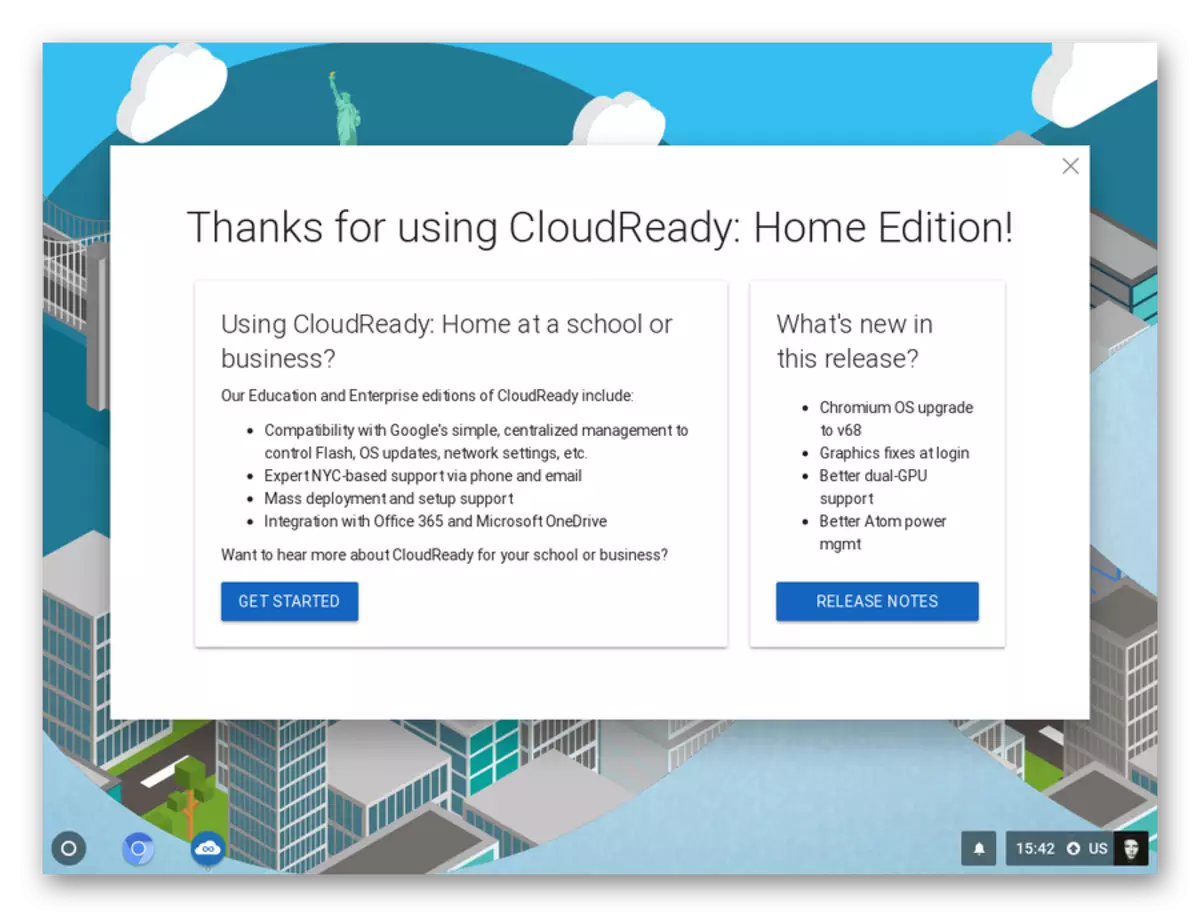
Ang pamamaraan na ito ay ang pinakamadali at pinaka-malinaw: nagtatrabaho ka sa isang utility para sa pag-download ng imahe ng OS at paglikha ng isang bootable media. Well, para sa pag-install ng cloudready, kailangan mong gumamit ng iba pang mga solusyon mula sa umiiral na file.
Paraan 2: Chromebook Recovery Utility.
Nagbigay ang Google ng isang espesyal na tool para sa "resuscitation" ng mga device ng Chromebook. Ito ay may tulong, pagkakaroon ng isang Chrome ng OS Chrome, maaari kang lumikha ng isang bootable flash drive at gamitin ito upang i-install ang system sa isang laptop.
Upang gamitin ang utility na ito, kakailanganin mo ang anumang chromium batay sa web browser, direktang chrome, opera pinakabagong bersyon, yandex.browser o vivaldi.
Chromebook Recovery Utility sa Chrome Online Store.
- Una, i-download ang imahe ng system mula sa site ng Neverware. Kung ang iyong laptop ay inilabas pagkatapos ng 2007, maaari mong ligtas na pumili ng isang 64-bit na pagpipilian.
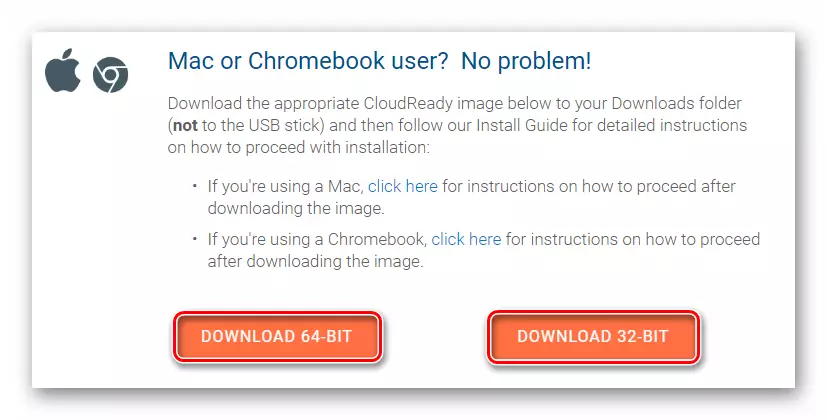
- Pagkatapos ay pumunta sa pahina ng pagbawi ng Chromebook Utility sa tindahan ng online na Chrome at mag-click sa pindutan ng SET.
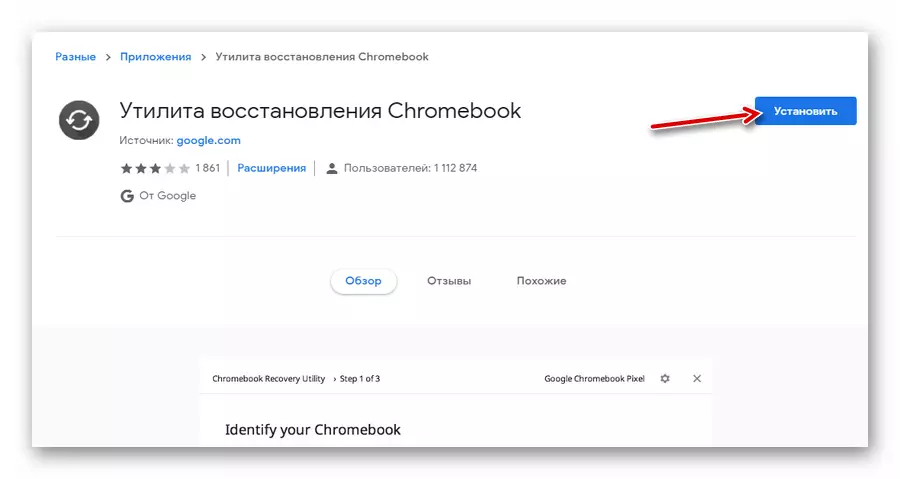
Sa pagtatapos ng proseso ng pag-install, simulan ang extension.
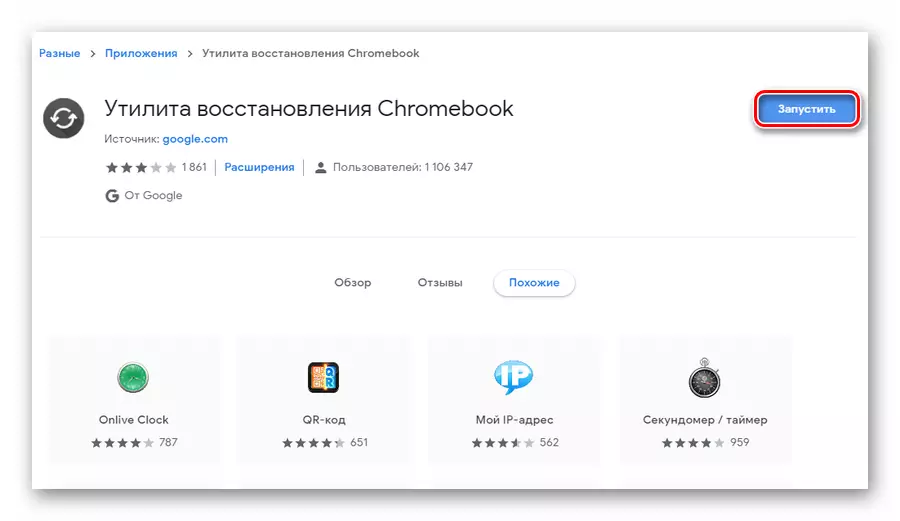
- Sa window na bubukas, mag-click sa lansungan at sa drop-down na listahan, i-click ang "Gamitin ang Lokal na Larawan".
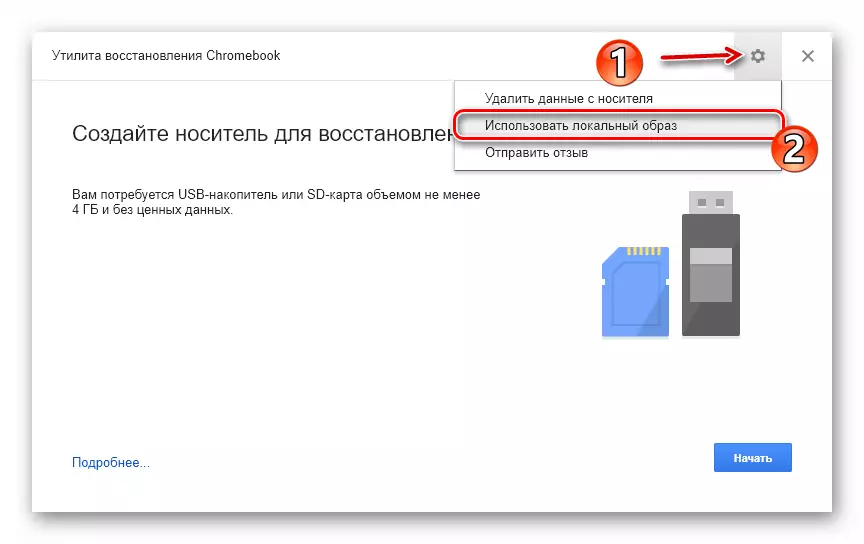
- I-import ang naunang nai-download na archive mula sa konduktor, ipasok ang USB flash drive sa laptop at tukuyin ang ninanais na daluyan sa naaangkop na field ng utility.
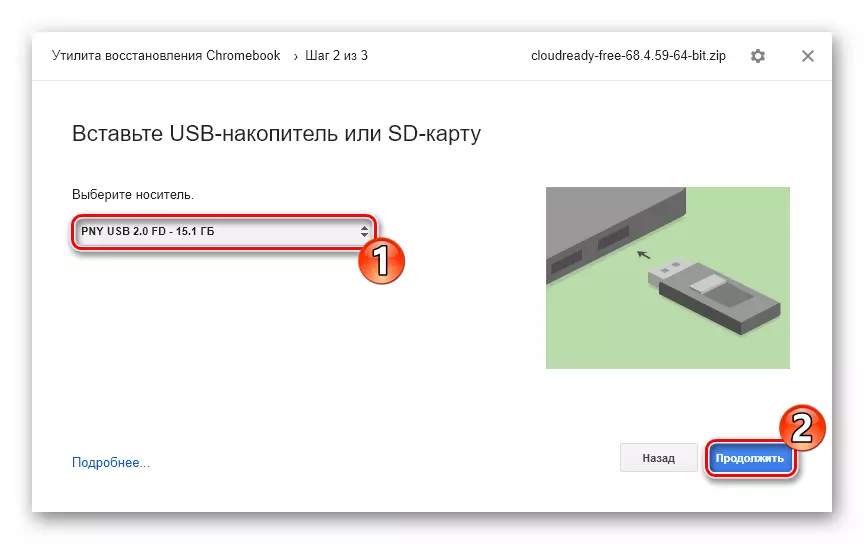
- Kung ang iyong napiling panlabas na drive ay sumusunod sa mga kinakailangan ng programa, ang paglipat sa ikatlong hakbang ay isasagawa. Dito, upang simulan ang pagsusulat ng data sa isang USB flash drive, maaari kang mag-click sa pindutang "Lumikha".
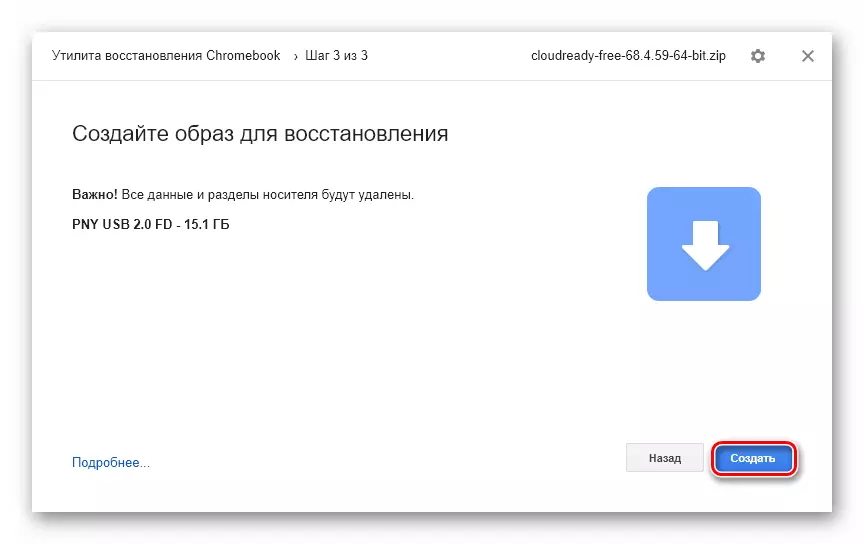
- Pagkalipas ng ilang minuto, kung ang proseso ng paglikha ng isang bootable media ay ginanap nang walang mga error, aabisuhan ka ng matagumpay na pagkumpleto ng operasyon. Upang makumpleto ang trabaho sa utility, i-click ang tapusin.
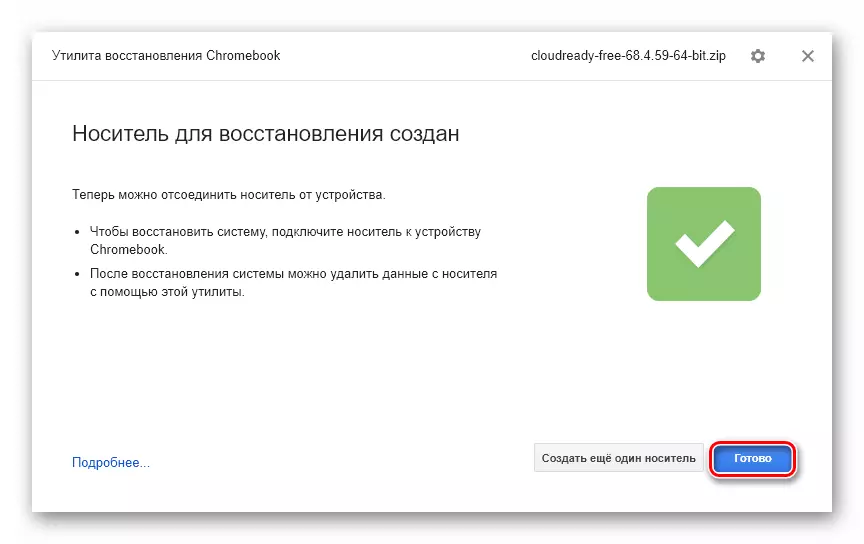
Pagkatapos nito, kailangan mong simulan ang cloudready mula sa flash drive at i-install ang system dahil ipinahiwatig ito sa unang paraan ng artikulong ito.
Paraan 3: Rufus
Bilang kahalili, upang lumikha ng isang bootable media ng Chrome OS, maaari mong gamitin ang sikat na utility Rufus. Sa kabila ng napakaliit na sukat (mga 1 MB), ang programa ay maaaring magyabang ng suporta para sa karamihan ng mga systemic na imahe at, mahalaga, mataas na bilis.
- Alisin ang load na imahe ng cloudready mula sa zip archive. Upang gawin ito, maaari mong gamitin ang isa sa mga magagamit na mga windows-archivers.
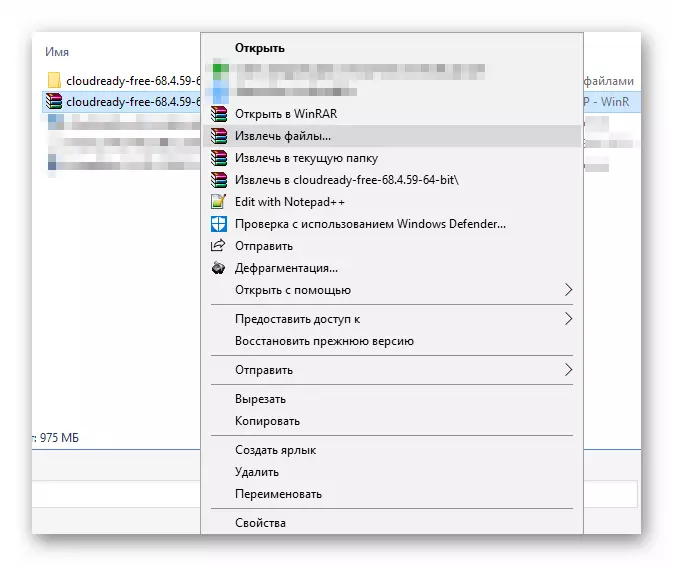
- I-load ang utility mula sa opisyal na website ng developer at patakbuhin ito, pagkatapos ng pagpasok ng kaukulang panlabas na carrier sa laptop. Sa window ng Rufus na bubukas, mag-click sa pindutang "Piliin".
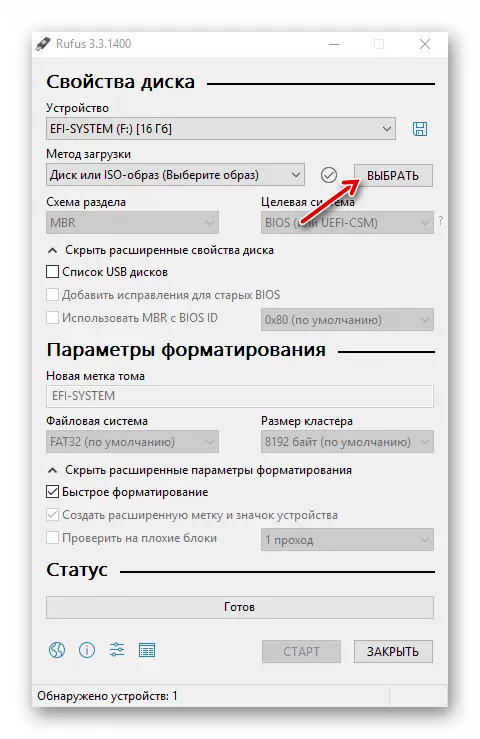
- Sa explorer, pumunta sa folder na may isang unpack na paraan. Sa listahan ng drop-down na malapit sa field ng pangalan ng file, piliin ang "Lahat ng mga file". Pagkatapos ay mag-click sa nais na dokumento at i-click ang Buksan.
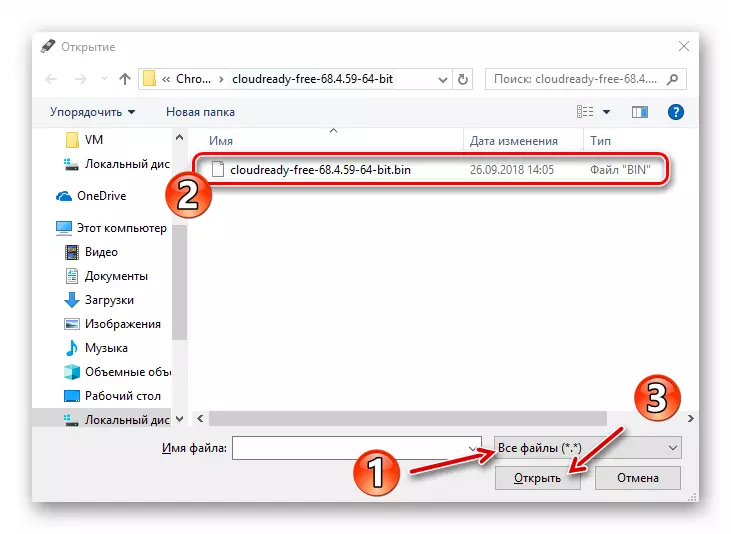
- Awtomatikong matukoy ni Rufus ang mga kinakailangang parameter upang lumikha ng boot drive. Upang ilunsad ang tinukoy na pamamaraan, mag-click sa pindutan ng pagsisimula.
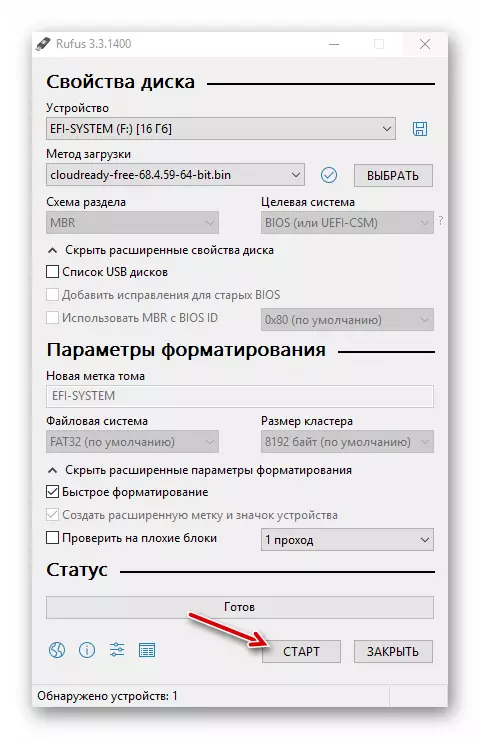
Kumpirmahin ang iyong pagpayag na burahin ang lahat ng data mula sa media, pagkatapos ay magsisimula ang proseso ng pag-format at kopyahin ang data sa USB flash drive.
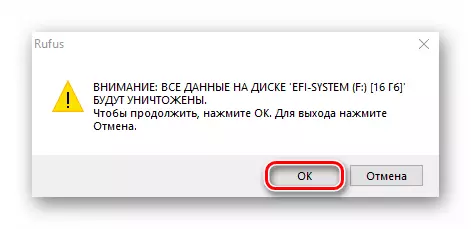
Pagkatapos ng matagumpay na pagkumpleto ng operasyon, isara ang programa at i-restart ang makina sa pamamagitan ng pagtapik mula sa panlabas na biyahe. Ang sumusunod na pamamaraan sa pag-install ng cloudready ay sinundan, na inilarawan sa unang paraan ng artikulong ito.
Basahin din ang: Iba pang software para sa paglikha ng isang loading flash drive
Tulad ng makikita mo, i-download at i-install ang Chrome OS sa iyong laptop, ito ay sapat na madali. Siyempre, hindi ka makakakuha ng eksaktong sistema na nasa iyong pagtatapon kapag bumibili ng Chrombo, ngunit ang karanasan ay halos pareho.
