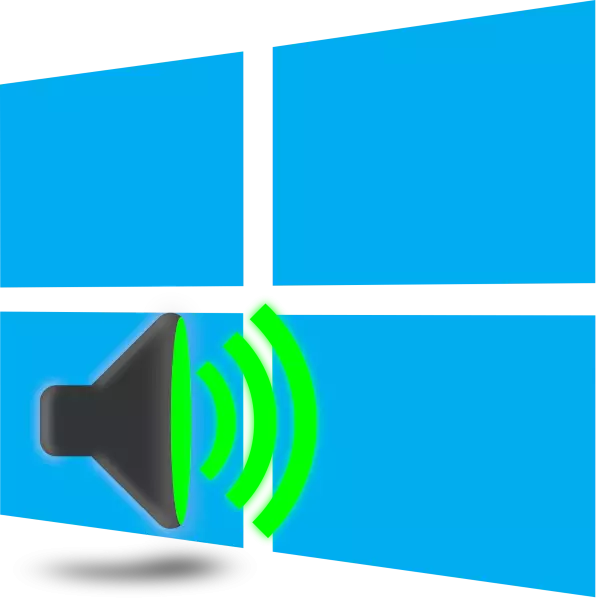
Maraming mga gumagamit ng Windows 10 ang nakaharap sa iba't ibang mga tunog sa paglalaro ng tunog. Ang problema ay maaaring nasa sistema o hardware breakdown, na dapat malaman. Kung ito ay hindi napakahirap upang malaman ang aparato mismo, pagkatapos ay upang malutas ang mga problema sa programa, kakailanganin mong masira ang maraming paraan. Ito ay tatalakayin pa.
Namin malutas ang problema sa stuttering tunog sa Windows 10
Ang paulit-ulit na pagpaparami, hitsura ng ingay, bakalaw ay kung minsan ay sanhi ng kabiguan ng anumang mga elemento ng tagapagsalita, mga nagsasalita o mga headphone. Sinusuri ang mga speaker at headphone sa pamamagitan ng pagkonekta sa iba pang mga kagamitan, at sa kaso ng paghahanap ng problema, sila ay pinalitan, ang mga karagdagang diagnostic nang manu-mano sa sentro ng serbisyo. Ang dynamics ng laptop ay napakadaling hindi subukan, kaya kailangan mo munang siguraduhin na ang problema ay hindi isang sistema ng kalikasan. Ngayon ay titingnan namin ang mga pangunahing pamamaraan ng programming para sa paglutas ng problema.Paraan 1: Pagbabago ng configuration ng tunog
Ang isang madalas na dahilan ng pagngangalit ay kadalasang nagsisilbi bilang hindi tamang operasyon ng ilang mga function sa Windows Windows 10. Suriin at baguhin ang mga ito sa literal para sa isang pares ng mga simpleng pagkilos. Bigyang-pansin ang mga sumusunod na rekomendasyon:
- Una, ang paglipat nang direkta sa menu ng mga setting ng pag-playback mismo. Sa ibaba ng screen, makikita mo ang panel na "Taskbar", pindutin ang PCM sa icon ng tunog at piliin ang "Play Devices".
- Sa tab na "Playback", i-click ang isang beses sa LCM sa aktibong aparato at mag-click sa "Properties".
- Ilipat sa seksyon ng "Mga Pagpapabuti", kung saan kailangan mong huwag paganahin ang lahat ng mga epekto ng audio. Bago lumabas, huwag kalimutang ilapat ang mga pagbabago. Patakbuhin ang anumang musika o video at suriin kung nagbago ang kalidad ng tunog, kung hindi, sundin sa ibaba.
- Sa tab na "Advanced", baguhin ang bit at sampling dalas. Kung minsan ang mga pagkilos na ito ay tumutulong na itama ang problema sa pag-aakalang alinman sa hitsura ng ingay. Maaari mong subukan ang iba't ibang mga format, ngunit unang itakda ang "24 bits, 48000 Hz (studio entry)" at mag-click sa "Ilapat".
- Sa parehong menu mayroong isang function na tinatawag na "Payagan ang mga application na gamitin ang aparato sa monopolyo mode". Alisan ng check mula sa item na ito at i-save ang mga pagbabago, pagkatapos ay subukan ang pag-playback.
- Sa wakas, magtataas kami ng isa pang setting na nauugnay sa pag-playback ng audio. Lumabas sa menu ng Mga Properties ng Dynamics upang lumabas muli sa window ng "Sound", kung saan pupunta sa tab na "komunikasyon".
- Markahan ang item ng marker "Hindi kinakailangan ang pagkilos" at ilapat ito. Kaya, hindi ka lamang tumanggi na idiskonekta ang mga tunog o bawasan ang lakas ng tunog kapag tumatawag, ngunit maaari mo ring maiwasan ang hitsura ng ingay at pag-stuttering sa regular na paraan ng paggamit ng computer.
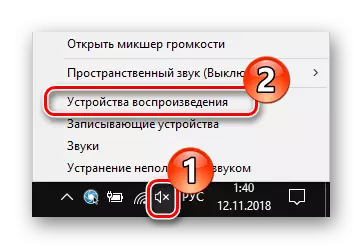
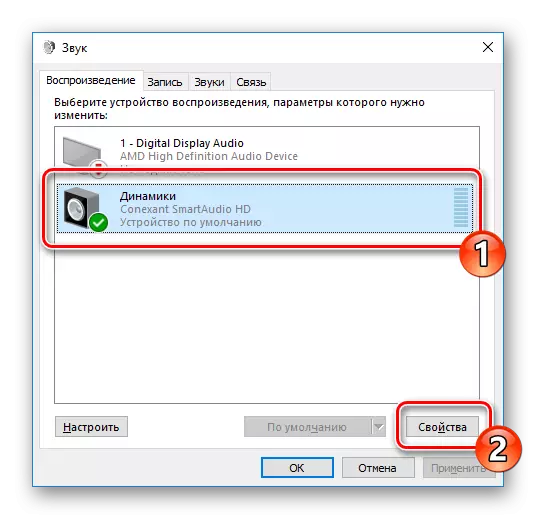
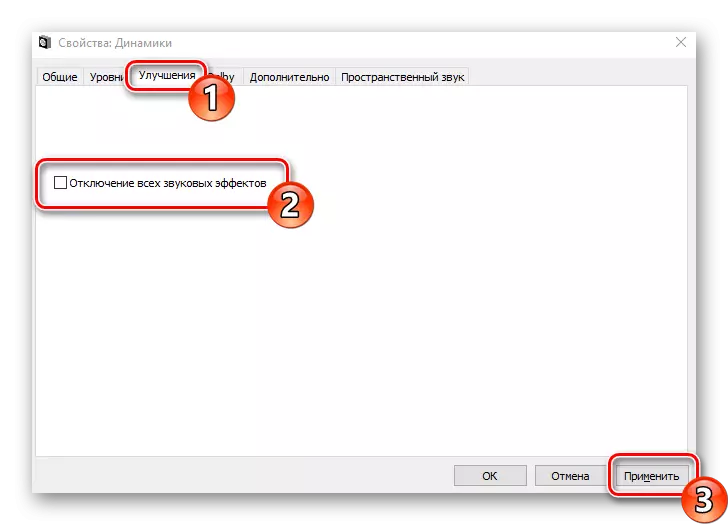
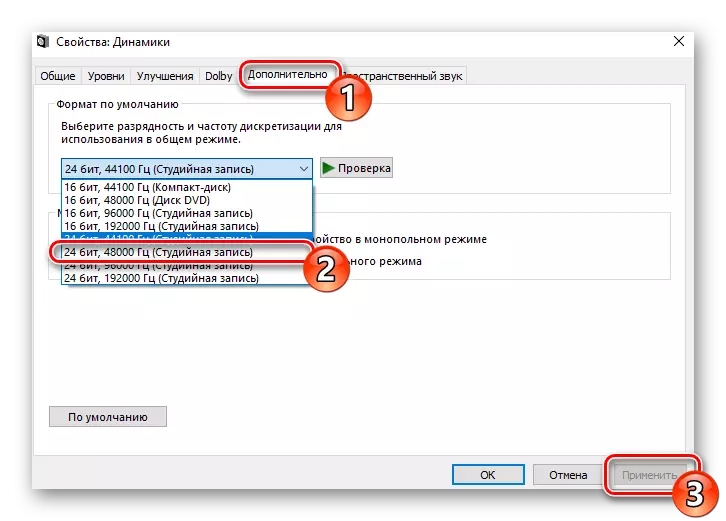
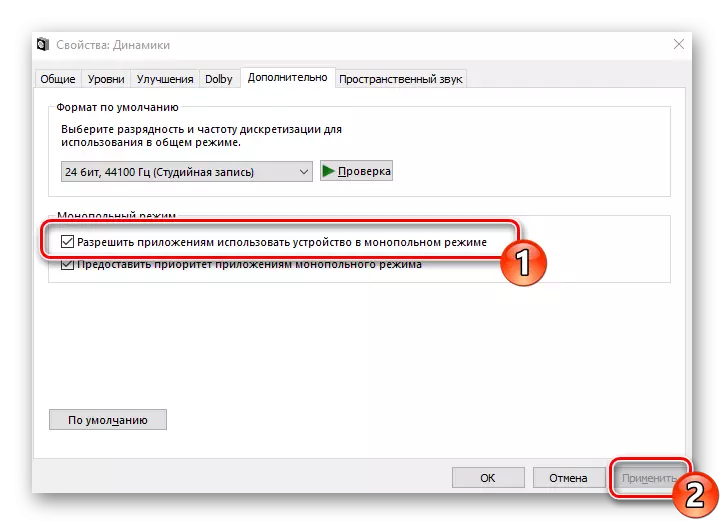
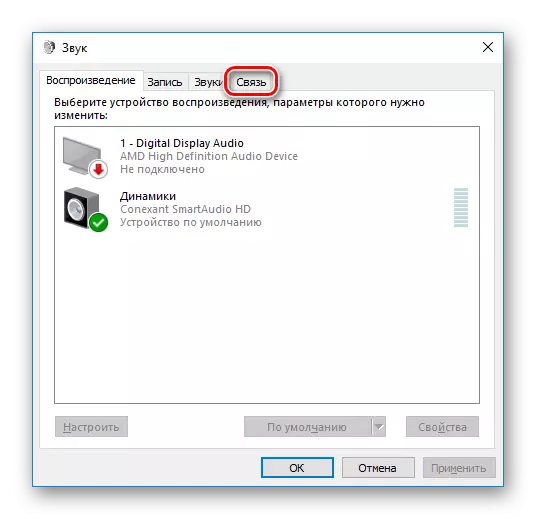
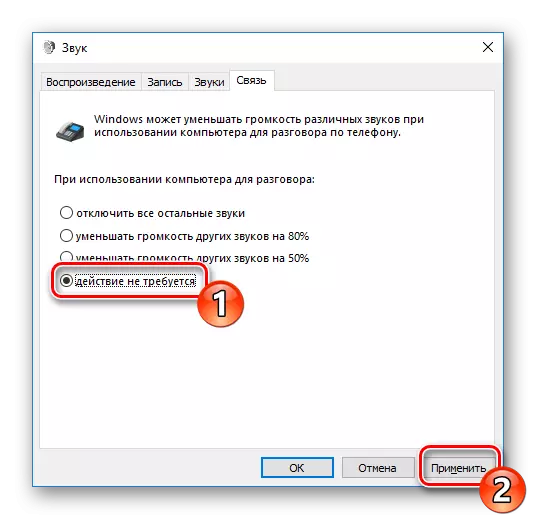
Sa pamamaraang ito na may configuration ng mga pagpipilian sa pag-playback ay nakumpleto. Tulad ng makikita mo, ang pitong simpleng hakbang ay maaaring makatulong sa pagawaan ng problema. Gayunpaman, hindi sila laging epektibo at ang problema ay tiyak sa kanila, kaya pinapayo namin sa iyo na gawing pamilyar ang mga alternatibong pamamaraan.
Paraan 2: Naglo-load sa isang computer
Kung obserbahan mo ang pagbawas sa pagganap ng computer sa kabuuan, halimbawa, inhibits ang video, ang mga bintana, programa, programa, depende sa buong sistema, ang dahilan para sa mga problema sa tunog ay maaaring eksaktong kaso. Sa kasong ito, kailangan mong dagdagan ang bilis ng PC - mapupuksa ang overheating, i-scan sa mga virus, tanggalin ang mga hindi kinakailangang programa. Ang isang detalyadong gabay sa paksang ito ay matatagpuan sa iba pang artikulo sa link sa ibaba.Magbasa nang higit pa: Mga sanhi ng pagbawas ng pagganap ng PC at ang kanilang pag-aalis
Paraan 3: I-reinstall ang Sound Card Driver.
Ang sound card, tulad ng karamihan sa mga bahagi ng computer, ay nangangailangan ng naka-install na angkop na driver sa isang computer. Sa kawalan nito o hindi tamang pag-install, ang isang problema sa pag-playback ay maaaring mangyari. Samakatuwid, kung ang nakaraang dalawang pamamaraan ay hindi nagdadala ng anumang epekto, subukan upang maisagawa ang mga sumusunod na hakbang:
- Buksan ang "Start" at uri ng paghahanap na "Control Panel". Patakbuhin ang klasikong application na ito.
- Sa listahan ng mga item, hanapin ang "Device Manager".
- Palawakin ang seksyon ng "Sound, Gaming at Video" at tanggalin ang mga driver ng tunog.
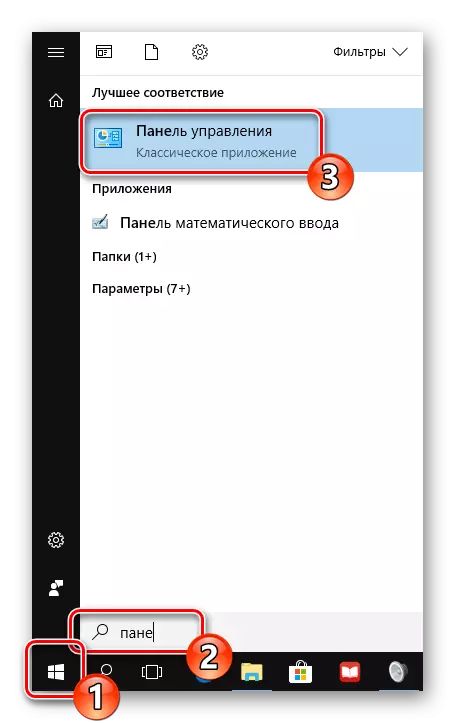
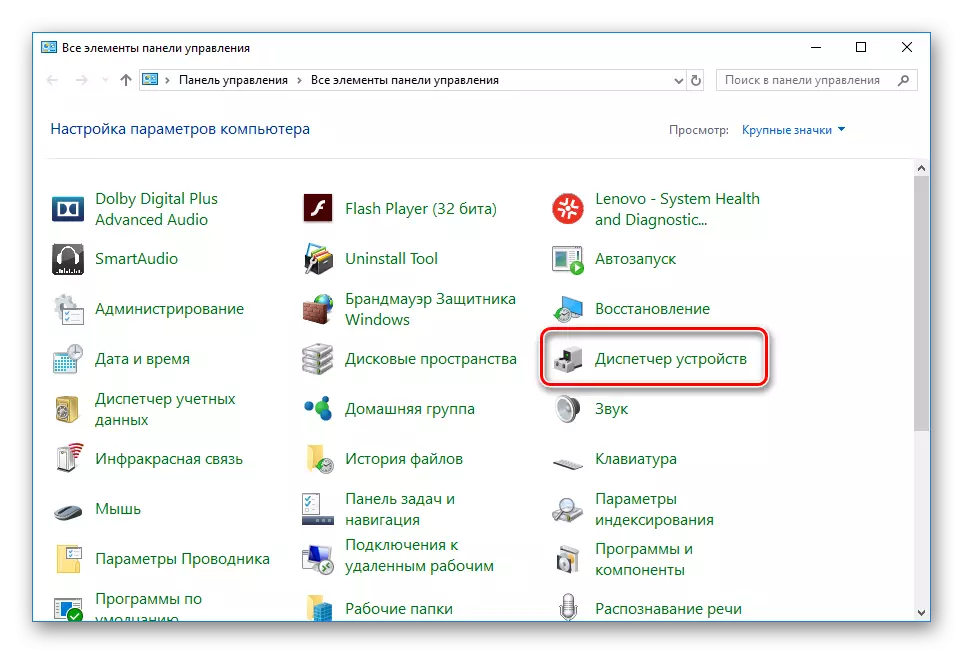
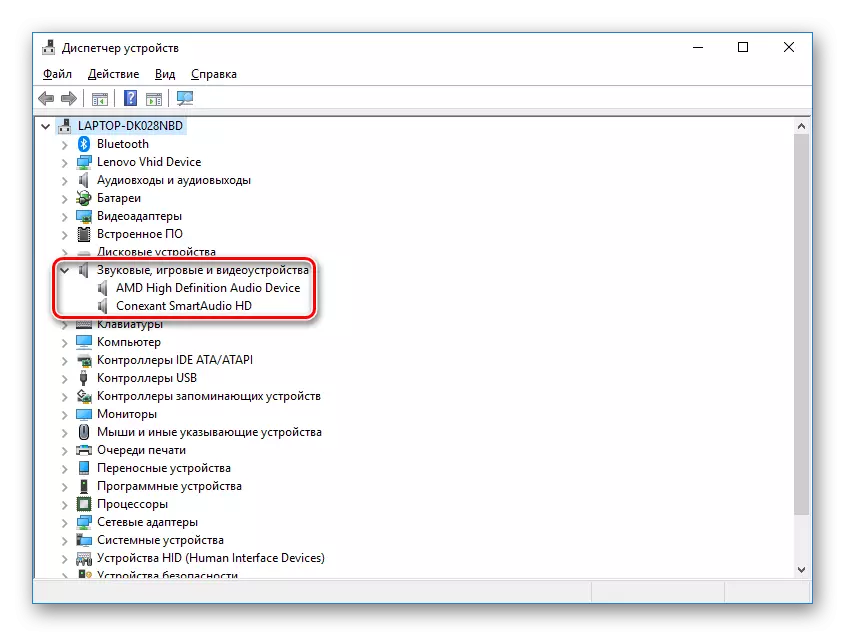
Basahin din ang: mga programa para sa pag-alis ng mga driver
Kung gumagamit ka ng panlabas na audio card, inirerekumenda namin na pumunta ka sa opisyal na website ng gumawa at mag-upload mula doon ang pinaka-pinakasariwang sa iyong modelo. Alinman gamitin ang mga espesyal na software ng driver, tulad ng driverpack solution.
Magbasa nang higit pa: Paano mag-install ng mga driver sa isang computer gamit ang DriverPack Solution
Kapag ang sound card ay nasa motherboard, pagkatapos ay naglo-load ng mga driver sa maraming mga pamamaraan. Una kailangan mong malaman ang sistema ng sistema ng board. Makakatulong ito sa iyo ng isa pang artikulo sa link sa ibaba.
Magbasa nang higit pa: matukoy ang modelo ng motherboard.
Pagkatapos ay maghanap at mag-download ng mga kinakailangang file. Kapag ginagamit ang opisyal na site o espesyal na software, hanapin lamang ang mga driver ng tunog at i-install ang mga ito. Magbasa nang higit pa tungkol sa prosesong ito sa aming susunod na materyal.
Magbasa nang higit pa: Pag-install ng mga driver para sa motherboard
Ang problema sa stuttering sound sa Windows 10 ay lutasin lamang, mahalaga lamang na piliin ang tamang paraan. Umaasa kami na nakatulong ang aming artikulo na harapin mo ang isyung ito at lutasin ang gawain nang walang anumang problema.
