
ISO ay ang optical disk file na naitala sa file. Ito ay isang uri ng virtual na kopya ng CD. Ang problema ay walang espesyal na toolkit sa Windows 7 upang ilunsad ang mga bagay ng ganitong uri. Gayunpaman, mayroong maraming mga paraan kung saan maaari mong i-play ang mga nilalaman ng ISO sa OS na ito.
Paraan 2: Archives.
Buksan at tingnan ang mga nilalaman ng ISO, pati na rin magpatakbo ng hiwalay na mga file sa loob nito, maaari ka ring mag-conventional archivers. Ang pagpipiliang ito ay mabuti sa na, sa kaibahan sa software upang gumana sa mga imahe, maraming mga libreng programa sa ganitong uri ng mga application. Titingnan namin ang pamamaraan para sa isang halimbawa ng isang 7-zip archiver.
- Patakbuhin ang 7-zip at gamitin ang built-in na file manager upang pumunta sa ISO na naglalaman ng direktoryo. Upang tingnan ang mga nilalaman ng imahe, i-click lamang ito.
- Ang isang listahan ng lahat ng mga file at mga folder na nakaimbak sa ISO ay mabubuksan.
- Kung nais mong kunin ang mga nilalaman ng imahe upang mawala o magsagawa ng isa pang pagproseso, para sa kailangan mong bumalik sa hakbang pabalik. I-click ang pindutan sa anyo ng folder sa kaliwa ng address bar.
- I-highlight ang imahe at i-click ang pindutang "Record" sa toolbar.
- Magbubukas ang unpacking window. Kung nais mong i-unzip ang mga nilalaman ng imahe hindi sa kasalukuyang folder, ngunit sa isa pa, mag-click sa pindutan sa kanan ng patlang "Unpack ...".
- Sa window na bubukas, pumunta sa direktoryo na naglalaman ng direktoryo kung saan nais mong ipadala ang mga nilalaman ng ISO. I-highlight ito at i-click ang "OK".
- Matapos ang landas sa napiling folder ay ipinapakita sa patlang na "Unpack ..." sa window ng Mga Setting ng Extract, i-click ang OK.
- Ang pamamaraan para sa pagkuha ng mga file sa tinukoy na folder ay isasagawa.
- Ngayon ay maaari mong buksan ang karaniwang "Windows Explorer" at pumunta sa direktoryong iyon na tinukoy kapag naka-unpack sa 7-zip. Magkakaroon ng lahat ng mga file na nakuha mula sa larawan. Depende sa layunin ng mga bagay na ito, maaari mong tingnan, mawala o magsagawa ng iba pang mga manipulasyon sa kanila.
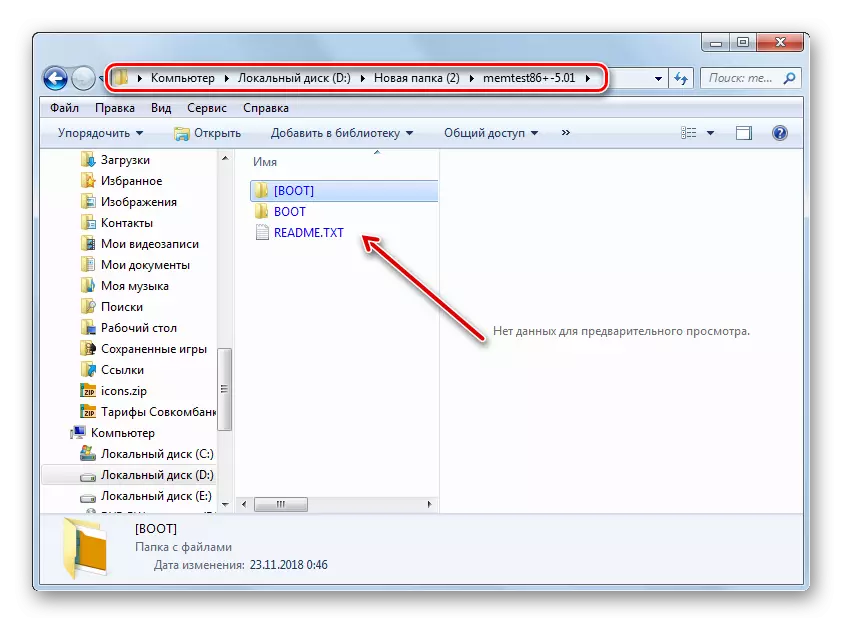
Aralin: Paano i-unpack ang mga file ng ISO.
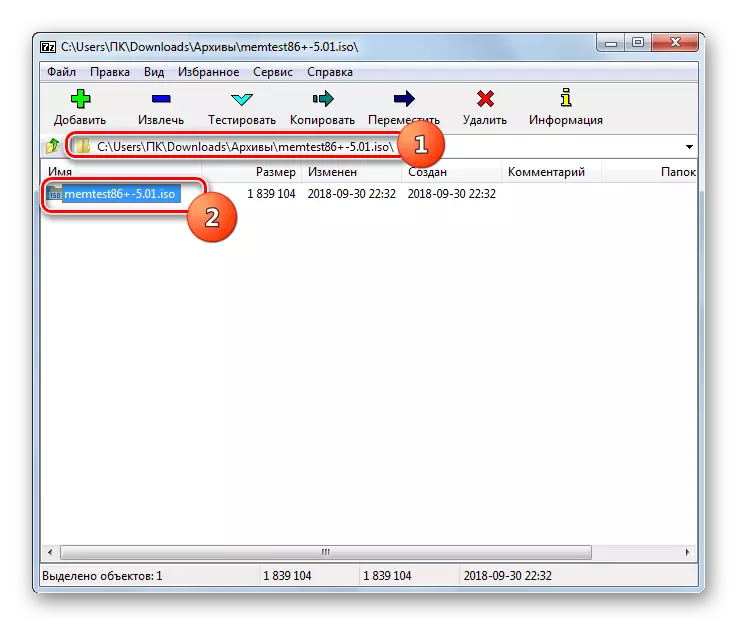
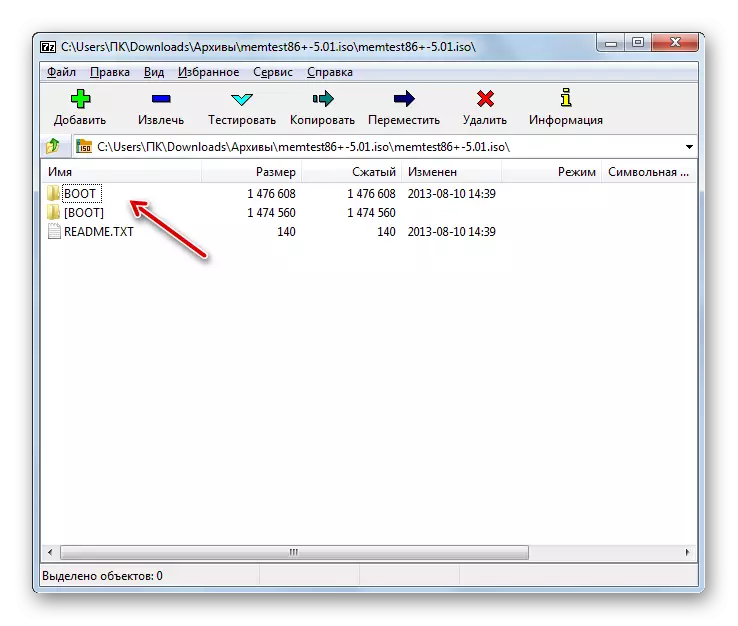
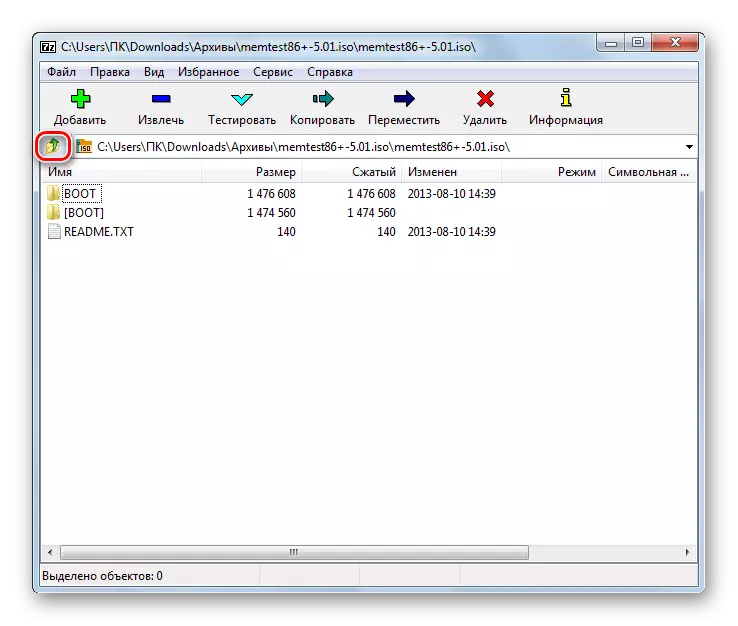
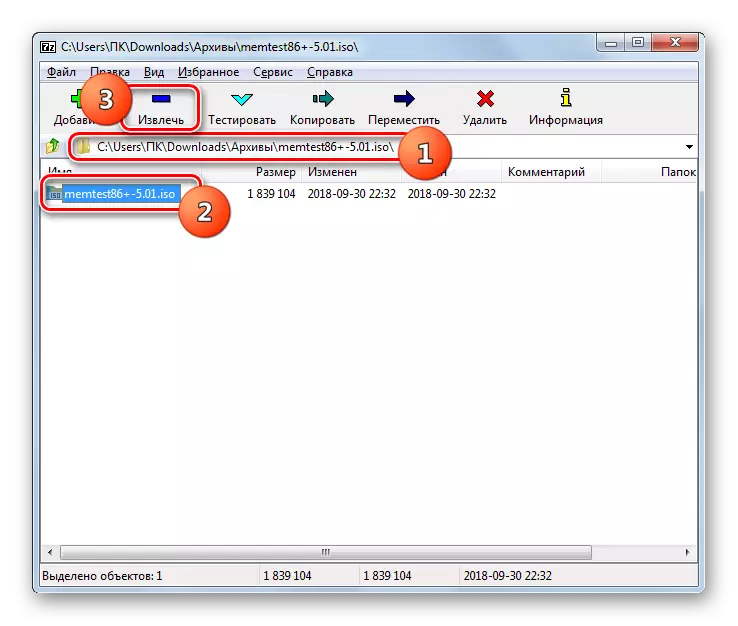


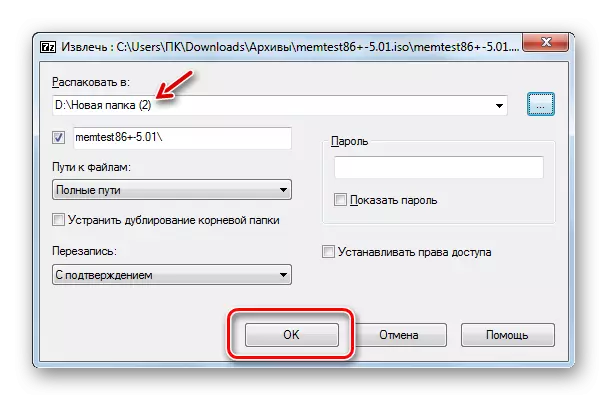
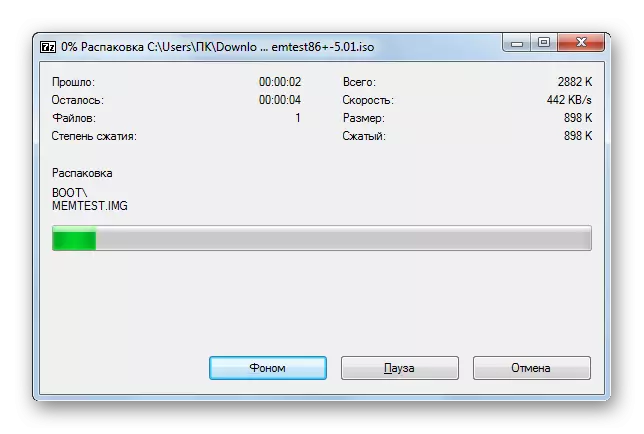
Kahit na ang karaniwang mga tool sa Windows 7 ay hindi nagpapahintulot sa iyo na magbukas ng isang imahe ng ISO o simulan ang mga nilalaman nito, walang mas mababa ito ay maaaring gawin gamit ang mga programa ng third-party. Una sa lahat, ang mga espesyal na application ay matutulungan upang gumana sa mga larawan. Ngunit posible rin na malutas ang set na gawain gamit ang mga maginoo na archiver.
