
Bilang default, ang mga file at ang "dosenang" ay hindi ipinapakita sa anumang bersyon ng Windows, at ang "dosenang" ay hindi rin excel ang panuntunang ito na idinidikta ng Microsoft upang matiyak ang seguridad. Sa kabutihang palad, upang makita ang impormasyong ito, kinakailangan upang matupad ang minimum ng mga aksyon na sasabihin din namin.
Ipakita ang mga format ng file sa Windows 10.
Dati, i-on ang pagpapakita ng mga extension ng file ay posible lamang sa isang paraan, ngunit ang isang karagdagang isa ay lumitaw sa Windows 10, mas maginhawa, madaling ipatupad ang pagpipilian. Isaalang-alang ang mga ito nang mas detalyado sa pamamagitan ng pagsisimula ng pamilyar sa maraming mga gumagamit.Paraan 1: Parameter "Explorer"
Dahil ang lahat ng trabaho sa mga file at mga folder sa mga computer na may Windows ay isinasagawa sa pre-install na file manager - "Explorer", pagkatapos ay ang pagsasama ng display ng mga extension ay isinasagawa dito, o sa halip, sa mga parameter ng uri nito. Upang malutas ang aming gawain kailangan mong gawin ang mga sumusunod:
- Sa anumang maginhawang paraan, buksan ang "computer" o "konduktor", halimbawa, gamit ang label at analogue sa taskbar sa taskbar o ang analogue nito sa Start menu, kung dati mong idinagdag dito.
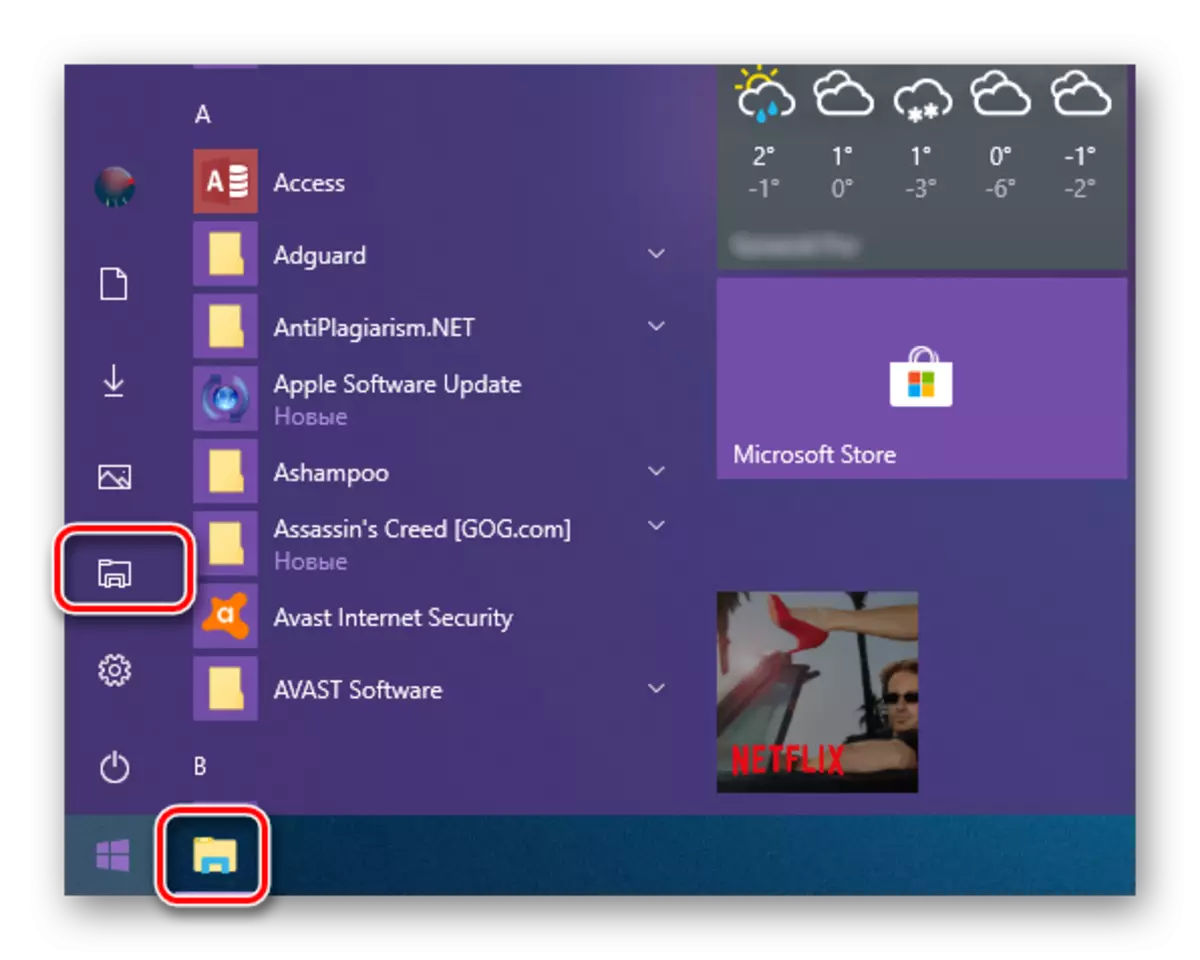
Tingnan din ang: Paano lumikha ng label na "My Computer" sa desktop
- Pumunta sa tab na "Tingnan" sa pamamagitan ng pagpindot sa kaliwang pindutan ng mouse (LKM) sa naaangkop na inskripsyon sa nangungunang file manager.
- Sa listahan ng mga magagamit na opsyon, mag-click sa pindutan ng "Mga Parameter".
- Piliin ang tanging magagamit na item - "Baguhin ang folder at mga pagpipilian sa paghahanap".
- Sa window ng mga parameter ng folder, na bukas, pumunta sa tab na Tingnan.
- Mag-scroll sa ibaba ng listahan ng magagamit na "karagdagang mga parameter" at alisin ang checkbox sa tapat ng item na "Itago ang mga extension para sa mga rehistradong file".
- Ang paggawa nito, i-click ang "Mag-apply", at pagkatapos ay "OK" upang ang mga pagbabago na iyong ipinasok.
- Mula sa puntong ito, makikita mo ang mga format ng lahat ng mga file na nakaimbak sa isang computer o laptop at panlabas na drive na konektado dito.
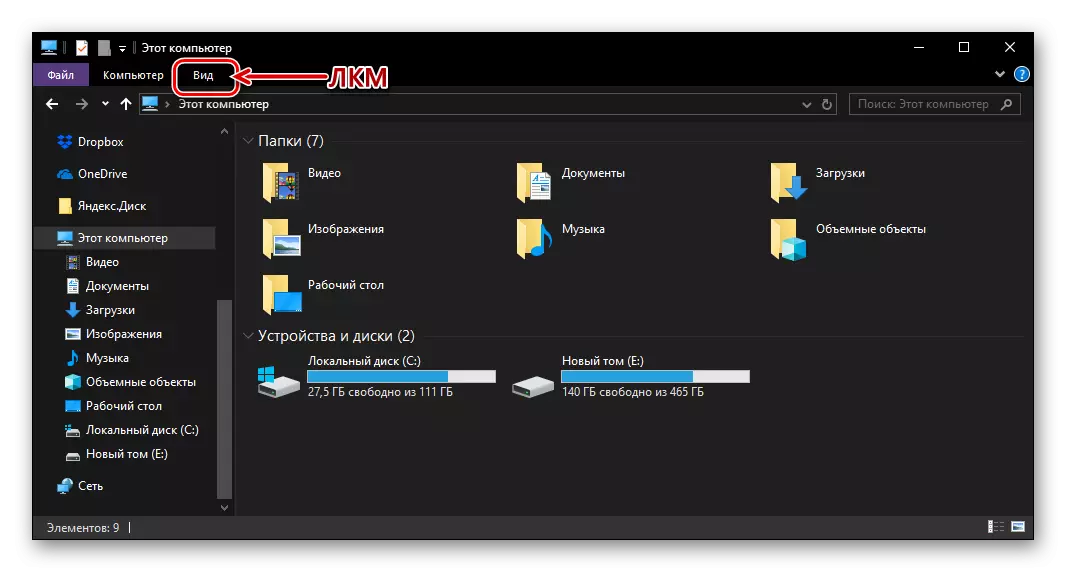
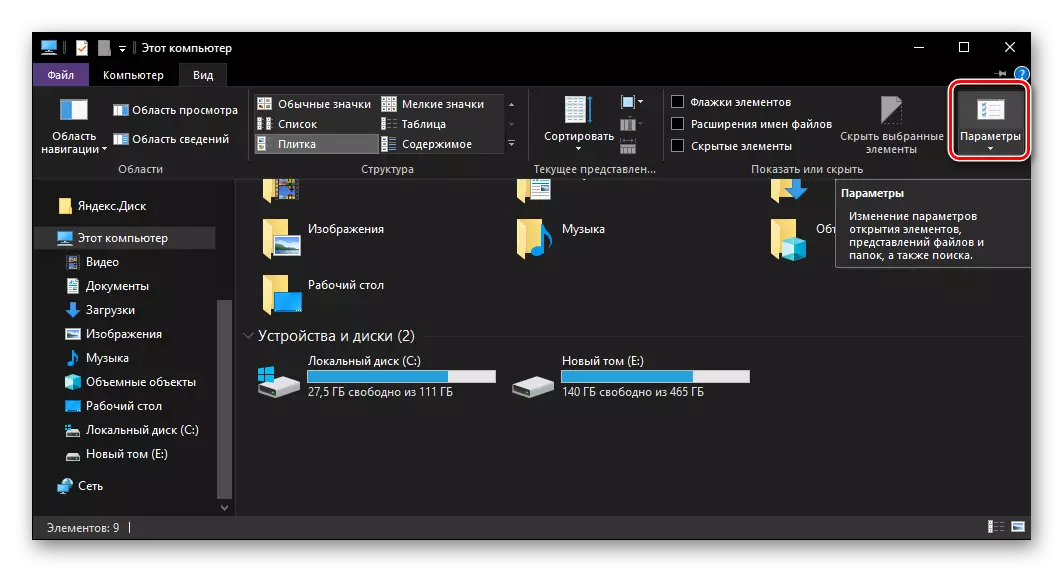

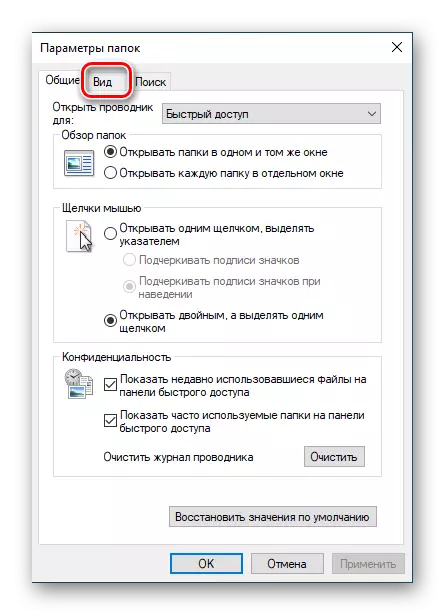

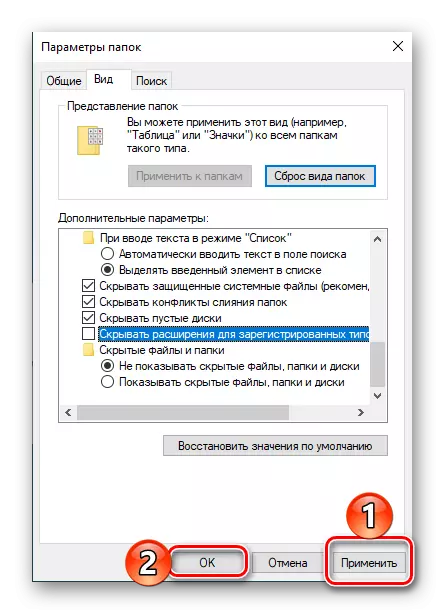
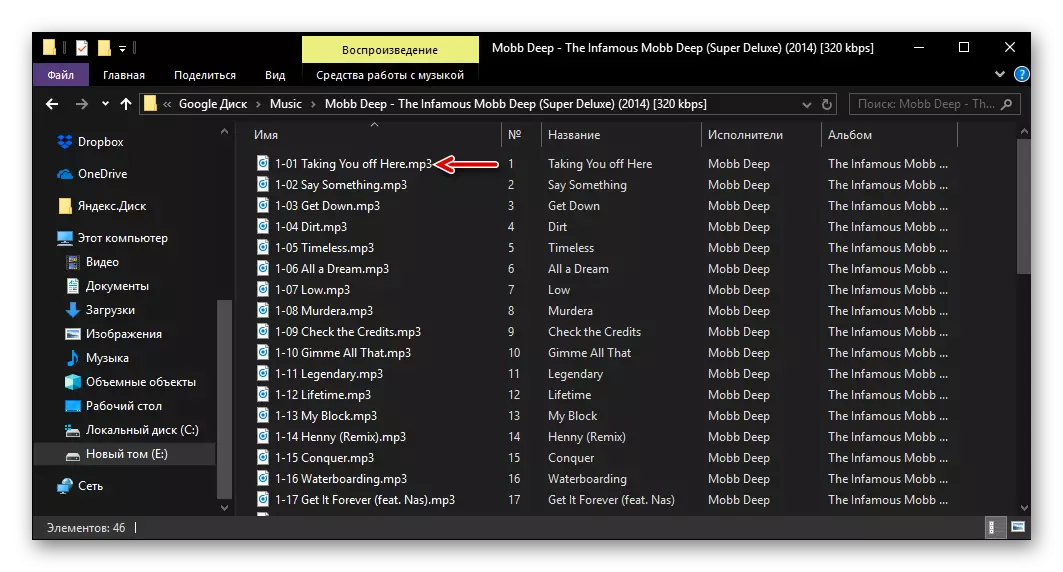
Napakadali upang paganahin ang pagpapakita ng mga extension ng file sa Windows 10, hindi bababa sa kung sila ay nakarehistro sa system. Katulad nito, ito ay ginagawa sa mga nakaraang bersyon ng OS mula sa Microsoft (tanging ang kinakailangang tab ng "Explorer" ay tinatawag na "Service", at hindi "Tingnan"). Kasabay nito, may isa pa, kahit na isang mas simpleng paraan.
Paraan 2: Tab "Tingnan" sa "Explorer"
Gumaganap ng mga aksyon na inilarawan sa itaas, malamang na mapapansin mo na ang parameter na interes sa amin ay may pananagutan para sa kakayahang makita ng mga format ng file ay direkta sa panel ng "Explorer", iyon ay hindi kinakailangan upang maisaaktibo ito upang maisaaktibo ito. Ito ay sapat na upang buksan ang tab na "Tingnan" at dito, sa toolbar na "Ipakita o Itago", i-install ang isang check mark sa harap ng item na pagpapalawak ng pangalan ng file.
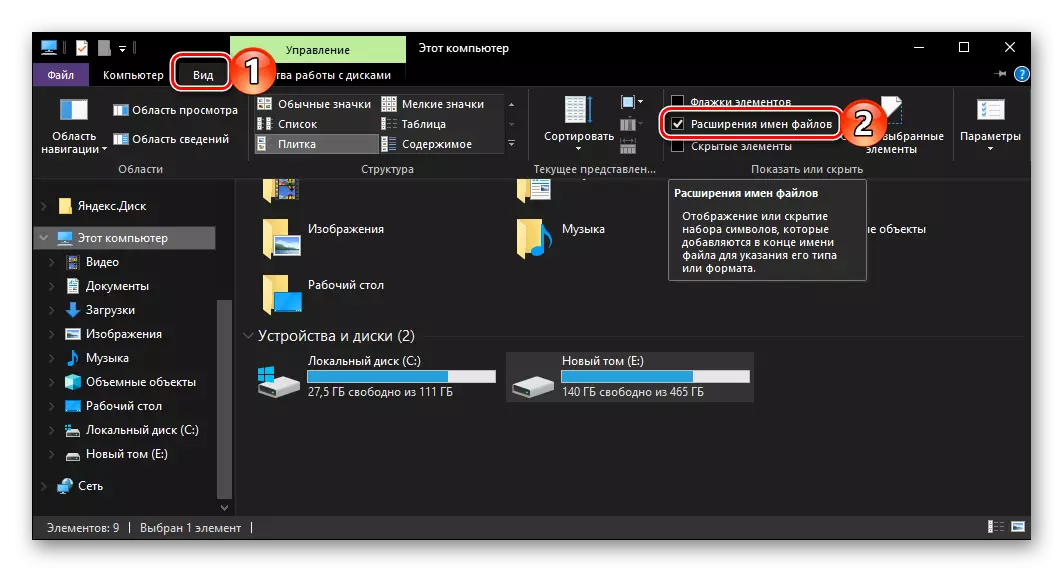
Konklusyon
Ngayon alam mo kung paano paganahin ang mga extension ng display file sa Windows Windows 10, at dalawang paraan ay magagamit mo sa pagpipilian. Ang unang isa ay maaaring tinatawag na tradisyonal, dahil ito ay natanto sa lahat ng mga bersyon ng operating system, ang pangalawang ay kahit na katamtaman, ngunit pa rin ang maginhawang pagbabago ng "dose-dosenang". Umaasa kami na ang aming maliit na gabay ay kapaki-pakinabang para sa iyo.
