
Ang ilang mga gumagamit ng Windows 10 ay maaaring magkaroon ng isang inskripsyon na "Test Mode", na matatagpuan sa kanang sulok sa ibaba. Bilang karagdagan dito, ang mga editor ng naka-install na operating system at ang data ng pagpupulong nito ay ipinahiwatig. Dahil sa katunayan ito ay nagiging walang silbi para sa halos lahat ng mga ordinaryong gumagamit, ang pagnanais na huwag paganahin ito ay makatwirang arises. Paano ito magagawa?
Pagsubok mode na hindi pagpapagana sa Windows 10.
Mayroong dalawang mga pagpipilian nang sabay-sabay kung paano mo mapupuksa ang naaangkop na pagkakasulat - huwag paganahin ito ganap o itago lamang ang notification ng pagsubok. Ngunit upang magsimula sa, ito ay nagkakahalaga ng paglilinaw kung saan ang mode na ito ay nagmula at kung ito ay dapat na deactivated.Bilang isang panuntunan, ang alerto na ito sa sulok ay makikita pagkatapos na hindi pinagana ng user ang pagpapatunay ng digital na lagda ng mga driver. Ito ay isang resulta ng sitwasyon kapag siya ay nabigo upang magtatag ng anumang driver sa karaniwang paraan dahil sa ang katunayan na ang Windows ay hindi maaaring suriin ang digital na lagda nito. Kung hindi mo ginawa ito, marahil ang kaso ay nasa non-lisense assembly (repack), kung saan ang naturang tseke ay hindi pinagana ng may-akda.
Paraan 2: Hindi pinapagana ng mode ng pagsubok
Gamit ang kumpletong katiyakan na ang pagsubok mode ay hindi kinakailangan at pagkatapos na ito ay naka-off ang lahat ng mga driver ay patuloy na gumana ng maayos, gamitin ang paraan na ito. Mas madali para sa una, dahil ang lahat ng mga aksyon ay nabawasan sa kung ano ang kailangan mong isagawa ang isang utos sa "command line".
- Buksan ang "command line" sa ngalan ng administrator sa pamamagitan ng "Start". Upang gawin ito, simulan ang pag-type ito o "cmd" nang walang mga quote, pagkatapos ay tawagan ang console gamit ang naaangkop na awtoridad.
- Ipasok ang bcdedit.exe -Set testsigning off command at pindutin ang Enter.
- Maabisuhan ka tungkol sa mga pagkilos na inilapat.
- I-restart ang computer at suriin kung inalis ang inskripsyon.
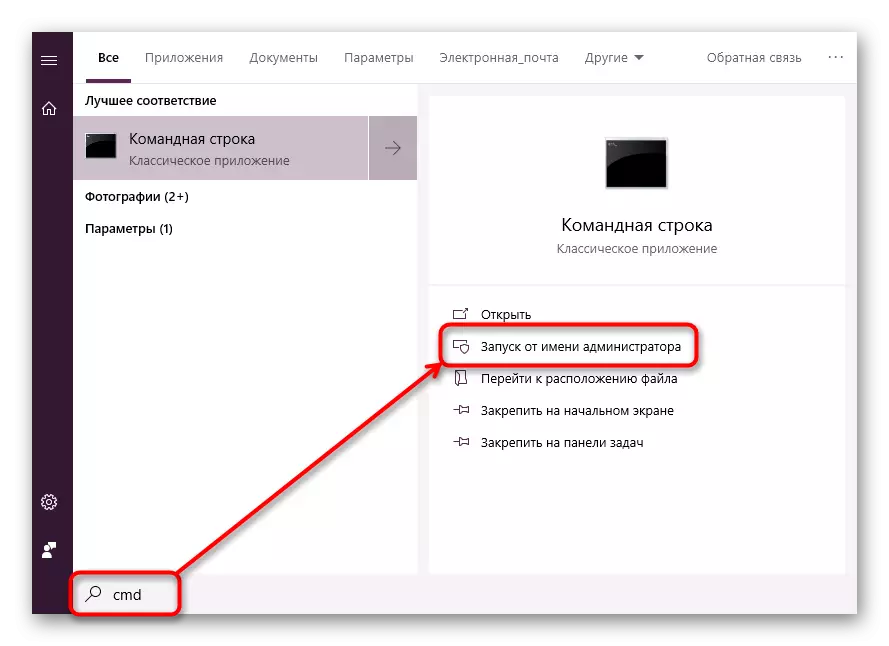
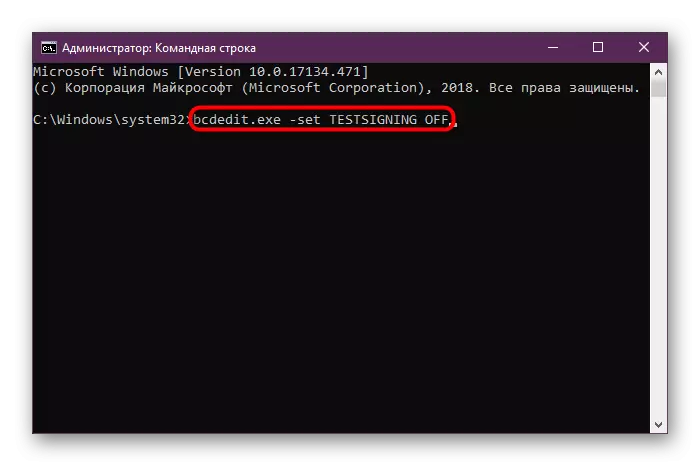
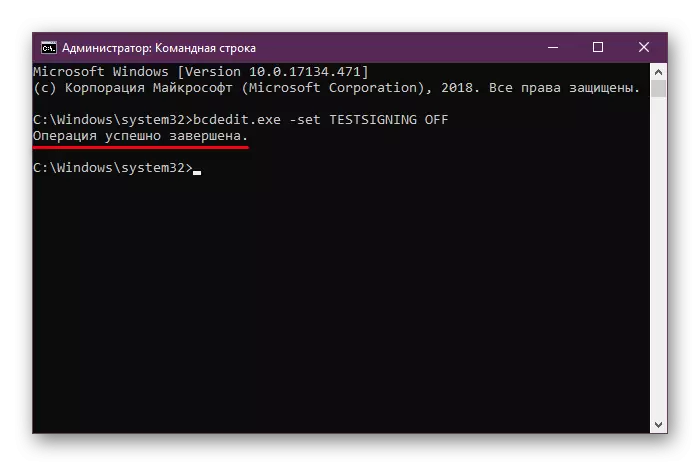
Kung, sa halip na isang matagumpay na pagtatanggal, nakakita ka ng isang mensahe na may mensahe ng error sa "command line", idiskonekta ang opsyon na "secure boot", na nagpoprotekta sa iyong computer mula sa unVerified software at operating system. Para dito:
- Lumipat sa BIOS / UEFI.
Magbasa nang higit pa: Paano makarating sa BIOS sa computer
- Gamit ang arrow sa keyboard, pumunta sa tab na "Seguridad" at itakda ang pagpipiliang "Secure Boot" upang "hindi pinagana". Sa ilang mga bios, ang pagpipiliang ito ay matatagpuan sa "configuration system", authentification, pangunahing mga tab.
- Sa UEFI, maaari mo ring gamitin ang mouse, at sa karamihan ng mga kaso ang tab ay magiging "boot".
- Pindutin ang F10 upang i-save ang mga pagbabago at lumabas sa BIOS / UEFI.
- I-off ang mode ng pagsubok sa Windows, maaari mong paganahin ang "Secure Boot" pabalik kung nais mo.
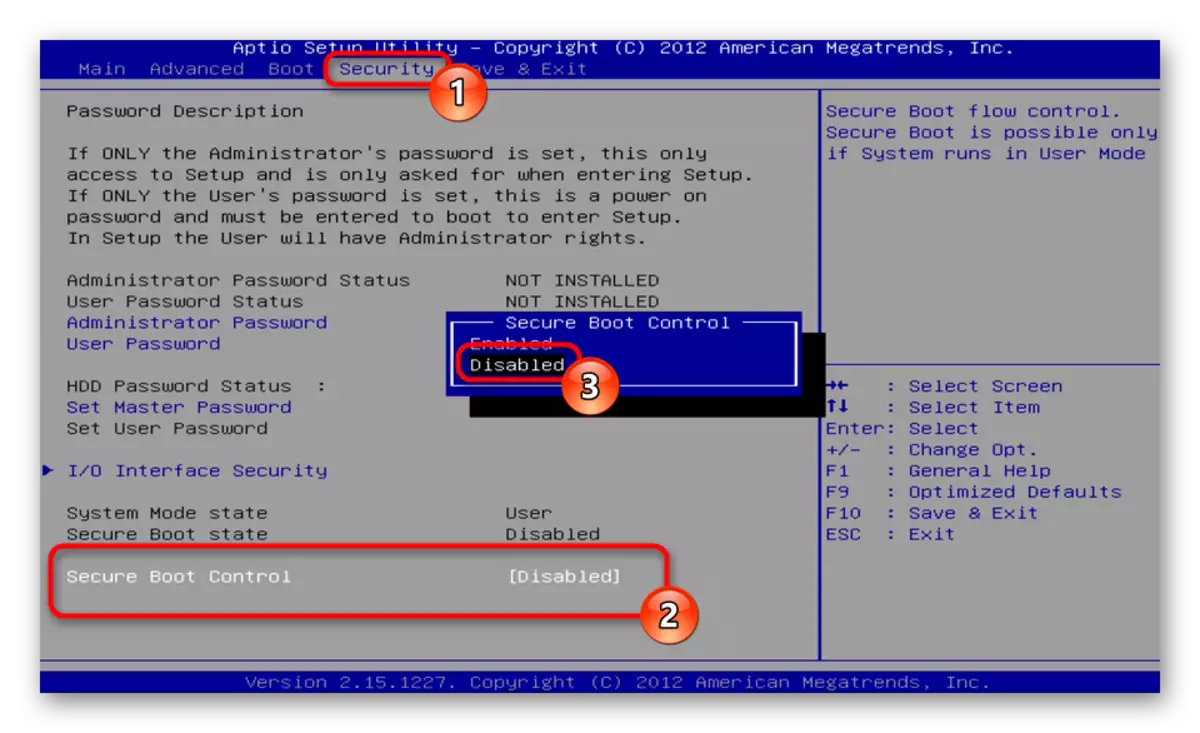
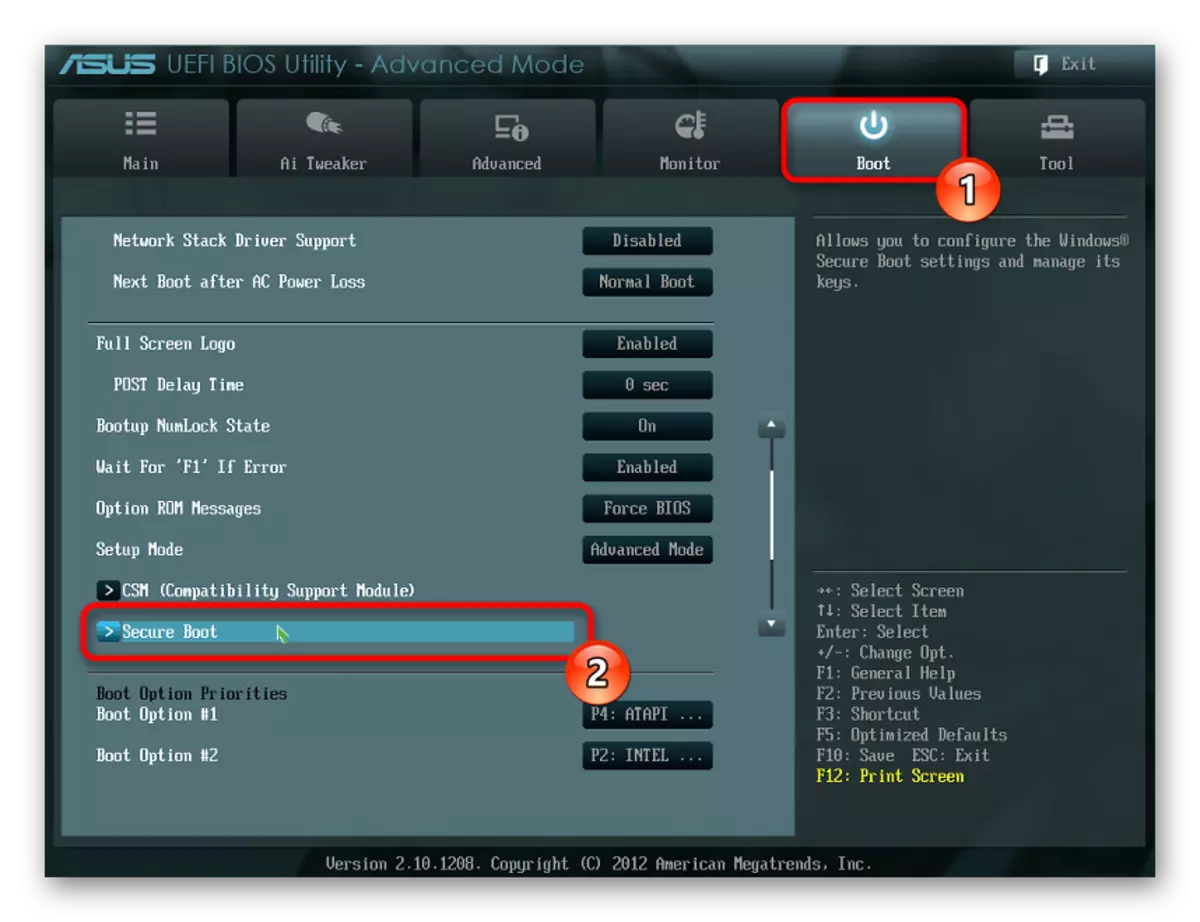
Sa tapusin namin ang isang artikulo kung mayroon kang anumang mga katanungan na natitira o nahihirapan kapag gumaganap ng mga tagubilin, makipag-ugnay sa amin sa mga komento.
