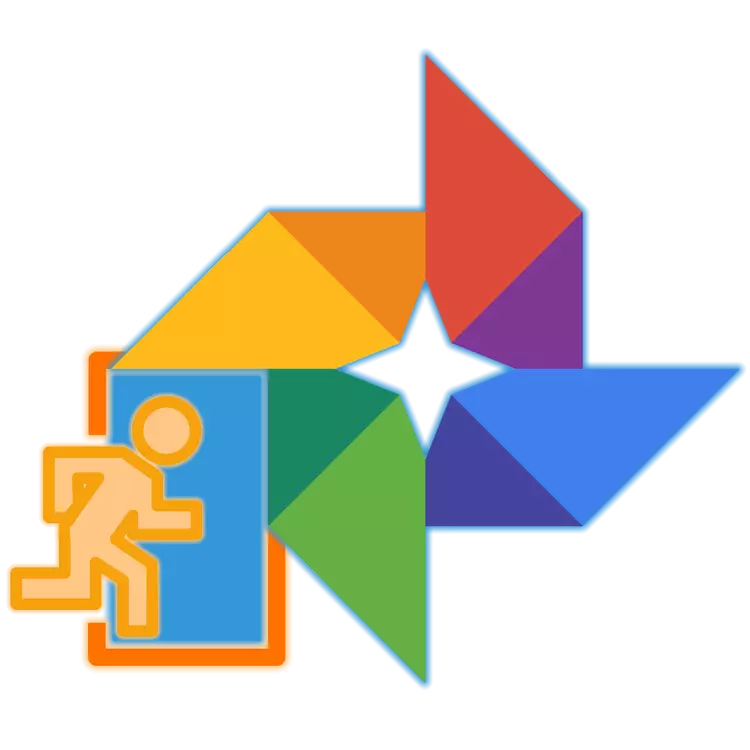
Ang larawan ay isang popular na serbisyo mula sa Google, na nagbibigay-daan sa mga gumagamit nito na mag-imbak sa Cloud ng walang limitasyong bilang ng mga imahe at video sa kanilang orihinal na kalidad, hindi bababa sa kung ang resolution ng mga file na ito ay hindi lalampas sa 16 MP (para sa mga larawan) at 1080p ( para sa video). Ang produktong ito ay marami pang iba, mas kapaki-pakinabang na mga tampok at pag-andar, na upang makakuha ng access sa mga ito, una sa lahat, kailangan mong mag-log in sa site ng serbisyo o sa application ng client. Ang gawain ay napaka-simple, ngunit hindi para sa mga nagsisimula. Sasabihin namin ang tungkol sa kanyang desisyon.
Pagpasok sa Google Photo.
Tulad ng halos lahat ng mga serbisyo ng mabuti, ang Google Photo ay cross-platform, iyon ay, isang halos anumang operating system na magagamit sa isang kapaligiran, ito ay Windows, MacOS, Linux o iOS, Android, at sa anumang aparato - laptop, computer, smartphone o tablet. Kaya, sa kaso ng desktop OS, ang pasukan dito ay isasagawa sa pamamagitan ng browser, at sa mobile - sa pamamagitan ng branded application. Isaalang-alang ang posibleng mga opsyon sa awtorisasyon nang mas detalyado.Computer at browser.
Hindi alintana kung tumatakbo ang iyong computer o isang laptop, mag-log in sa Google, maaari mong ipasok ang Google Photo sa pamamagitan ng alinman sa mga naka-install na browser, dahil sa kasong ito ang serbisyo ay isang regular na website. Sa halimbawa, ang mga sumusunod ay gagamitin ng pamantayan para sa Windows 10 Microsoft Edge, maaari kang humingi ng tulong sa anumang iba pang mga magagamit na solusyon.
Opisyal na site Google Photo.
- Sa totoo lang, ang paglipat mula sa link na ipinakita sa itaas ay hahantong sa iyo sa patutunguhan. Upang magsimula, mag-click sa pindutan ng "Pumunta sa Google Photo"
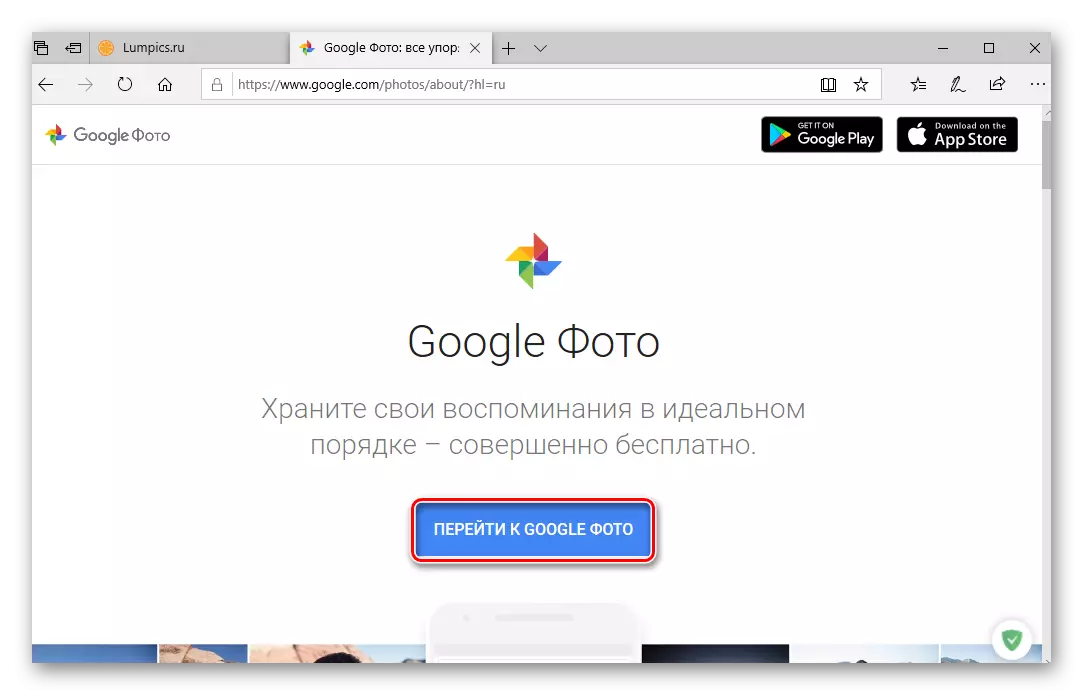
Pagkatapos ay ipasok ang login (telepono o email) mula sa iyong Google Account at i-click ang Susunod,
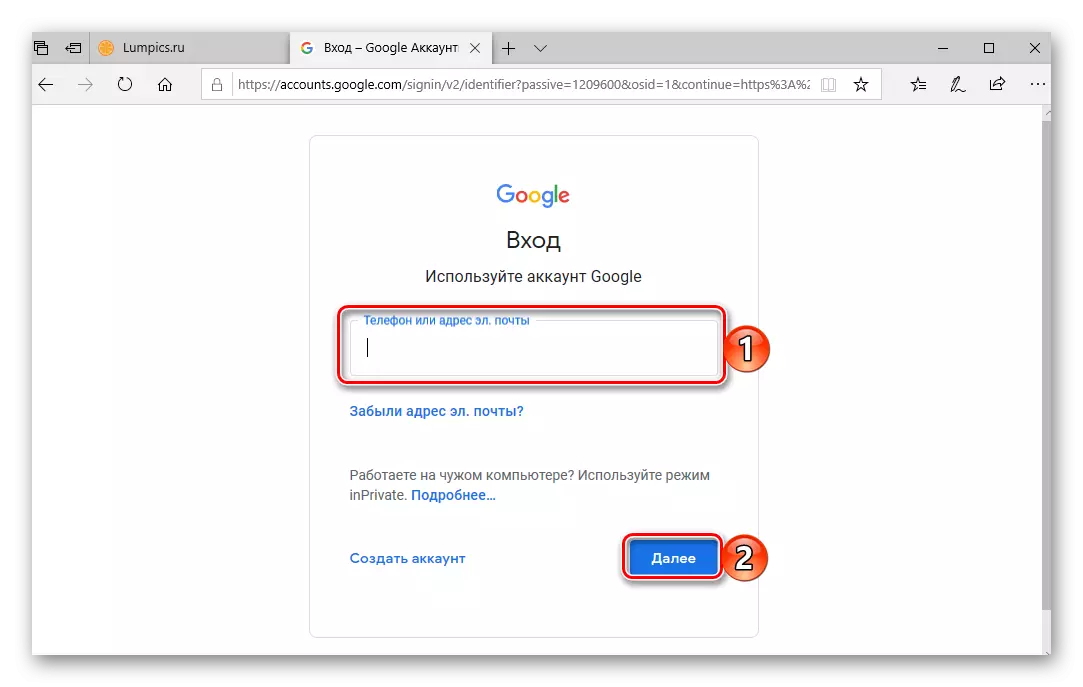
At pagkatapos ay ipasok ang password at i-click muli ang "Susunod".
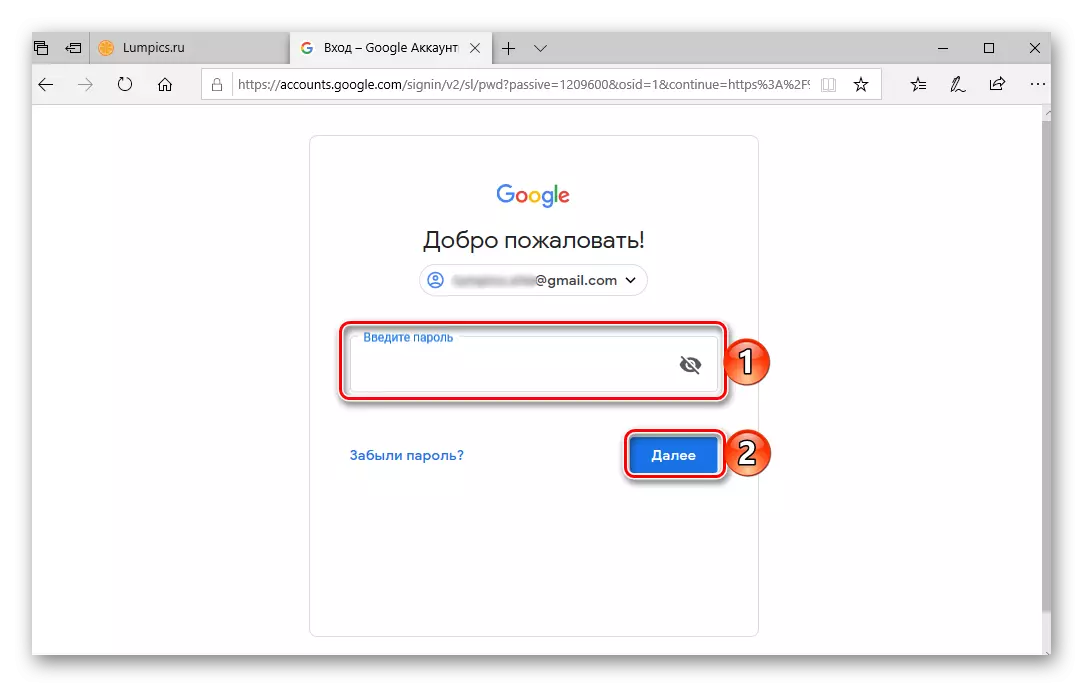
Tandaan: Sa pamamagitan ng maraming posibilidad, maaari mong ipalagay na napupunta sa Google Photos, balak mong i-access ang parehong mga larawan at video na naka-synchronize sa imbakan na ito mula sa isang mobile device. Dahil dito, ang data ay dapat na ipinasok mula sa account na ito.
Magbasa nang higit pa: Paano ipasok ang Google Account mula sa computer
- Awtorisadong, makakakuha ka ng access sa lahat ng iyong video at mga larawan na dati nang ipinadala sa Google Photos mula sa isang smartphone o tablet na konektado dito. Ngunit hindi ito ang tanging paraan upang makakuha ng access sa serbisyo.
- Dahil ang larawan ay isa sa maraming mga produkto na kasama sa unipormeng ecosystem ng isang mahusay na korporasyon, pumunta sa site na ito sa isang computer mula sa anumang iba pang serbisyo sa Google, ang site na ito ay bukas sa browser, ang pagbubukod sa kasong ito ay YouTube lamang. Upang gawin ito, kailangan mo lamang gamitin ang pindutan sa ibaba ng pindutan.
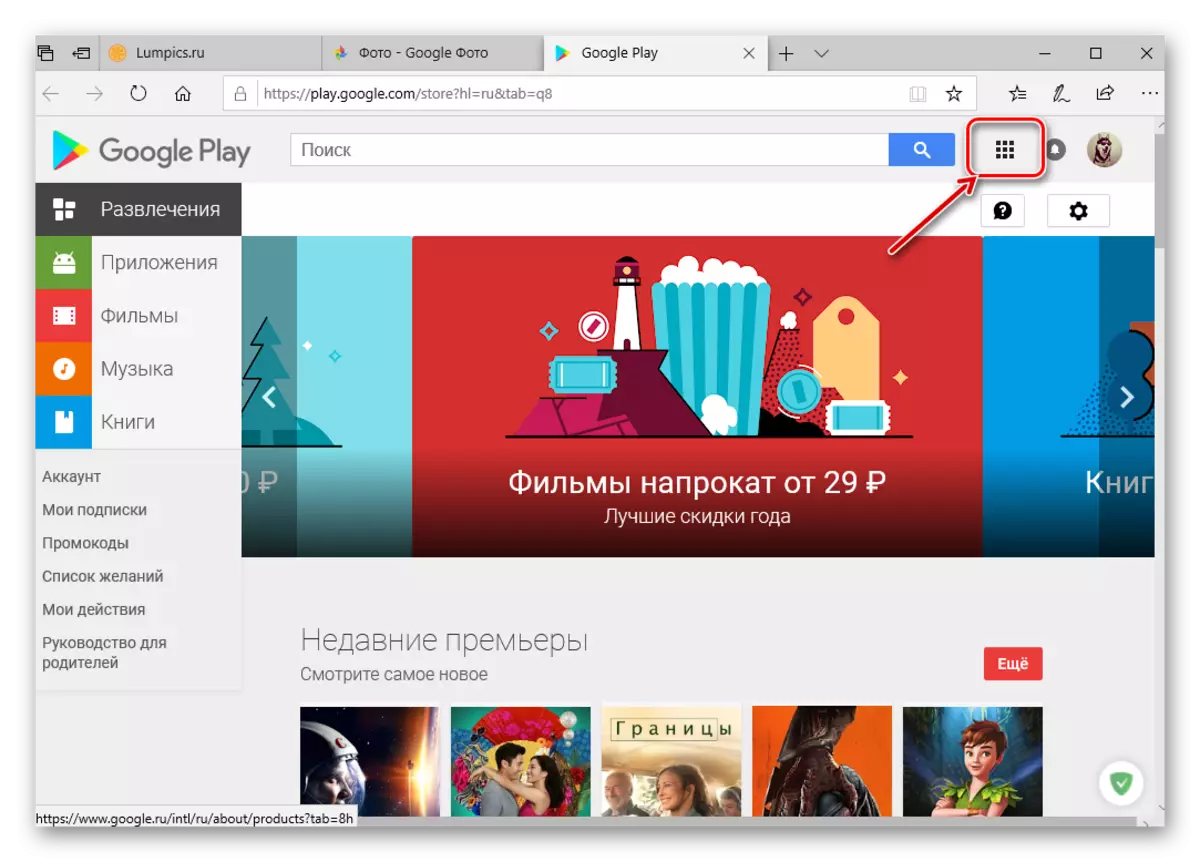
Ang pagiging nasa site ng alinman sa mga serbisyo ng cross-platform ng Google, mag-click sa kanang sulok (sa kaliwa ng larawan ng profile) na pindutan ng "Google Applications" at piliin ang Google Photo sa listahan na bubukas.
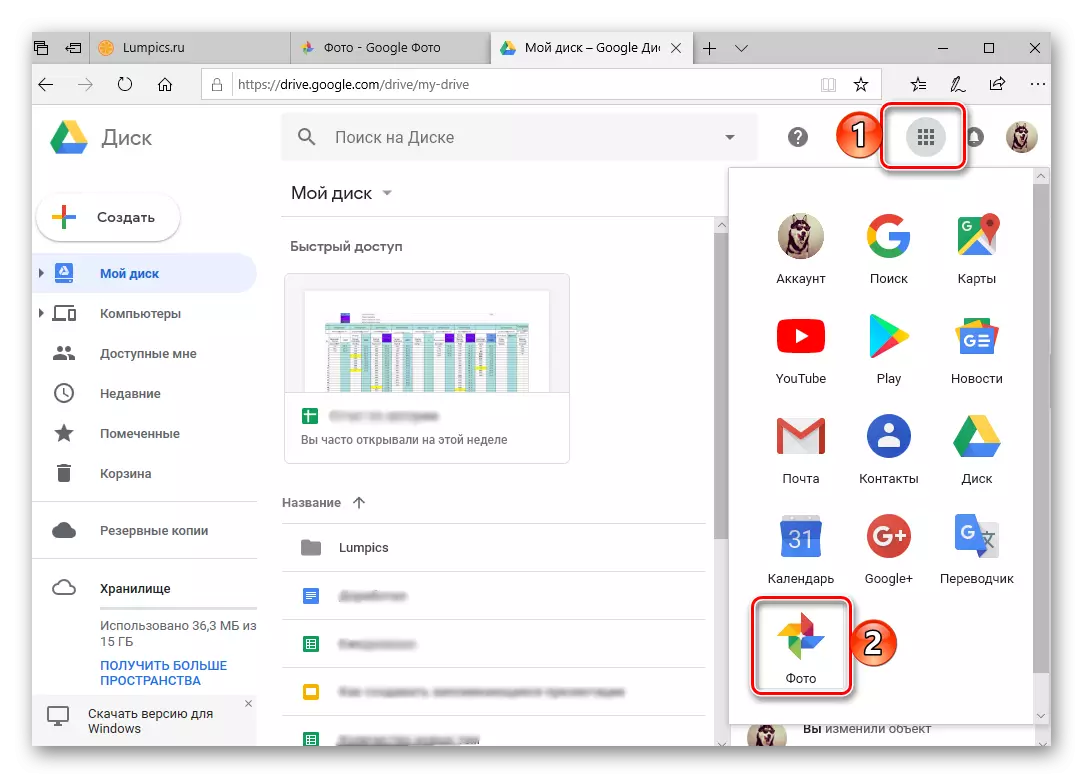
Maaari mong gawin ito mula mismo sa home page ng Google.
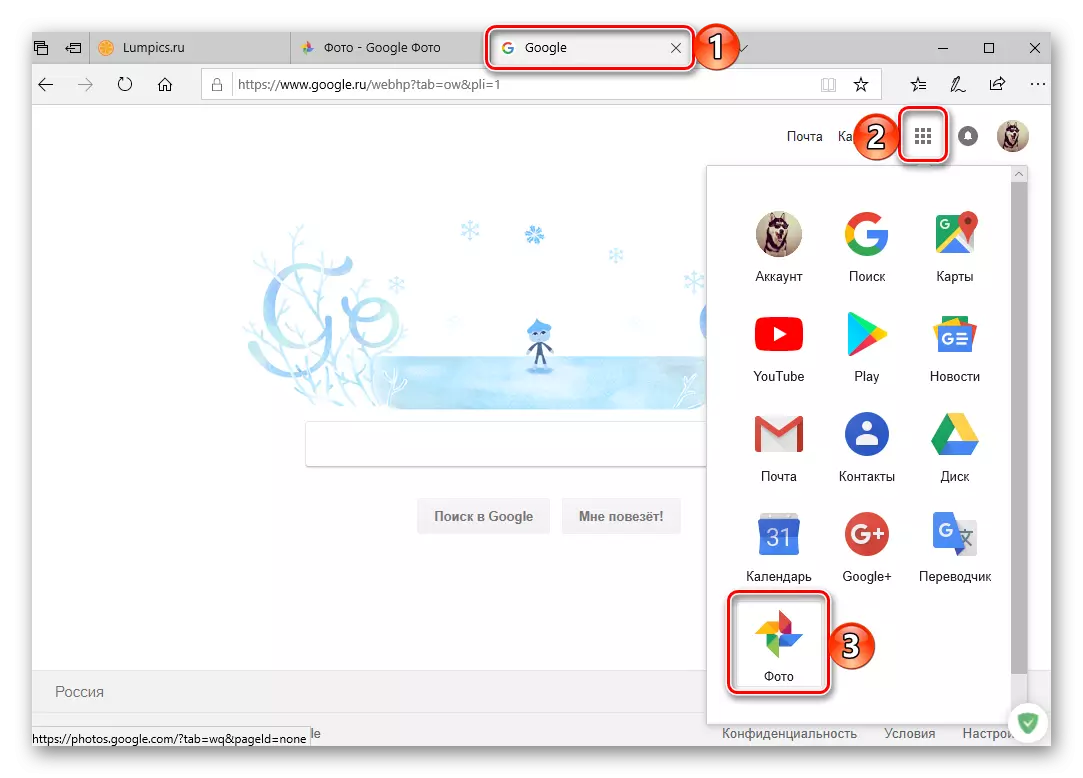
At kahit sa pahina ng paghahanap.
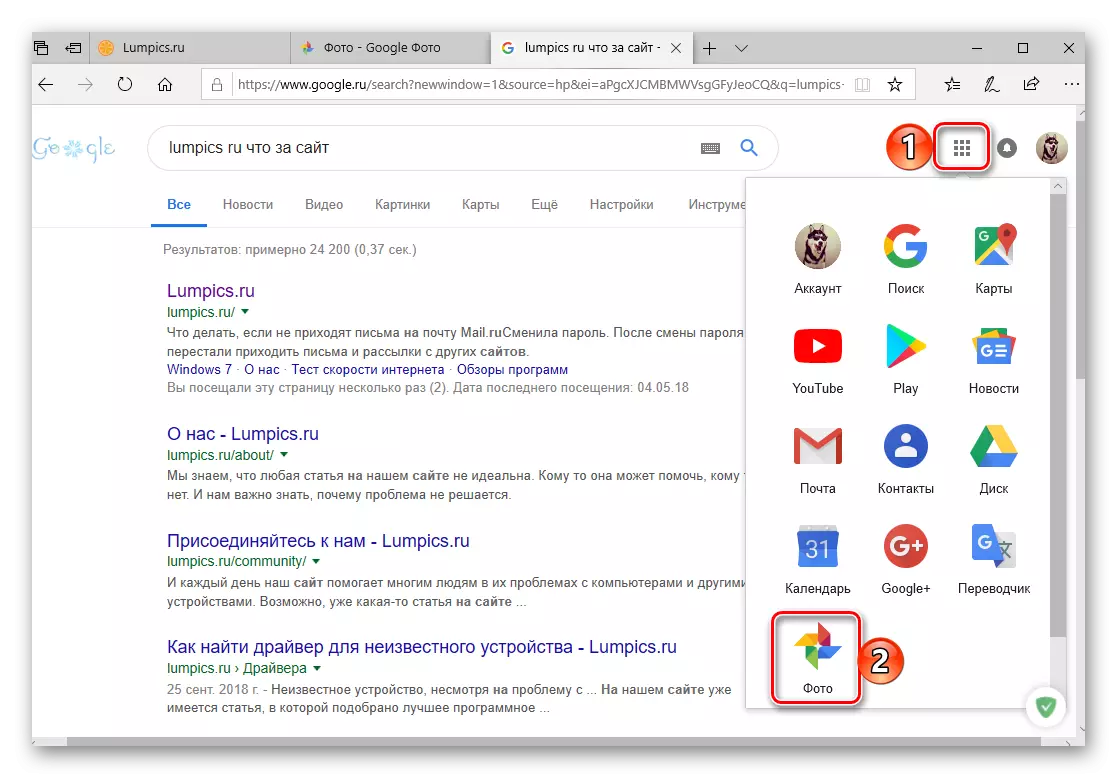
At, siyempre, maaari ka lamang magpasok ng isang kahilingan sa Google-Search "Google Photo" Walang mga quote at pindutin ang "Enter" o pindutan ng paghahanap sa dulo ng search bar. Ang una sa extradition ay ang larawan ng larawan, ang mga sumusunod - ang mga opisyal na customer nito para sa mga mobile na platform, na kung saan ay higit kaming nagsasabi.
- I-install ang client ng application gamit ang link na ipinakita sa itaas o hanapin ito sa iyong sarili.
- Patakbuhin ang Google Photo sa pamamagitan ng pag-click sa pindutang "Buksan" sa tindahan o pag-tap sa label nito sa pangunahing screen.
- Bigyan ang application ng kinakailangang pahintulot, payagan o, sa kabaligtaran, ipinagbabawal ito upang magpadala sa iyo ng mga notification.
- Piliin ang naaangkop na startup at pag-synchronize ng larawan at video (mataas o orihinal na kalidad), matukoy ang mga setting ng pag-download ng file (Wi-Fi lamang o mobile internet), at pagkatapos ay i-click ang Login. Sa window ng pop-up, magbigay ng isa pang resolution, oras na ito sa paggamit ng data para sa entry sa pamamagitan ng pag-click sa "Next" para dito, at maghintay para sa isang maliit na pag-download.
- Ipasok ang login at password mula sa Google Account, sa mga nilalaman ng warehouse kung saan plano mong makakuha ng access, parehong beses na pag-click sa "susunod" upang pumunta sa susunod na hakbang.
- Matapos mong matagumpay na ipasok ang iyong account, basahin ang mga naunang tinukoy na "autoload at synchronization" na mga parameter, at pagkatapos ay i-tap ang pindutang "Kumpirmahin".
- Binabati kita, ipinasok mo ang Google Photo app sa mobile device na may Ayos.
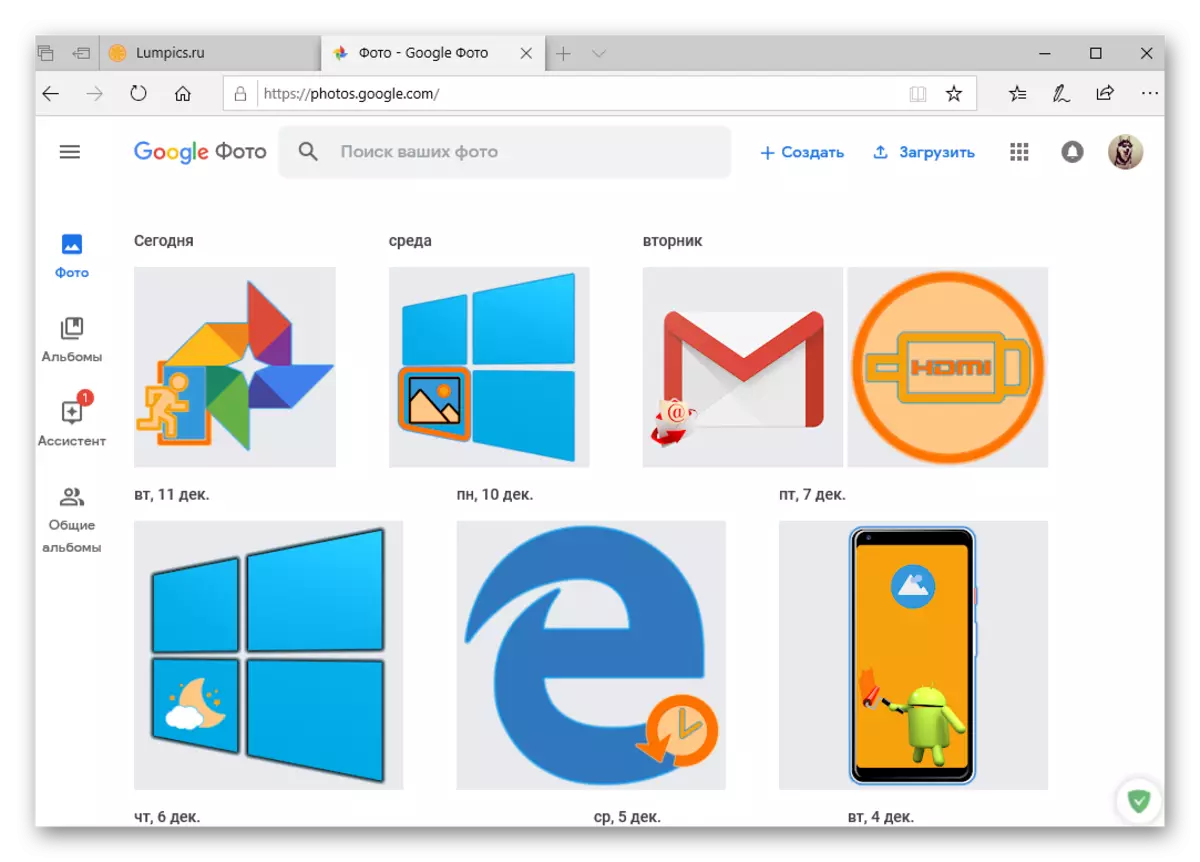
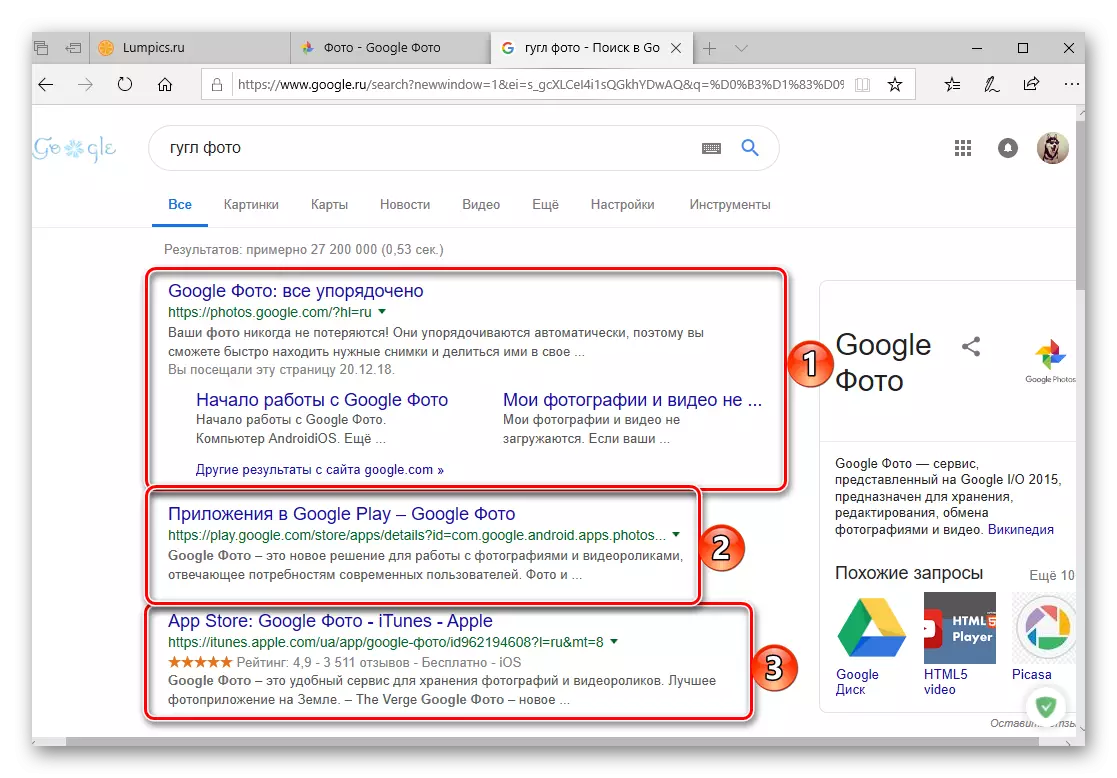
Tingnan din ang: Paano magdagdag ng mga bookmark sa web browser
Madali na maaari mong ipasok ang mga larawan ng Google mula sa anumang computer. Inirerekomenda sa pinakadulo simula. Inirerekomenda na panatilihin ang mga bookmark, ang natitirang bahagi ng parehong mga pagpipilian ay maaari lamang kumuha ng tala. Bilang karagdagan, tulad ng marahil ay mapapansin mo, ang pindutan ng Google Application ay nagbibigay-daan sa mabilis kang pumunta sa anumang iba pang produkto ng kumpanya, halimbawa, isang kalendaryo, tungkol sa paggamit na dati nang sinabi.
iOS.
Sa Google Apple iPhone at iPad na ginawa ng Apple at iPad ay wala. Ngunit ito, tulad ng iba pang, ay maaaring mai-install mula sa App Store. Ang algorithm ng pasukan, na interesado sa amin lalo na, ay higit sa lahat mula sa na sa Android, kaya itinuturing namin ito nang higit pa.
I-download ang Google Photos mula sa App Store.
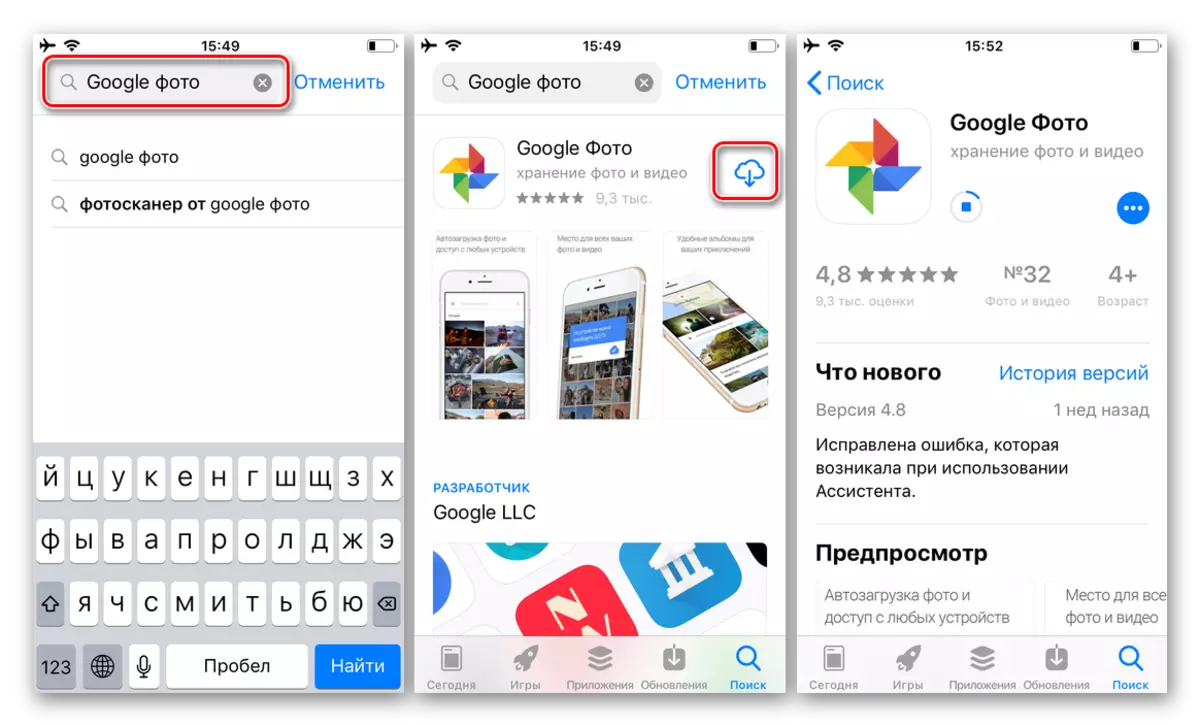
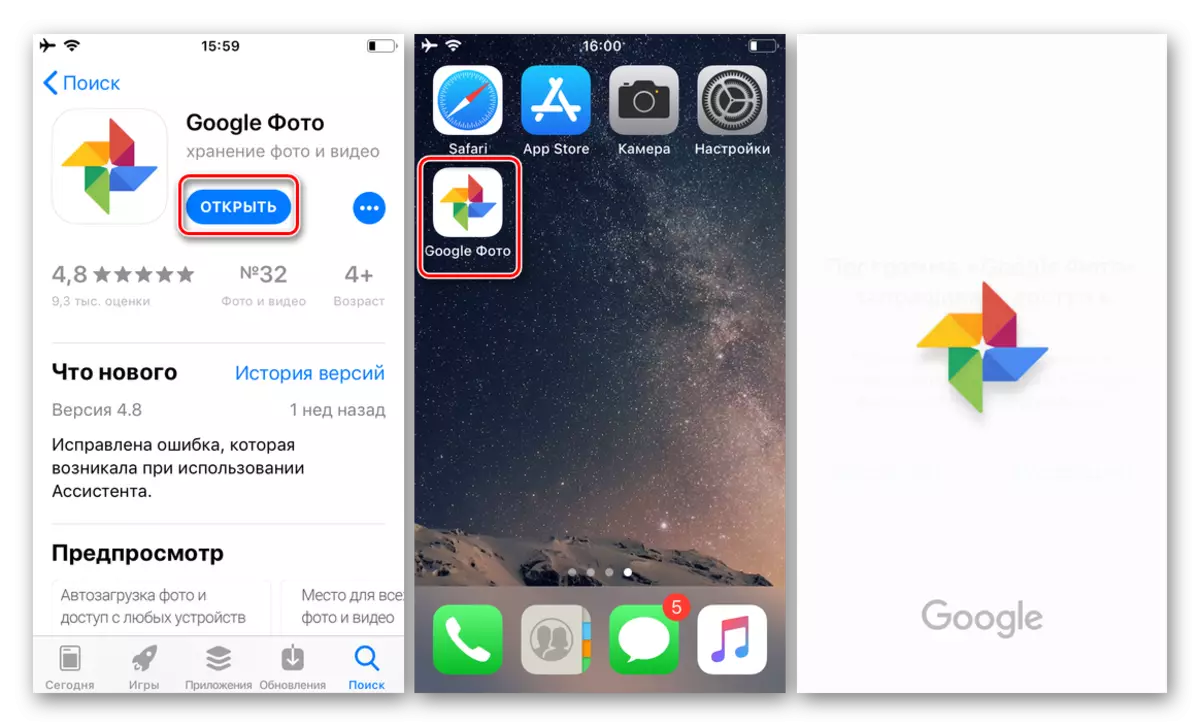
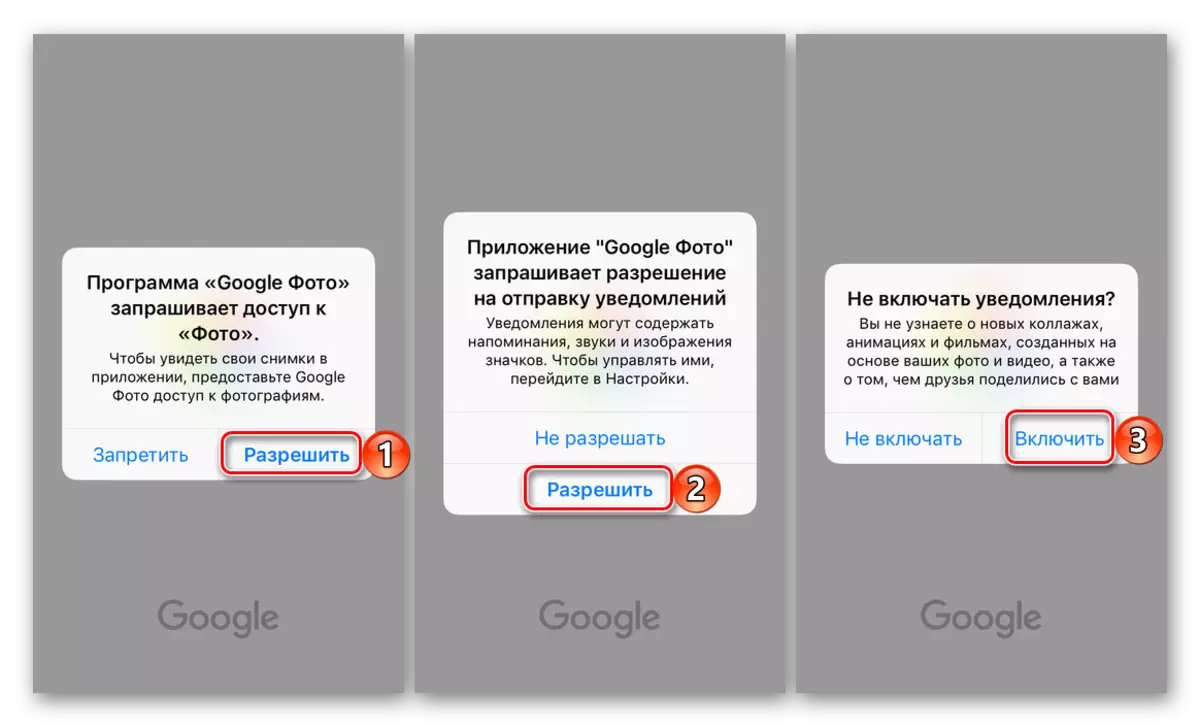
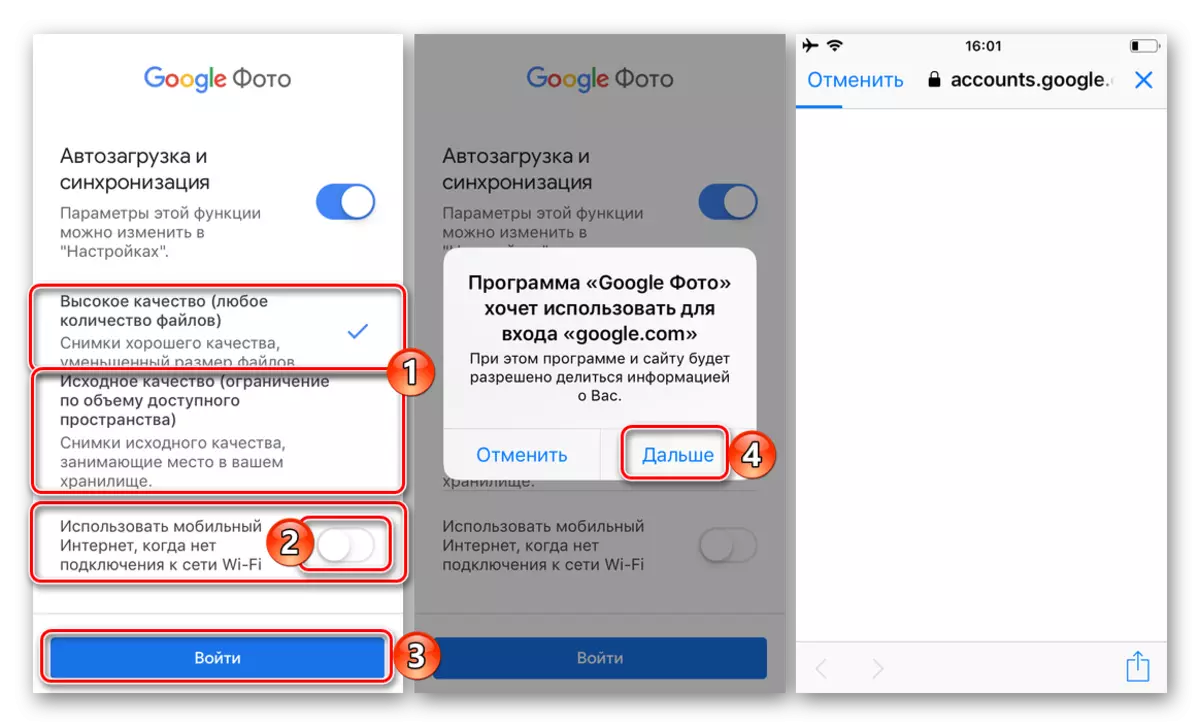
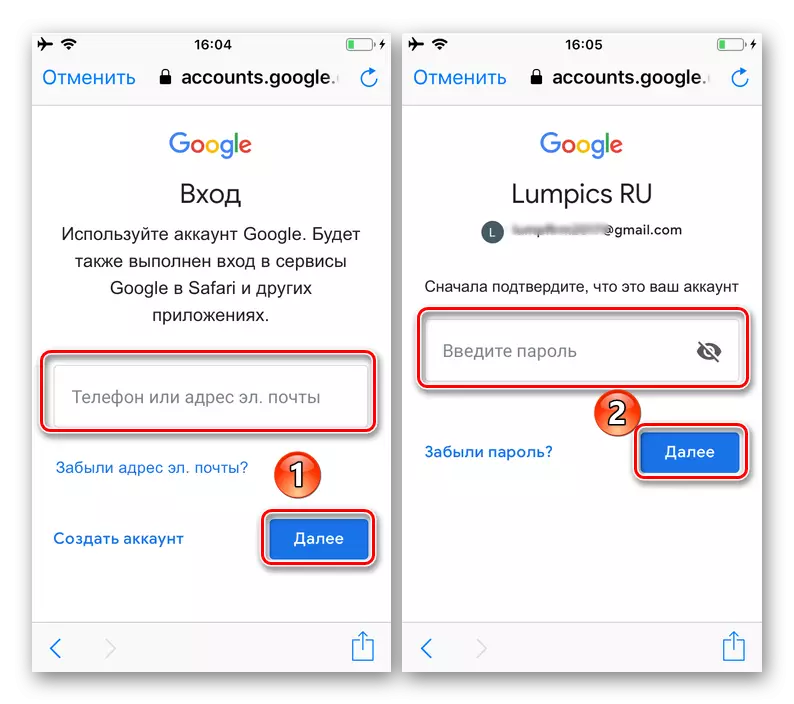
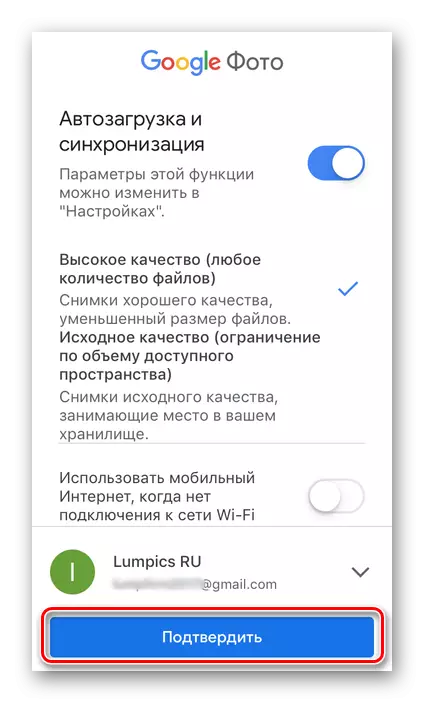
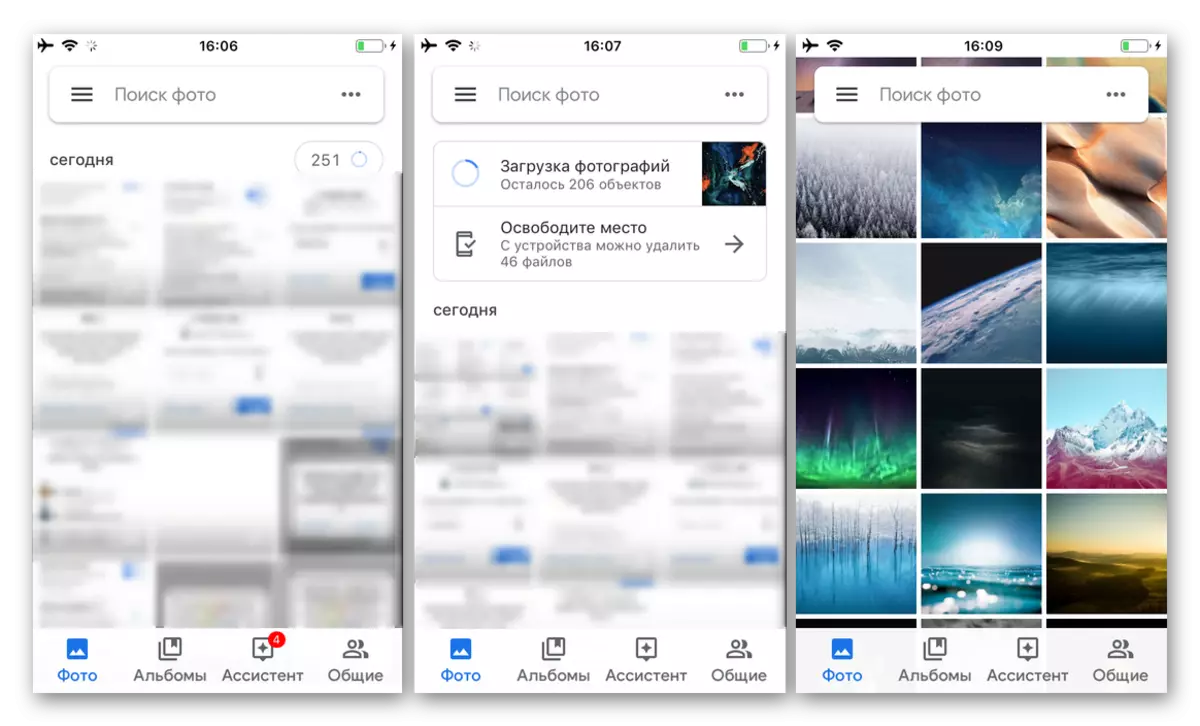
Summing up ang mga pagpipilian sa serbisyo na inilarawan sa itaas sa serbisyo ng interes sa amin, maaari naming ligtas na sabihin na ito ay sa mga aparatong Apple na kailangan mong gumawa ng karamihan sa mga pagsisikap. Gayunpaman, upang tawagan ang pamamaraan na ito ng isang kumplikadong wika ay hindi lumiko.
Konklusyon
Ngayon alam mo nang eksakto kung paano ipasok ang Google Photo Anuman ang uri ng device na ginagamit para sa device na ito at ang operating system na naka-install dito. Umaasa kami na ang artikulong ito ay kapaki-pakinabang para sa iyo, tapusin namin ito.
