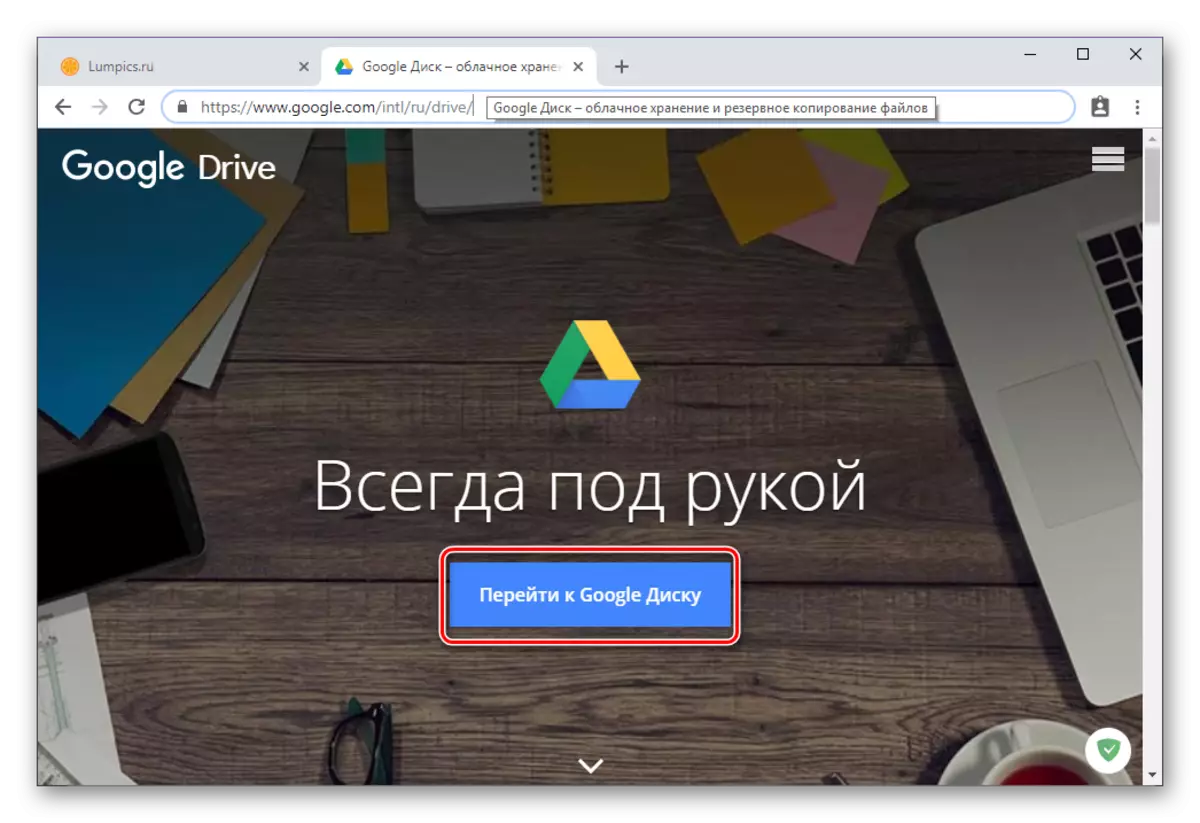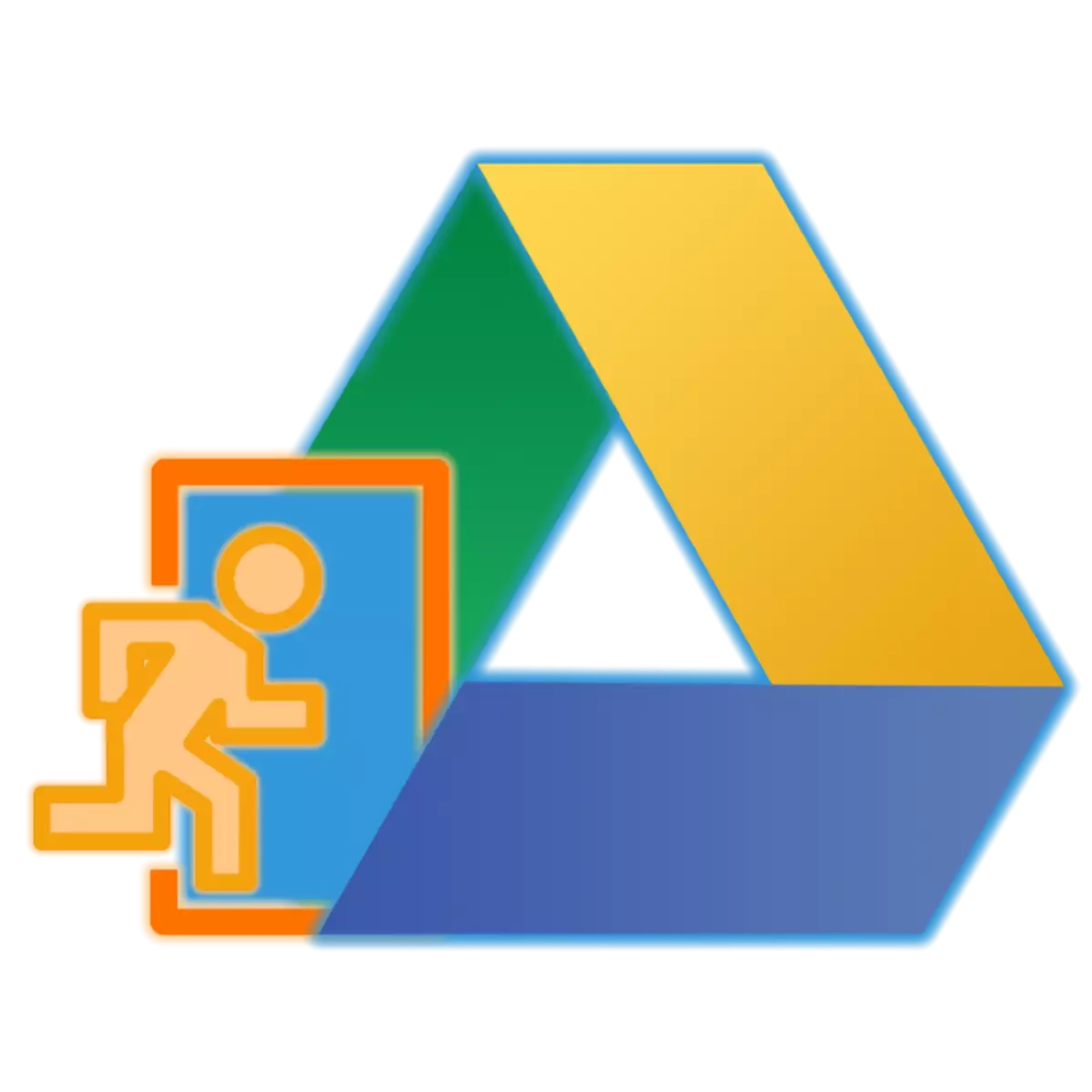
Ang sikat na Cloudist Company mula sa Google ay nagbibigay ng sapat na pagkakataon para sa pag-iimbak ng data mula sa iba't ibang uri at format, at nagbibigay-daan din sa iyo na mag-organisa ng pakikipagtulungan sa mga dokumento. Ang mas maliit na mga gumagamit na kailangang makipag-ugnay sa disk sa unang pagkakataon ay hindi maaaring malaman kung paano ipasok ang kanilang account dito. Kung paano gagawin ito ay sasabihin sa aming kasalukuyang artikulo.
Pasukan sa Google Disc Account.
Tulad ng karamihan sa mga produkto ng kumpanya, ang Google Disk ay cross-platform, iyon ay, maaari mo itong gamitin sa parehong computer at sa mga smartphone at tablet. Bukod dito, sa unang kaso, maaari kang makipag-ugnay sa parehong opisyal na site ng serbisyo at sa isang espesyal na dinisenyo annex. Ang paraan na ang entrance sa account ay isasagawa lalo na kung ito ay pinlano na ma-access ang cloud storage.Tandaan: Upang pahintulutan ang lahat ng mga serbisyo ng Google, ginagamit ang parehong account. Ang pag-login at password sa ilalim kung saan maaari kang mag-log in, halimbawa, sa YouTube o Gmail, sa loob ng parehong ecosystem (isang partikular na browser o isang mobile device), ay awtomatikong gagamitin para sa cloud storage. Iyon ay, upang pumasok sa disk, kung at kapag kinakailangan, kailangan mong magpasok ng data mula sa iyong Google Account.
Computer.
Tulad ng nabanggit sa itaas, sa isang computer o laptop, maaari mong ma-access ang Google Disk, parehong sa pamamagitan ng anumang maginhawang browser at sa pamamagitan ng application ng proprietary client. Isaalang-alang ang isang pagbabasa nang higit pa kasama ang pamamaraan para sa isang account sa halimbawa ng bawat isa sa mga magagamit na opsyon.
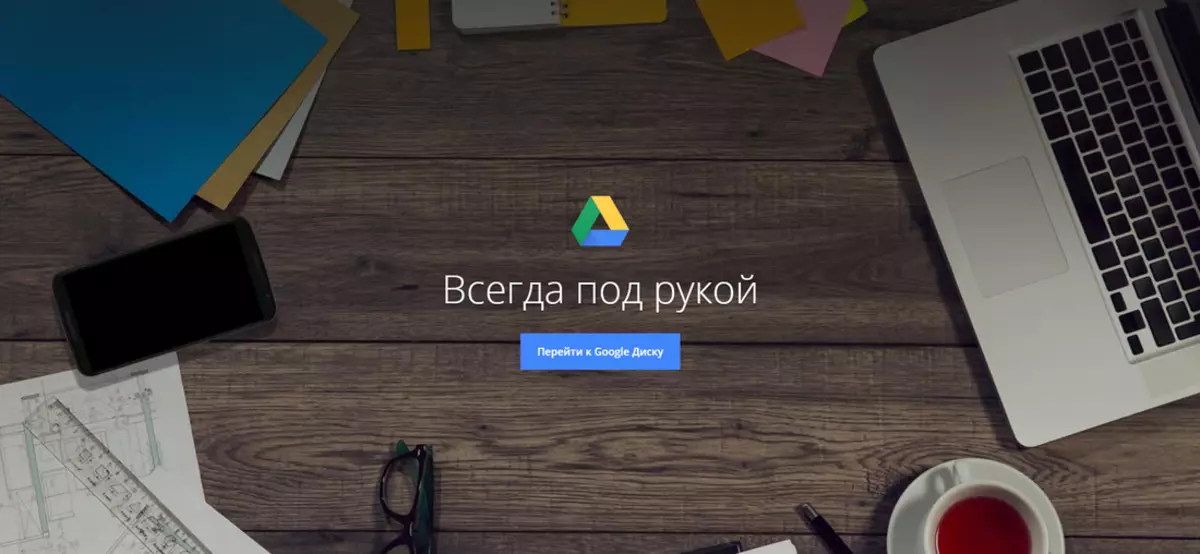
Browser
Dahil ang disk ay isang produkto ng Google, para sa isang visual demonstration kung paano nag-log in sa iyong account, babayaran namin ang tulong mula sa Chrome Web Observer.
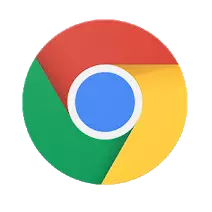
Pumunta sa google disc site.
Sinasamantala ang link na ipinakita sa itaas, makakakuha ka ng pangunahing pahina ng cloud storage. Maaari kang mag-log in bilang mga sumusunod.
- Upang magsimula, mag-click sa pindutan na "Pumunta sa Google Disk".
- Ipasok ang pag-login mula sa iyong Google Account (telepono o email), pagkatapos ay i-click ang "Next".

Pagkatapos, tukuyin ang password sa parehong paraan at pumunta muli "susunod".
- Binabati kita, ipinasok mo ang iyong account sa Google Disk.

Client Application.
Maaari mong gamitin ang Google disk sa isang computer hindi lamang sa browser, kundi pati na rin sa pamamagitan ng isang espesyal na application. Ang link upang i-download ay iniharap sa ibaba, ngunit kung nais mo, maaari kang magpatuloy upang i-download ang file ng installer sa iyong sarili. Upang gawin ito, mag-click sa pangunahing pahina ng cloud storage sa icon ng gear at piliin ang naaangkop na item sa drop-down na listahan.

- Pagkatapos lumipat sa opisyal na website mula sa aming artikulo sa pagsusuri (ang link sa itaas ay humahantong dito), kung nais mong gamitin ang Google disk para sa mga personal na layunin, mag-click sa pindutang "I-download". Kung ang repository ay ginagamit na sa mga layunin ng korporasyon o plano mo lamang na gamitin ito sa ganitong paraan, i-click ang "Start" at sundin ang mga senyas, isasaalang-alang lamang namin ang una, ang karaniwang pagpipilian.

Sa window ng Kasunduan ng User, mag-click sa pindutang "Tanggapin ang Mga Tuntunin at I-download".
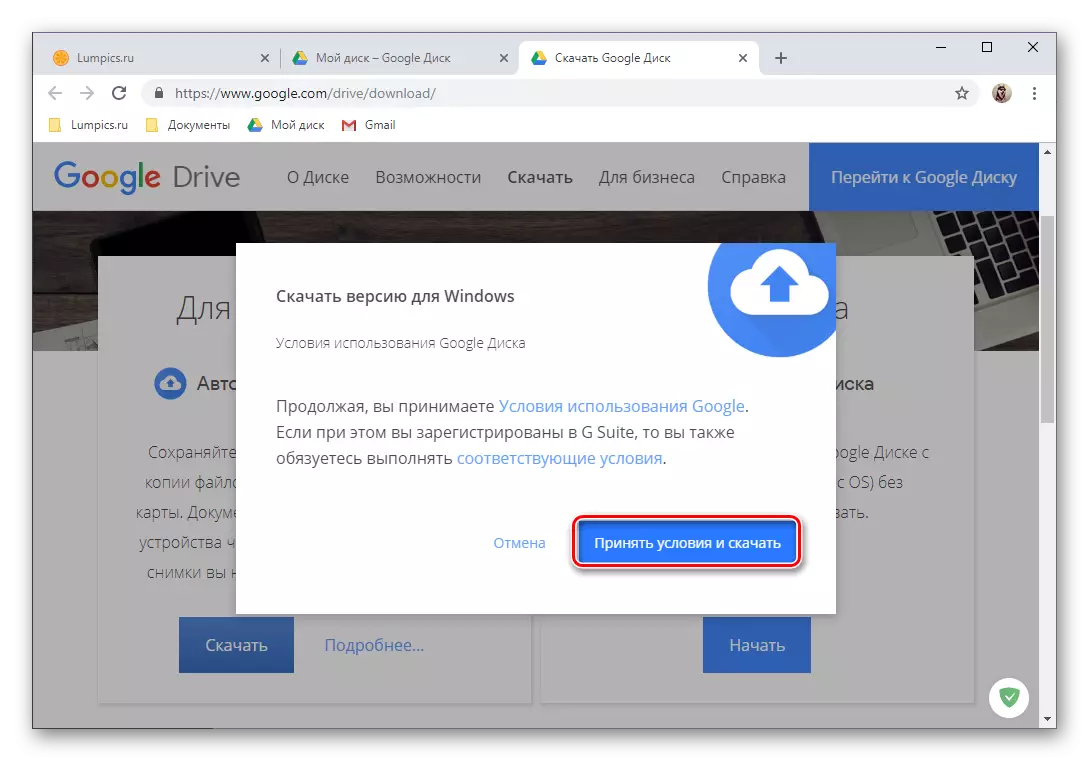
Susunod, sa system na "Explorer" window na bubukas, tukuyin ang landas upang i-save ang file ng pag-install at i-click ang "I-save".
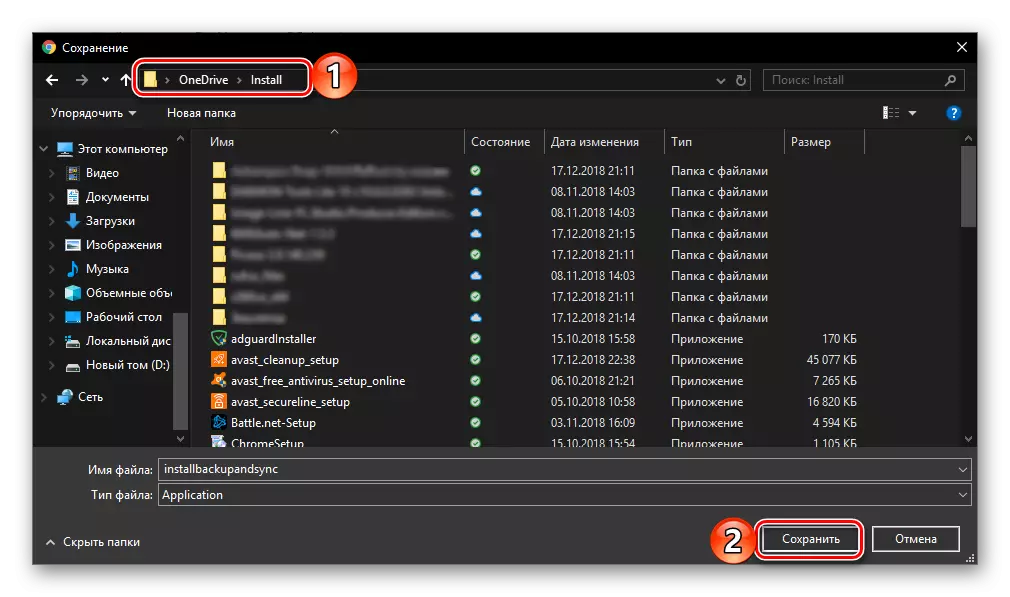
Tandaan: Kung ang pag-download ay hindi awtomatikong magsimula, mag-click sa larawan na minarkahan sa ibaba ng link sa ibaba.
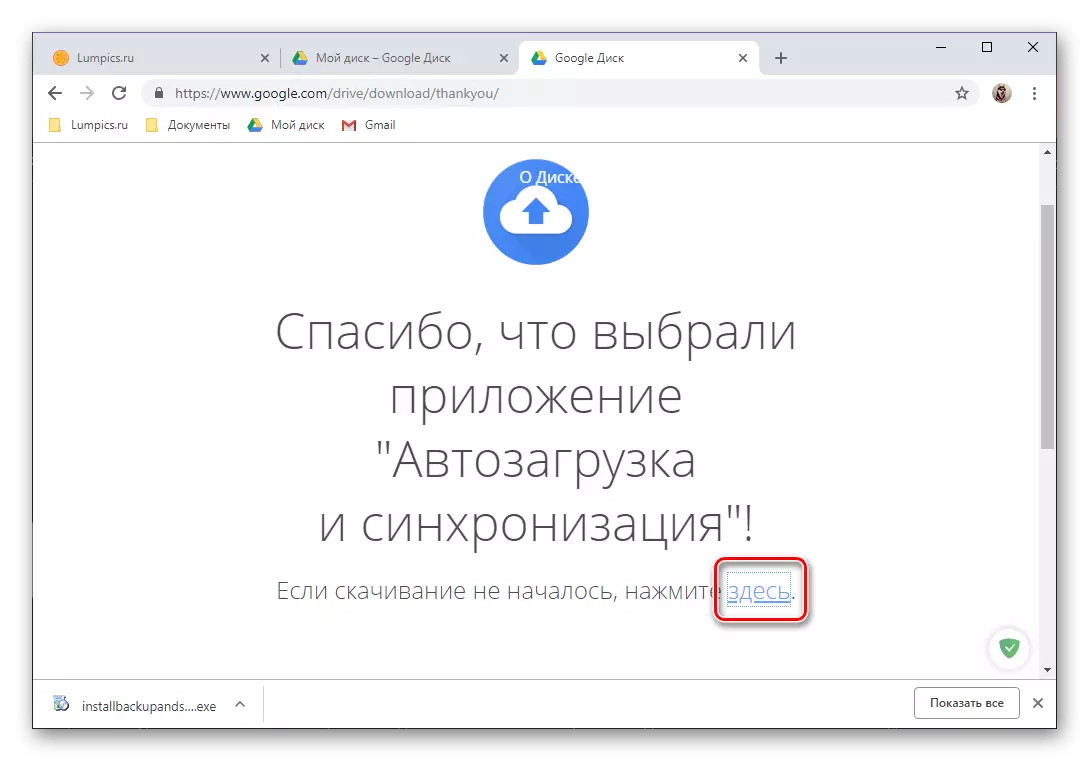
- Sa pag-download ng application ng client sa computer, patakbuhin ito sa isang double click upang simulan ang pag-install.
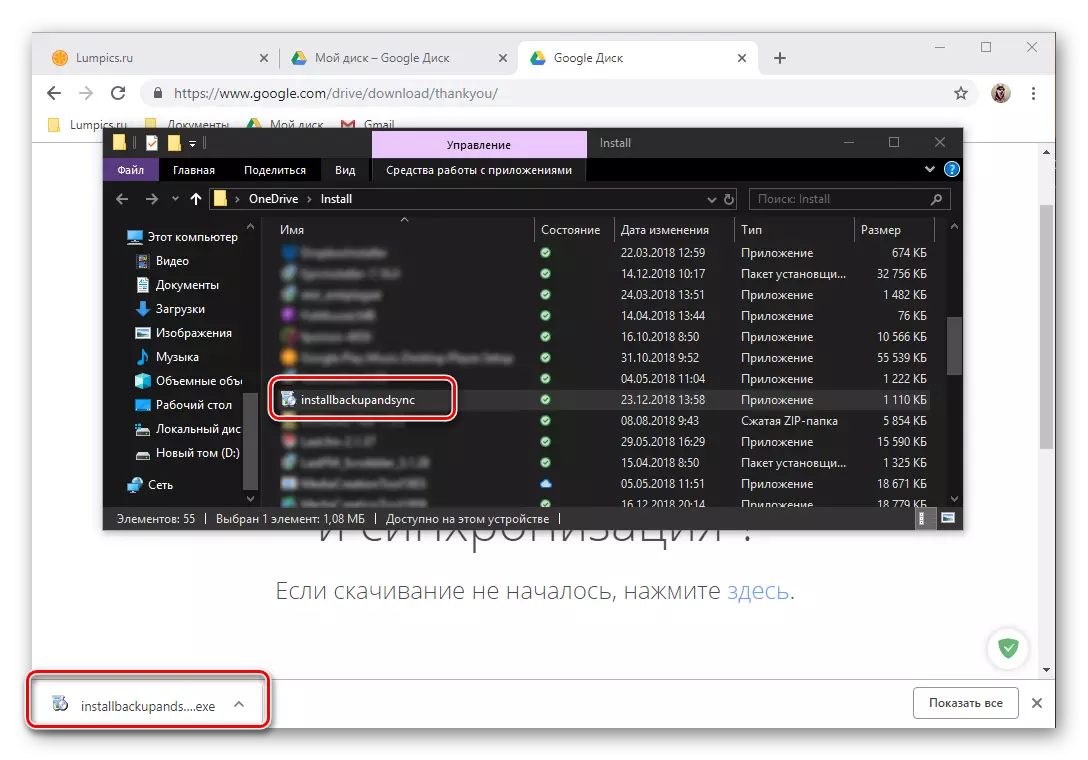
Ang pamamaraan na ito ay nagpapatuloy sa awtomatikong mode,

Pagkatapos ay kailangan mo lamang mag-click sa pindutan ng "Start" sa isang welcome window.
- Pagkatapos ma-install at tumatakbo ang Google Disk, maaari mong ipasok ang iyong account. Upang gawin ito, ipahiwatig muna ang pag-login mula dito at i-click ang "Next",
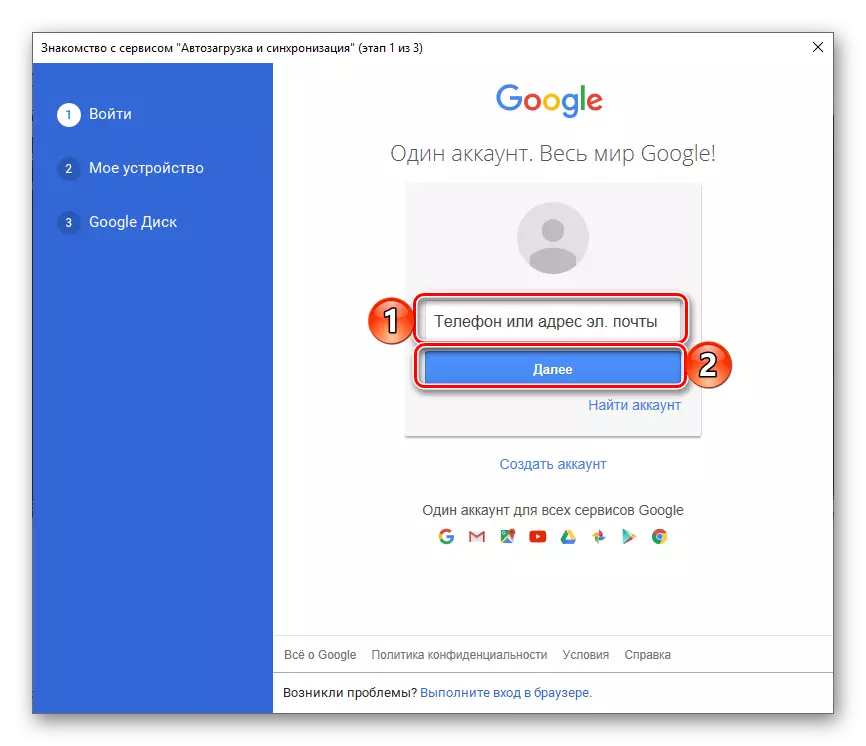
Pagkatapos ay ipasok ang password at mag-click sa pindutang "Login".
- Pre-configure ang application:
- Pumili ng mga folder sa mga PC na mai-synchronize sa cloud.
- Tukuyin kung ang mga larawan at video sa disk o sa larawan ay mai-load, at kung gayon, kung saan ang kalidad.
- Sumang-ayon sa pag-synchronize ng data mula sa mga ulap sa isang computer.
- Tukuyin ang lokasyon ng disk sa iyong computer, piliin ang Mga Folder upang mai-synchronize at i-click ang "Start".
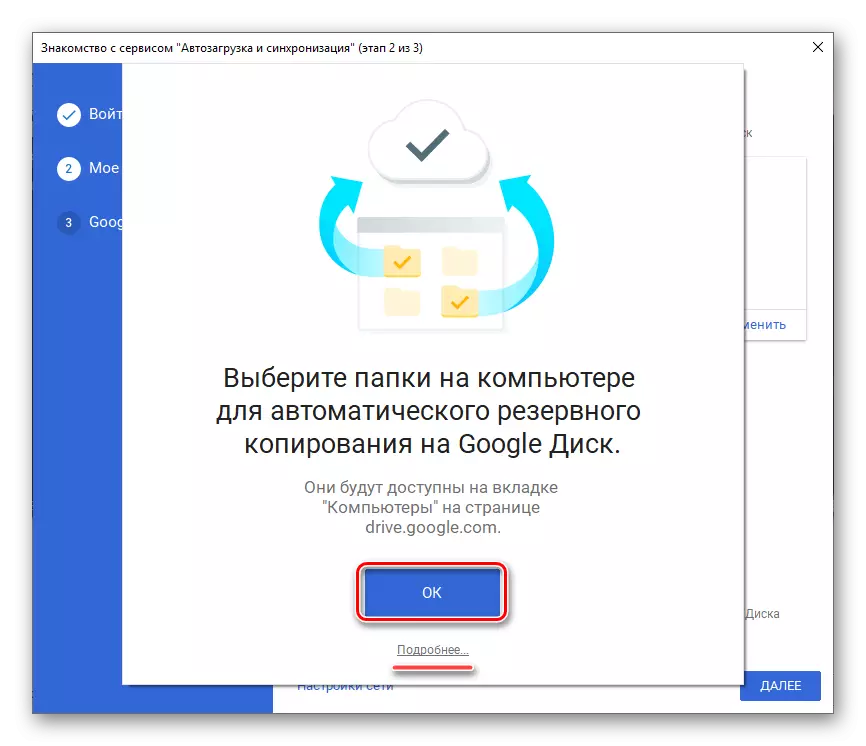

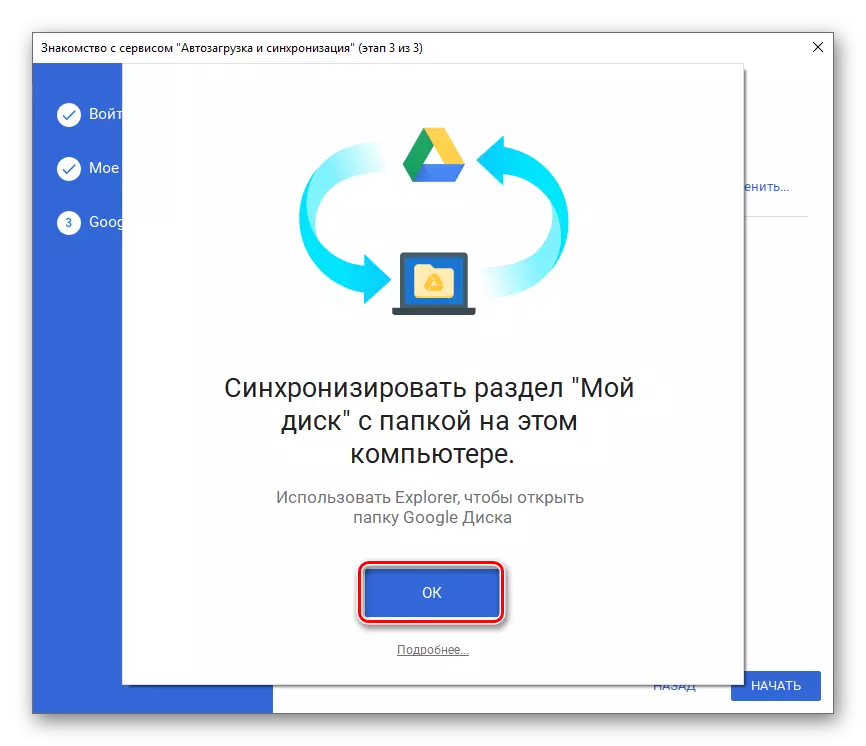

Tingnan din ang: Paano ipasok ang Google Photos.
- Handa, pumasok ka sa application ng Google Disc client para sa PC at maaari kang magpatuloy sa buong paggamit nito. Mabilis na pag-access sa direktoryo ng repository, ang mga function at mga parameter nito ay maaaring makuha sa pamamagitan ng system tray at ang folder sa disk na matatagpuan sa nakaraang landas na tinukoy mo.
- Minsan sa pahina ng application sa tindahan, tapikin ang pindutan ng SET, maghintay para sa pamamaraan upang makumpleto, pagkatapos ay maaari mong "buksan" ang isang cloud storage mobile client.
- Pag-aralan ang iyong sarili sa mga posibilidad ng disk, nagbuhos ng tatlong maligayang pagdating screen, o "laktawan" ang mga ito sa pamamagitan ng pag-click sa naaangkop na inskripsyon.
- Dahil ang paggamit ng Android operating system ay nagsasangkot sa pagkakaroon ng isang aktibo, awtorisadong Google Account sa device, ang input sa disk ay awtomatikong isasagawa. Kung sa ilang kadahilanan ay hindi ito mangyayari, samantalahin ang aming mga tagubilin mula sa link sa ibaba sa ibaba.

Magbasa nang higit pa: Paano ipasok ang Google Account sa Android
- Kung nais mong ikonekta ang isa pang account sa repository, buksan ang menu ng application, pag-tap sa tatlong pahalang na piraso sa itaas na kaliwang sulok o sa pamamagitan ng pagsasagawa ng isang mag-swipe sa screen sa direksyon mula kaliwa hanggang kanan. Mag-click sa isang maliit na downlink pababa sa kanan ng iyong email, at piliin ang "Magdagdag ng Account".
- Sa listahan ng naa-access sa koneksyon ng account, piliin ang "Google". Kung kinakailangan, kumpirmahin ang iyong intensyon magdagdag ng isang account sa pamamagitan ng pagtukoy ng PIN code, isang graphical key o gamit ang print scanner, at maghintay para sa mabilis na tseke.
- Ipasok muna ang pag-login, at pagkatapos ay ang password mula sa Google Account, i-access sa disk kung saan plano mong makuha. Parehong beses tapikin ang "susunod" upang kumpirmahin.
- Kung kailangan mong kumpirmahin ang input, piliin ang naaangkop na pagpipilian (tawag, SMS o iba pang magagamit). Maghintay para sa code at ipasok ito sa naaangkop na patlang kung hindi ito awtomatikong mangyayari.
- Tingnan ang mga tuntunin ng paggamit at i-click ang "Tinatanggap ko". Pagkatapos ay mag-scroll sa pahina na may paglalarawan ng mga bagong tampok at muling i-tap ang "Tinatanggap ko".
- Pagkatapos maghintay para sa pagkumpleto ng tseke, ipapasok mo ang iyong account sa Google Disk. Maaari kang lumipat sa pagitan ng mga account sa gilid ng menu ng application na kung saan namin at kami ay inilapat sa ikaapat na hakbang ng bahaging ito ng artikulo, ito ay sapat na upang i-click lamang sa avatar ng kaukulang profile.
- I-install ang application gamit ang unang link na ipinakita sa itaas, at pagkatapos ay i-download ang pindutang "I-download" sa tindahan. Ang pagkakaroon ng naghintay para sa pagkumpleto ng pag-install, patakbuhin ito, tapping "bukas".
- Mag-click sa pindutang "Login", na matatagpuan sa screen ng welcome screen ng Google. Magbigay ng pahintulot na gumamit ng data para sa entry, pag-tap "sa" sa window ng pop-up.
- Ipasok ang unang pag-login (telepono o mail) mula sa iyong Google Account, i-access sa cloud storage kung saan nais mong makuha, at i-click ang "Next", at pagkatapos ay tukuyin ang password at sundin lamang ang "susunod".
- Matapos matagumpay na makumpleto ang awtorisasyon, ang Google disk para sa AYO ay handa nang gamitin.
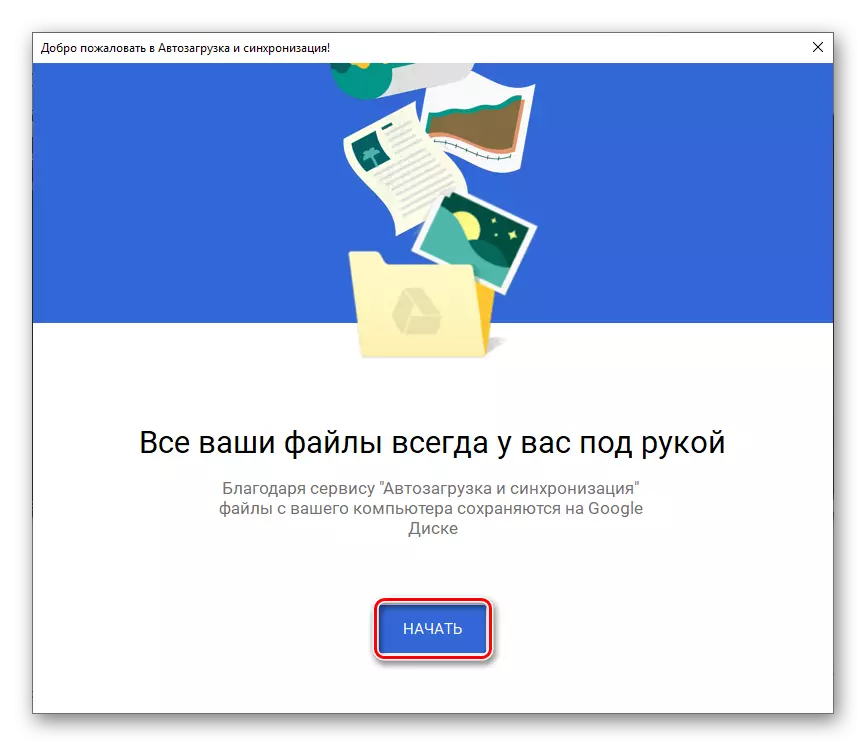


Ngayon alam mo kung paano ipasok ang Google Disc account sa computer, hindi alintana kung ginagamit mo ang browser o opisyal na application upang ma-access ito.
Mga aparatong mobile.
Tulad ng karamihan sa mga application ng Google, ang disk ay magagamit para sa paggamit sa mga smartphone at tablet na tumatakbo sa ilalim ng kontrol ng mga mobile operating system at iOS. Isaalang-alang kung paano isinasagawa ang entrance sa account sa dalawang kaso na ito.Android.
Sa maraming mga modernong smartphone at tablet (maliban kung sila ay inilaan para sa pagbebenta lamang sa China), ang Google Disk ay na-pre-install na. Kung ito ay nawawala sa iyong aparato, gamitin ang Google Play Market at ang direktang link sa ibaba.
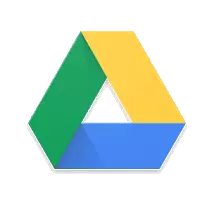
I-download ang Google Application Disc mula sa Google Play Market.
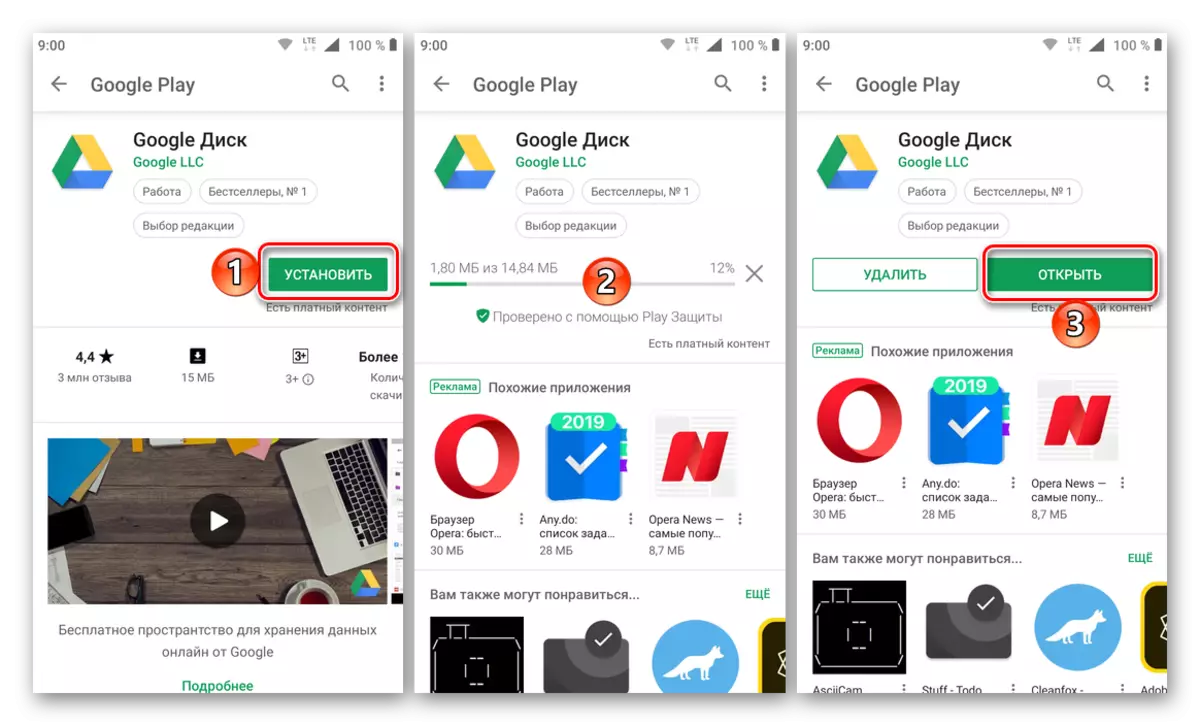
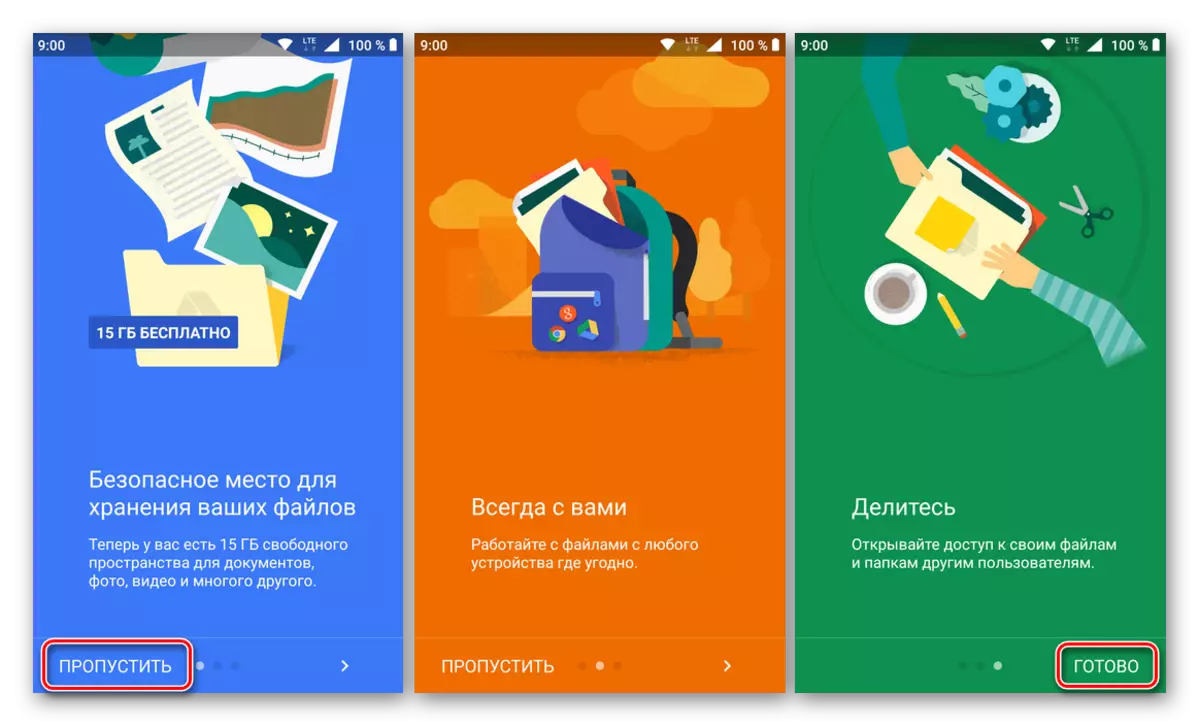
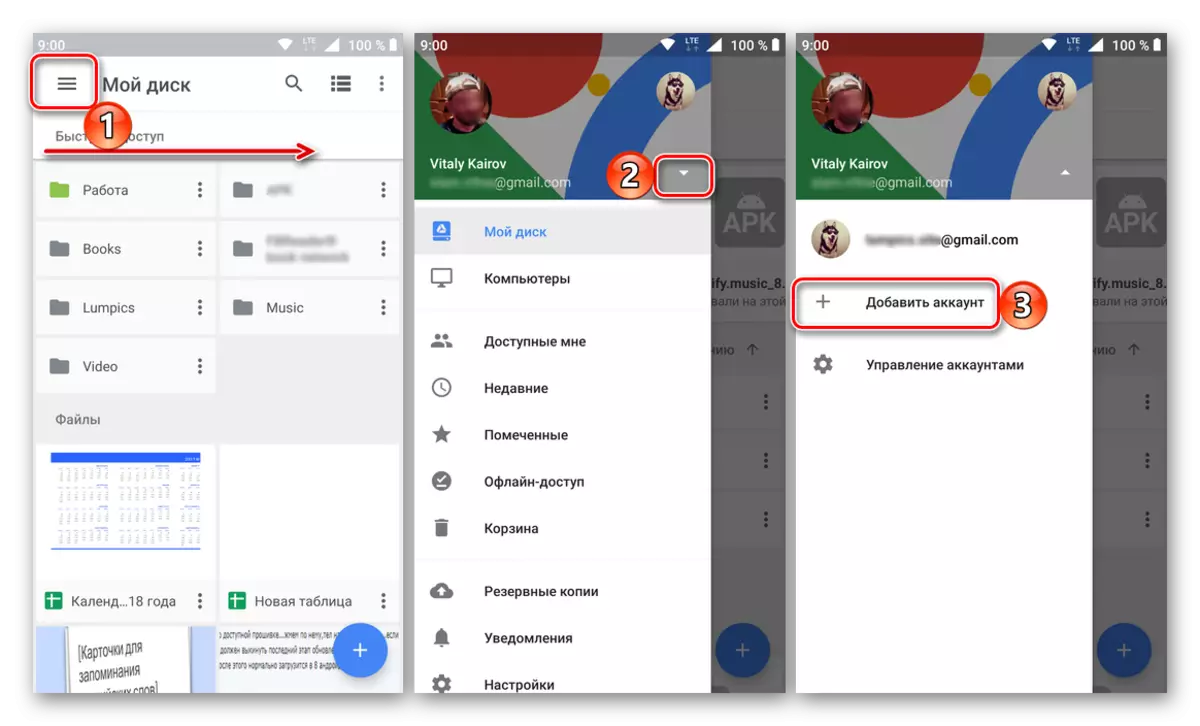

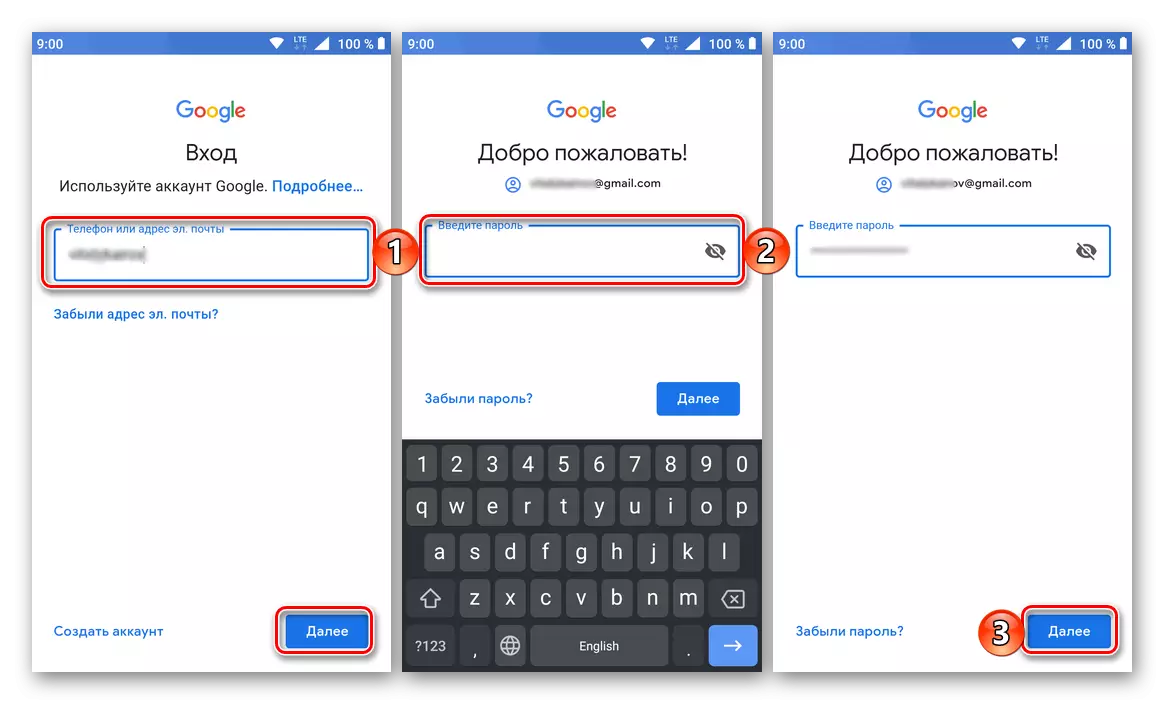
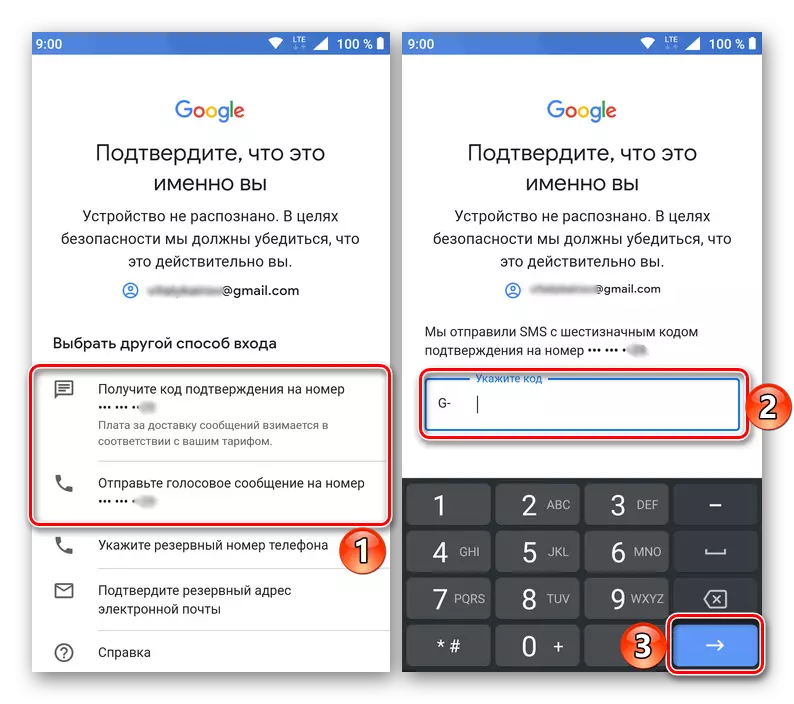
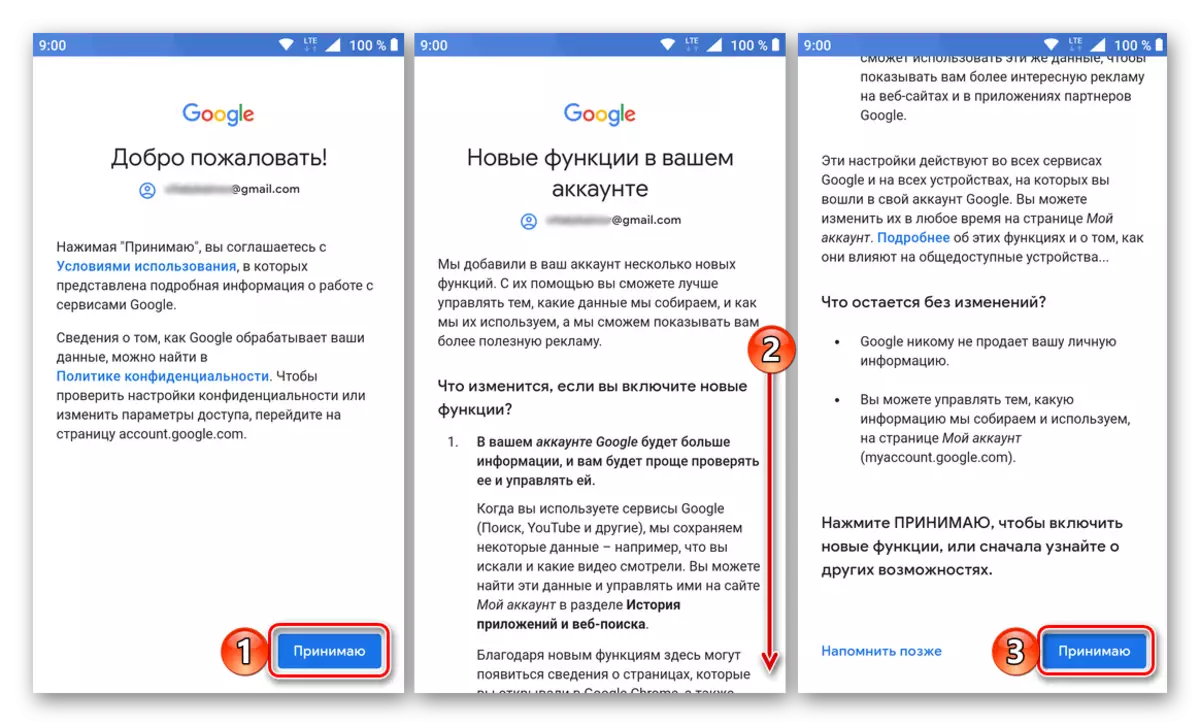

iOS.
Ang iPhone at iPad, sa kaibahan sa mga mobile device mula sa isang competitive camp, ay hindi nilagyan ng pre-install na client ng imbakan ng Google client. Ngunit ito ay hindi isang problema, dahil posible na i-install ito sa pamamagitan ng App Store.
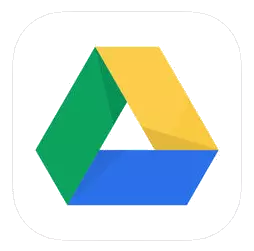
I-download ang Google App Store app.
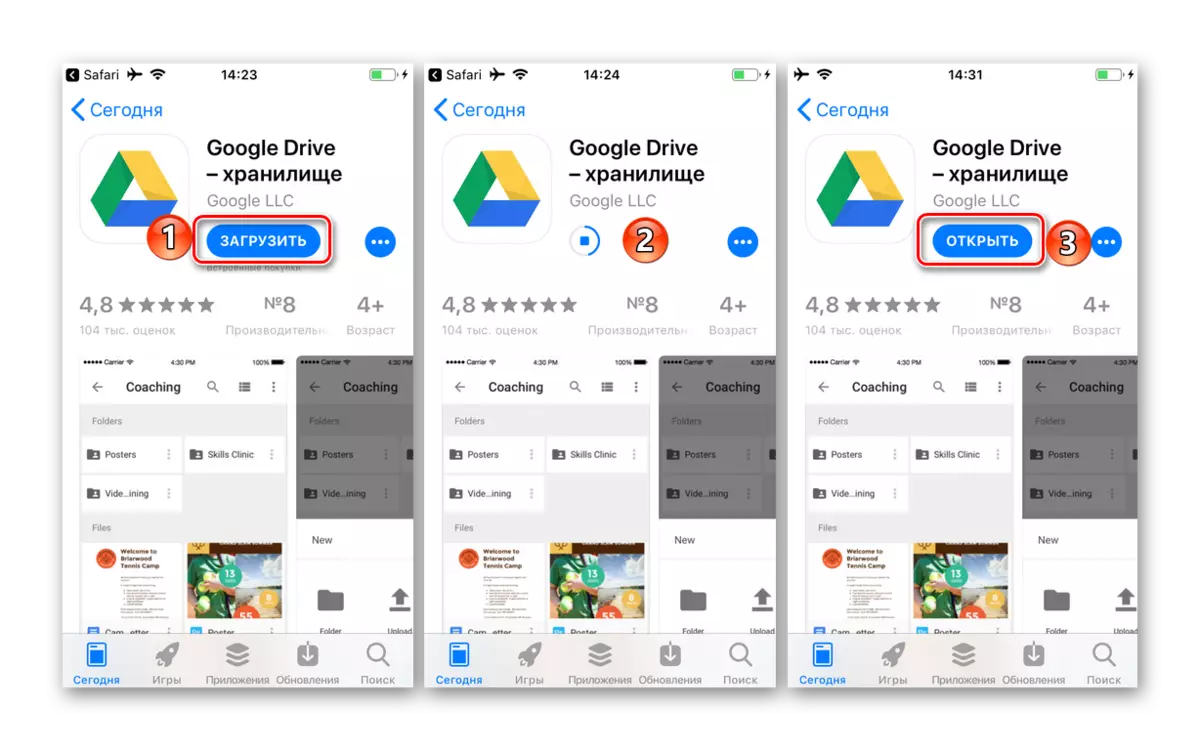

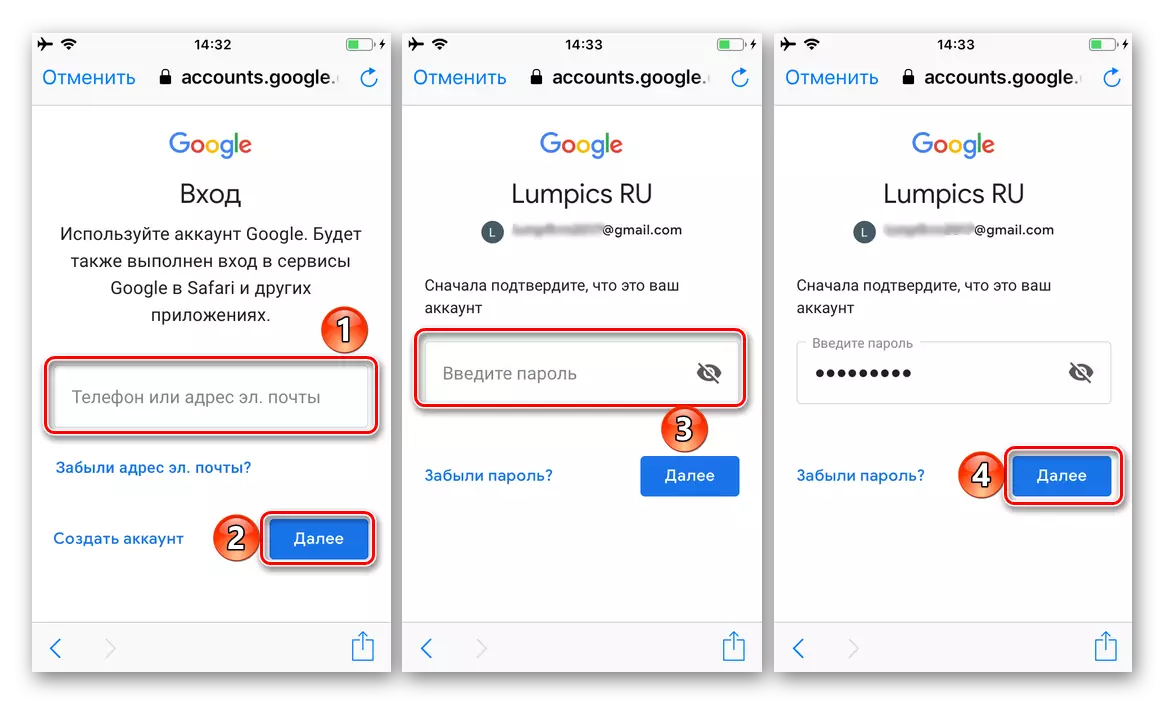
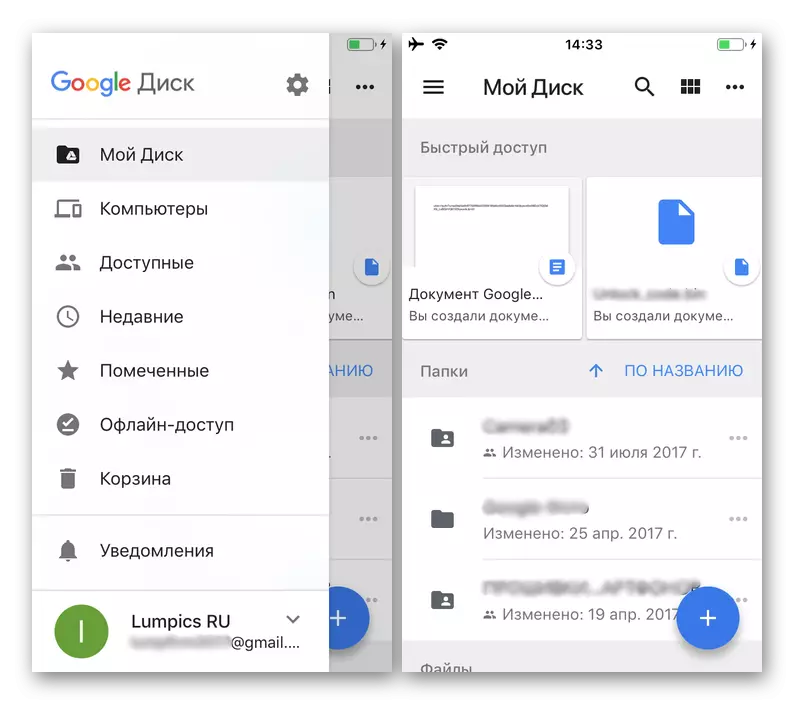
Tulad ng makikita mo, ang pasukan sa Google disk sa mga smartphone at tablet ay hindi mas mahirap kaysa sa PC. Bukod dito, ang Android ay madalas na hindi kinakailangan, bagaman maaari mong palaging magdagdag ng isang bagong account parehong sa application mismo at sa mga setting ng operating system.
Konklusyon
Sa artikulong ito, sinubukan naming sabihin sa amin hangga't maaari tungkol sa kung paano ipasok ang iyong Google Disc account. Anuman ang aparato na iyong ginagamit upang ma-access ang cloud storage, ang awtorisasyon ay ipinatupad lamang dito, ang pangunahing bagay ay upang malaman ang iyong username at password. Sa pamamagitan ng paraan, kung nakalimutan mo ang impormasyong ito, maaari silang palaging maibalik, at mas maaga na sinabi na kung paano ito nagagawa.
Tingnan din:
Ibalik ang Access sa Google Account
Ipinapanumbalik ang Google Account sa device na may Android
- Pagkatapos lumipat sa opisyal na website mula sa aming artikulo sa pagsusuri (ang link sa itaas ay humahantong dito), kung nais mong gamitin ang Google disk para sa mga personal na layunin, mag-click sa pindutang "I-download". Kung ang repository ay ginagamit na sa mga layunin ng korporasyon o plano mo lamang na gamitin ito sa ganitong paraan, i-click ang "Start" at sundin ang mga senyas, isasaalang-alang lamang namin ang una, ang karaniwang pagpipilian.