
Sa proseso ng pakikipagpalitan ng impormasyon sa pamamagitan ng WhatsApp, ang mga gumagamit ay madalas na nahaharap sa pangangailangan na magpadala ng iba't ibang mga larawan sa kanilang mga interlocutors. Ang materyal na inaalok sa iyong pansin ay naglalarawan ng mga pamamaraan na nagbibigay-daan sa iyo upang magpadala ng halos anumang larawan sa isa pang miyembro ng mensahero, at naaangkop sa medium na pinaka-popular na mga operating system ngayon - Android, iOS at Windows.
Paano magpadala ng isang larawan sa pamamagitan ng WhatsApp sa Android device
Sa kalayaan, anong uri ng aparato (smartphone o tablet) ang ginagamit mo bilang isang tool para sa pag-access sa mensahero, pati na rin ang bersyon ng Android OS, pagkontrol sa device, upang magpadala ng mga larawan sa pamamagitan ng OTCUP maaari mong ilapat ang isa sa dalawang diskarte .
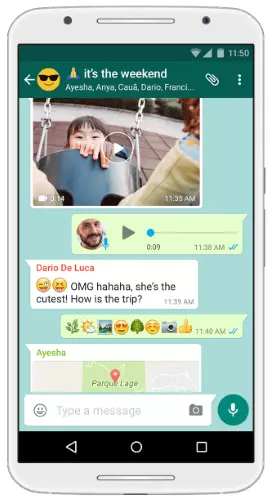
Paraan 1: Mga paraan ng Messenger.
Upang ma-access ang posibilidad ng pagpapadala sa pamamagitan ng WhatsApp para sa Android data ng anumang uri, kabilang ang mga larawan, una sa lahat, kailangan mong buksan ang isang dialogue sa tatanggap sa mensahero. Susunod, ang mga aksyon ay duvariant, pumili ng isa sa mga elemento ng interface ng application ng client mula sa mga inilarawan sa ibaba depende sa kasalukuyang pangangailangan.

- Pindutan na "clip" sa lugar ng text message ng pag-dial.
- Tapikin ang "clip", na hahantong sa pagbubukas ng menu ng pagpili ng uri ng data na ipinadala sa pamamagitan ng mensahero. Pindutin ang "Gallery" upang ipakita ang lahat ng mga imahe na nakapaloob sa memorya ng device.
- Pumunta sa direktoryo kung saan matatagpuan ang larawan. Mag-click sa thumbnail ng larawan at huwag itigil ang pagpindot hanggang sa nakatuon ang preview. Susunod pindutin ang pindutan ng OK sa tuktok ng screen. Sa pamamagitan ng paraan, maaari kang magpadala ng ilang mga larawan sa pamamagitan ng isang pakete (hanggang sa 30 piraso nang sabay-sabay) sa pamamagitan ng Android. Kung ang naturang pangangailangan ay umiiral, pagkatapos ng pagtatakda ng marka sa unang maliit na maliit na may maikling taps, piliin ang pahinga, at pagkatapos ay pindutin ang pindutan ng kumpirmasyon.
- Ang susunod na hakbang ay ginagawang posible hindi lamang upang matiyak ang kawastuhan ng pagpili ng imahe, isinasaalang-alang ito sa full screen mode, ngunit din convert ang hitsura bago magpadala gamit ang editor ng larawan sa mensahero. Idagdag bilang nais na paglalarawan sa patlang sa ibaba at, siguraduhin na ang larawan ay handa nang magpadala, pindutin ang pindutan ng berdeng round gamit ang arrow.
- Bilang isang resulta, makakakuha ka ng inaasahang resulta - ang imahe na ipinadala sa tatanggap.
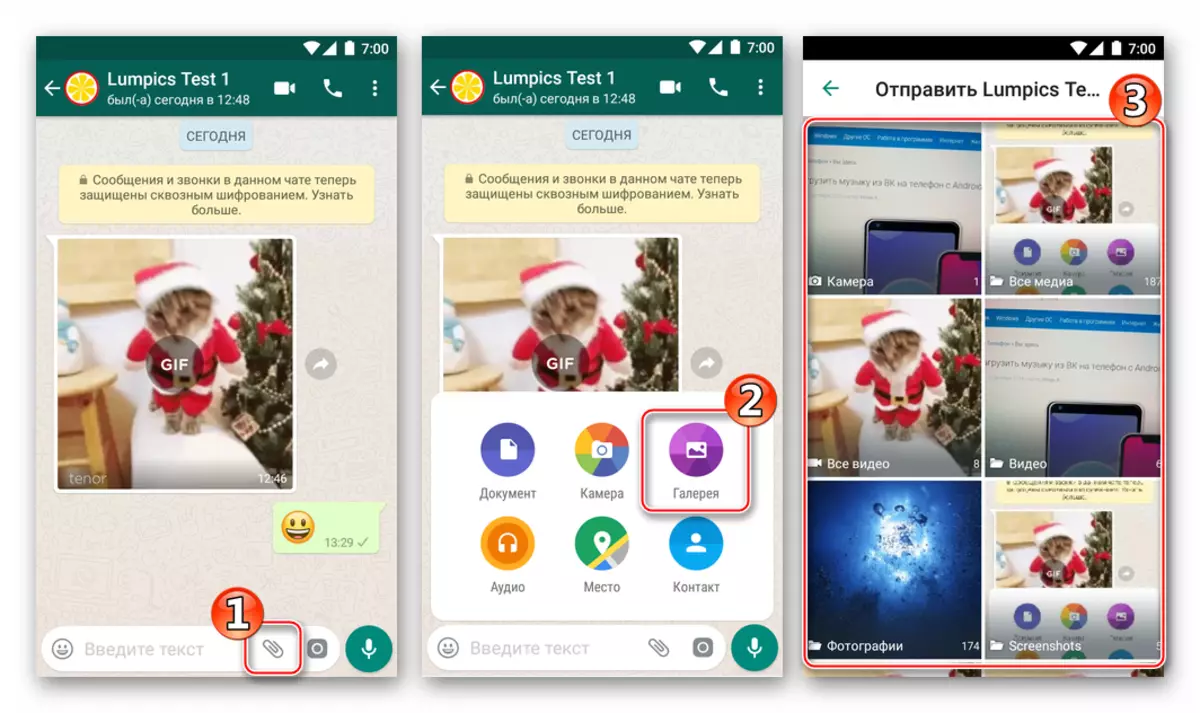
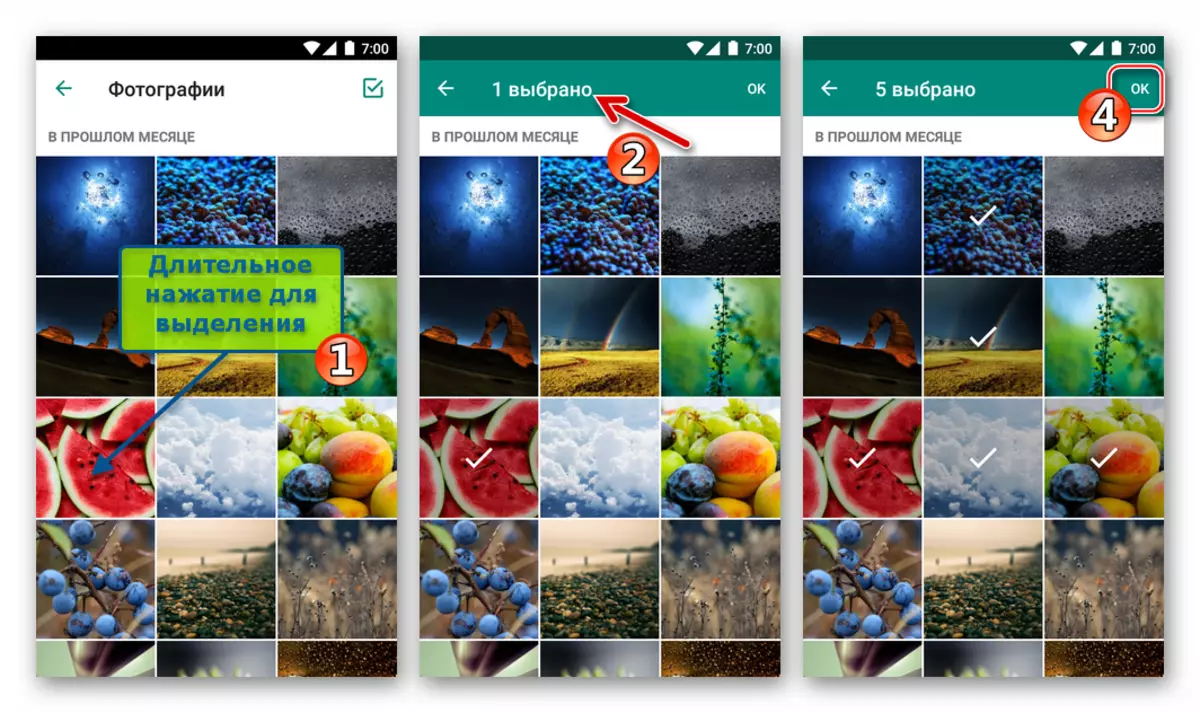
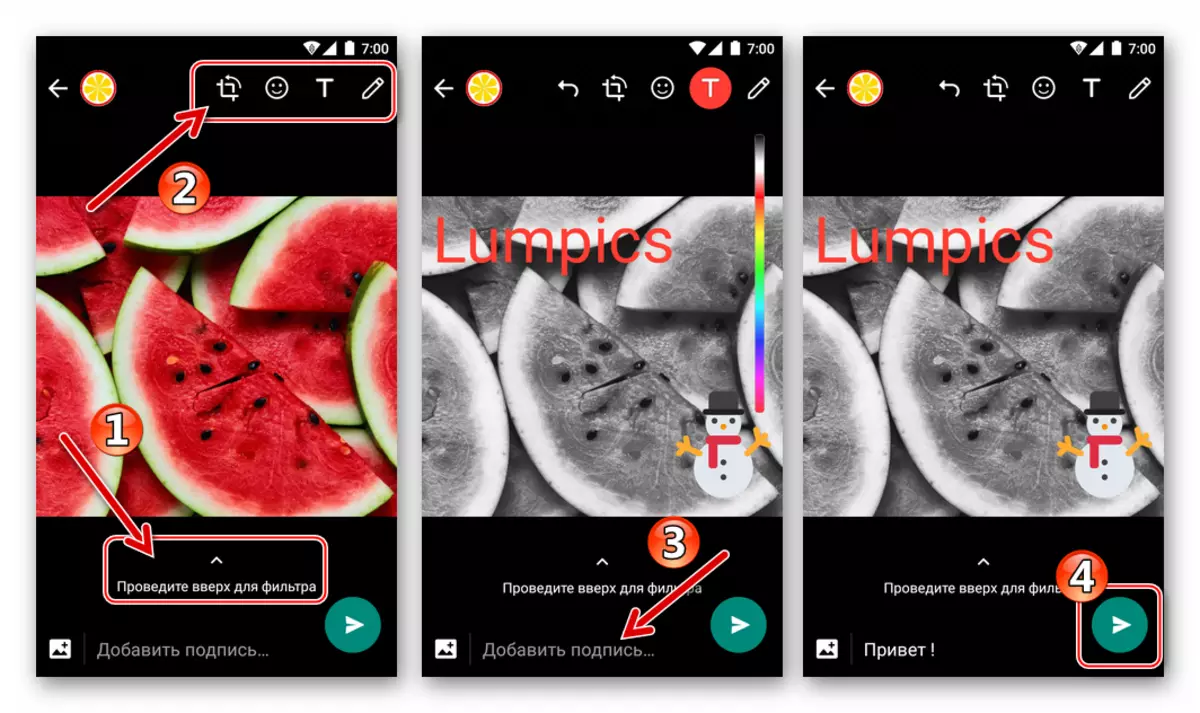
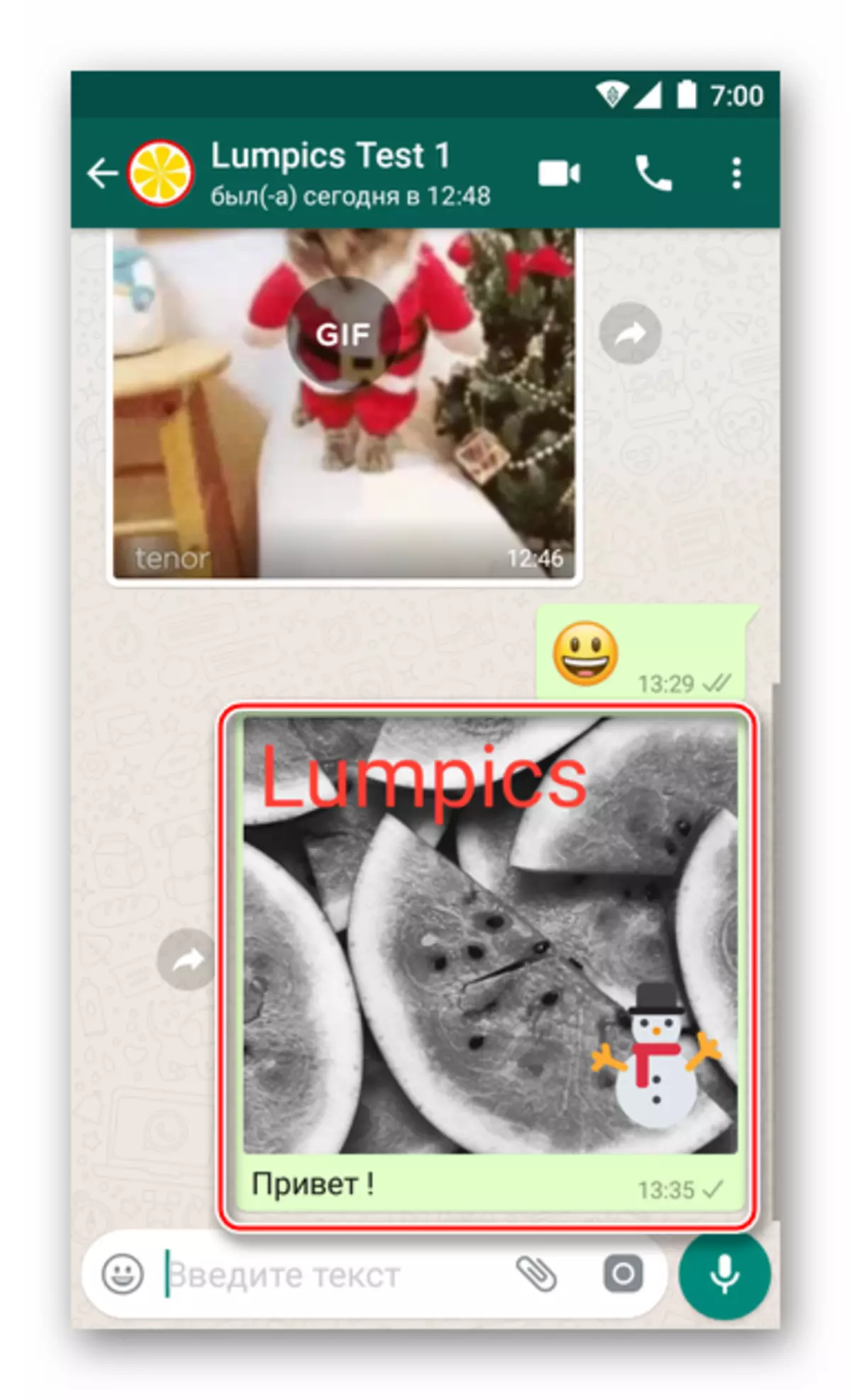
- "Camera" na pindutan. Naghahain ito para sa agarang pag-access sa kakayahang kumuha ng litrato at agad na ipadala ito sa pamamagitan ng WhatsApp.
- Pindutin ang camera sa larangan ng pagpasok ng text message. Maaaring kailanganin upang magbigay ng pahintulot sa mensahero upang ma-access ang shooting module sa Android, kung hindi ito nagawa nang mas maaga.
- Maikling pagpindot sa pindutan ng pag-ikot Kumuha ng larawan o sandali - magbubukas ang preview at screen ng pag-edit. Opsyonal, ilapat ang mga epekto at / o magpataw ng mga item sa larawan, magdagdag ng pirma. Matapos makumpleto ang pag-edit, pindutin ang pindutan ng Ipadala ang file - ang berdeng bilog gamit ang arrow.
- Ang snapshot ay halos agad na magagamit para sa pagtingin ng tatanggap.
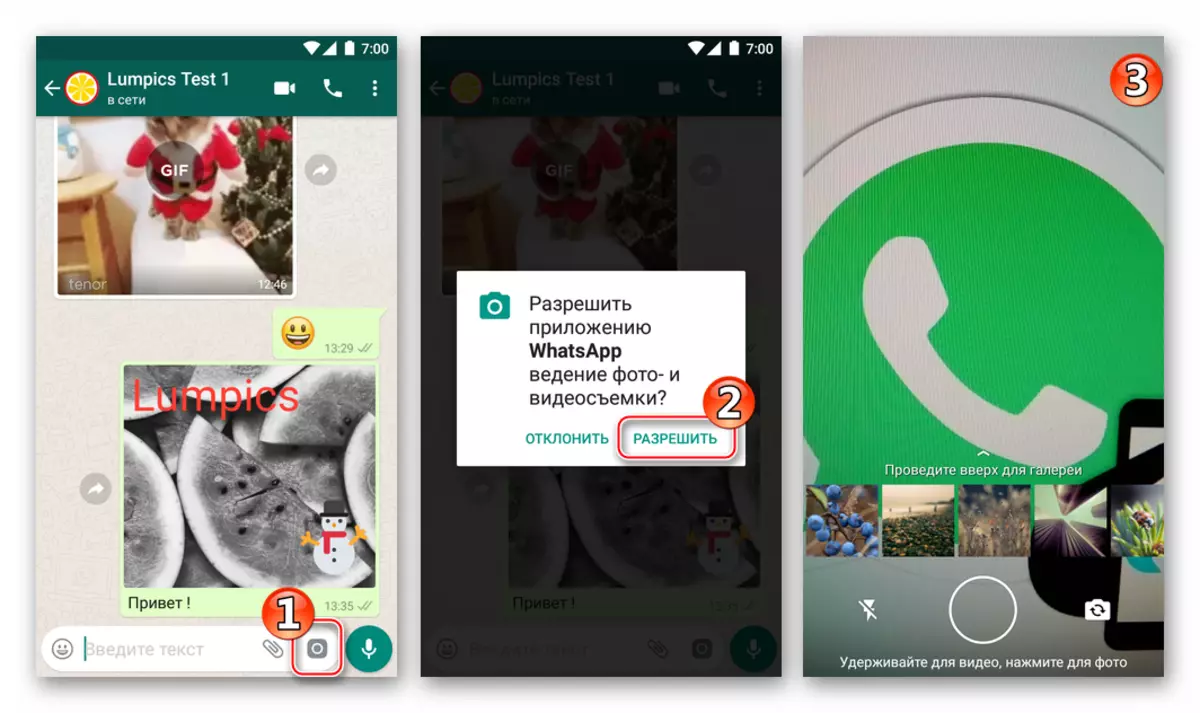
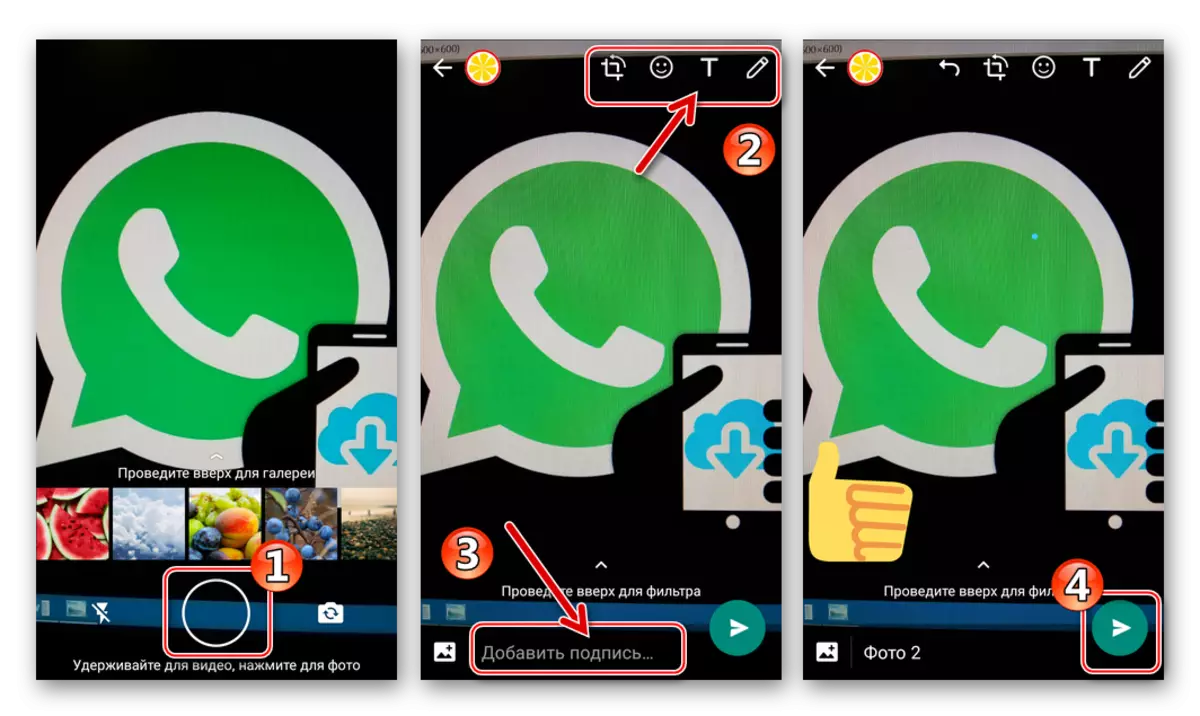
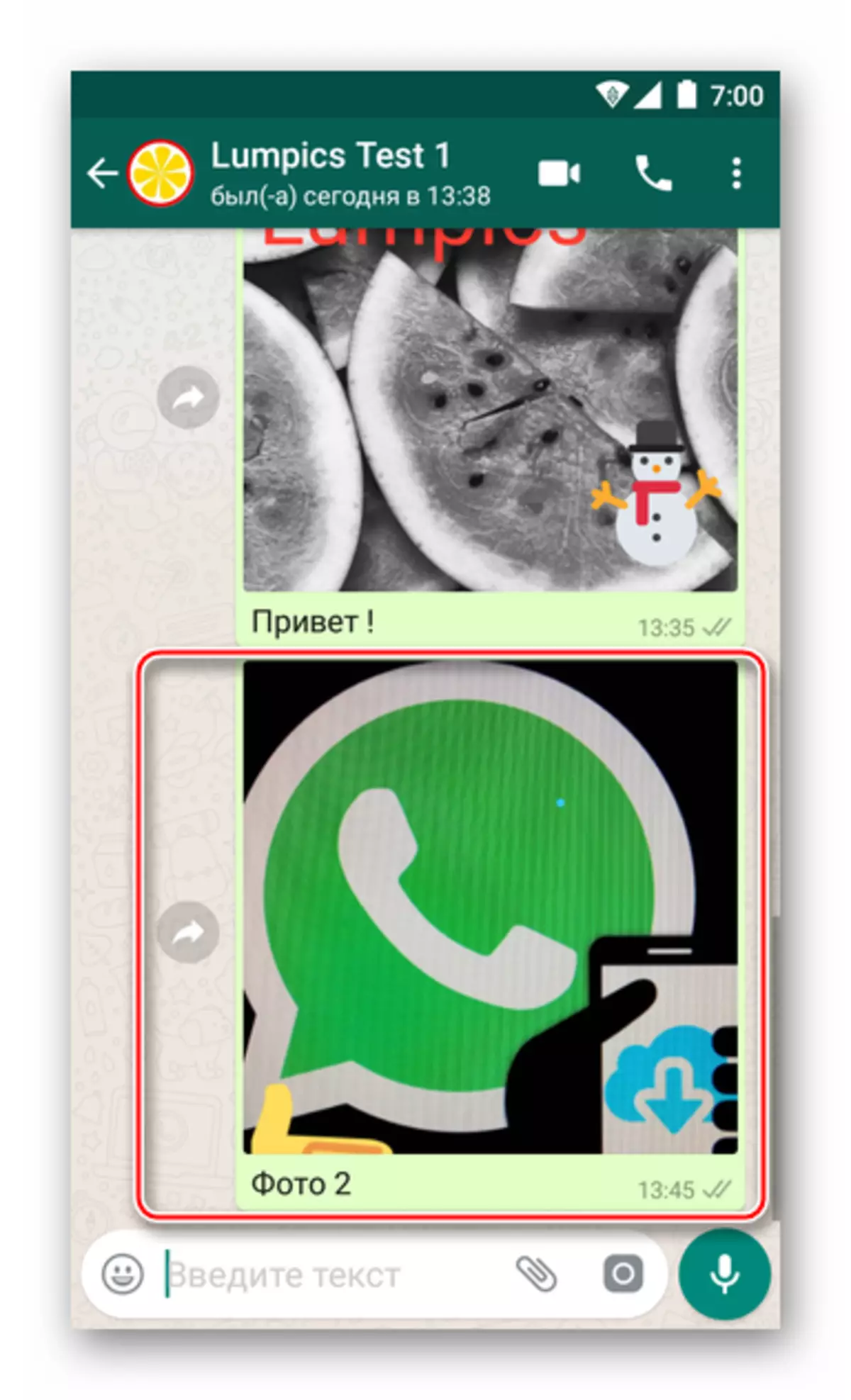
Paraan 2: Android Applications.
Ang pagnanais o ang pangangailangan na ilipat ang larawan sa pamamagitan ng WhatsApp sa isa pang kalahok sa serbisyo ay maaaring mangyari kapag nagtatrabaho sa anumang Android application, isang paraan o iba pang nauugnay sa pagtingin at pagproseso ng imahe. Ginagawa ito nang simple - pagtawag sa pagpipiliang "Ibahagi". Isaalang-alang ang dalawang halimbawa ng pagsasagawa ng pamamaraan para sa pagpapadala ng isang larawan sa mensahero at pagkatapos ay ipadala ito sa interlocutor - gamit ang Google Applications - "Viewer" Larawan at file manager Mga file..
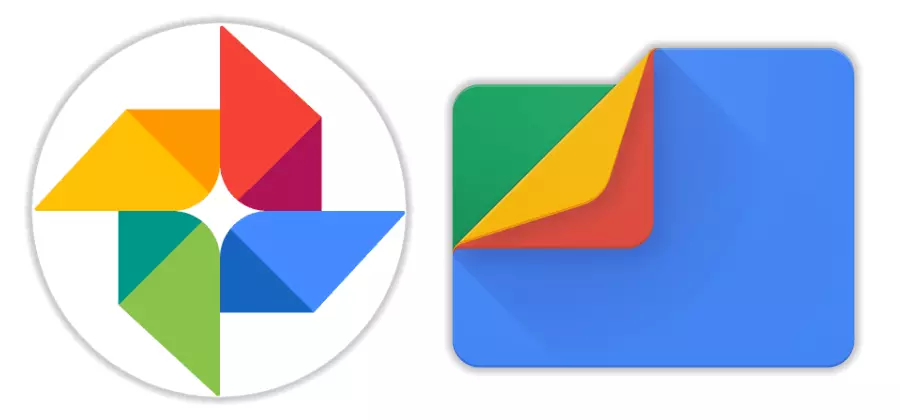
I-download ang Google Photos mula sa Play Market.
I-download ang Google Files mula sa Play Market.
Kung mas gusto mong gamitin ang iba pang mga application ng Android upang makipag-ugnay sa mga file ng media, magpatuloy sa parehong paraan tulad ng inilarawan sa ibaba, ang pangunahing bagay ay upang maunawaan ang pangkalahatang prinsipyo.
- Google Photo..
- Patakbuhin ang application at pumunta sa direktoryo (Albums tab) mula sa kung saan ikaw ay pagpunta upang magpadala ng isang larawan sa Messenger.
- Tapikin ang mga thumbs sa miniature palawakin ang ipinadala sa interlocutor sa larawan ng pusa sa buong screen at pagkatapos ay i-click ang icon na "Ibahagi" sa ibaba. Sa menu ng pagpili ng tatanggap na lilitaw, hanapin ang whatsapp icon at pindutin ito.
- Susunod ay awtomatikong magsisimula ang mensahero, nagpapakita ng listahan ng mga posibleng tatanggap ng iyong pag-alis, na pinagsama ayon sa kategorya: "Madalas makipag-ugnay", "" kamakailang mga chat "at" iba pang mga contact ". Pagtatakda ng ninanais na addressee at hawakan ng pangalan nito, itakda ang marka. Dito ay may posibilidad na magpadala ng isang imahe sa ilang mga miyembro ng mensahero nang sabay-sabay - sa kasong ito, piliin ang lahat, pag-tap sa halili sa pamamagitan ng kanilang mga pangalan. Upang simulan ang pagpapadala, pindutin ang pindutan gamit ang arrow.
- Kung kinakailangan, idagdag sa paglalarawan ng larawan at / o gamitin ang mga tampok sa pag-edit ng imahe. Simulan ang paghahatid ng media file na may touch sa isang berdeng bilog na may arrow - ang larawan (at) ay agad na pumunta sa tatanggap (PM).
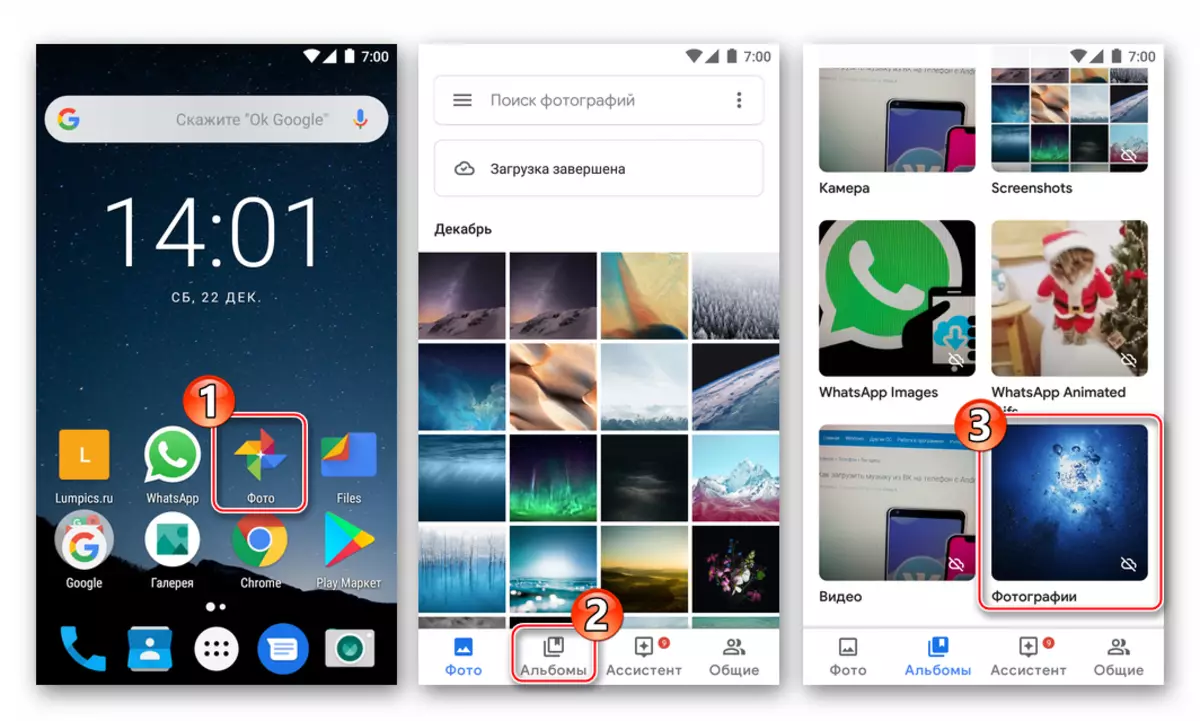
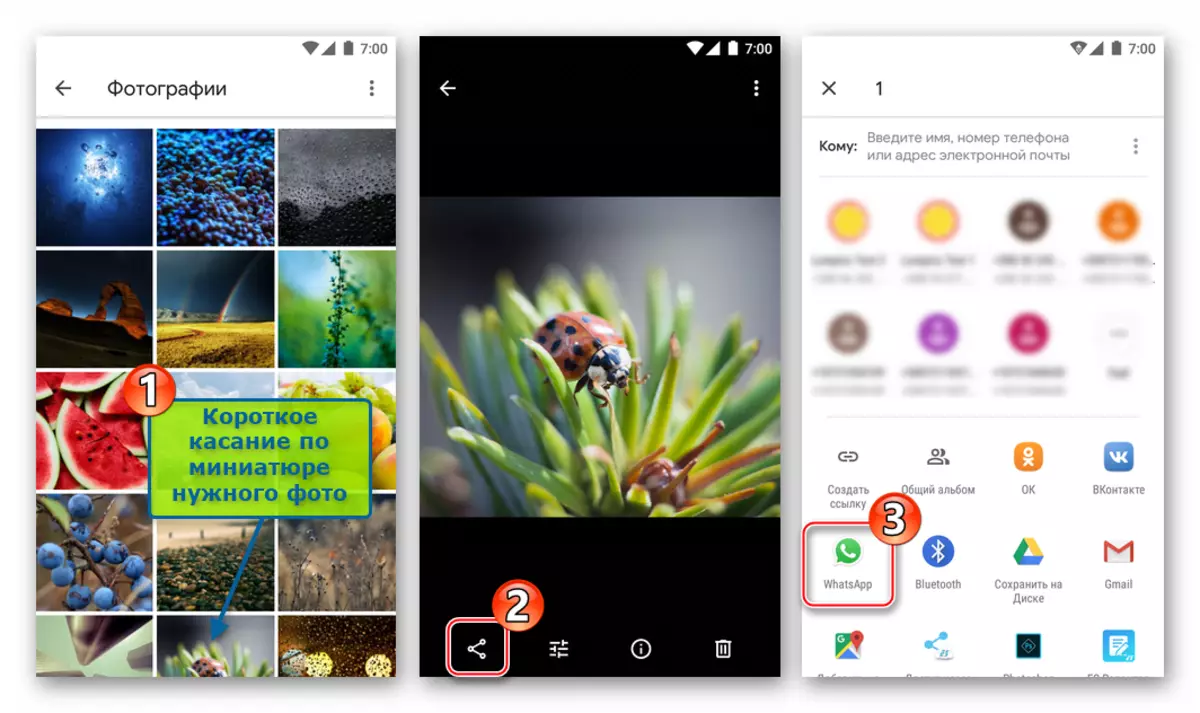
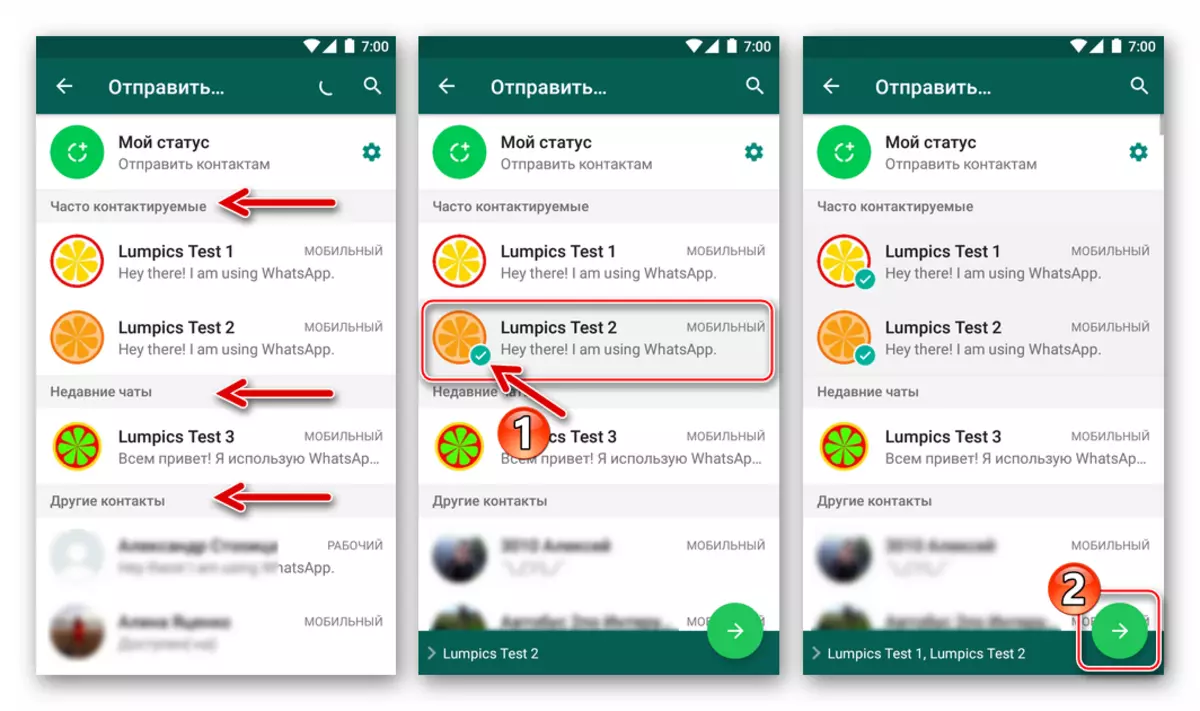
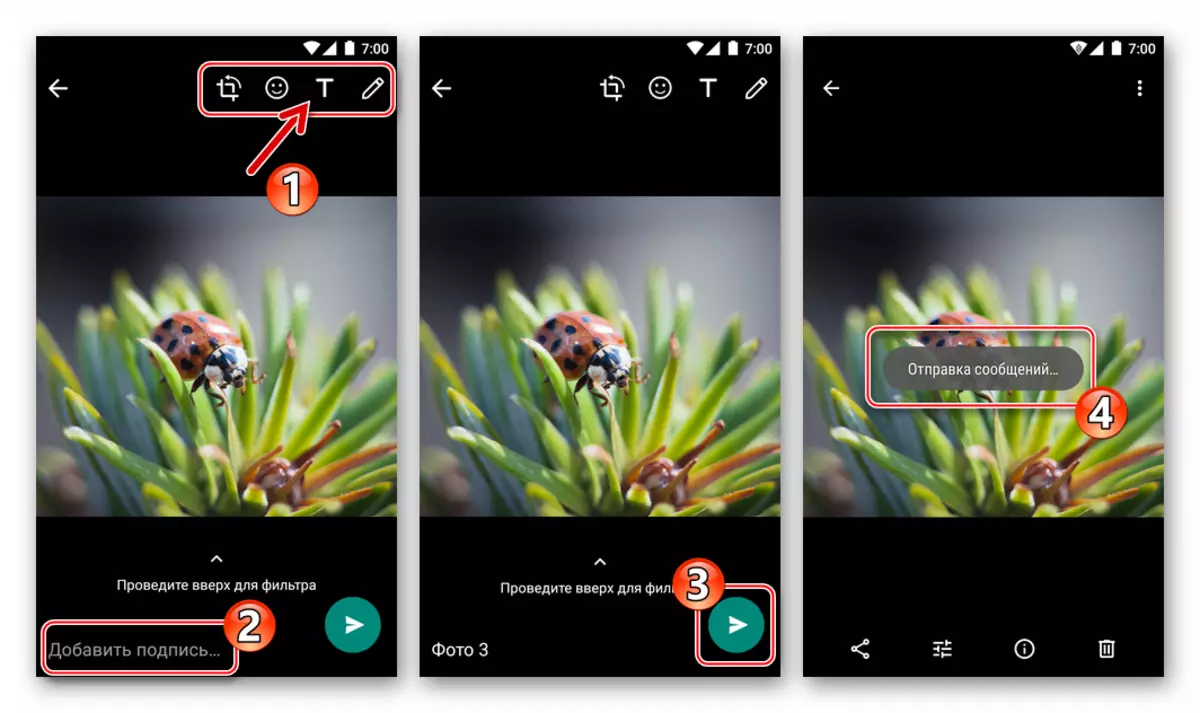
- Google Files..
- Buksan ang "Explorer" at pumunta sa folder na naglalaman ng mga file ng imahe para sa pagpapadala sa pamamagitan ng isang prick.
- Long pagpindot i-highlight ang larawan larawan. I-slip ang mga marka, hawakan ang mga pangalan ng iba pang mga file ng media, kung kailangan mong magpadala ng ilang mga larawan nang sabay-sabay (huwag kalimutang limitahan ang bilang ng mga file na ipinadala nang sabay-sabay - hindi hihigit sa 30).
- Mag-click sa icon ng Ibahagi at piliin ang "WhatsApp" sa listahan ng "Ipadala ang Paraan" na lumilitaw sa ibaba ng screen. Susunod, sa pamamagitan ng pagpindot sa pamamagitan ng pangalan, lagyan ng tsek ang isa o higit pang mga tatanggap sa Messenger at pindutin ang berdeng button gamit ang arrow.
- Sa pamamagitan ng pag-sign sa mga imahe at / o paggawa ng mga pagbabago, i-tap ang pindutang "Ipadala". Pagbubukas ng mensahero, maaari mong tiyakin na ang lahat ng mga larawan ay ipinadala sa addressee (AM).
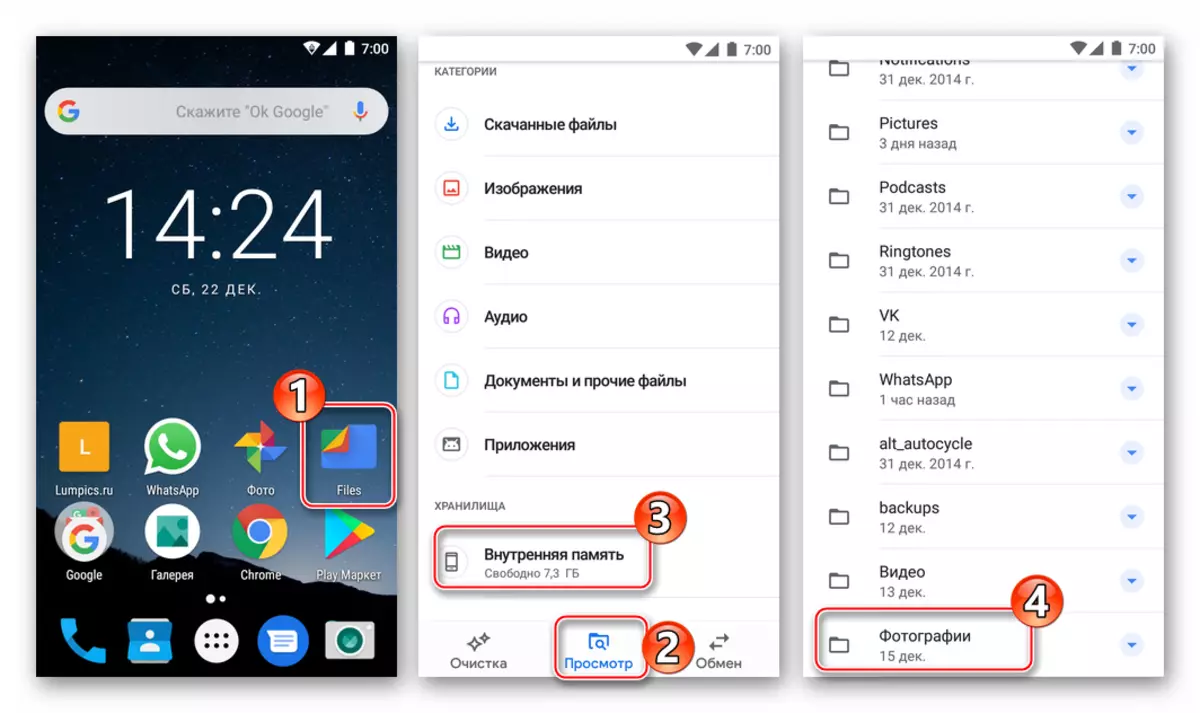
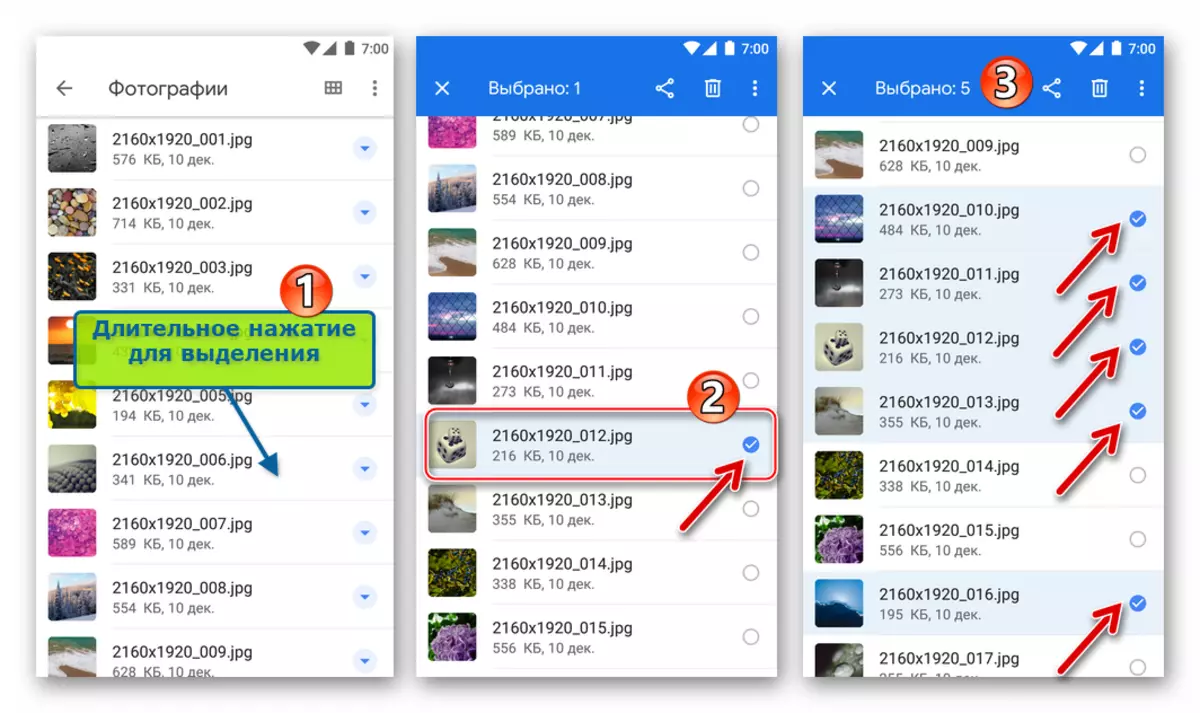
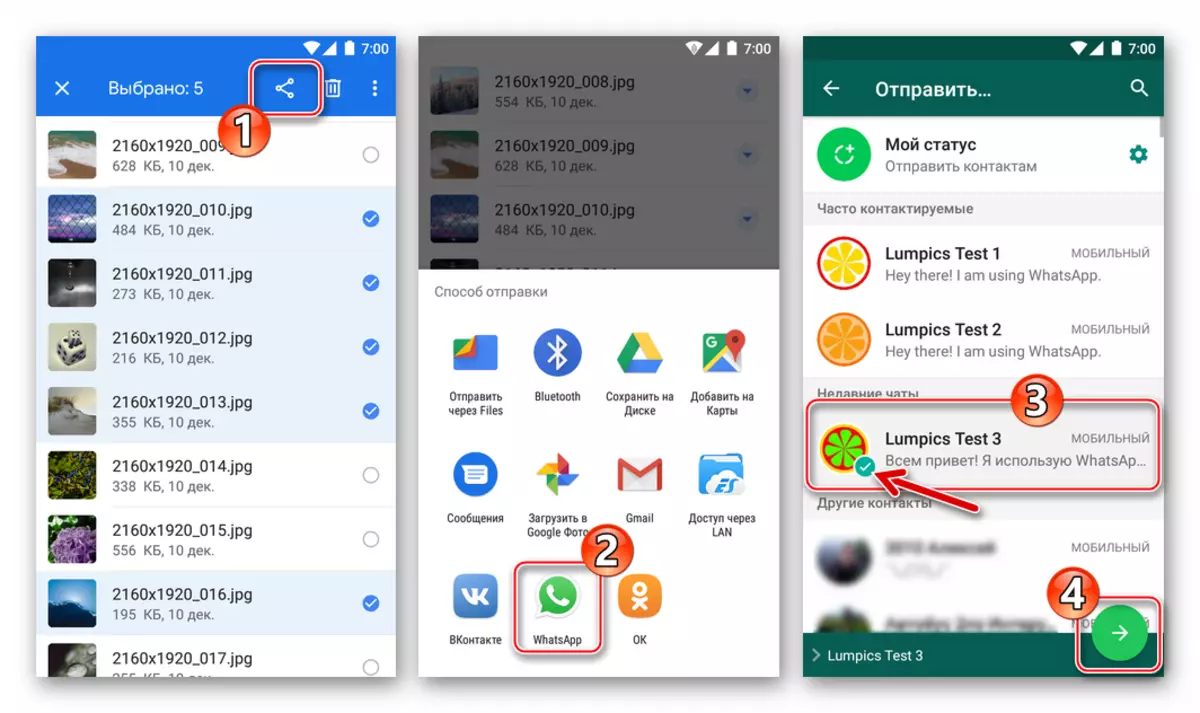
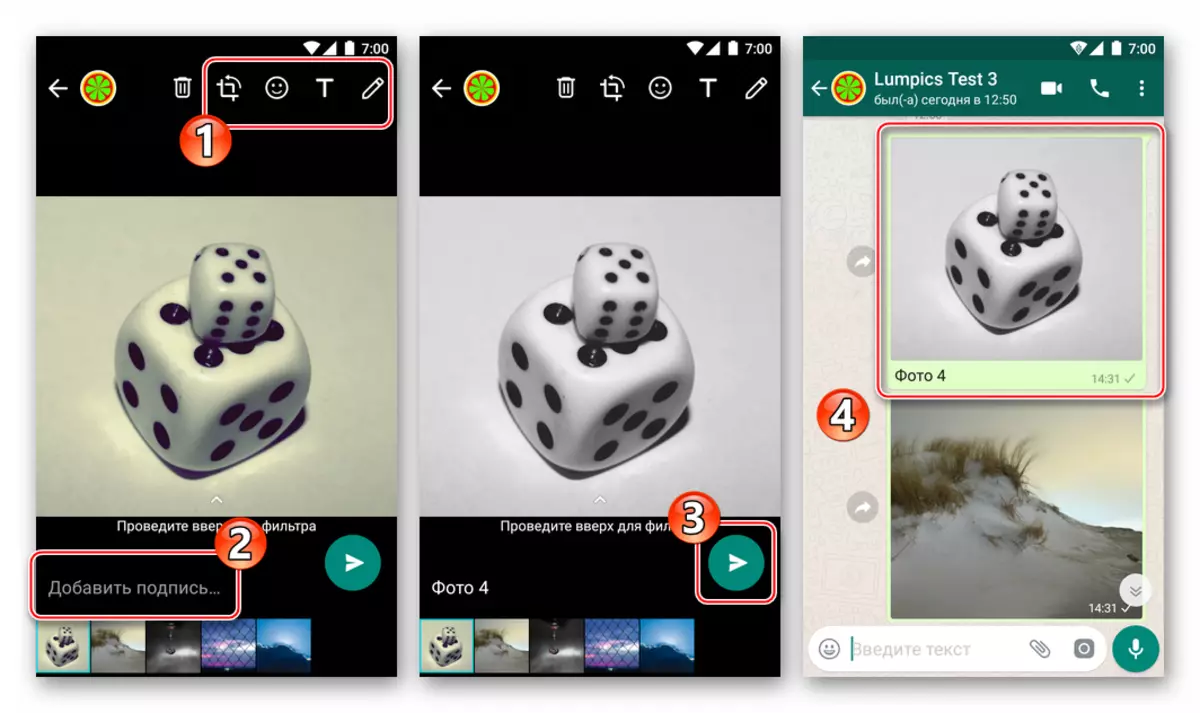
Paano magpadala ng isang larawan sa pamamagitan ng WhatsApp sa iPhone
Mga gumagamit ng gumagamit mula sa Apple Kung kailangan mong ilipat ang mga larawan sa pamamagitan ng mensahero na pinag-uusapan, mayroong dalawang paraan - gamitin ang mga function na ibinigay para sa Whatsapp client para sa iPhone, o magpadala ng isang imahe sa serbisyo mula sa iba pang mga application ng iOS na sumusuporta dito Tampok.

Paraan 1: Mga paraan ng Messenger.
Ilakip ang larawan mula sa repository ng iPhone sa mensahe na ipinadala sa pamamagitan ng mensahero, ito ay napaka-simple - para sa mga ito, ang application ng Nazap para sa mga developer ng Ayos ay nilagyan ng dalawang elemento ng interface. Ang mga pindutan upang piliin ang attachment ay magagamit kaagad pagkatapos buksan ang chat sa addressee, kaya pumunta sa dialog, at pagkatapos ay piliin ang pagpipilian na mas angkop para sa sitwasyon.
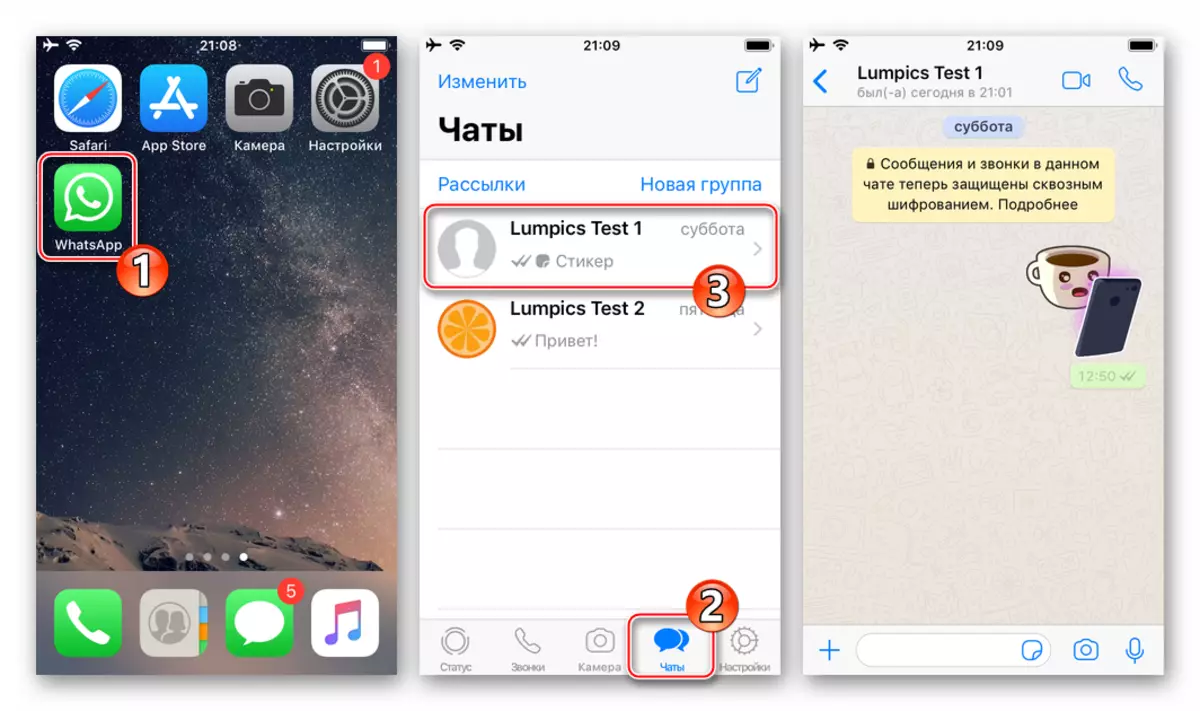
- Ang "+" na pindutan sa kaliwa ng field ng text input ng mensahe.
- Pindutin ang "+", na magiging sanhi ng menu ng pagpili ng uri ng attachment. Susunod, piliin ang "Larawan / Video" - magbubukas ito ng access sa lahat ng mga imahe na nakita ng system sa memorya ng device.
- Ang pagpindot sa thumbnail na larawan ay i-deploy ito sa buong screen. Kung may pagnanais, maaari mong baguhin ang larawan sa pamamagitan ng paglalapat ng mga filter at magpataw ng mga epekto gamit ang editor ng larawan na binuo sa mensahero.
- Magsagawa ng isa pang opsyonal na pagkilos - Magdagdag ng pirma sa transmitted media file. Pagkatapos ay pindutin ang pindutan ng round na "Ipadala". Ang imahe ay halos agad na ipapadala sa tatanggap at lilitaw sa chat dito.

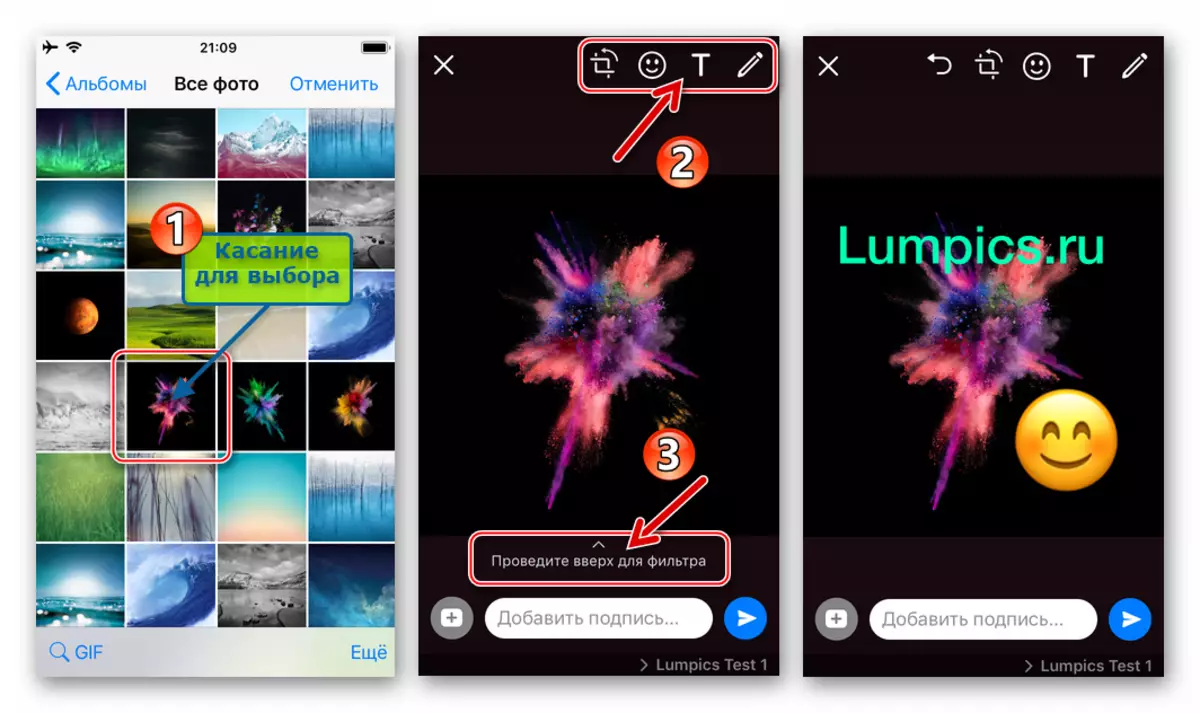
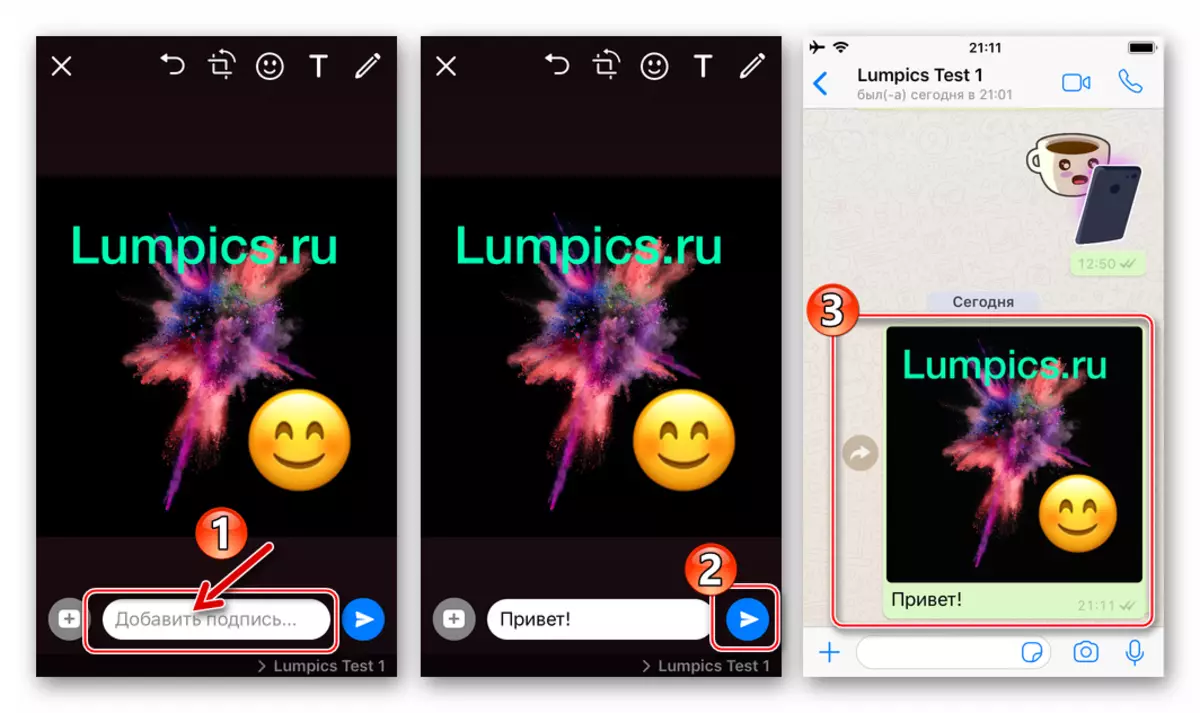
- "Camera" na pindutan.
- Kung nais mong makuha ang anumang oras gamit ang iPhone camera at agad na ilipat ang natanggap na interlocutor sa WhatsApp, i-tap ang elemento ng interface sa kanan ng lugar ng pag-input ng teksto. Gumawa ng isang larawan na may maikling pindutin sa pindutan ng "Shutter".
- Dagdag dito, kung ninanais, gamitin ang pag-andar ng editor ng larawan upang baguhin ang larawan. Magdagdag ng paglalarawan at i-tap ang "Ipadala". Ang resulta ay hindi maghihintay mahaba upang maghintay - ang larawan ay inilipat sa kalahok WhatsApp c na kung saan ikaw ay nagsasagawa ng isang sulat.
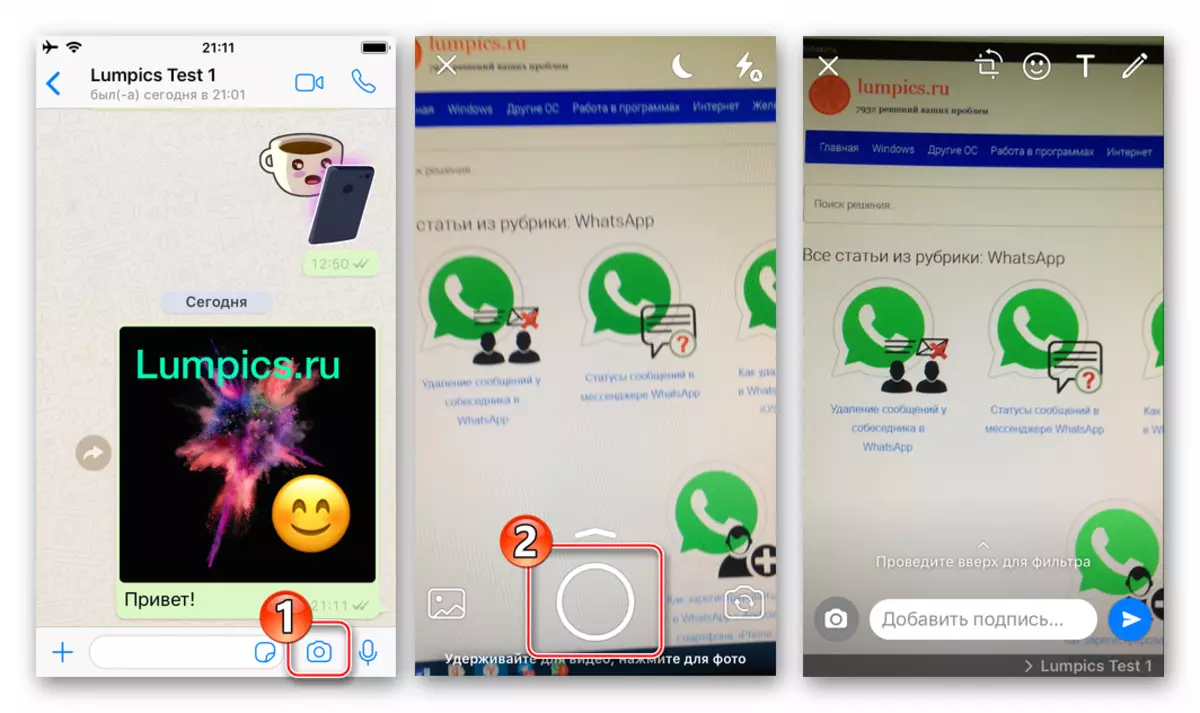
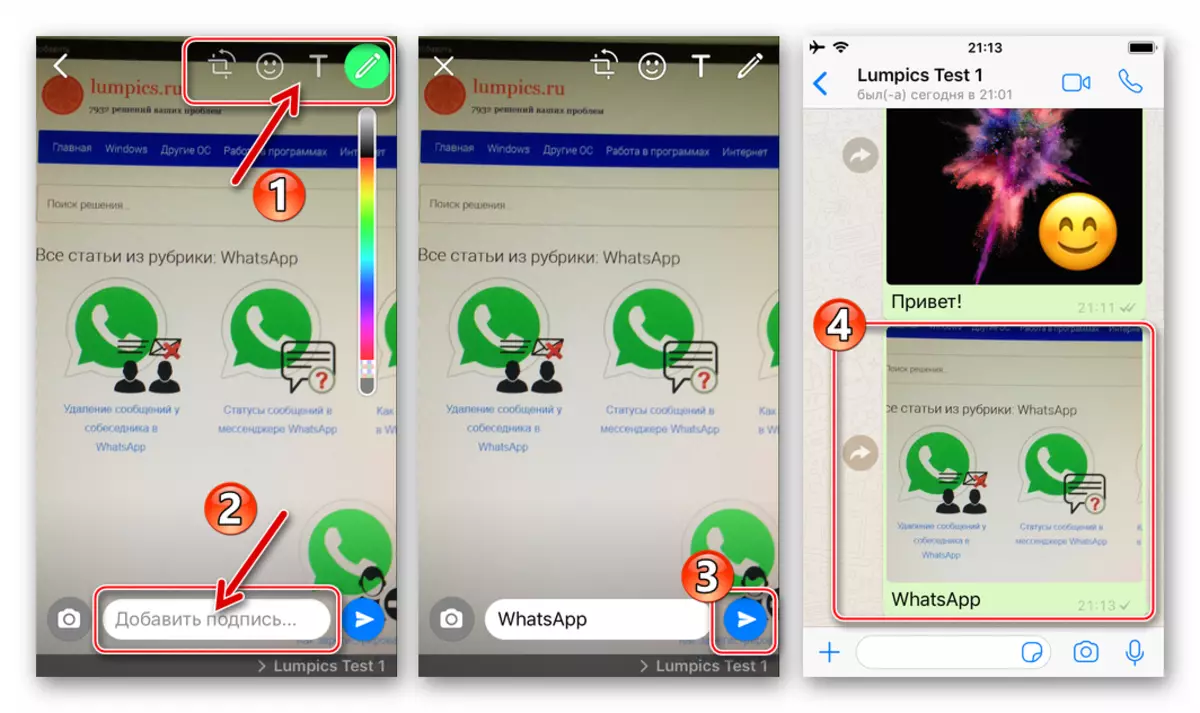
Paraan 2: Mga Application ng iOS.
Halos anumang application na tumatakbo sa kapaligiran ng iOS at maaaring makipag-ugnay sa anumang paraan sa mga file ng imahe (display, baguhin, systematize, atbp.), Nilagyan ng function na "Ipadala". Ang pagpipiliang ito ay nagbibigay-daan sa madali mong ilipat at mabilis na ilipat ang larawan sa Messenger at pagkatapos ay ipadala ito sa isa pang miyembro ng WhatsApp. Bilang isang demonstrasyon ng paglutas ng isang problema mula sa pamagat ng artikulo sa ibaba, dalawang pondo ang ginagamit: ang application na na-pre-install sa Apple-device upang gumana sa mga file ng media - Larawan at sikat na file manager para sa iPhone - Mga dokumento mula sa pag-readdle..
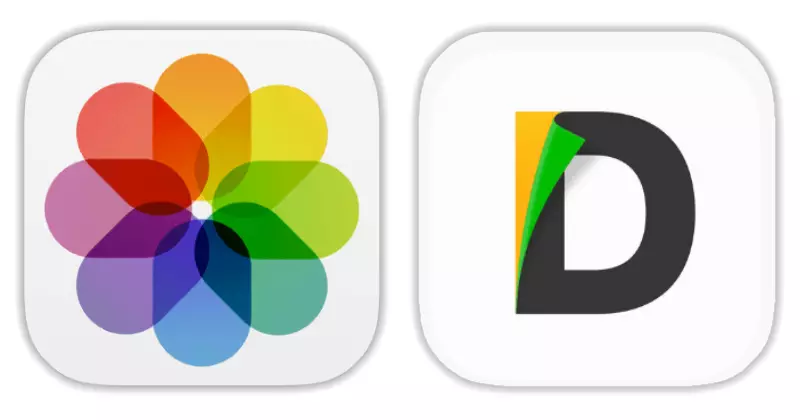
Mag-download ng mga dokumento mula sa readdle mula sa Apple App Store
- Larawan para sa iOS..
- Buksan ang corporate "viewer" ng mga imahe at video mula sa Apple at pumunta sa catalog na may mga larawan, bukod sa kung saan may napapailalim sa pagpapadala sa pamamagitan ng Waller.
- Sa tuktok ng screen ng application, mayroong isang link na "Piliin" - i-tap ito, na magbibigay sa iyo ng posibilidad ng pagpindot sa mga miniature upang i-highlight ang mga ito. Sa pamamagitan ng pagtatakda ng marka sa isa o higit pang mga larawan, i-click ang pindutang "Ipadala" sa ibaba ng screen sa kaliwa.
- Sport Ang isang bilang ng mga icon ng serbisyo ng tatanggap na ipinadala sa kaliwa at i-click ang "Higit Pa". Sa menu na lumilitaw, hanapin ang "WhatsApp" at ilipat ang "activate" na posisyon sa tapat ng item na ito. Kumpirmahin ang pagdaragdag ng isang bagong item sa menu ng pagpili ng file ng destination ng file, tapping "handa."
- Ngayon posible na pumili ng isang progreso sa tape ng mga tatanggap ng mga file ng media. Gawin ito, hawakan ang mga icon ng mensahero. Sa listahan ng listahan ng contact, itakda ang marka malapit sa username kung saan ang larawan ay inilaan (maaari kang pumili ng maramihang mga contact), i-click ang "Next" sa ibaba ng screen.
- Nananatili itong tiyakin na ang full-screen viewing mode ay ang ipinadala na mga imahe ay napili nang tama, kung kinakailangan, ilapat ang mga epekto sa kanila at magdagdag ng isang paglalarawan.
- Matapos makumpleto ang paghahanda, i-tap ang pindutang "Ipadala" ang pindutan. Upang matiyak na ang pagpapadala ng larawan ay matagumpay, buksan ang mensahero at pumunta sa dialogue sa user-addressee.
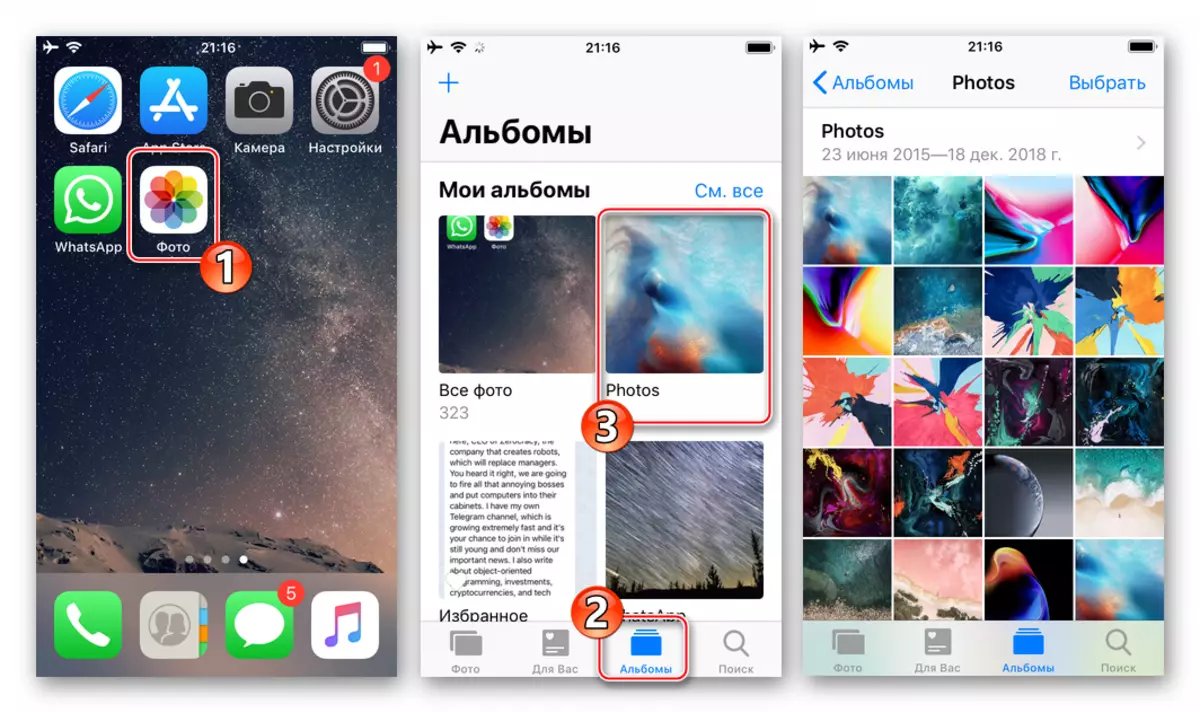
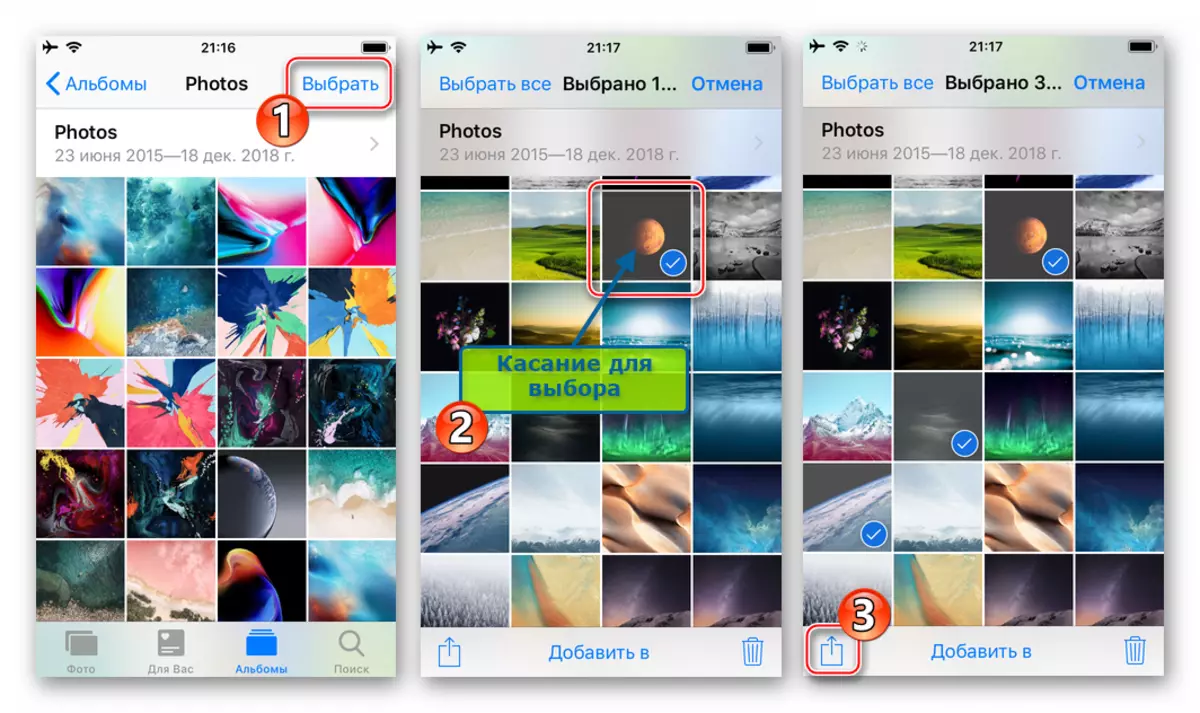
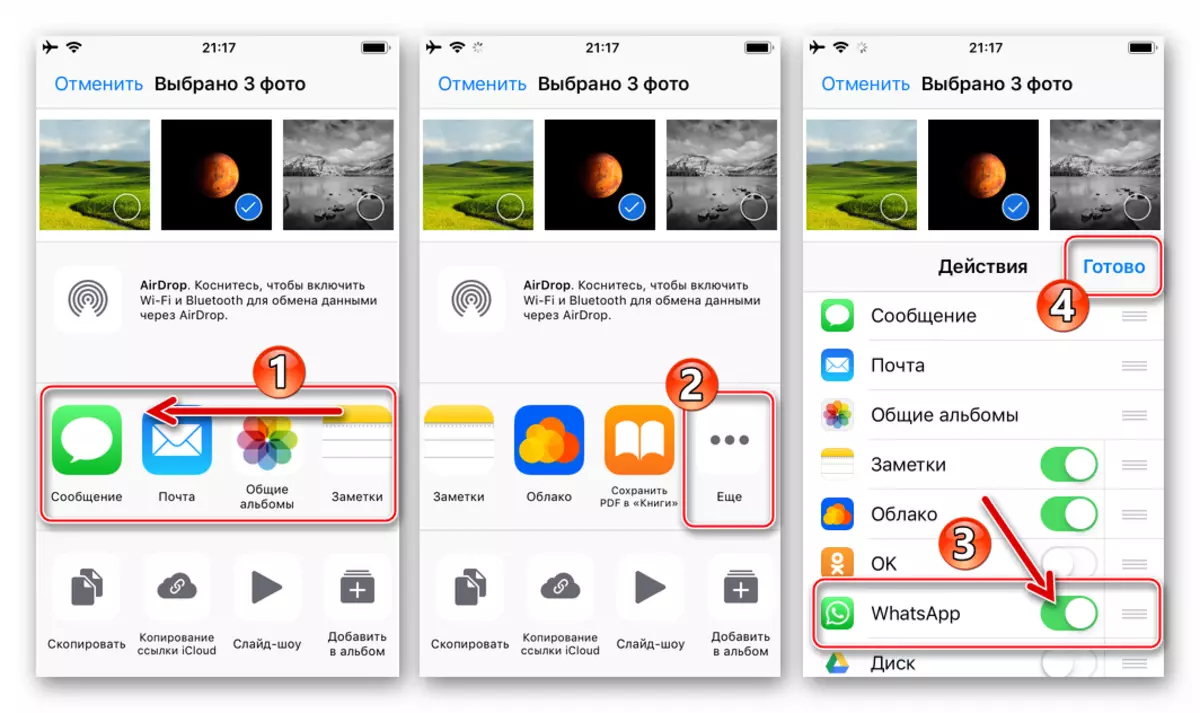
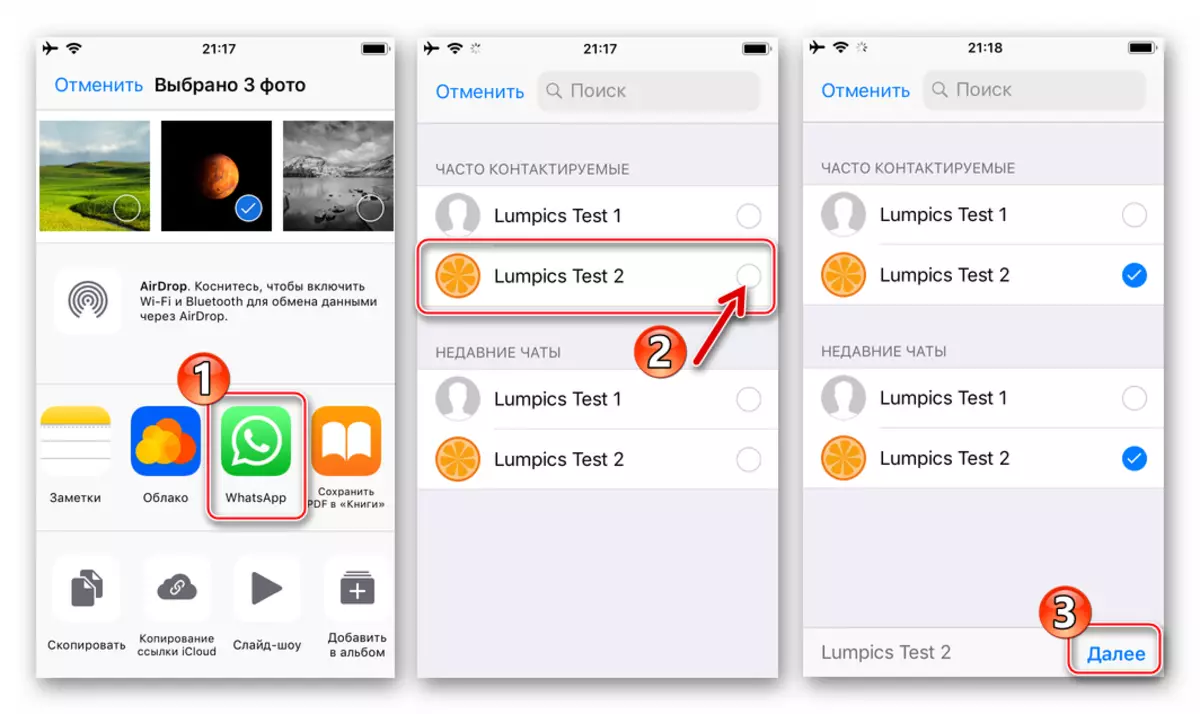
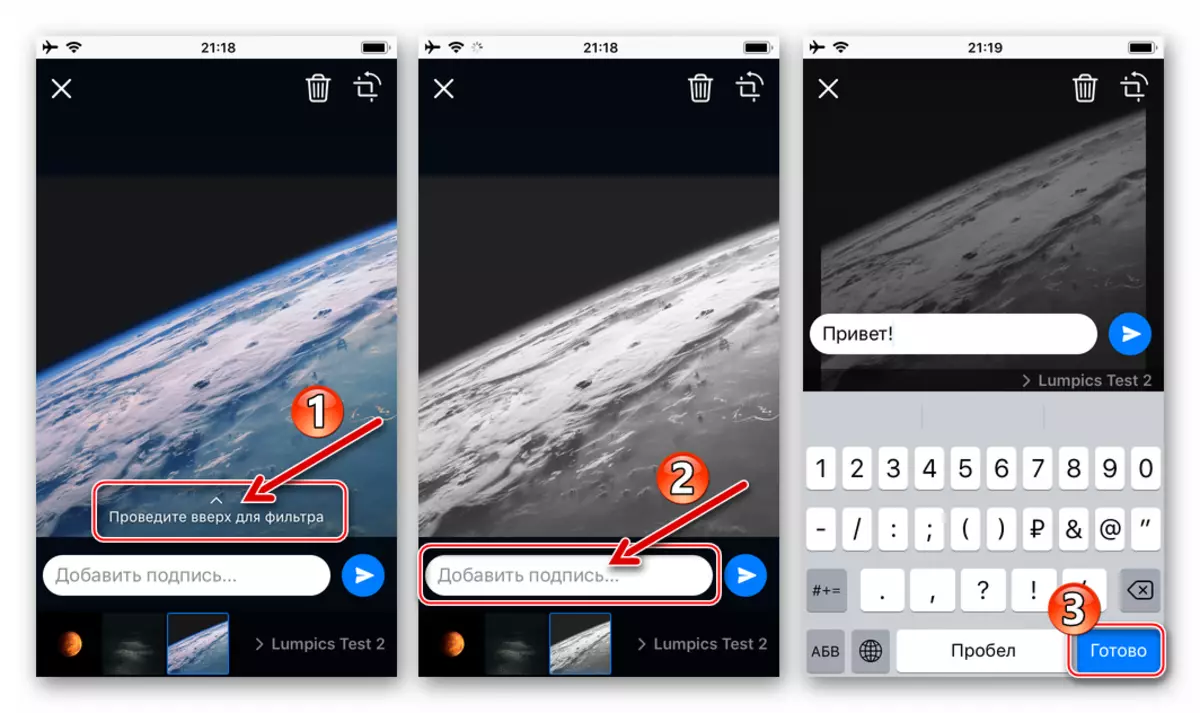
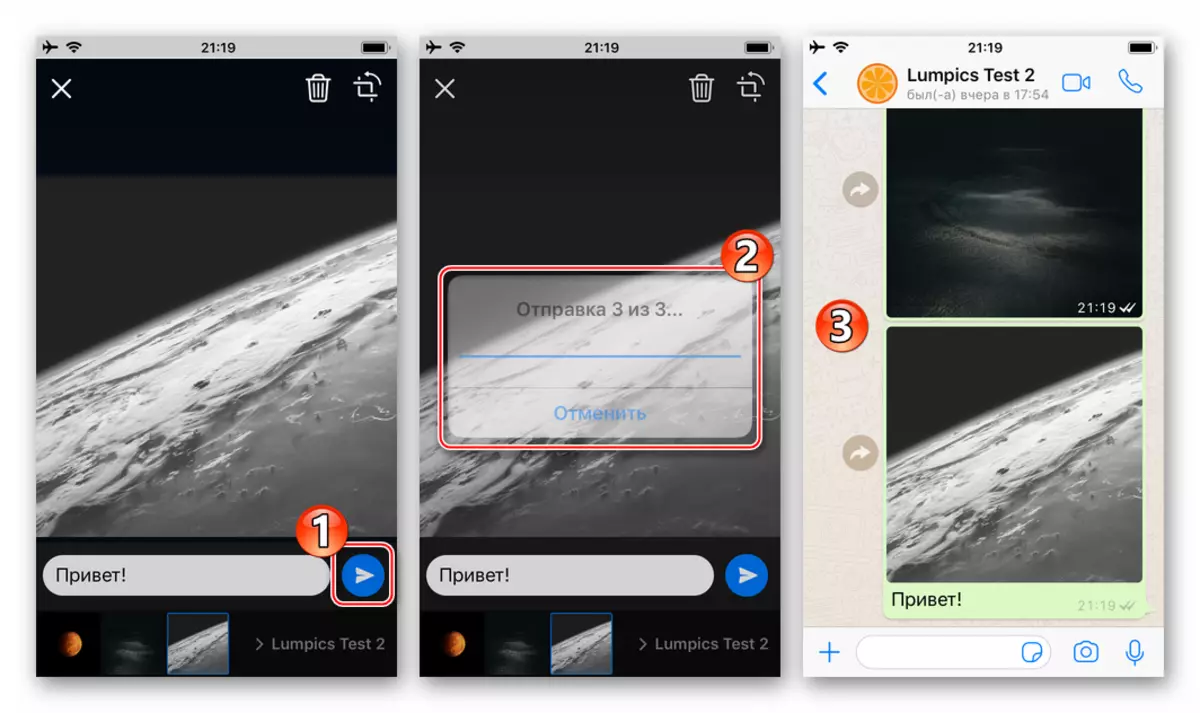
- Mga dokumento mula sa pag-readdle..
- Patakbuhin ang file manager at pumunta sa direktoryo ng "larawan" sa tab na "Mga Dokumento". Maghanap ng isang larawan na ipinadala sa pamamagitan ng isang headswick.
- Pindutin ang tatlong puntos sa lugar ng preview ng imahe upang tawagan ang menu ng mga posibleng pagkilos dito. I-click ang "Ibahagi" at hanapin sa tape na may mga icon ng application na "Kopyahin sa WhatsApp".
- Suriin ang (mga) tatanggap na ipinadala sa listahan ng mga contact na nagbukas ng mensahero at i-click ang "Ipadala". Siguraduhin na ang larawan ay handa na para sa paghahatid, i-tap ang pindutan ng pag-ikot gamit ang arrow. Bilang resulta, isasalin ka sa screen ng chat sa tatanggap, kung saan naroroon ang natukoy na imahe.
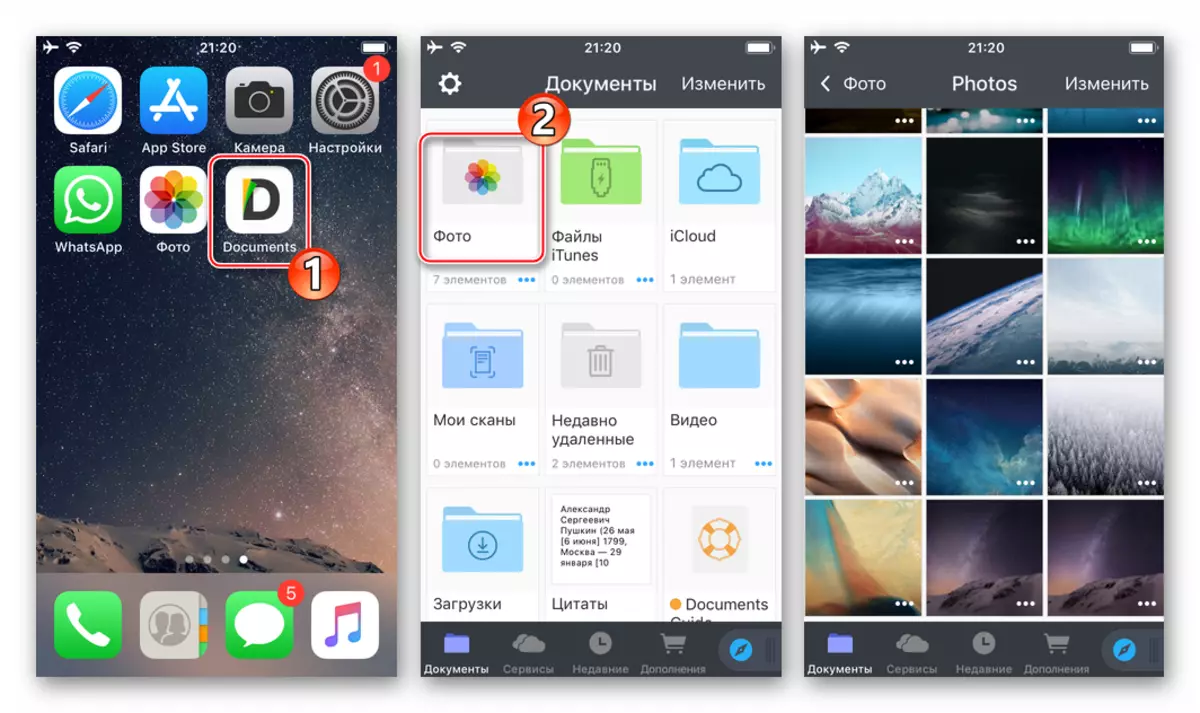
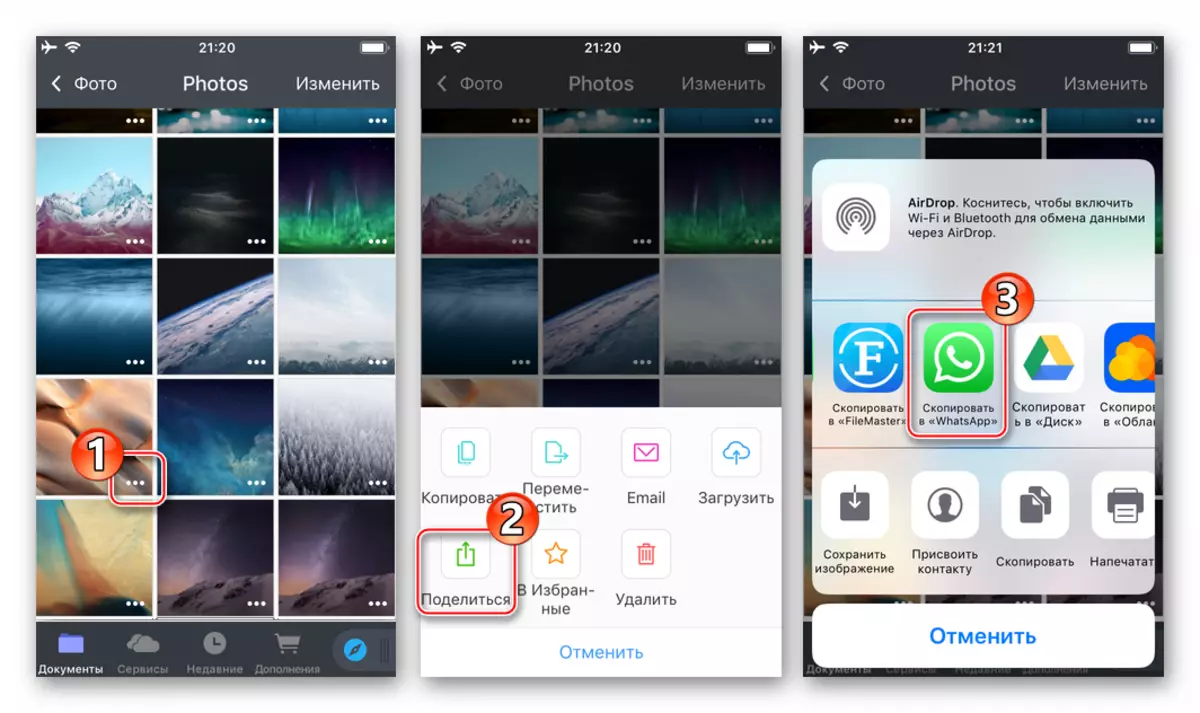
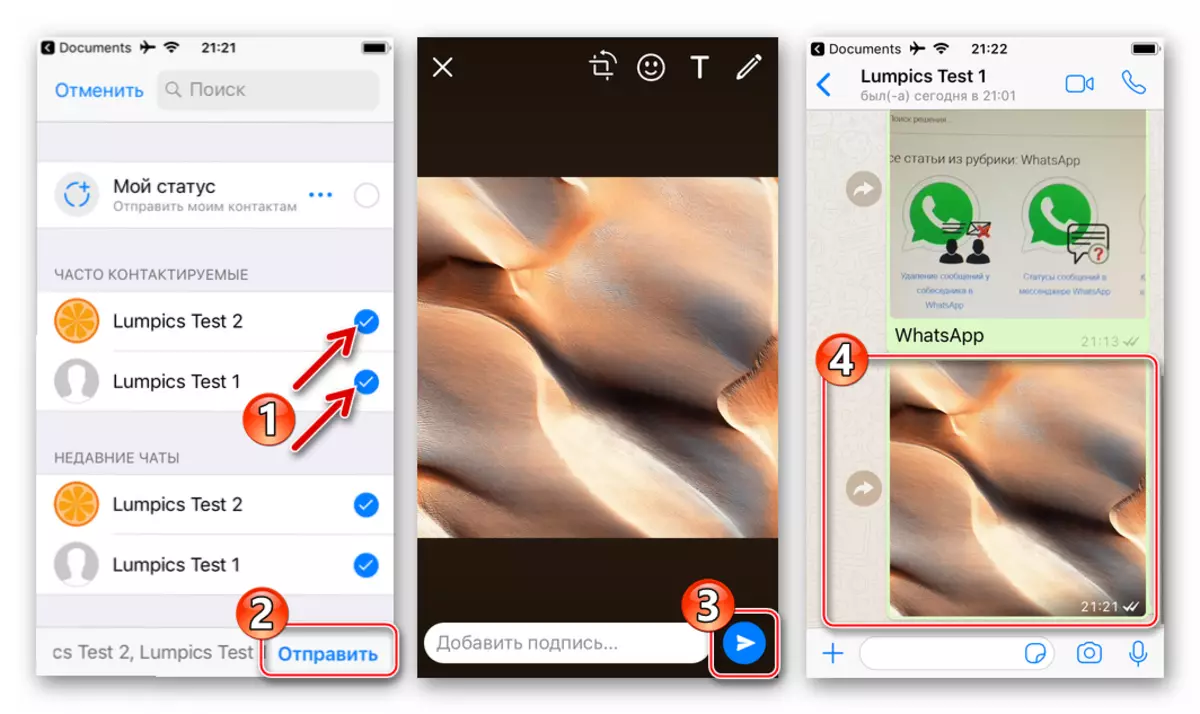
Paano magpadala ng isang larawan sa pamamagitan ng whatsapp mula sa isang computer
Sa kabila ng katotohanan na ang WhatsApp client para sa PC na inaalok ng mga tagalikha ng mensahero para sa paggamit sa Windows ay likas lamang ng isang "clone" ng mobile application at nailalarawan sa pamamagitan ng isang malubhang trimmed na pag-andar, ang palitan ng iba't ibang mga file, kabilang ang mga larawan, Sa desktop na bersyon ay nakaayos nang mahusay.. Mga aksyon na nagreresulta mula sa pagpapadala ng mga larawan mula sa isang computer disk sa isa pang miyembro ng Messenger, Duvariant.

Paraan 1: Mga paraan ng Messenger.
Upang magpadala ng mga larawan sa pamamagitan ng mensahero, tanging ang pag-andar ng kliyente ay pagbibisikleta para sa Windows, dapat mong ipatupad lamang ang ilang mga pag-click gamit ang mouse.
- Patakbuhin ang headswick para sa PC at pumunta sa chat sa interlocutor kung kanino kailangan mong magpadala ng isang imahe.
- Mag-click sa pindutan ng "Clip" sa tuktok ng window ng application.
- Mag-click sa unang tuktok mula sa icon na four-round na "larawan at video".
- Sa pambungad na window, pumunta sa lokasyon ng seksyon na ipinadala, piliin ang file at i-click ang Buksan.
- Susunod, maaari mong i-click ang "Magdagdag ng File" at katulad na inilarawan sa nakaraang talata ng mga tagubilin upang maglagay ng higit pang mga imahe sa mensahe.
- Kung nais mo, magdagdag ng isang paglalarawan ng teksto at / o emoticon sa media file at pagkatapos ay pindutin ang pindutan ng round ng berdeng "Ipadala".
- Pagkatapos ng ilang segundo, ang larawan ay lilitaw sa dialogue sa tatanggap sa katayuan ng "Ipinadala".
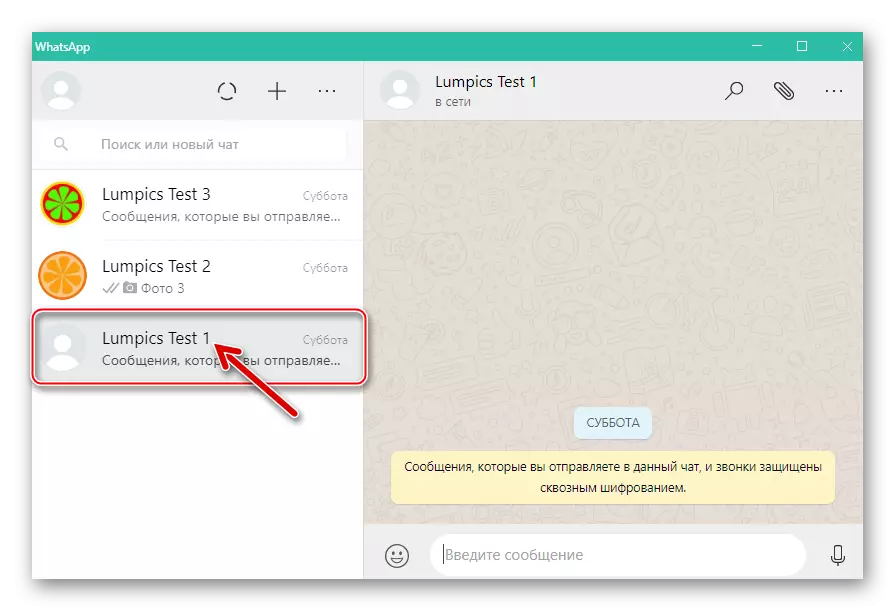
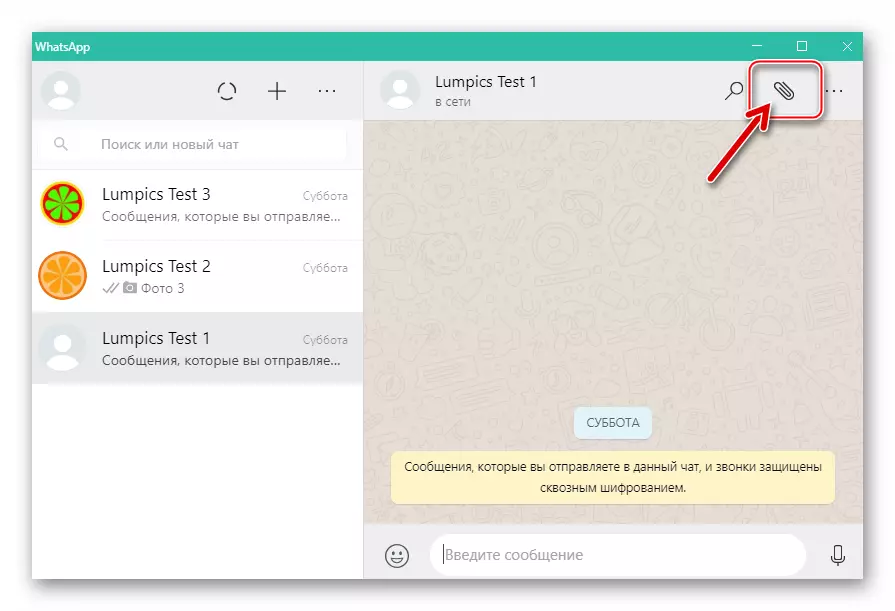
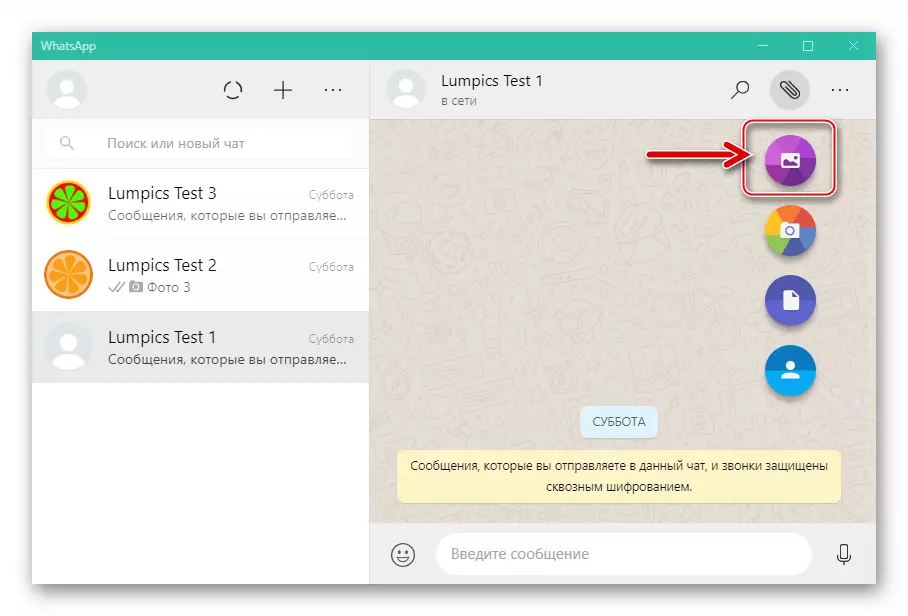
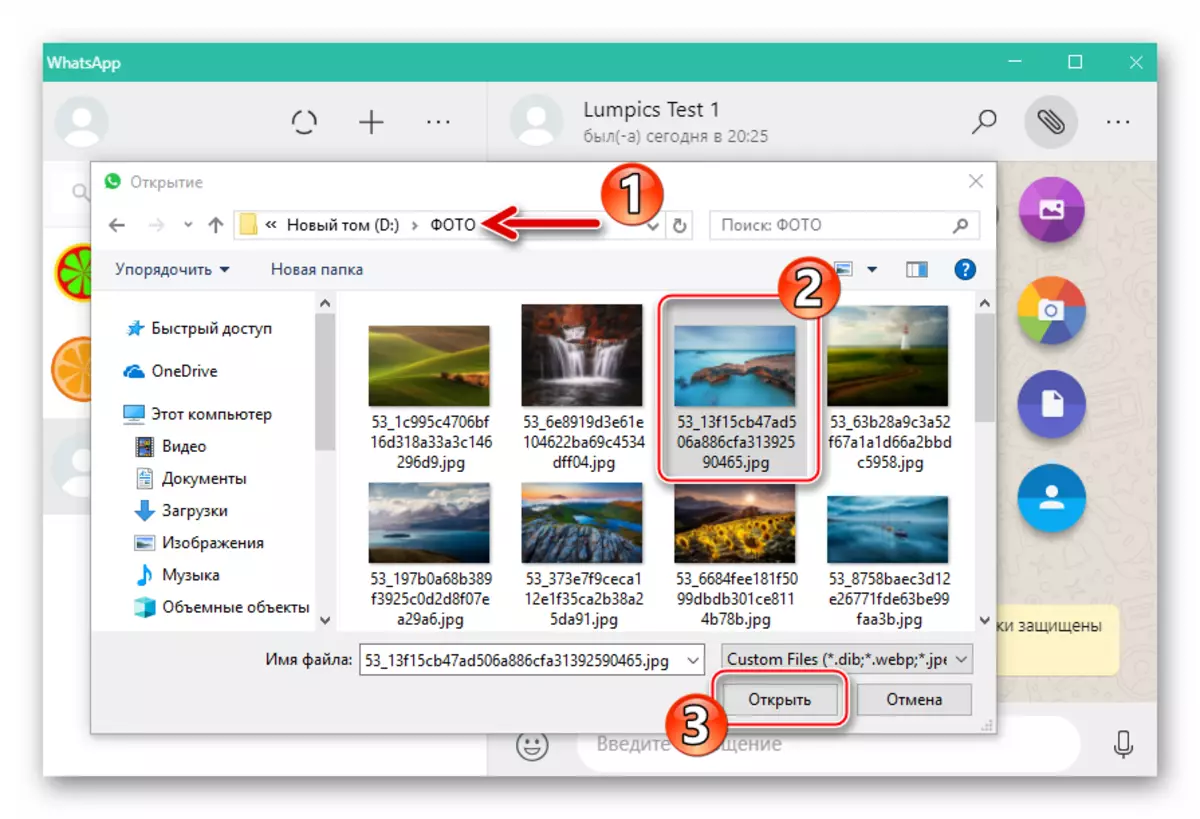
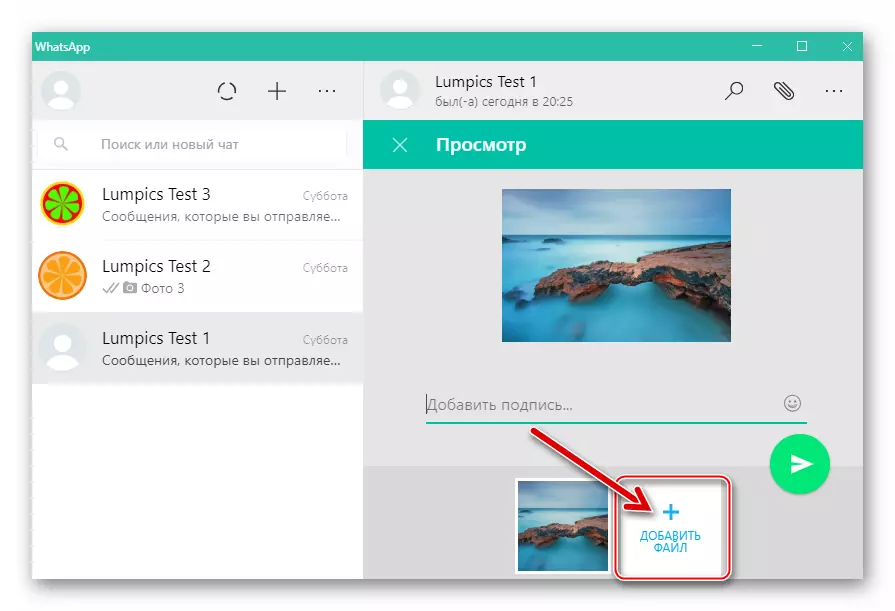
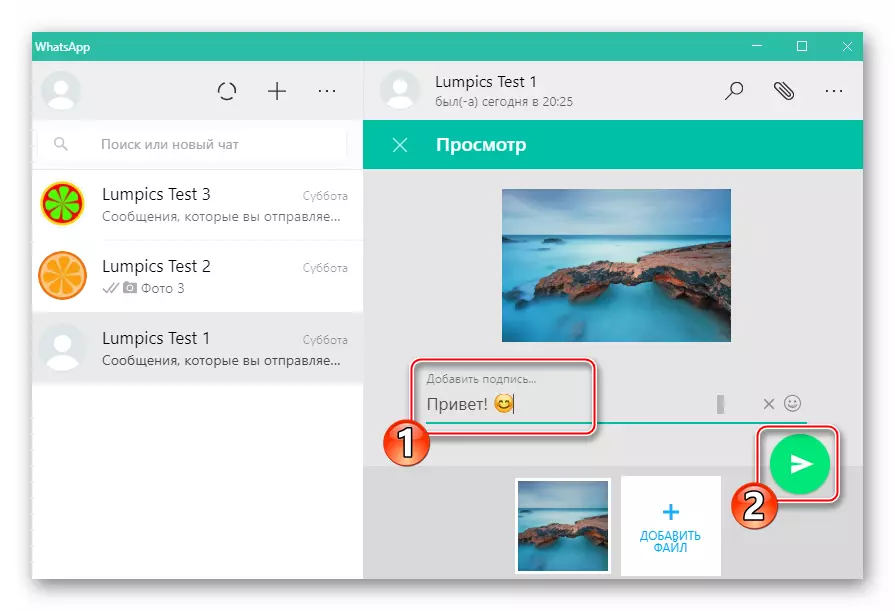
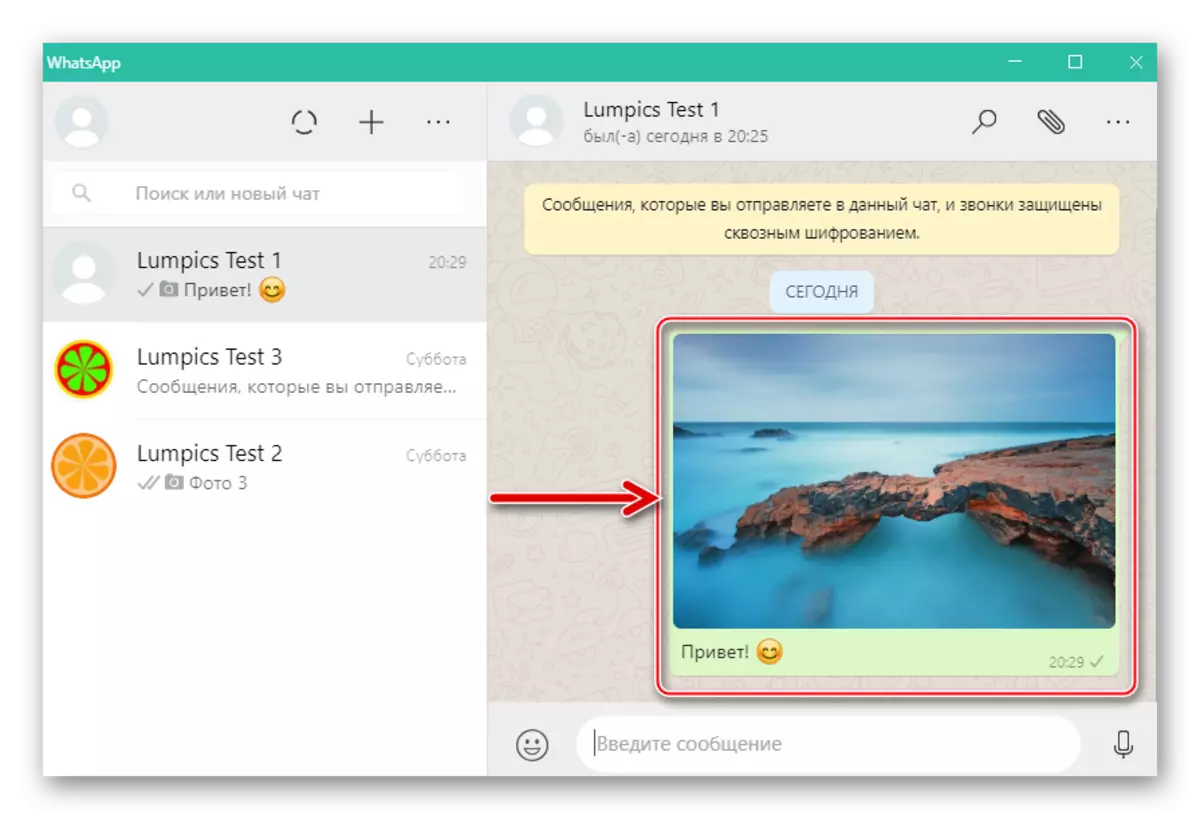
Paraan 2: Explorer.
Upang magpadala ng mga file ng media mula sa isang computer patungo sa mensahero, maaari mong gamitin ang karaniwang pag-drag ng una mula sa konduktor sa bersyon ng Windows ng Whatsapp. Ang hakbang-hakbang ay ang mga sumusunod:
- Patakbuhin ang OTCUP at pumunta sa chat sa interlocutor ng tatanggap ng mga larawan.
- Pagbubukas ng computer na ito, pumunta sa isang folder na naglalaman ng mga larawan para sa pagpapadala.
- Ilagay ang cursor ng mouse sa icon o thumbnail na larawan sa explorer, pindutin ang kaliwang pindutan ng manipulator at hawak ito, ilipat ang file sa lugar ng dialog sa window ng mensahero. Katulad nito, maaari mong i-drag ang ilang mga file nang sabay-sabay, na dati ay i-highlight ang mga ito sa window ng konduktor.
- Bilang resulta ng panloob na imahe sa lugar ng chat, lilitaw ang view window. Dito maaari kang magdagdag ng paglalarawan ng pag-alis, pagkatapos ay dapat mong i-click ang "Ipadala".
- Ang serbisyo ng WhatsApp ay halos agad na naghahatid ng (mga) media para sa layunin nito, at makikita ng tatanggap ang larawan at gumastos ng iba pang mga operasyon dito.
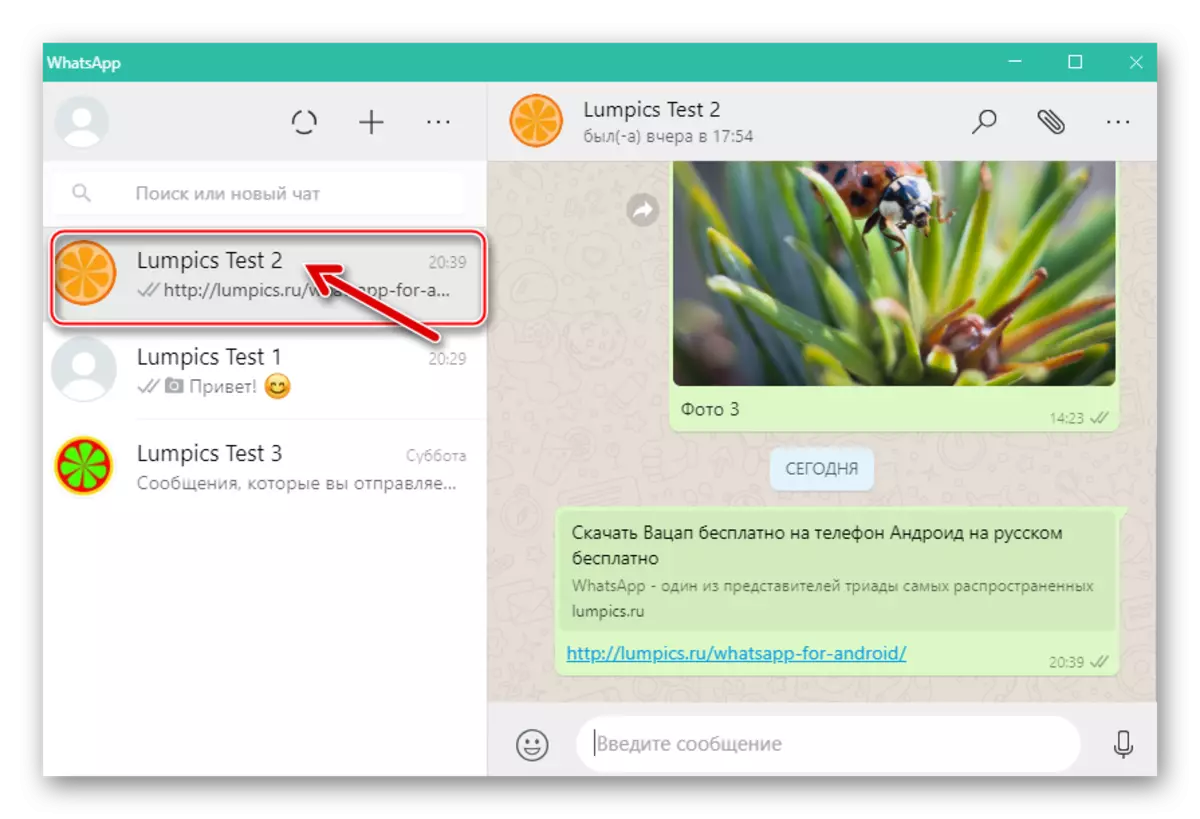
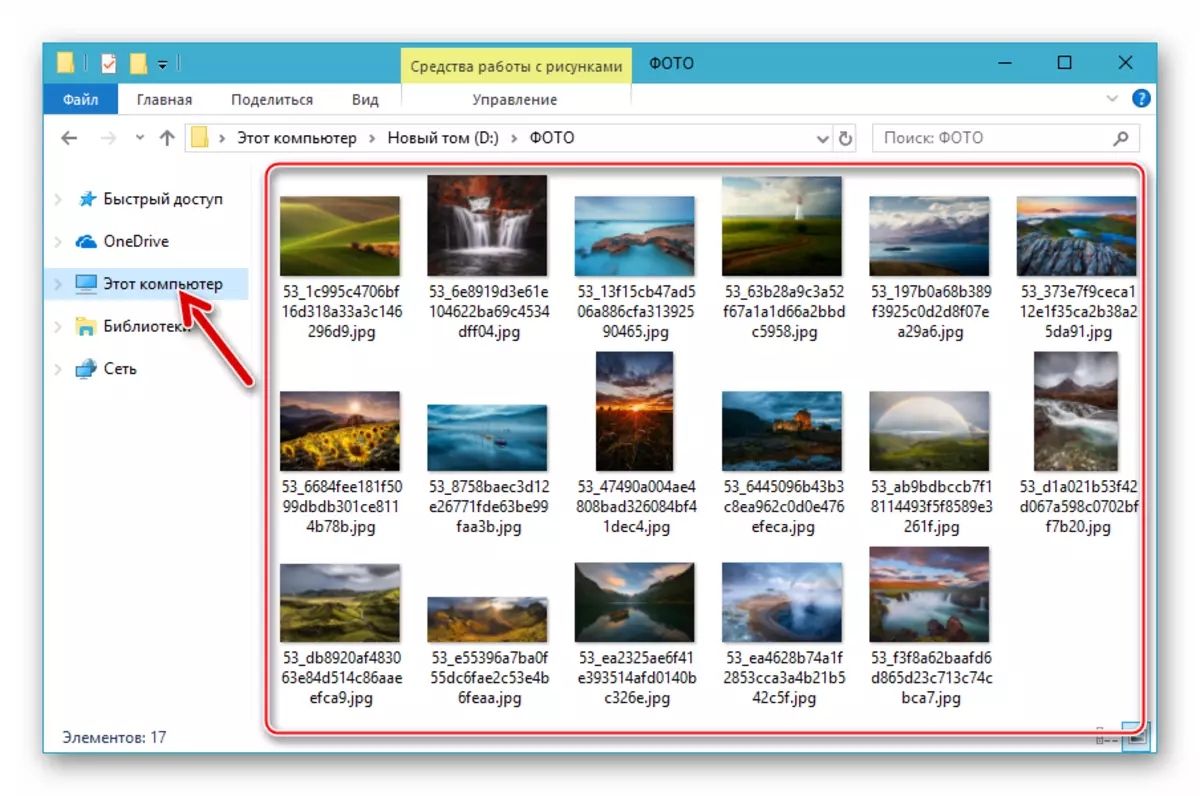
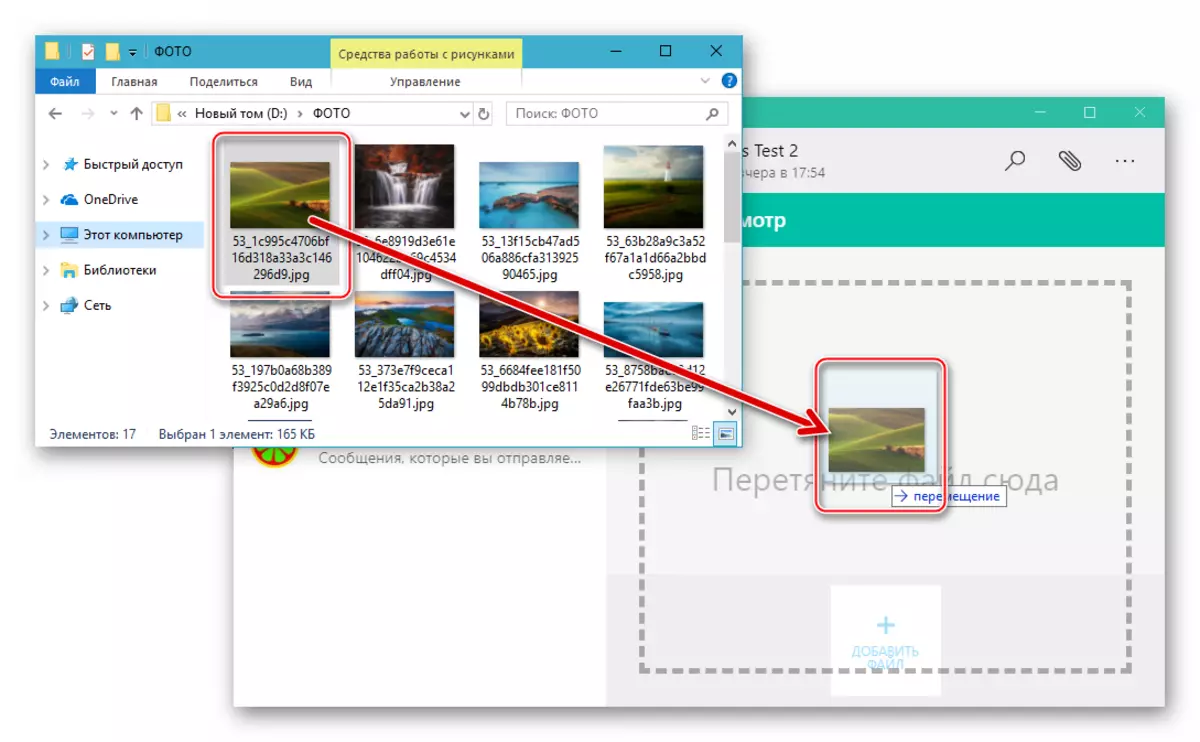
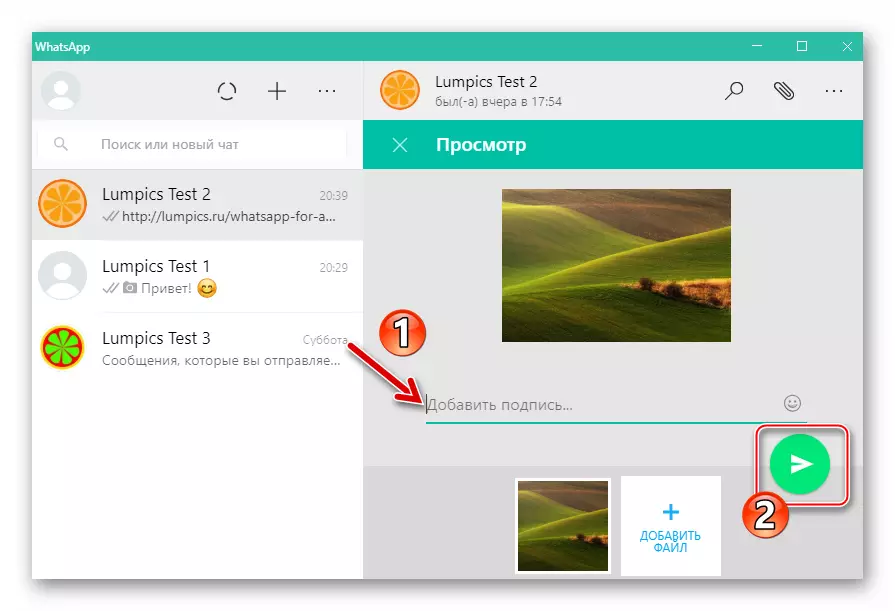
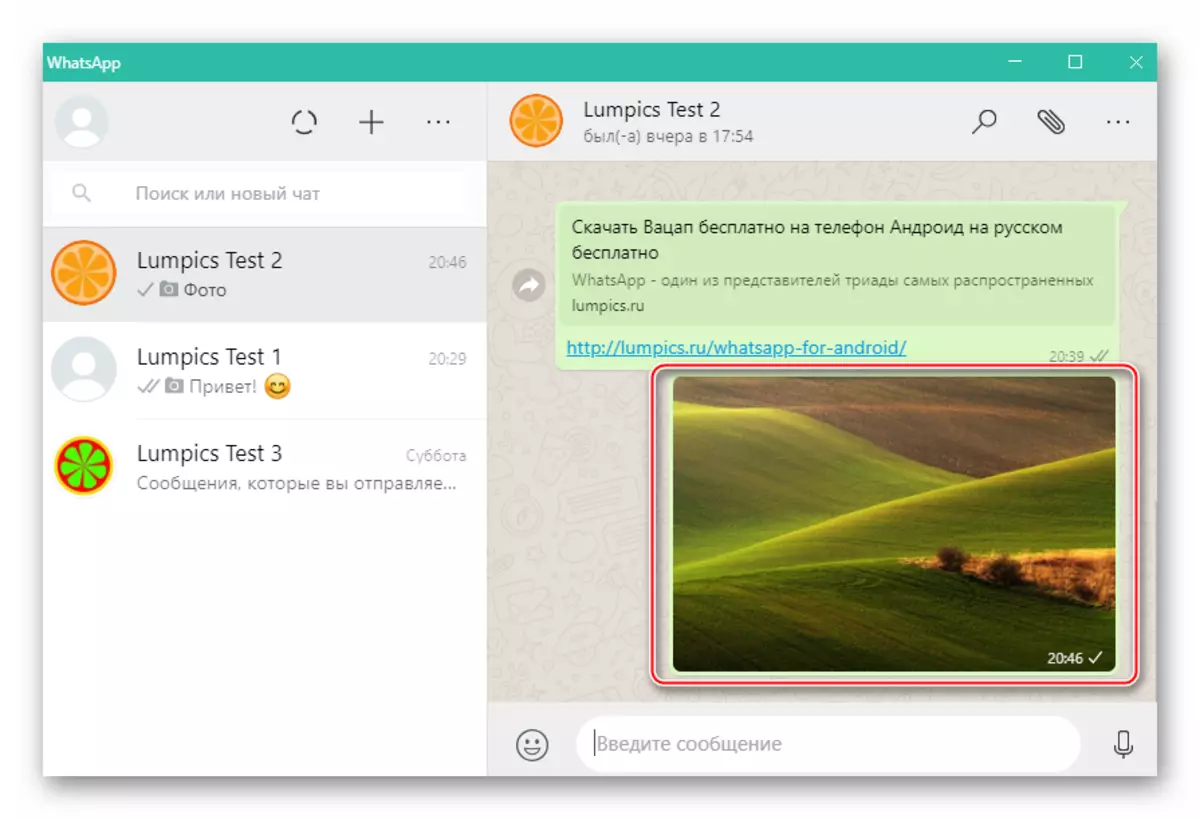
Tulad ng nakikita natin, walang mga espesyal na kahirapan sa organisasyon ng proseso ng paghahatid ng larawan sa pamamagitan ng WhatsApp. Inaasahan namin na pagkatapos basahin ang mga tagubilin na inaalok sa itaas at maaari mong madaling magpadala ng isang imahe mula sa Android-device, iPhone o computer sa iyong mga interlocutors sa Messenger.
