
Noong nakaraan, sumulat na ako tungkol sa mga libreng video converter sa Russian, sa turn, isang programa na tatalakayin sa artikulong ito ay hindi sumusuporta sa Russian, ngunit, sa palagay ko, ito ay nagkakahalaga ng iyong pansin kung kailangan mong i-convert ang mga format, putulin ang video O magdagdag ng mga watermark, gumawa ng isang animated gif, alisin ang tunog mula sa clip o ang pelikula at iba pa. Gumagana ang adaptor sa Windows 7, 8 (8.1) at Mac OS X.
Mga Tampok ng Pag-install ng Adaptor.
Sa pangkalahatan, ang pag-install ng inilarawan na programa upang i-convert ang video sa Windows ay hindi naiiba mula sa pag-install ng iba pang mga programa, gayunpaman, depende sa kawalan o availability ng mga kinakailangang sangkap sa computer, sa yugto ng pag-install hihilingin mong i-download Sa awtomatikong mode at itakda ang mga sumusunod na module:
- Ffmpeg - ginagamit upang i-convert
- VLC Media Player - Ginamit ang converter para sa preview ng video.
- Kinakailangan ang Framework ng Microsoft. NET upang simulan ang programa.
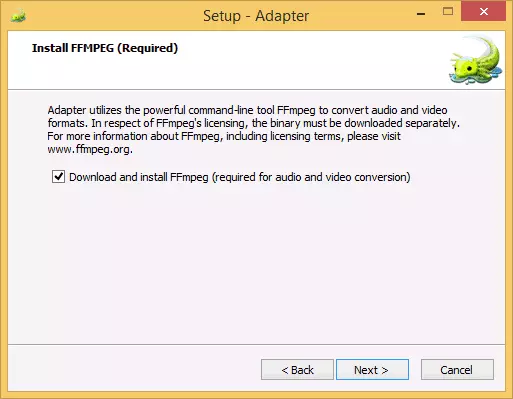
Gayundin, pagkatapos ng pag-install, nais kong irekomenda na i-restart ang computer, bagaman hindi sigurado na ito ay kinakailangan (higit pa tungkol sa sandaling ito sa dulo ng pagsusuri).
Paggamit ng Video Converter Converter.
Pagkatapos simulan ang programa, makikita mo ang pangunahing window ng programa. Maaari mong idagdag ang iyong mga file (maaari ka agad magkaroon ng ilang) na kailangan mong i-convert sa pamamagitan lamang ng pag-drag sa mga ito sa window ng programa o sa pamamagitan ng pag-click sa pindutan ng "Browse".
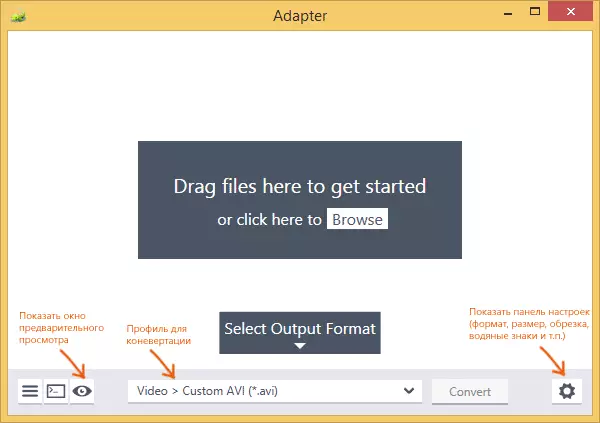
Sa listahan ng mga format, maaari kang pumili ng isa sa mga pre-install na profile (mula sa kung saan upang i-convert sa kung ano ang format). Bilang karagdagan, maaari mong tawagan ang window ng preview kung saan makakakuha ka ng visual na ideya kung paano magbabago ang video pagkatapos ng conversion. Pagbubukas ng panel ng mga setting, maaari mong mas tumpak na i-configure ang format ng natanggap na video at iba pang mga parameter, pati na rin madaling i-edit ito.
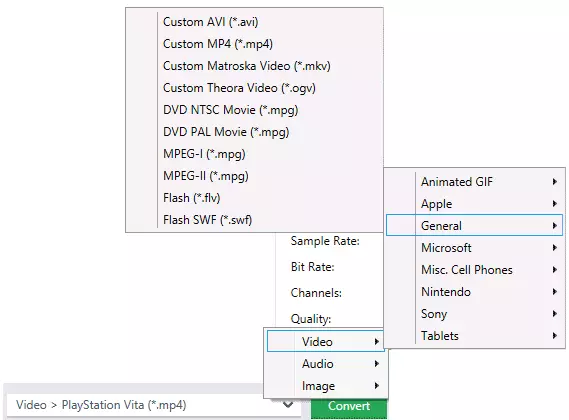
Maraming mga format ng pag-export sa video, audio at mga file ng imahe ay sinusuportahan, kasama ng mga ito:
- Conversion sa AVI, MP4, MPG, FLV. Mkv.
- Paglikha ng animated gif.
- Mga format ng video para sa Sony Playstation Consoles, Microsoft Xbox at Nintendo Wii
- I-convert ang video para sa mga tablet at telepono ng iba't ibang mga tagagawa.
Ang bawat napiling format mo, bukod sa iba pang mga bagay, maaari mong i-configure nang mas tumpak, na tumutukoy sa frame rate, kalidad ng video at iba pang mga parameter - lahat ng ito ay ginagawa sa panel ng mga setting sa kaliwang ibaba ng programa.
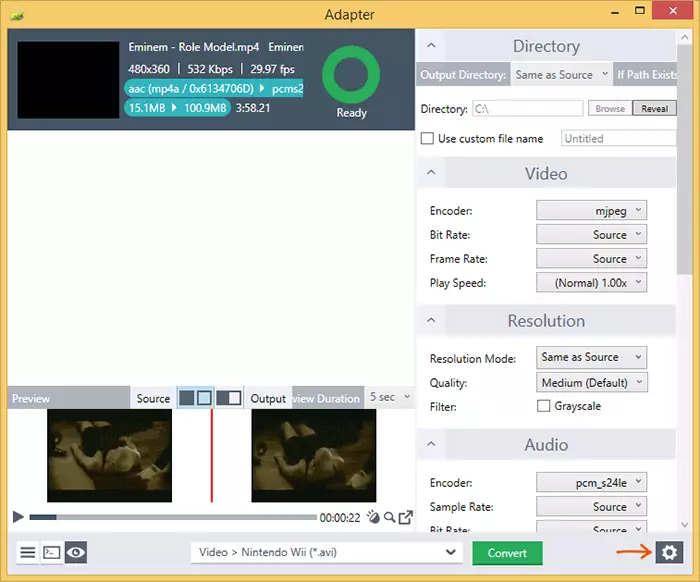
Ang mga sumusunod na parameter ay magagamit sa mga setting ng video converter ng adaptor:
- Direktoryo - Folder kung saan mai-save ang mga naka-convert na mga file ng video. Sa pamamagitan ng default, ang parehong folder ay ginagamit kung saan matatagpuan ang mga source file.
- Video (video) - Sa seksyon ng video, maaari mong i-configure ang codec na ginamit, tukuyin ang bitrate at frame rate, pati na rin ang bilis ng pag-playback (iyon ay, maaari mong pabilisin o pabagalin ang video).
- Resolution - Naglilingkod upang ipahiwatig ang resolution ng video at kalidad. Maaari ka ring gumawa ng itim na puting video (pagmamarka ng item na "grayscale").
- Audio (audio) - Paglilingkod upang i-configure ang audio codec. Maaari mo ring i-cut ang tunog mula sa video sa pamamagitan ng pagpili ng anumang audio format bilang isang resulta ng file.
- Trim (dekorasyon) - Maaari mong i-cut ang video sa puntong ito sa pamamagitan ng pagtukoy sa panimulang at dulo ng punto. Magiging kapaki-pakinabang kung kailangan mong gumawa ng isang animated na GIF at sa maraming iba pang mga kaso.
- Ang mga layer (layers) ay isa sa mga pinaka-kagiliw-giliw na mga item na nagbibigay-daan sa iyo upang magdagdag ng mga layer ng teksto o mga imahe sa isang video, halimbawa, upang lumikha ng iyong "mga watermark" dito.
- Advanced (Extended) - Sa puntong ito, maaari mong tukuyin ang karagdagang mga parameter ng FFMPEG na gagamitin kapag nagko-convert. Hindi ko maintindihan ito, ngunit ang isang tao ay maaaring maging kapaki-pakinabang.
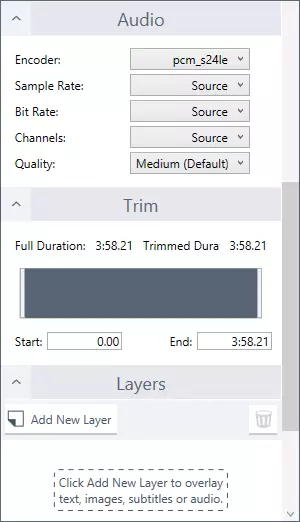
Pagkatapos mong i-install ang lahat ng mga kinakailangang setting, pindutin lamang ang pindutang "I-convert" at lahat ng mga video sa queue ay babaguhin sa tinukoy na mga parameter sa folder na iyong pinili.
karagdagang impormasyon
I-download ang libreng video adapter converter para sa Windows at MacOS X maaari mo mula sa opisyal na site ng developer https://macroplant.com/adapter/
Habang nagsusulat ng isang pagsusuri, kaagad pagkatapos i-install ang programa at magdagdag ng video, ang katayuan ay nagpakita sa akin ng isang "error". Sinubukan kong i-restart ang computer at subukan muli - ang parehong resulta. Pumili ng isa pang format - nawala ang error at hindi na lumitaw, kahit na ang profile ng converter ay ibinalik sa nakaraang profile. Ano ang mali - hindi ko alam, ngunit marahil ang impormasyon ay magiging kapaki-pakinabang.
