
Ang mga gumagamit ng ikasampung bersyon ng Microsoft operating system ay minsan nakatagpo sa mga sumusunod na koleksyon: habang pinapanood ang video larawan o zelenite, o imposible upang makita ito sa pamamagitan ng mga gulay, at ang problemang ito ay ipinahayag parehong sa online rollers at sa mga clip na-download sa hard disk. Sa kabutihang palad, maaari mo lamang makayanan siya.
Pagwawasto ng berdeng screen sa video.
Ilang mga salita tungkol sa mga sanhi ng problema. Nag-iiba sila para sa online at offline na video: Ang unang bersyon ng problema ay ipinakita sa aktibong acceleration ng pagguhit ng graphics ng Adobe Flash Player, ang pangalawang - kapag gumagamit ng isang hindi napapanahong o hindi tamang driver para sa processor ng graphics. Dahil dito, ang malfunction ng kabiguan ay iba para sa bawat dahilan.Paraan 1: Huwag paganahin ang acceleration sa Flash Player.
Ang Adobi Flash Player ay unti-unting lumalabas - ang mga developer ng browser para sa Windows 10 ay hindi nagbabayad ng labis na pansin sa kanya, na kung bakit ang mga problema ay lumitaw, kabilang ang mga problema sa pagpabilis ng video ng hardware. Huwag paganahin ang tampok na ito ay malulutas ang problema sa berdeng screen. Kumilos ang sumusunod na algorithm:
- Upang magsimula sa, suriin ang Flash Player at siguraduhin na mayroon ka ng pinakabagong bersyon nito. Kung naka-install ang isang hindi napapanahong pagpipilian, i-update gamit ang aming mga manual sa paksang ito.
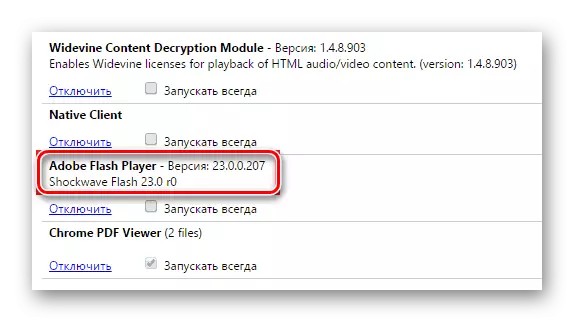
Magbasa nang higit pa:
Paano Alamin ang bersyon ng Adobe Flash Player
Paano i-update ang Adobe Flash Player.
- Pagkatapos ay buksan ang browser kung saan ang problema ay sinusunod, at pumunta sa sumusunod na link.
Buksan ang Opisyal na Flash Player Check.
- Mag-scroll pababa sa pahina pababa sa punto sa numero 5. Hanapin ang animation sa dulo ng punto, mag-hover ang cursor dito at i-click ang PCM upang tawagan ang menu ng konteksto. Ang item na kailangan mo ay tinatawag na "Parameters", piliin ito.
- Sa unang tab ng mga parameter, hanapin ang pagpipiliang "Paganahin ang Hardware Acceleration" at alisin ang marka mula dito.
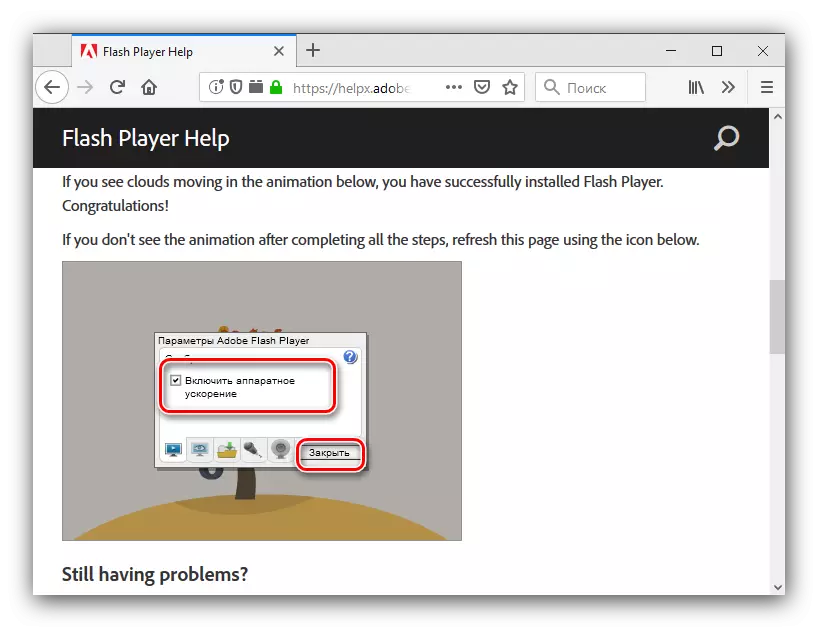
Pagkatapos nito, gamitin ang malapit na pindutan at i-restart ang web browser upang mag-apply ng mga pagbabago.
- Kung ginagamit ang Internet Explorer, kailangan ang mga karagdagang manipulasyon para dito. Una sa lahat, mag-click sa pindutan na may icon ng gear sa itaas sa kanan at piliin ang opsyon na "Browser Properties".
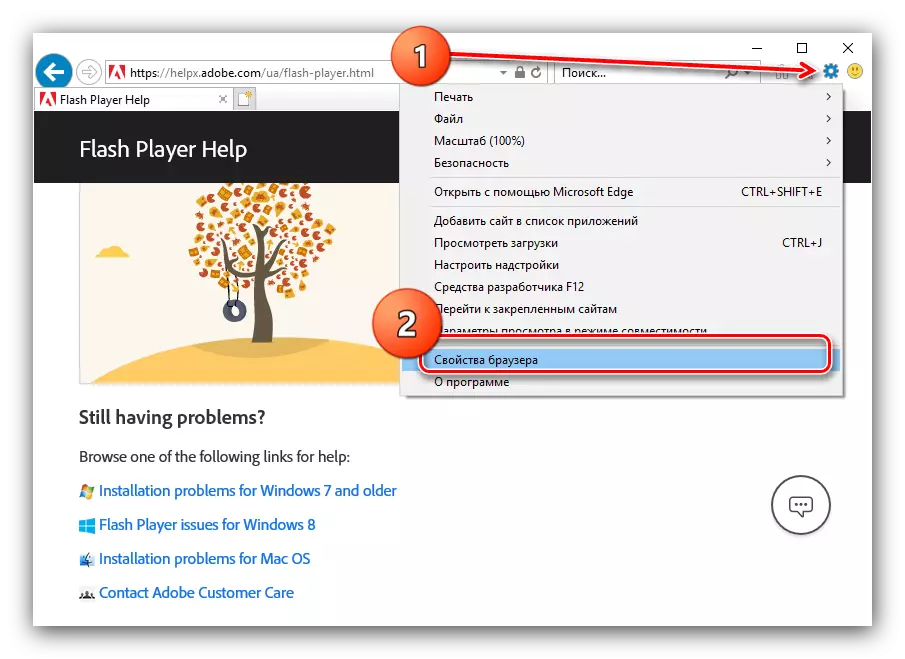
Pagkatapos, sa window ng Properties, pumunta sa tab na "Advanced" at mag-scroll pababa sa listahan sa seksyon ng "Acceleration of Graph", kung saan inaalis mo ang marka mula sa item na "Gumamit ng Software ...". Huwag kalimutang mag-click sa mga pindutan na "Ilapat" at "OK".
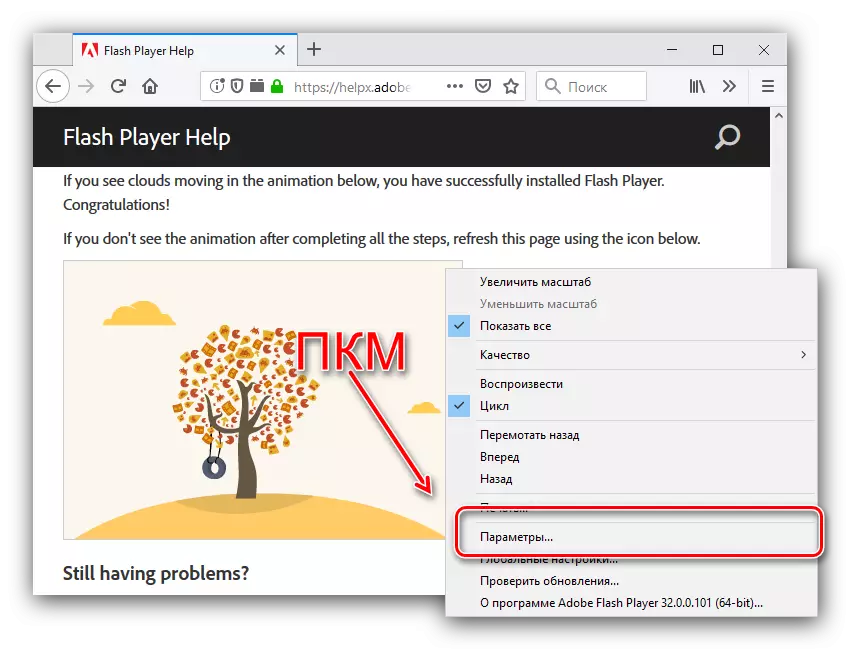
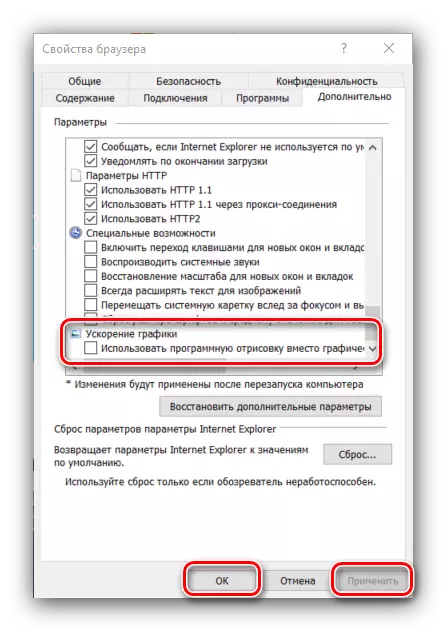
Ang pamamaraan na ito ay epektibo, ngunit para lamang sa Adobi Flash Player: Kung ang HTML5 player ay ginagamit, ito ay walang kabuluhan upang gamitin ang itinuturing na pagtuturo. Kung mayroon kang mga problema sa application na ito, gamitin ang sumusunod na paraan.
Paraan 2: Paggawa gamit ang driver ng video card.
Kung lumilitaw ang green screen habang nagpe-play ng video mula sa isang computer, hindi online, ang sanhi ng problema ay malamang na hindi napapanahon o hindi tamang mga driver para sa GPU. Sa unang kaso, ang isang awtomatikong pag-update ng serbisyo ay makakatulong: Bilang isang panuntunan, ang mga pinakabagong pagpipilian ay ganap na katugma sa Windows 10. Ang isa sa aming mga may-akda ay nagbibigay ng detalyadong materyal para sa pamamaraan na ito para sa paggamit nito.
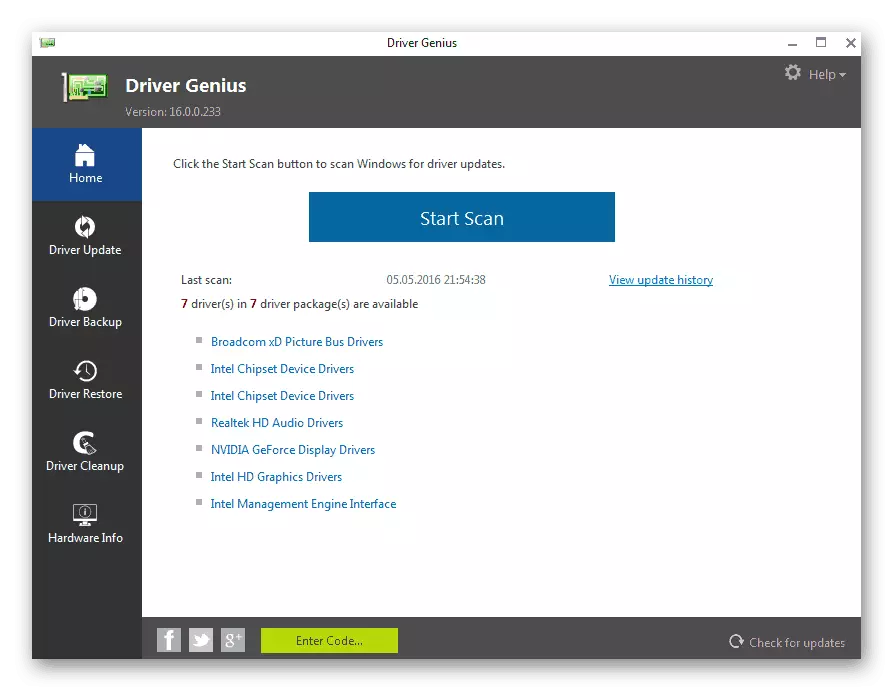
Magbasa nang higit pa: Mga paraan upang i-update ang mga driver ng video card sa Windows 10
Sa ilang mga kaso, ang problema ay maaaring lamang sa pinakabagong bersyon ng software - sayang, ngunit hindi palaging ang mga developer ay maaaring subukan ang kanilang produkto nang may kakayahan, na kung saan ang mga "shoals" pop up. Sa ganitong sitwasyon, dapat mong subukan ang operasyon ng rollback ng mga driver sa isang mas matatag na bersyon. Ang mga detalye ng pamamaraan ng NVIDIA ay inilarawan sa mga espesyal na tagubilin para sa link sa ibaba.
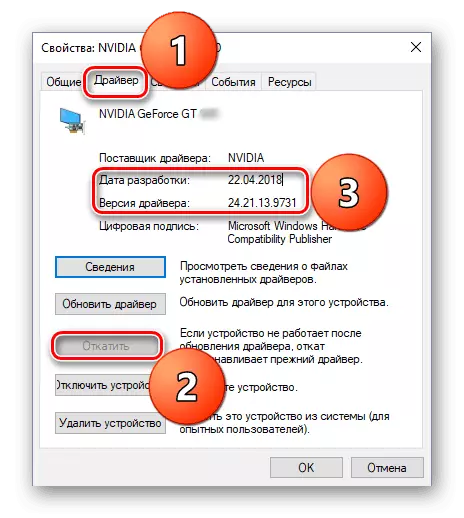
Aralin: Paano i-roll back nvidia video card driver
Ginawa ng mga gumagamit ng GPU ang AMD ay pinakamahusay na napunta sa tulong ng Radeon Software Adrenalin Edition Branded Utility, na makakatulong sa sumusunod na manu-manong:
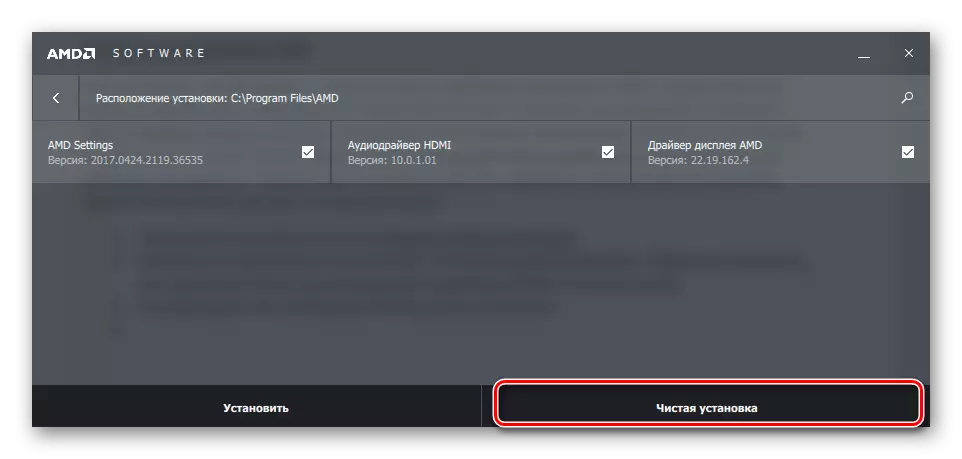
Magbasa nang higit pa: Pag-install ng mga driver sa pamamagitan ng AMD Radeon Software Adrenalin Edition
Sa built-in na mga speaker ng video mula sa Intel, ang problema sa ilalim ng pagsasaalang-alang ay halos hindi natagpuan.
Konklusyon
Sinuri namin ang mga solusyon sa problema ng berdeng screen kapag nagpe-play ng video sa Windows 10. Tulad ng makikita mo, ang tinukoy na mga pamamaraan ay hindi nangangailangan ng ilang espesyal na kaalaman o kasanayan mula sa gumagamit.
