
Ang anumang bersyon ng Windows ay sumusuporta sa keyboard at mouse, nang walang imposible upang ipakita ang normal na paggamit nito. Kasabay nito, ang karamihan ng mga gumagamit upang magsagawa ng isang partikular na pagkilos ay tumutukoy sa huli, bagaman karamihan sa kanila ay maaaring isagawa gamit ang mga susi. Sa artikulo ngayon, sasabihin namin ang tungkol sa kanilang mga kumbinasyon na makabuluhang gawing simple ang pakikipag-ugnayan sa operating system at kontrolin ang mga elemento nito.
Hot Keys sa Windows 10.
Ang opisyal na website ng Microsoft ay nagtatanghal ng mga dalawang daang mga shortcut, na nagbibigay ng posibilidad ng maginhawang pamamahala ng "dosenang" at mabilis na gumaganap ng iba't ibang mga pagkilos sa kapaligiran nito. Isasaalang-alang lamang natin ang pangunahing, umaasa na marami sa kanila ang magpapasimple sa buhay ng iyong computer.Pamamahala ng mga elemento at tawagan sila
Sa bahaging ito, ipapakita namin ang mga pangkalahatang key na kumbinasyon, kung saan maaari kang tumawag sa mga tool ng system, pamahalaan ang mga ito at makipag-ugnay sa ilang mga karaniwang application.

Windows (abbreviated win) - Ang susi kung saan ang Windows logo ay itinatanghal, ay ginagamit upang tawagan ang Start menu. Susunod, isaalang-alang ang isang bilang ng mga kumbinasyon sa paglahok nito.
Ang Win + X ay ang simula ng menu ng Quick Links, na maaari ring tawagin sa pamamagitan ng pagpindot sa kanang pindutan ng mouse (PCM) sa pamamagitan ng "Simula".
Ang Win + A ay isang tawag ng "Notification Center".
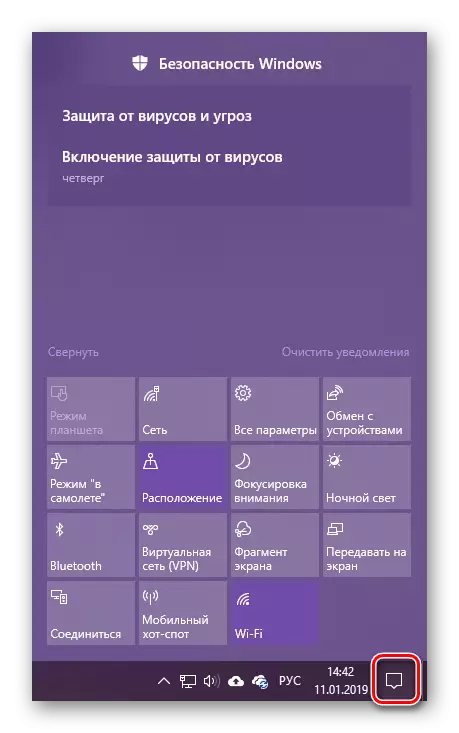
Tingnan din ang: Huwag paganahin ang mga notification sa Windows 10.
WIN + B - Lumipat sa lugar ng notification (partikular na sistema tray). Ang kumbinasyon na ito ay isinasalin ang focus sa item na "Display Hidden Icon", at pagkatapos ay maaari kang lumipat sa pagitan ng mga application sa lugar na ito ng taskbar.
WIN + D - Lumiliko ang lahat ng mga bintana, na nagpapakita ng desktop. Paulit-ulit na pagpindot sa application na ginamit.
Manalo + Alt + D - Ipakita sa unfolded o itago ang relo at kalendaryo.
WIN + G - Apela sa pangunahing menu sa sandali ng laro. Tama lamang ang gumagana sa mga application ng UWP (na naka-install mula sa Microsoft Store)
Basahin din: Pag-install ng Application Store sa Windows 10.
WIN + i - Tawagan ang system partition "parameters".
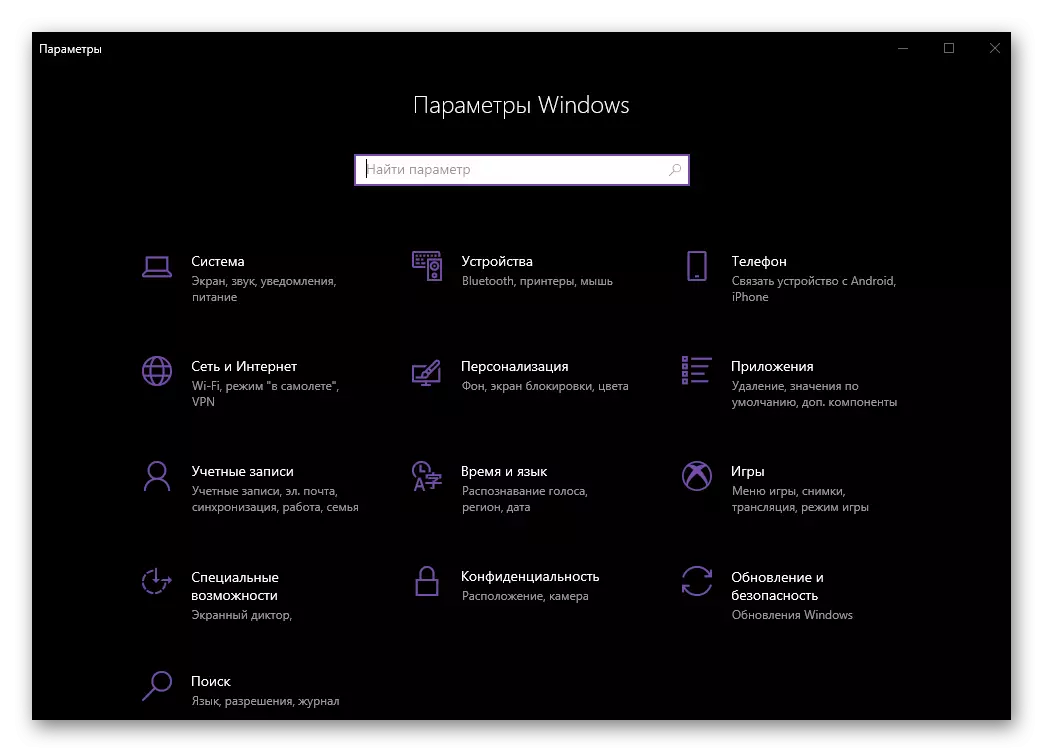
Ang Win + L ay isang mabilis na pagharang ng isang computer na may kakayahang baguhin ang account (kung ito ay ginagamit ng higit sa isa).
WIN + M - lumiliko ang lahat ng mga bintana.
WIN + SHIFT + M - I-unfolds Windows na minimize.
Manalo + P - Piliin ang mode ng display ng imahe sa dalawa o higit pang mga display.
Tingnan din ang: Paano gumawa ng dalawang screen sa Windows 10
Win + R - Pagtawag sa window ng "Run" sa pamamagitan ng kung saan maaari mong mabilis na pumunta sa halos anumang seksyon ng operating system. Totoo, para sa mga ito kailangan mong malaman ang mga may-katuturang mga utos.
WIN + S - Tawagan ang window ng paghahanap.
Manalo + Shift + S - Paglikha ng isang screenshot na may karaniwang paraan. Ito ay maaaring ang lugar ng hugis-parihaba o arbitrary na hugis, pati na rin ang buong screen.
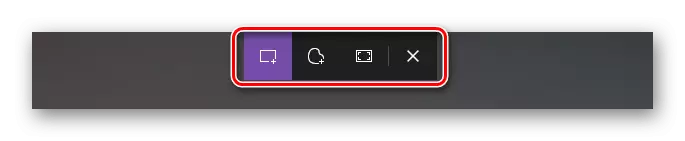
Win + T - Tingnan ang apps sa taskbar nang walang direktang paglipat sa kanila.
Ang Win + U ay ang tawag ng "center for special opportunities".
WIN + V - Tingnan ang mga nilalaman ng clipboard.
Basahin din: Tingnan ang clipboard sa Windows 10.
Manalo + Pause - Tawagan ang window ng "System Properties".
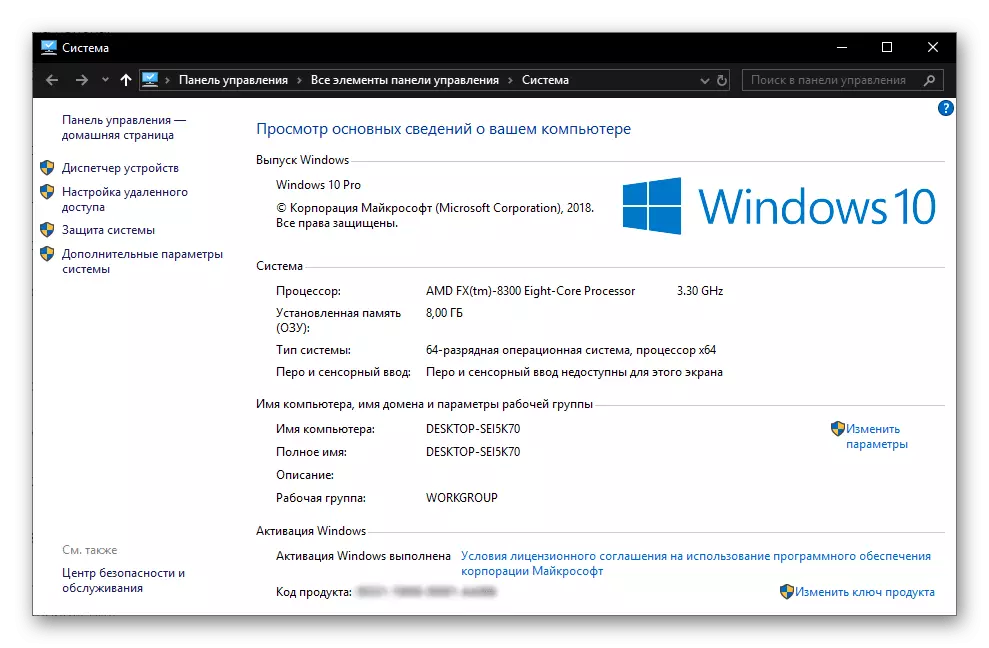
Manalo + Tab - Pumunta sa mode na representasyon ng gawain.
Manalo + arrow - kontrol ng posisyon at sukat ng aktibong window.
Manalo + Home - natitiklop ang lahat ng mga bintana maliban sa aktibo.
Makipagtulungan sa "konduktor"
Dahil ang "konduktor" ay isa sa mga pinakamahalagang bahagi ng Windows, magiging kapaki-pakinabang ang ibig sabihin ng mga shortcut key para sa pagtawag at kontrol.
Tingnan din ang: Paano buksan ang "Explorer" sa Windows 10
WIN + E - RUN "Explorer".
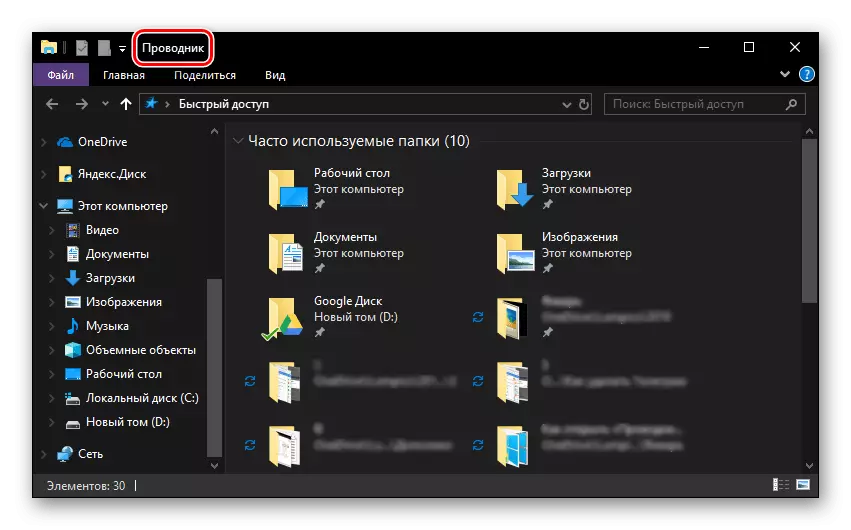
Ctrl + N - Pagbubukas ng isa pang window na "Explorer".
Ctrl + W - Pagsara ng aktibong window na "Explorer". Sa pamamagitan ng paraan, ang parehong key na kumbinasyon ay maaaring magamit upang isara ang aktibong tab sa browser.
Ctrl + E at Ctrl + F - Paglipat sa string ng paghahanap upang magpasok ng isang query.
Ctrl + Shift + N - Paglikha ng Bagong Folder
Alt + Enter - Tawagan ang window na "Properties" para sa isang pre-napiling item.
F11 - Pag-deploy ng aktibong window sa buong screen at ang natitiklop nito sa parehong laki kapag nagpindot muli.
Pamamahala ng mga virtual na desktop
Ang isa sa mga natatanging katangian ng ikasampung bersyon ng Windows ay ang kakayahang lumikha ng mga virtual na desktop, na sinabi namin nang detalyado sa isa sa aming mga artikulo. Upang pamahalaan ang mga ito at maginhawang nabigasyon, mayroon ding isang bilang ng mga shortcut.

Basahin din: Paglikha at pag-configure ng mga virtual na desktop sa Windows 10
WIN + TAB - Lumipat sa mode ng pagtatanghal ng gawain.
Manalo + Ctrl + D - Paglikha ng isang bagong virtual na desktop
Manalo + Ctrl + Kaliwa o kanang arrow - lumipat sa pagitan ng mga nilikha na talahanayan.
WIN + CTRL + F4 ay isang sapilitang pagsasara ng aktibong virtual na desktop.
Pakikipag-ugnayan sa mga elemento ng taskbar
Ang Windows Taskbar ay naglalaman ng kinakailangang minimum (at sino at ang maximum) ng karaniwang mga bahagi ng mga application ng OS at third-party na kung saan kailangan mong i-on ang madalas. Kung alam mo ang ilang mga kumbinasyon ng palihim, ang trabaho sa item na ito ay magiging mas komportable.

Basahin din: Paano gumawa ng taskbar sa Windows 10 transparent
Shift + LKM (kaliwang pindutan ng mouse) - nagsisimula ng isang programa o isang mabilis na pagbubukas ng ikalawang pagkakataon nito.
Ctrl + Shift + LKM - Nagsisimula ng isang programa na may administratibong kapangyarihan.
Shift + PCM (kanang pindutan ng mouse) - Pagtawag sa karaniwang menu ng application.
Shift + PCM sa mga naka-grupo na elemento (ilang mga bintana ng isang solong application) - Nagpapakita ng pangkalahatang menu para sa grupo.
Ctrl + LKM sa mga naka-grupo na elemento - halili na pag-deploy ng mga application mula sa grupo.
Makipagtulungan sa mga dialog box.
Isa sa mga mahahalagang bahagi ng Windows, na kinabibilangan ng "dosenang", ay mga dialog box. Para sa maginhawang pakikipag-ugnayan sa kanila, umiiral ang mga sumusunod na shortcut sa keyboard:

F4 - nagpapakita ng mga elemento ng aktibong listahan.
Ctrl + Tab - Pumunta sa mga tab ng dialog box.
Ctrl + Shift + Tab - Reverse Tabs on Tabs.
Tab - paglipat ng mga parameter.
Shift + Tab - Paglipat sa kabaligtaran direksyon.
Space (Space) - Pag-install o pag-alis ng marker sa tapat ng napiling parameter.
Pamamahala sa "command line"
Ang mga pangunahing kumbinasyon ng mga susi na maaaring magamit sa "command line" ay hindi naiiba mula sa mga dinisenyo upang gumana sa teksto. Ang lahat ng mga ito ay tatalakayin nang detalyado sa susunod na bahagi ng artikulo, tinutukoy lamang natin dito ang ilan.
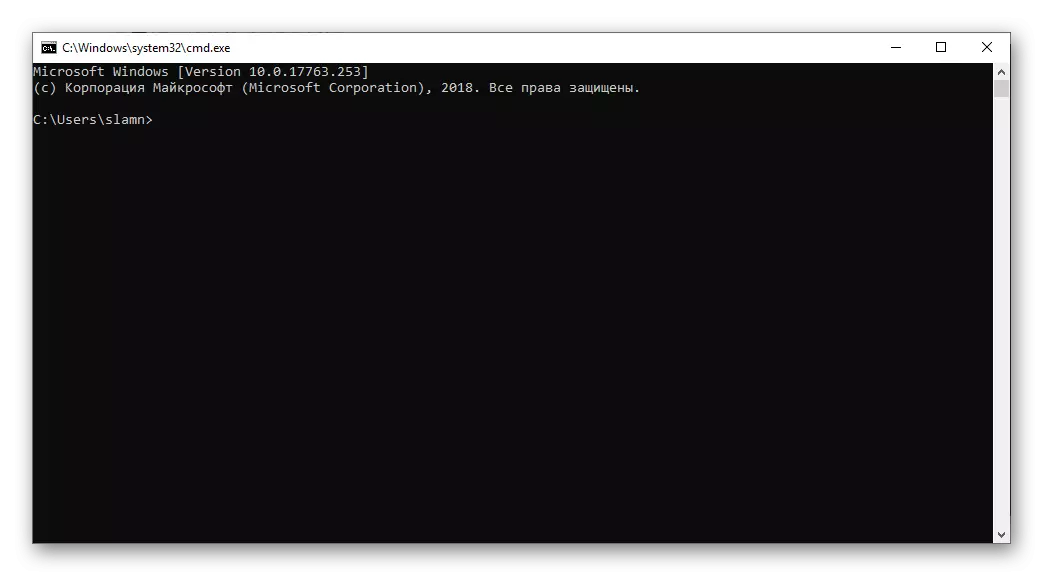
Basahin din: Patakbuhin ang "command line" sa ngalan ng administrator sa Windows 10
Ctrl + M - Lumipat sa mark mode.
Ctrl + Home / Ctrl + End na may pre-enable mark mode - ilipat ang cursor pointer sa simula o dulo ng buffer, ayon sa pagkakabanggit.
Page Up / Page Down - Pag-navigate sa mga pahina at pababa, ayon sa pagkakabanggit
Mga pindutan ng arrow - pag-navigate ng mga hilera at teksto.
Paggawa gamit ang teksto, mga file at iba pang mga hakbang
Kadalasan, sa kapaligiran ng operating system, kailangan mong makipag-ugnay sa mga file at / o teksto. Para sa mga layuning ito, nagbibigay din ng maraming mga kumbinasyon ng keyboard.

Ang Ctrl + A ay naglalaan ng lahat ng mga elemento o ang buong teksto.
Ctrl + C - Kinokopya ang isang pre-dedikadong elemento.
Ctrl + V - Magsingit ng elemento ng kinopya.
Ctrl + X - Gupitin ang isang pre-napiling item.
Ctrl + Z - Kanselahin ang pagkilos.
Ctrl + Y - Ulitin ang huling pagkilos.
Ctrl + D - Pag-alis sa kuwarto sa "basket".
Shift + Delete - Buong pag-alis nang walang silid sa "basket", ngunit may paunang kumpirmasyon.
Ctrl + R o F5 - Window Update / Page.
Maaari mong pamilyar sa iba pang mga pangunahing kumbinasyon na dinisenyo lalo na upang gumana sa teksto, sa susunod na artikulo. Kami ay lilipat sa mas karaniwang mga kumbinasyon.
Magbasa nang higit pa: Mga Hot Key para sa maginhawang trabaho sa Microsoft Word

Ctrl + Shift + Esc - Call "Task Manager".
Ctrl + Esc - Pagtawag sa Start Menu "Start".
Ctrl + Shift o Alt + Shift (depende sa hanay ng mga setting) - Paglipat ng mga layout ng wika.
Tingnan din ang: Baguhin ang mga layout ng wika sa Windows 10.
Shift + F10 - Pagtawag sa menu ng konteksto para sa isang pre-napiling item.
ALT + ESC - Paglipat sa pagitan ng mga bintana sa pagkakasunud-sunod ng kanilang pambungad.
Alt + Enter - Tawagan ang dialog box ng Properties para sa isang pre-dedikadong elemento.
ALT + Space - Pagtawag sa menu ng konteksto para sa aktibong window.
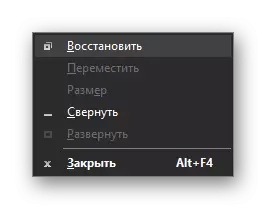
Basahin din: 14 shortcaps para sa maginhawang trabaho sa Windows
Konklusyon
Sa artikulong ito, sinuri namin ang ilang mga pangunahing kumbinasyon, karamihan ay maaaring magamit hindi lamang sa Windows 10, kundi pati na rin sa mga nakaraang bersyon ng operating system na ito. Sa pamamagitan ng pag-alala ng hindi bababa sa ilan sa mga ito, maaari mong mapawi nang malaki, pabilisin at i-optimize ang iyong trabaho sa isang computer o laptop. Kung alam mo ang ilang iba pang mga mahalaga, madalas na ginagamit na mga kumbinasyon, iwanan ang mga ito sa mga komento.
