
Hindi namin nabanggit mas maaga tungkol sa katotohanan na sa lalong madaling panahon ang lahat ng mga gumagamit ng mga computer at laptops ay nakaharap sa pangangailangan na i-install ang operating system. Sa unang yugto ng pamamaraang ito, maaaring may problema kapag ang OS ay tumangging makita ang biyahe. Malamang na ang katotohanan ay na ito ay nilikha nang walang suporta ng UEFI. Samakatuwid, sa artikulo ngayon ay sasabihin namin sa iyo kung paano lumikha ng isang bootable USB flash drive na may UEFI para sa Windows 10.
Lumikha ng isang bootable USB flash drive na may Windows 10 para sa UEFI
Ang UEFI ay isang control interface na nagbibigay-daan sa operating system at firmware upang makipag-ugnay nang wasto. Dumating siya upang palitan ang mga bios na kilala sa lahat. Ang problema ay na upang i-install ang OS sa isang computer na may UEFI, kailangan mong lumikha ng isang drive na may naaangkop na suporta. Kung hindi man, ang mga paghihirap ay maaaring mangyari sa panahon ng proseso ng pag-install. Mayroong dalawang pangunahing pamamaraan na makamit ang resulta. Sasabihin namin ang tungkol sa kanila.Paraan 1: Mga tool sa paglikha ng media
Agad naming nais na iguhit ang iyong pansin sa katotohanan na ang pamamaraan na ito ay angkop lamang kapag ang boot flash drive ay nilikha sa isang computer o isang laptop na may UEFI. Kung hindi man, ang biyahe ay malilikha sa "pagpasa" sa ilalim ng BIOS. Upang ipatupad ang ipinagkaloob na kailangan mo ng utility ng mga tool sa paglikha ng media. Maaari mong i-download ito sa pamamagitan ng reference sa ibaba.
Ang proseso mismo ay magiging ganito:
- Maghanda ng flash drive kung saan mai-download ang operating system ng Windows 10. Ang memorya ng drive ay dapat na hindi bababa sa 8 GB. Bilang karagdagan, ito ay nagkakahalaga ng pag-format nito.
Magbasa nang higit pa: Mga utility para sa pag-format ng mga flash drive at disk
- Patakbuhin ang tool sa paglikha ng media. Ito ay kinakailangan upang maghintay ng kaunti hanggang sa ang paghahanda ng application at ang OS ay makukumpleto. Bilang isang panuntunan, kinakailangan mula sa ilang segundo hanggang minuto.
- Pagkalipas ng ilang panahon, makikita mo ang teksto ng kasunduan sa lisensya sa screen. Tingnan siya sa kalooban. Sa anumang kaso, ang lahat ng mga kundisyong ito ay dapat gawin upang magpatuloy. Upang gawin ito, i-click ang parehong pindutan ng pangalan.
- Susunod, lilitaw ang window ng paghahanda. Kailangan naming maghintay ng kaunti muli.
- Sa susunod na yugto, ang programa ay mag-aalok ng isang pagpipilian: i-update ang iyong computer o lumikha ng isang pag-install drive na may isang operating system. Piliin ang pangalawang pagpipilian at i-click ang pindutang "Susunod".
- Ngayon kailangan mong tukuyin ang mga parameter tulad ng Windows 10, release at architecture. Dati, huwag kalimutang alisin ang kahon sa tabi ng string na "Gumamit ng mga inirekumendang opsyon para sa computer na ito". Pagkatapos ay i-click ang susunod na pindutan.
- Ang penultimate step ay ang pagpili ng carrier para sa hinaharap na OS. Sa kasong ito, dapat mong piliin ang item ng flash memory device at mag-click sa pindutang "Susunod".
- Ito ay nananatiling lamang upang pumili mula sa listahan na flash drive, kung saan ang Windows 10 ay mai-install sa hinaharap. Piliin ang nais na aparato sa listahan at muling i-click ang "Next".
- Tapusin mo ang iyong pakikilahok. Susunod na kailangan mong maghintay hanggang ang programa ay i-load ang imahe. Ang oras ng pagpapatupad ng operasyong ito ay depende sa kalidad ng koneksyon sa internet.
- Sa dulo, ang proseso ng pag-record na nai-download na impormasyon sa dating napiling media ay magsisimula. Muli mong maghintay.
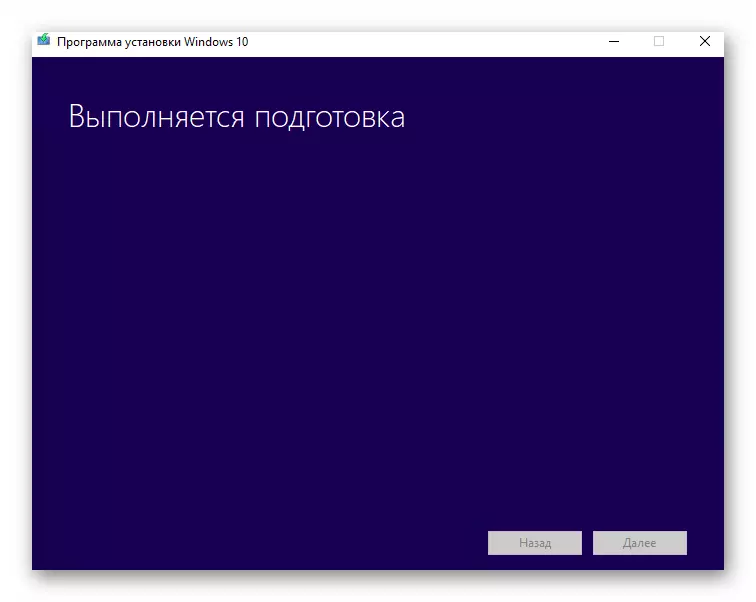
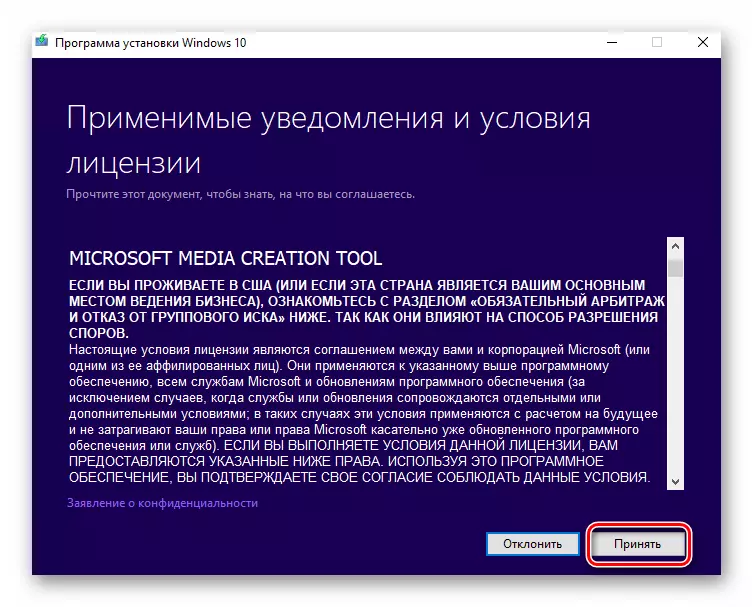
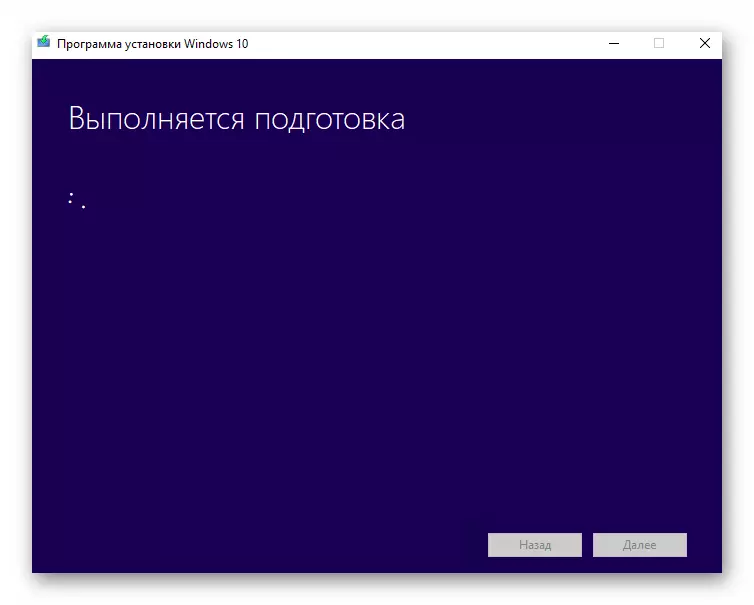
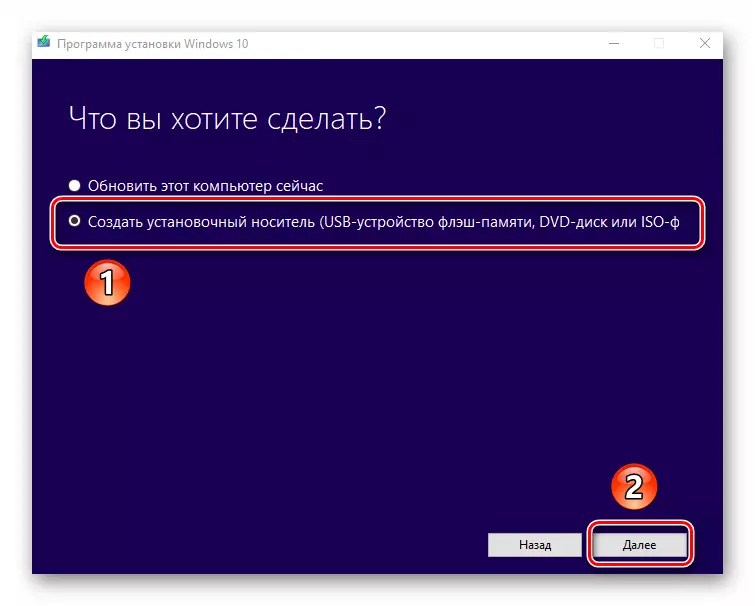
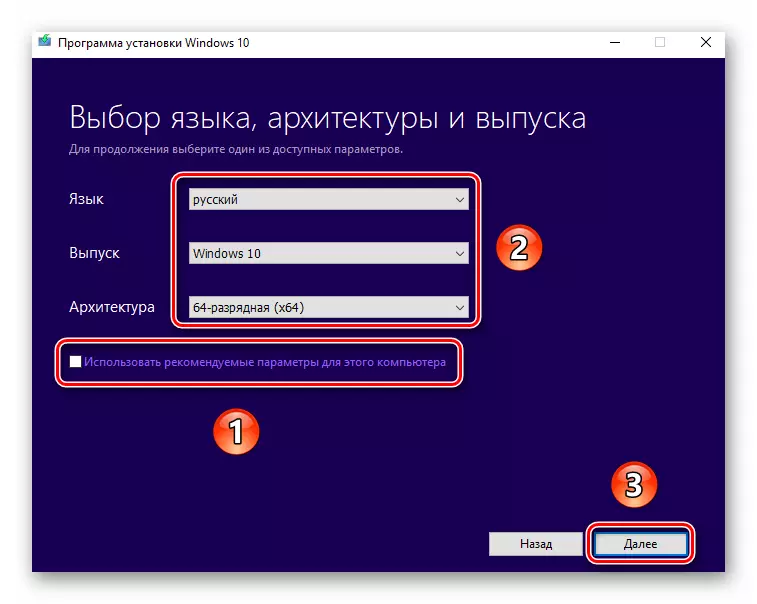
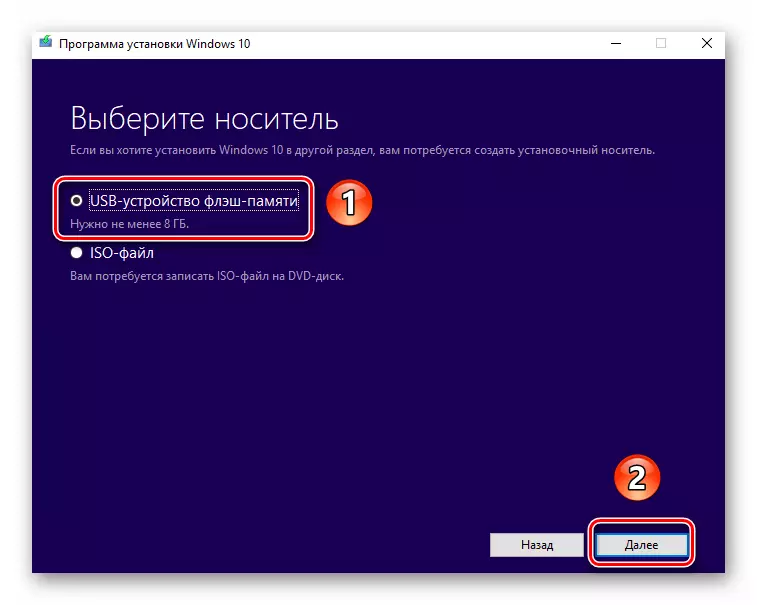

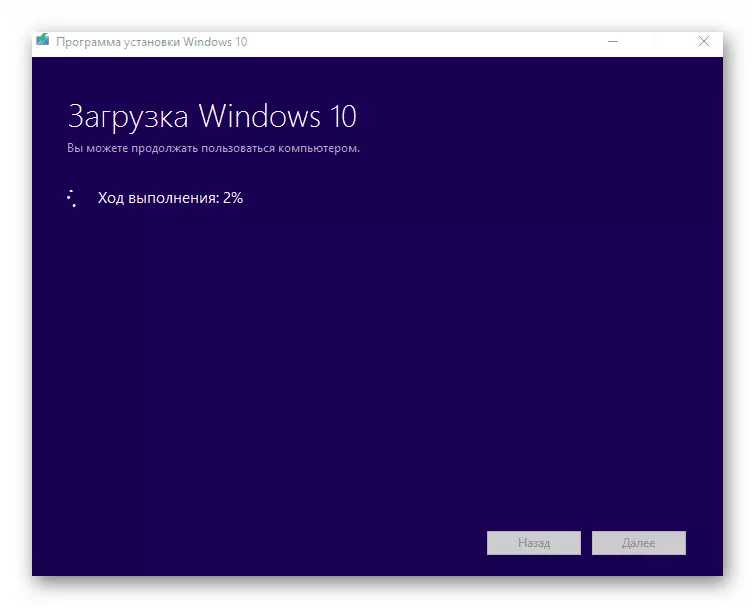
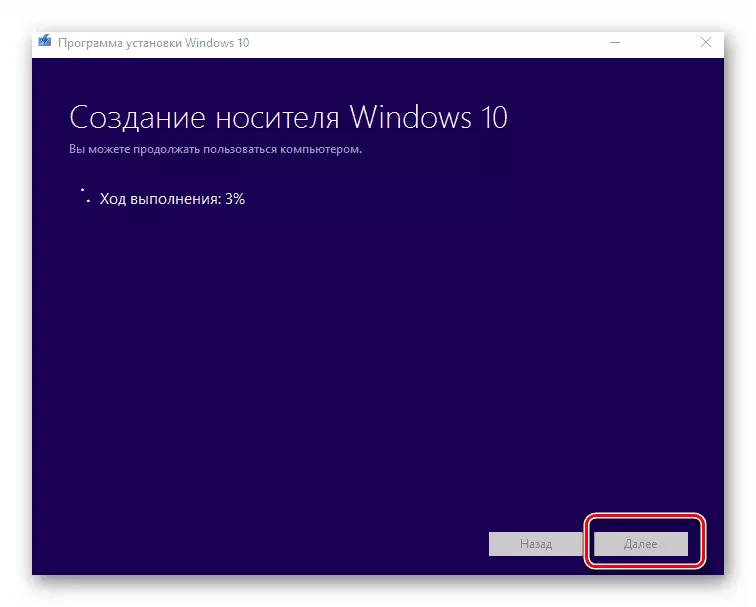
Pagkalipas ng ilang panahon, lumilitaw ang isang mensahe sa screen tungkol sa matagumpay na pagkumpleto ng pamamaraan na isinagawa. Ito ay nananatiling lamang upang isara ang window ng programa at maaari mong simulan ang pag-install ng Windows. Kung hindi ka sigurado tungkol sa iyong mga kakayahan, inirerekumenda namin sa iyo na maging pamilyar sa isang hiwalay na artikulo sa pag-aaral.
Magbasa nang higit pa: Windows 10 Pag-install ng manual mula sa flash drive o disc
Paraan 2: Rufus
Upang gamitin ang pamamaraang ito, kakailanganin mong magsagawa ng tulong ni Rufus, ang pinaka-maginhawang application upang malutas ang aming gawain ngayon.
Lumapit ang aming artikulo sa lohikal na konklusyon nito. Inaasahan namin na hindi ka magkakaroon ng mga problema at problema sa proseso. Kung kailangan mo minsan upang lumikha ng isang flash drive ng pag-install na may Windows 10 sa ilalim ng BIOS, inirerekumenda namin ang pagbabasa ng isa pang artikulo kung saan ang lahat ng mga kilalang pamamaraan ay inilarawan nang detalyado.
Magbasa nang higit pa: Gabay upang lumikha ng isang bootable flash drive na may Windows 10
