
Maaari mong mabilis na pumunta sa nais na folder o patakbuhin ang programa gamit ang naaangkop na mga shortcut na nilikha sa desktop sa Windows operating system 10. Gayunpaman, ang OS na ito, tulad ng iba, ay hindi palaging gumagana nang tama, iba't ibang mga problema mangyari pana-panahon. Ang mga problemang ito ay konektado sa pagpapakita ng mga icon sa desktop. Susunod, susubukan namin hangga't maaari upang harapin ang naturang istorbo at ipakita ang mga magagamit na pamamaraan ng paglutas nito.
Nilutas namin ang problema sa nawawalang mga icon sa desktop sa Windows 10
Ang default na utility na tinatawag na "Explorer" ay responsable para sa pagpapakita ng mga shortcut. Nagsasagawa ito ng iba pang mga function, ngunit ngayon ay interesado lamang kami sa isang bagay. Ang maling operasyon ng tool na ito ay madalas na nagpapahiwatig ng hitsura ng error na isinasaalang-alang, ngunit lumilitaw ang iba pang mga kadahilanan. Una, inirerekumenda namin ang pagsuri sa pinaka banal - kung ang pagpapakita ng mga icon ay naka-on. Mag-click sa scratch ng desktop PKM, mag-hover ng cursor sa item na "Tingnan" at siguraduhin na mayroong isang check mark na malapit sa "Display Desktop Icon".
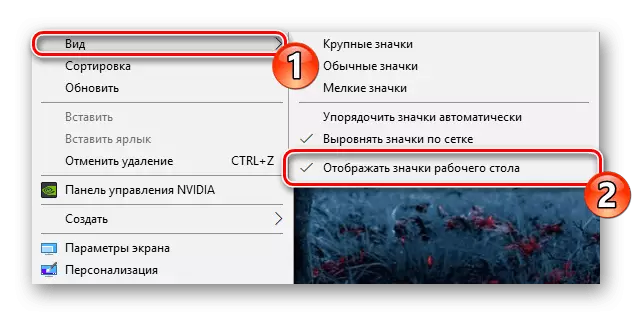
Bilang karagdagan, ang mga icon ay nawawala at dahil sa mababaw na error ng OS, na nangyayari sa pana-panahon sa ilang mga gumagamit. Ito ay naitama sa pamamagitan ng paglikha ng isang elemento ng anumang uri sa desktop.
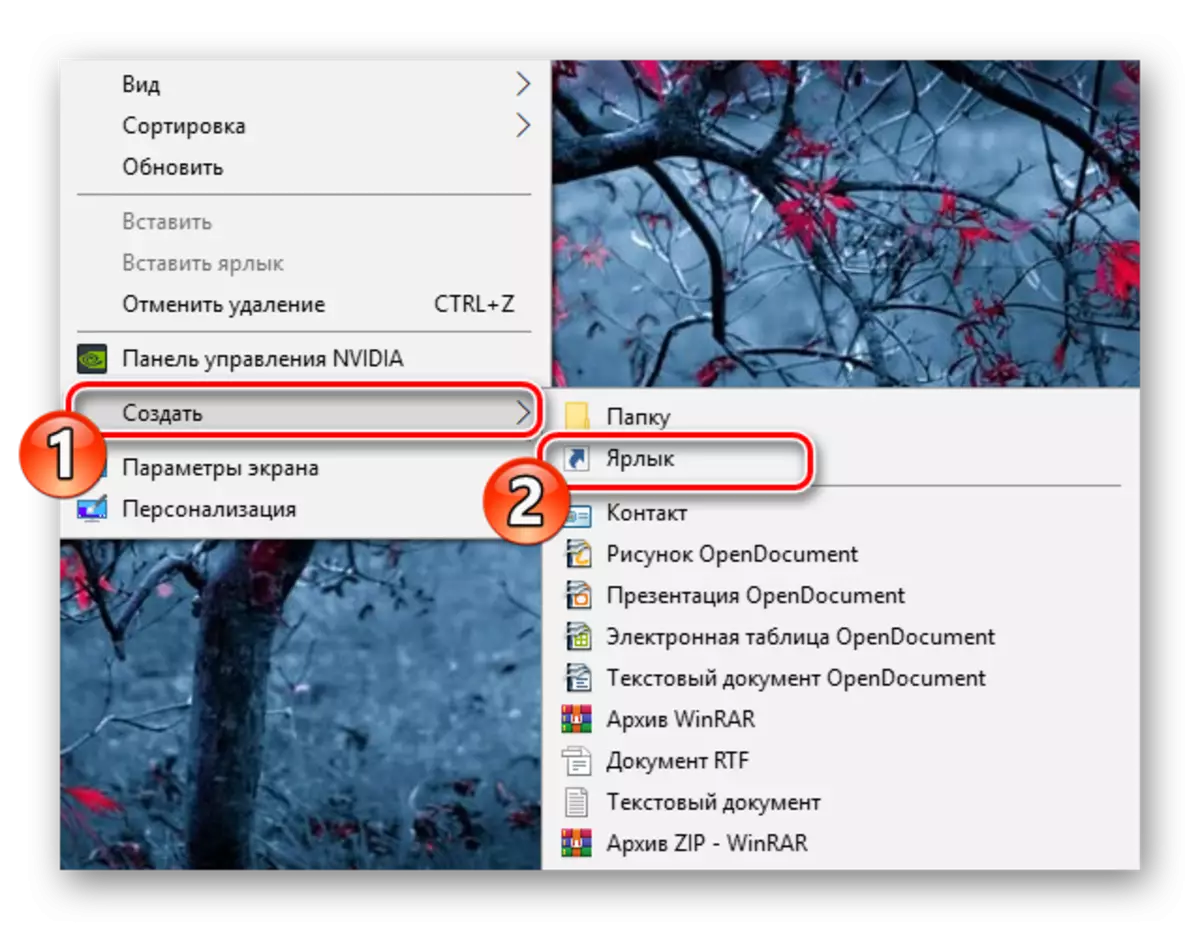
Karaniwan, kung ang dahilan ay naka-root sa itinuturing na mode, ang lahat ng mga icon ay bumalik sa kanilang mga lugar, ngunit kung minsan ang mga problema sa mga label ng system ay nangyari. Ang kanilang pagbawi ay ginawa sa pamamagitan ng isa pang menu:
- Habang nasa window na "Mga Parameter", mag-click sa "Personalization".
- Ilipat sa seksyon ng "Mga Paksa" at i-click ang link na "Desktop" na mga parameter ng icon.
- Ngayon nakikita mo ang lahat ng mga icon ng system. Suriin ang kinakailangan at ilapat ang mga pagbabago upang maisaaktibo ang kanilang display.
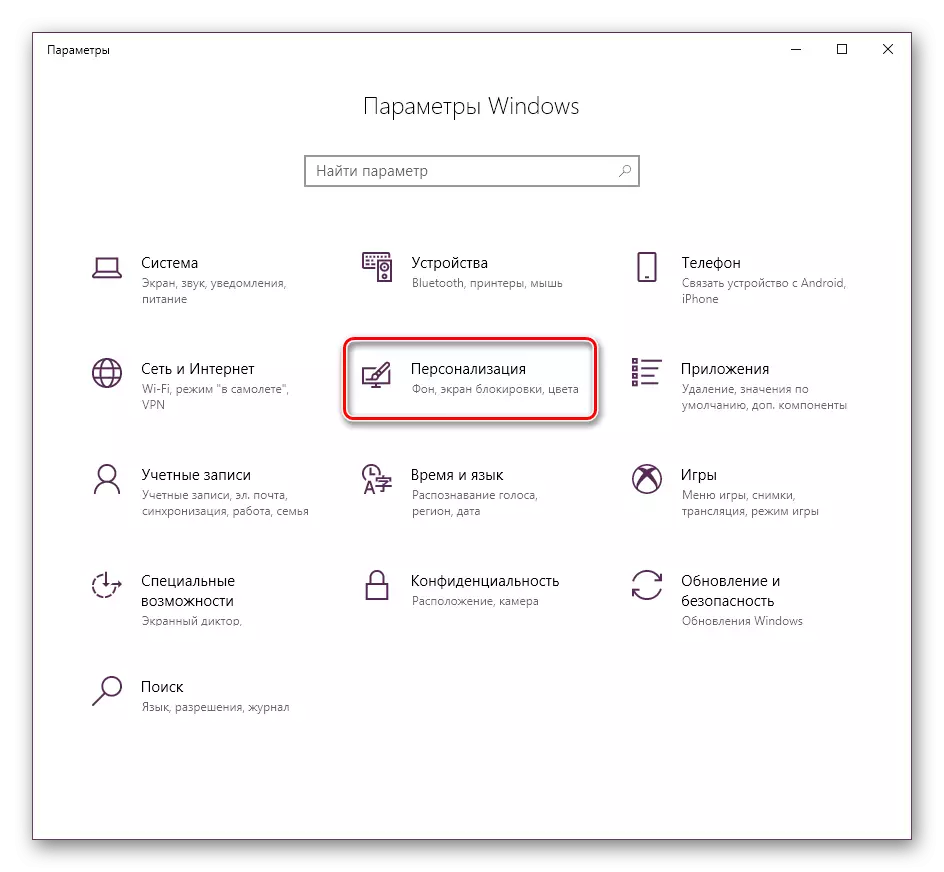
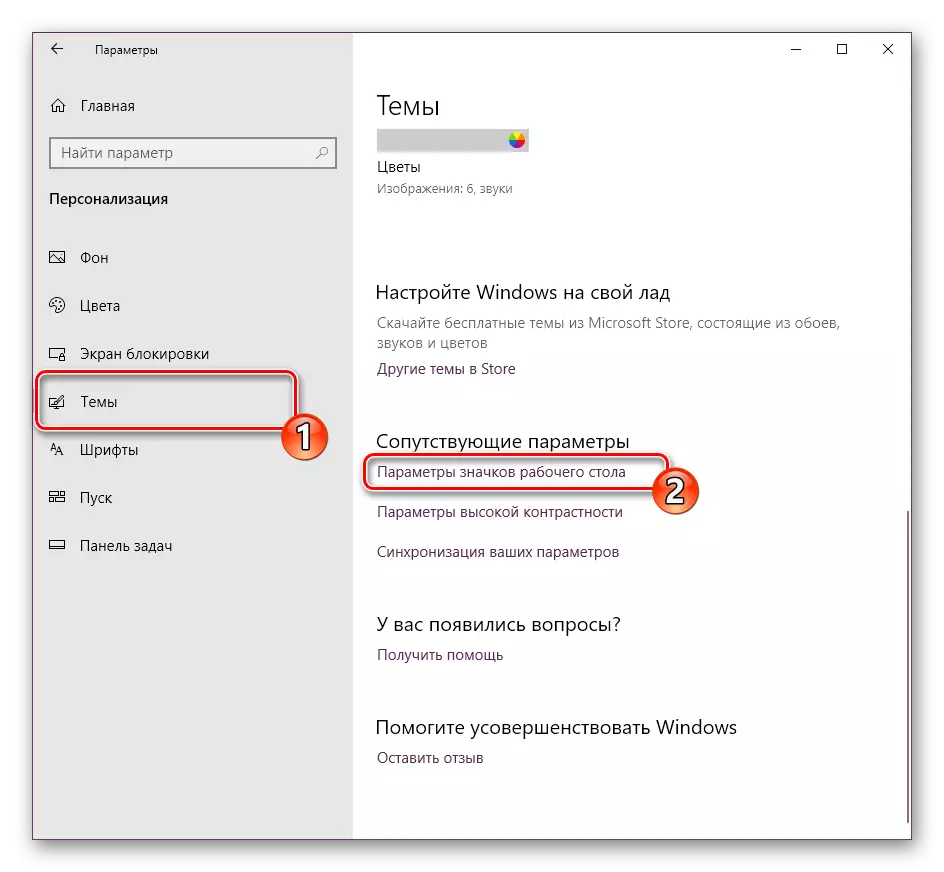
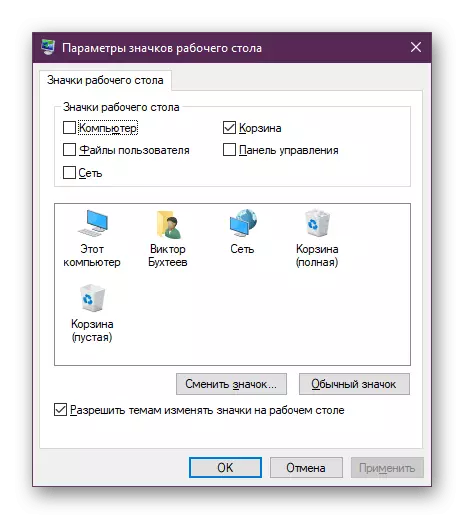
Paraan 2: Pagwawasto ng Kundisyon
Ang nakaraang paraan ay nakatuon sa pagbabago ng mga setting ng system, na kung minsan ay nakakatulong upang malutas ang gawain, ngunit, tulad ng nabanggit na mas maaga, kadalasang ito ay sanhi ng mga problema sa paggana ng "konduktor". Una naming inirerekumenda na i-restart ito. Maaari itong gawin nang literal sa ilang minuto:
- I-click ang PCM sa Start button at piliin ang "Task Manager".
- Pumunta sa tab na Mga Proseso, i-right-click sa "Explorer" at piliin ang "Restart".
- Kung kabilang sa mga proseso hindi mo mahanap ang ninanais na application, hanapin ito sa pamamagitan ng paghahanap sa "Start" at mag-click sa "Buksan".
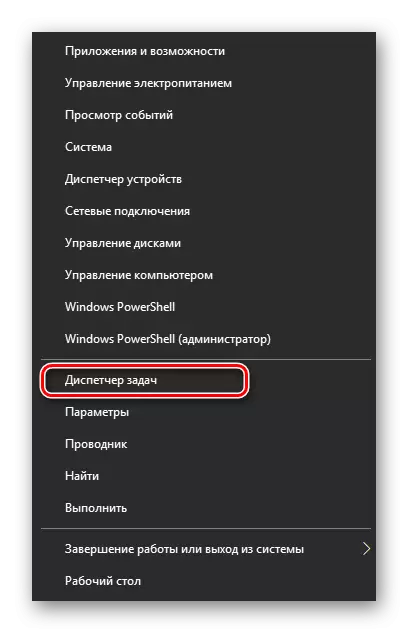
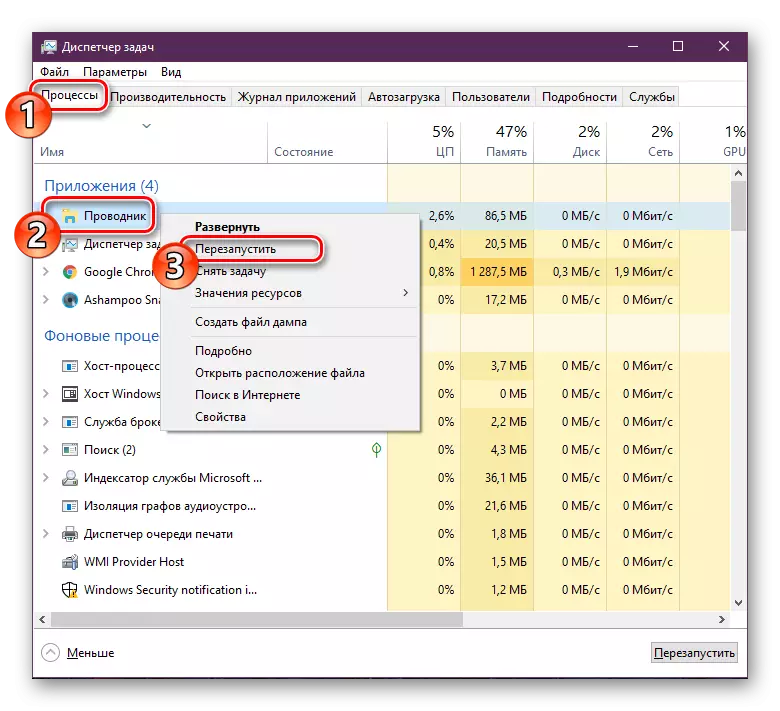
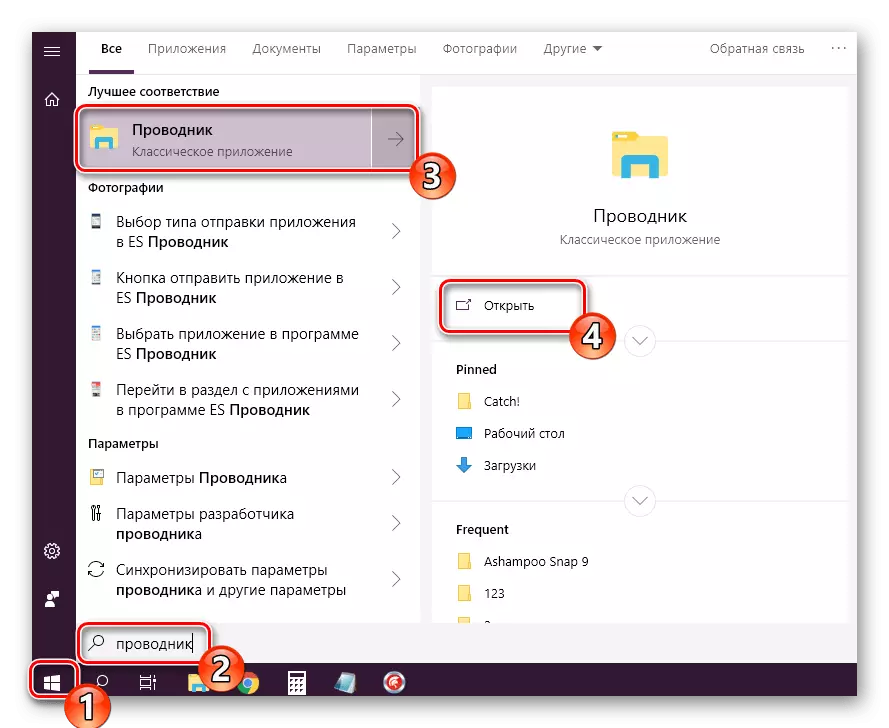
Kapag ang mga pagkilos na ginawa sa itaas ay hindi nagdadala ng anumang resulta, ito ay nagkakahalaga ng pagsuri sa mga setting ng pagpapatala, dahil ang paglunsad at pagpapatakbo ng "konduktor" ay isinasagawa sa pamamagitan ng mga ito. Maaari mo lamang suriin ang tatlong halaga:
- Cress ang panalo + R key kumbinasyon upang patakbuhin ang "Run" utility. Sa naaangkop na linya, i-type ang regedit at mag-click sa "OK" o ipasok.
- Pumunta sa landas sa sumusunod na paraan upang makapunta sa kinakailangang folder.
HKEY_LOCAL_MACHINE \ Software \ Microsoft \ Windows NT \ CurrentVersion \ WinLogon
- Ilagay ang shell string at suriin na mayroon itong halaga ng explorer.exe.
- Kung ang halaga ay naiiba, mag-double click sa linyang ito at i-edit ito.
- Ang parehong mga pagkilos ay paulit-ulit sa parameter ng userinit. Dapat itong maging c: \ windows \ system32 \ userinit.exe
- Ngayon sundin ang path HKEY_LOCAL_MACHINE \ Software \ Microsoft \ Windows NT \ CurrentVersion \ Image File Execution Options at hanapin ang direktoryo ng IExplorer.exe o Explorer.exe doon. Kung gayon, tanggalin ang mga ito.
- I-restart ang computer upang baguhin ang mga pagbabago.
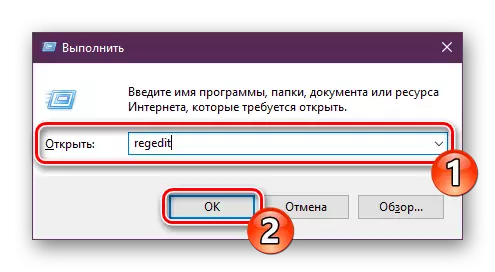
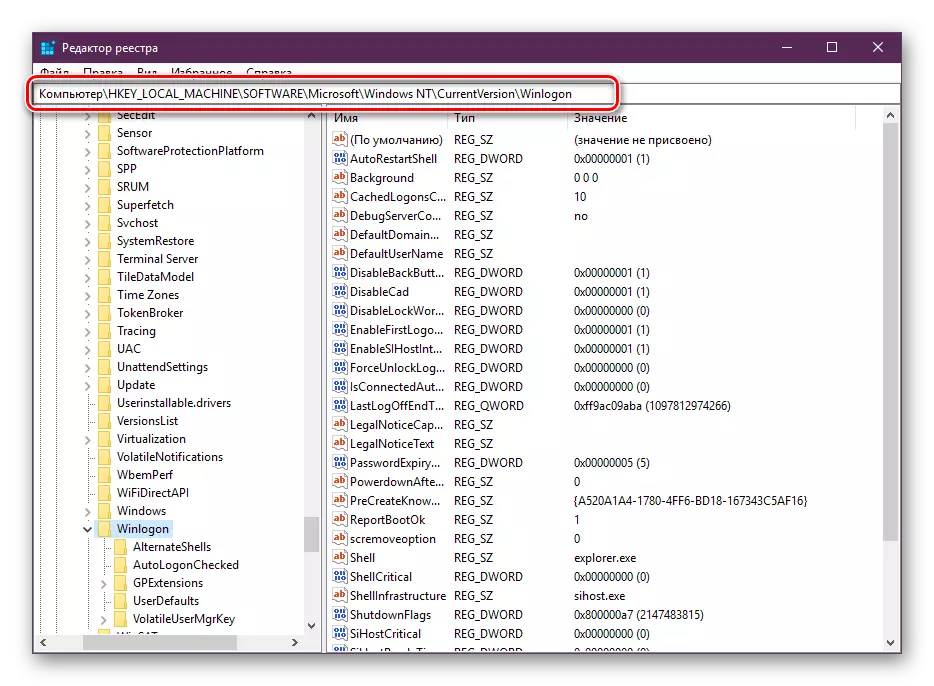
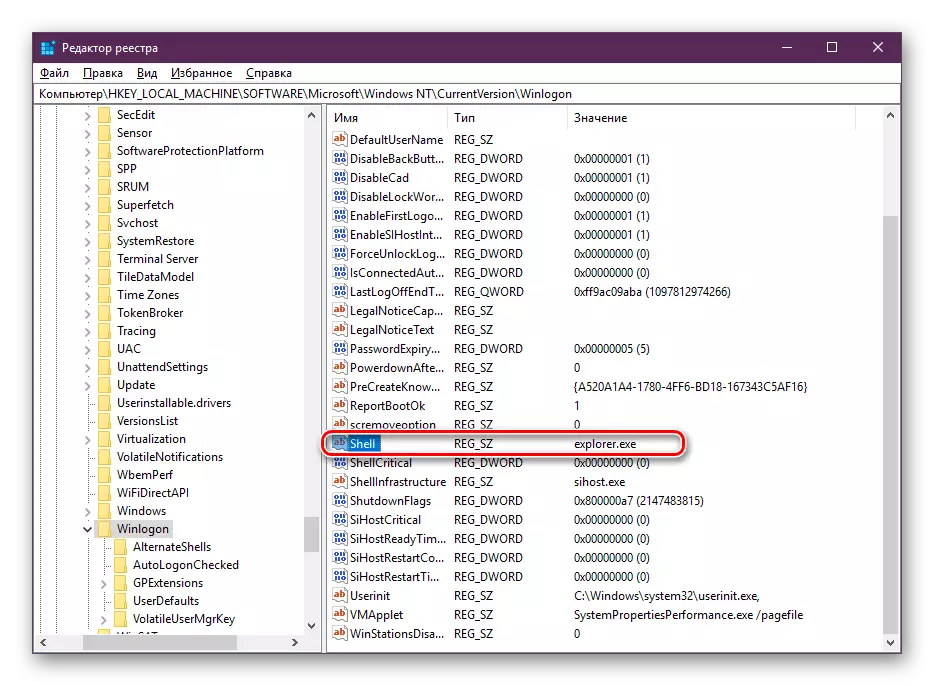
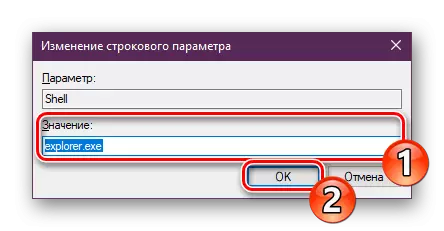
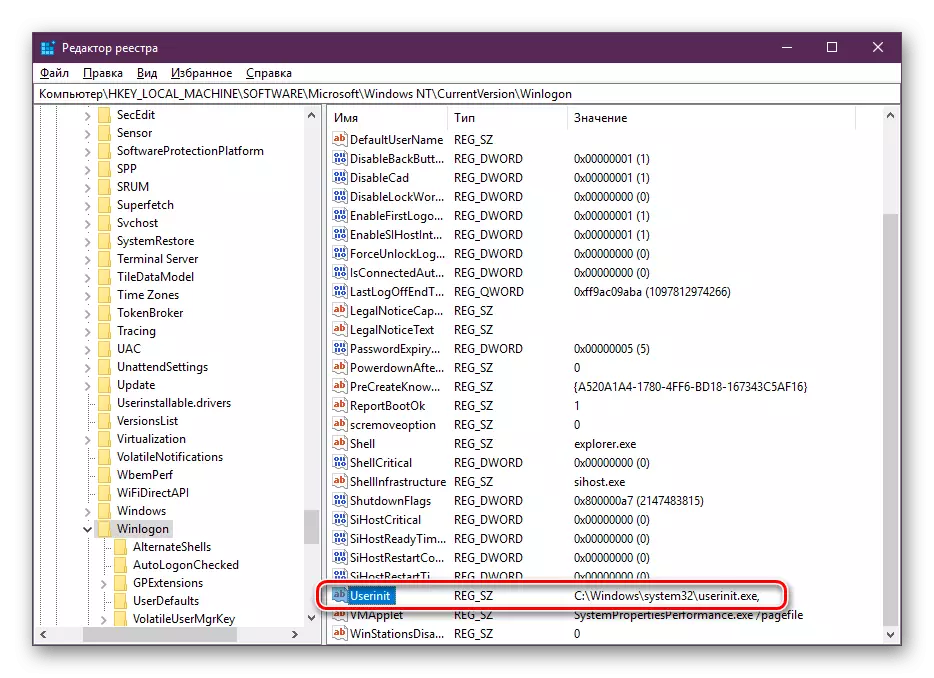
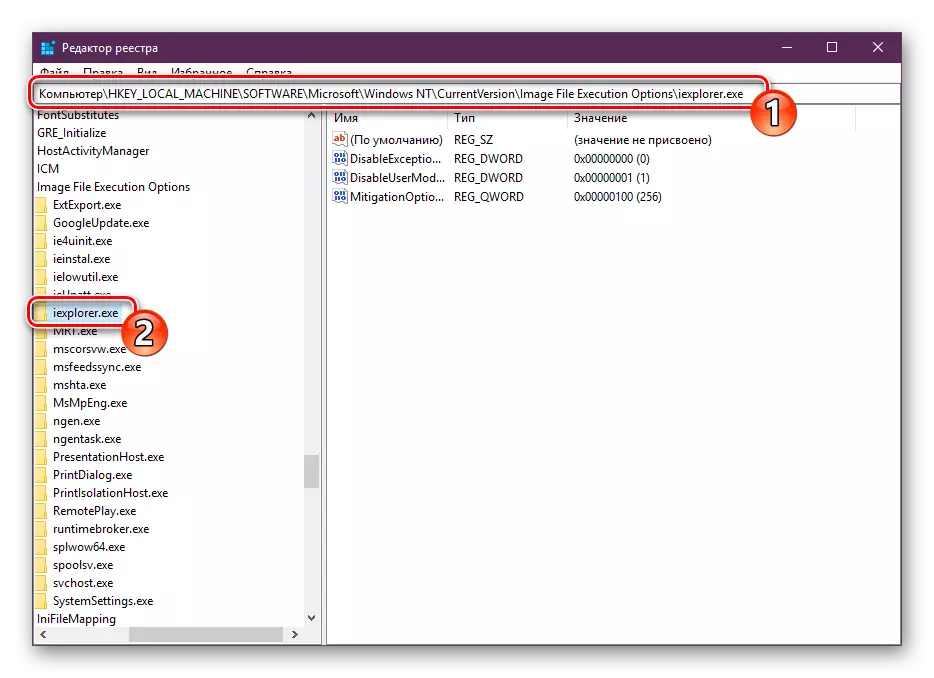
Wala nang mga parameter ang dapat na naitama nang manu-mano, dahil ito ay maaaring humantong sa pagkabigo sa pagpapatakbo ng buong operating system. Mas mahusay na samantalahin ang mga espesyal na paraan upang linisin ang pagpapatala mula sa mga pagkakamali, tiyak na makakatulong ito na mapupuksa ang mga natitirang problema. Ang mga detalyadong tagubilin sa paksang ito ay naghahanap sa ibang artikulo sa sumusunod na link.
Tingnan din:
Paano linisin ang Windows Registry mula sa mga Error.
Paano mabilis at malinaw na linisin ang pagpapatala mula sa basura
Paraan 3: sistema ng pag-scan para sa mga virus
Kadalasan, ang pangunahing problema ay hindi lamang sa pagpapakita ng mga shortcut sa desktop, ngunit din ang operasyon ng OS ay upang makahawa sa computer na may malisyosong mga file. Ang PC ay normalized lamang pagkatapos ng kumpletong paglilinis mula sa mga virus. Makakatulong sila sa pakikitungo sa prosesong ito, ang iba pang mga artikulo na makikita mo sa ibaba.
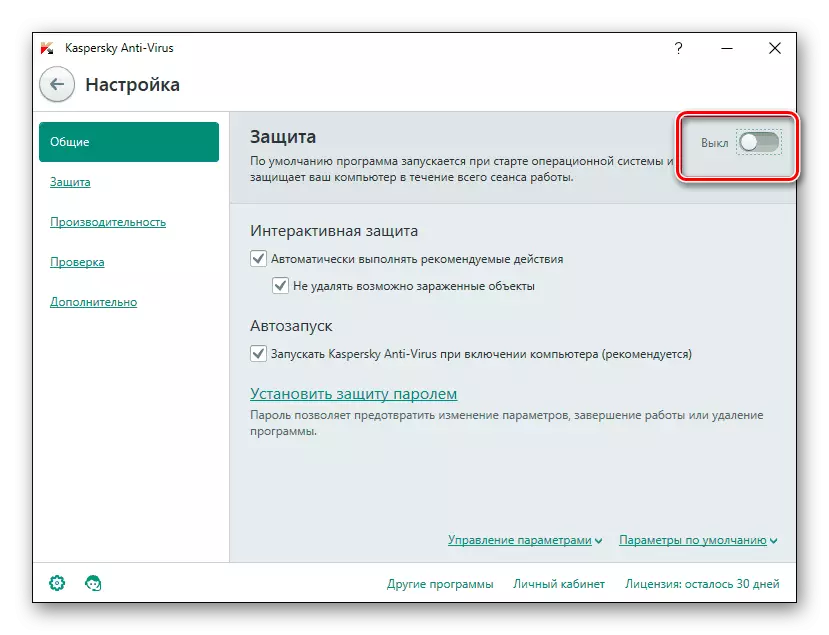
Magbasa nang higit pa:
Pagsamahin ang mga virus ng computer.
Mga programa para sa pag-alis ng mga virus mula sa isang computer
Suriin ang computer para sa mga virus nang walang antivirus
Pagkatapos ng pag-scan at paglilinis, inirerekomenda na ulitin ang una at pangalawang paraan muli kung ang mga icon ay hindi lilitaw.
Paraan 4: Ibalik ang mga file system.
Ang mga file ng system ay minsan din nasira dahil sa mga virus, random na manipulasyon ng gumagamit o iba't ibang mga pagkabigo. Mayroong tatlong karaniwang mga tool na makakatulong upang pag-aralan at ibalik ang mga bagay na ito. Ibahan ang iyong sarili sa kanila sa pamamagitan ng pagpunta sa aming hiwalay na materyal.
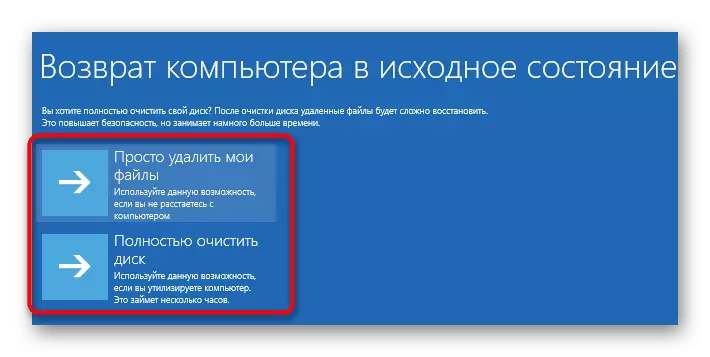
Magbasa nang higit pa: Ibalik ang mga file system sa Windows 10.
Hiwalay, gusto kong banggitin ang backup na function. Ang pagpapanumbalik ng naka-save na kopya ng mga bintana ay kapaki-pakinabang kapag ang mga label ay nawawala kaagad pagkatapos gumawa ng anumang mga pagkilos, tulad ng pag-install ng software.
Paraan 5: I-reconnect ang pangalawang monitor.
Ngayon mas madalas ang mga gumagamit ay gumagamit ng ilang mga screen upang gumana. Kapag nakakonekta, sila ay naka-configure para sa normal na operasyon, gayunpaman, kung napansin mo na ang mga shortcut ay nawala sa isa sa mga display, kakailanganin mong makilala ang screen at muling kumonekta sa tamang pagsasaayos. Ang pinalawak na gabay sa paksang ito ay nagbabasa pa.Magbasa nang higit pa: Pagkonekta at pag-configure ng dalawang monitor sa Windows 10
Paraan 6: Tanggalin ang pag-update
Kung minsan ang Microsoft ay naglalabas ng mga update na hindi tama ang trabaho mula sa ilang mga gumagamit. Kung nakita mo na ang mga icon ay nawala kaagad pagkatapos ng pag-update, inirerekomenda na i-roll pabalik ito at maghintay hanggang ang lahat ng mga error ay naayos ng mga developer. Ang pag-alis ng mga pagbabago ay maaaring madaling malaya, kung kinakailangan, gamit ang sumusunod na manwal.
Magbasa nang higit pa: Tanggalin ang mga update sa Windows 10.
Sa ganito, ang aming artikulo ay lumalabas sa lohikal na konklusyon nito. Ikaw ay pamilyar sa anim na magagamit na pagwawasto ng error sa mga nawawalang mga shortcut sa desktop. Tulad ng makikita mo, ang bawat paraan ay magiging pinaka-angkop sa iba't ibang sitwasyon, kaya inirerekumenda namin ang pagsasagawa ng bawat isa sa kanila upang makahanap ng angkop at makayanan ang problema.
Tingnan din:
Lumikha at gumamit ng maramihang mga virtual desktop sa Windows 10.
Pag-install ng mga live na wallpaper sa Windows 10.
