
Ang mga bagay sa packaging sa zip archive, maaari mong makamit hindi lamang ang pag-save ng espasyo sa disk, ngunit nagbibigay din ng mas maginhawang data sa pagpapadala sa pamamagitan ng Internet o mga file ng archive upang ipadala sa pamamagitan ng koreo. Alamin kung paano mag-pack ng mga bagay sa tinukoy na format.
Pag-archive ng pamamaraan
Maaari kang lumikha ng mga zip-archive hindi lamang nagdadalubhasang mga application para sa pag-archive - mga archiver, ngunit sa gawaing ito maaari mo ring makayanan ang built-in na mga tool sa operating system. Nalaman namin kung paano lumikha ng isang naka-compress na folder ng ganitong uri sa iba't ibang paraan.Paraan 1: Winrar.
Simulan natin ang pagtatasa ng mga pagpipilian para sa paglutas ng gawain mula sa pinakasikat na Archiver - WinRAR, kung saan ang pangunahing format ay Rar, ngunit, gayunpaman, magagawang lumikha at mag-zip.
- Mag-scroll sa "Explorer" sa direktoryo kung saan matatagpuan ang mga file na gusto mong ilagay sa zip folder. Piliin ang mga item na ito. Kung sila ay matatagpuan isang solid array, ang pagpili ay ginawa lamang sa kaliwang pindutan ng mouse (LKM). Kung kailangan mong i-pack ang mga nakakalat na item, pagkatapos kapag napili ka, pindutin nang matagal ang pindutan ng CTRL. Pagkatapos nito, mag-click sa dedikadong fragment gamit ang kanang pindutan ng mouse (PCM). Sa menu ng konteksto, mag-click sa winrar icon na "Idagdag sa archive ...".
- Magbubukas ang tool sa pag-archive ng Winrar. Una sa lahat, sa bloke ng "Archive Format", magtatag ng isang radio button sa posisyon ng "Zip". Kung nais mo sa patlang na "Archive Pangalan", ang user ay maaaring magpasok ng anumang pangalan na isinasaalang-alang na kinakailangan, ngunit maaaring umalis at nakatalaga ng default na application.

Dapat mo ring bigyang-pansin ang patlang na "Pamamaraan ng Compression". Dito maaari mong piliin ang antas ng data packaging. Upang gawin ito, mag-click sa pangalan ng patlang na ito. Ang listahan ng mga sumusunod na pamamaraan ay isinumite:
- Normal (default);
- Mataas na bilis;
- Mabilis;
- Mabuti;
- Pinakamataas;
- Nang walang compression.
Kailangan mong malaman na ang mas mabilis na paraan ng compression na iyong pinili, ang lawak ng pag-archive ay mas mababa, iyon ay, ang huling bagay ay maghawak ng mas malaking puwang sa disk. Ang "mabuti" at "maximum" na pamamaraan ay maaaring magbigay ng mas mataas na antas ng pag-archive, ngunit nangangailangan ng mas maraming oras upang maisagawa ang pamamaraan. Kapag pumipili ng isang "walang compression" na opsyon, ang data ay naka-pack na lamang, ngunit hindi naka-compress. Piliin lamang ang pagpipilian na sa tingin mo. Kung nais mong gamitin ang "normal" na paraan, hindi mo maaaring pindutin ang patlang na ito sa lahat, dahil ito ay itinakda bilang default.
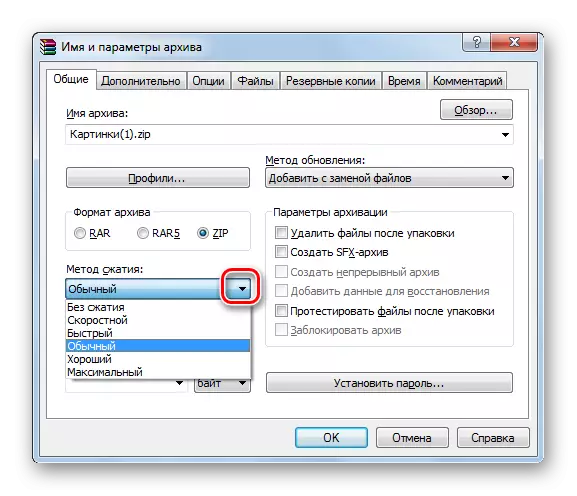
Sa pamamagitan ng default, ang nilikha zip archive ay isi-save sa parehong direktoryo kung saan ang pinagmulan ng data ay matatagpuan. Kung nais mong baguhin ito, pagkatapos ay pindutin ang "Review ...".
- Lumilitaw ang window ng archive. Ilipat sa ito sa direktoryo kung saan nais mong i-save ang bagay, at i-click ang "I-save".
- Pagkatapos nito, bumalik sa window ng paglikha. Kung sa tingin mo na ang lahat ng kinakailangang mga setting ay nai-save, i-click ang "OK" upang simulan ang pamamaraan ng pag-archive.
- Ang pamamaraan para sa paglikha ng isang zip archive ay isasagawa. Ang nilikha na bagay na may extension ng zip ay nasa mga direktoryo na itinalaga ng gumagamit, o, kung hindi niya ginawa ito, kung saan matatagpuan ang mga mapagkukunan.
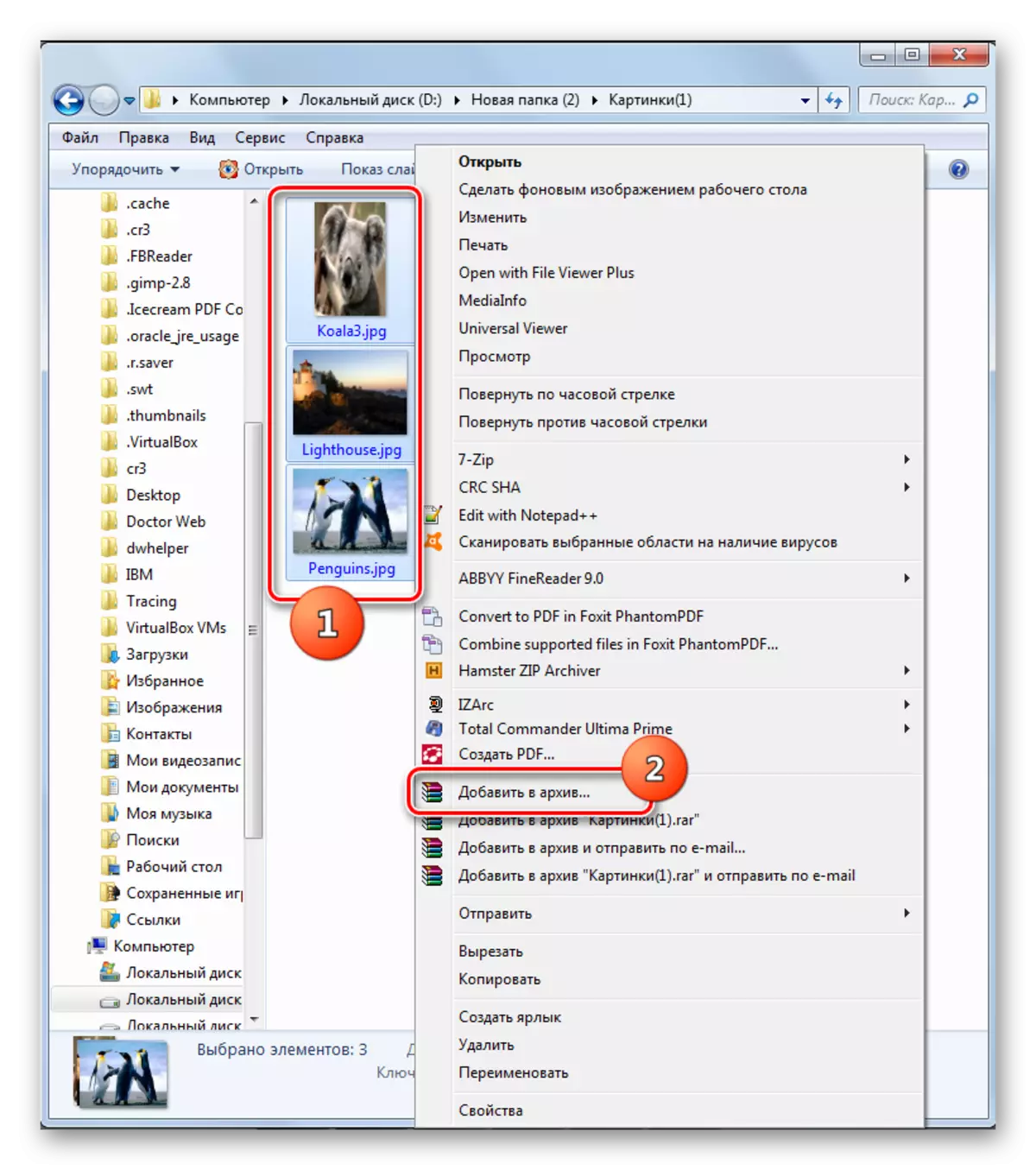

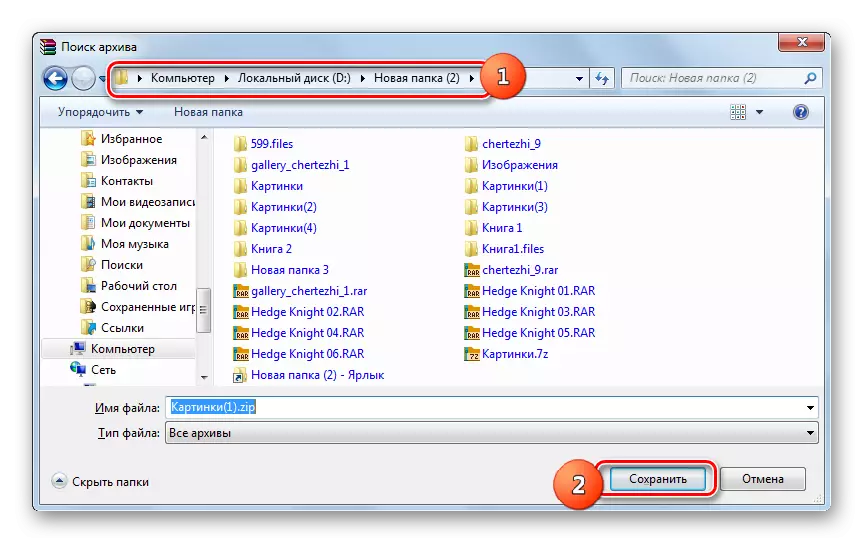
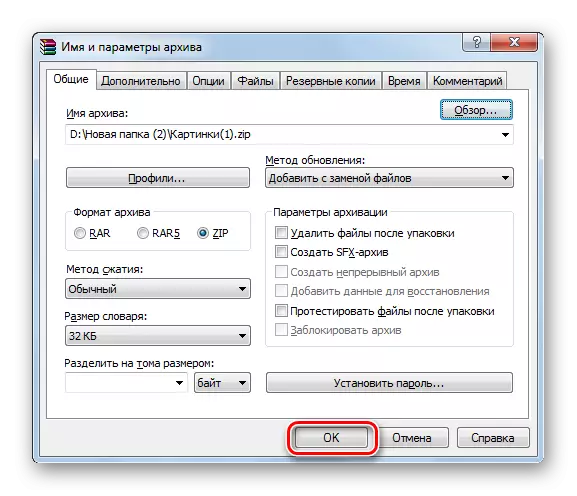
Maaari ka ring lumikha ng isang zip folder at direkta sa pamamagitan ng Internal File Manager WinRAR.
- Ilunsad ang WinRar. Gamit ang built-in na file manager, lumipat sa direktoryo kung saan matatagpuan ang mga elemento para sa pag-archive. I-highlight ang mga ito sa parehong paraan tulad ng sa pamamagitan ng "konduktor". Mag-click sa PCM na paglalaan at piliin ang "Magdagdag ng mga file sa archive".
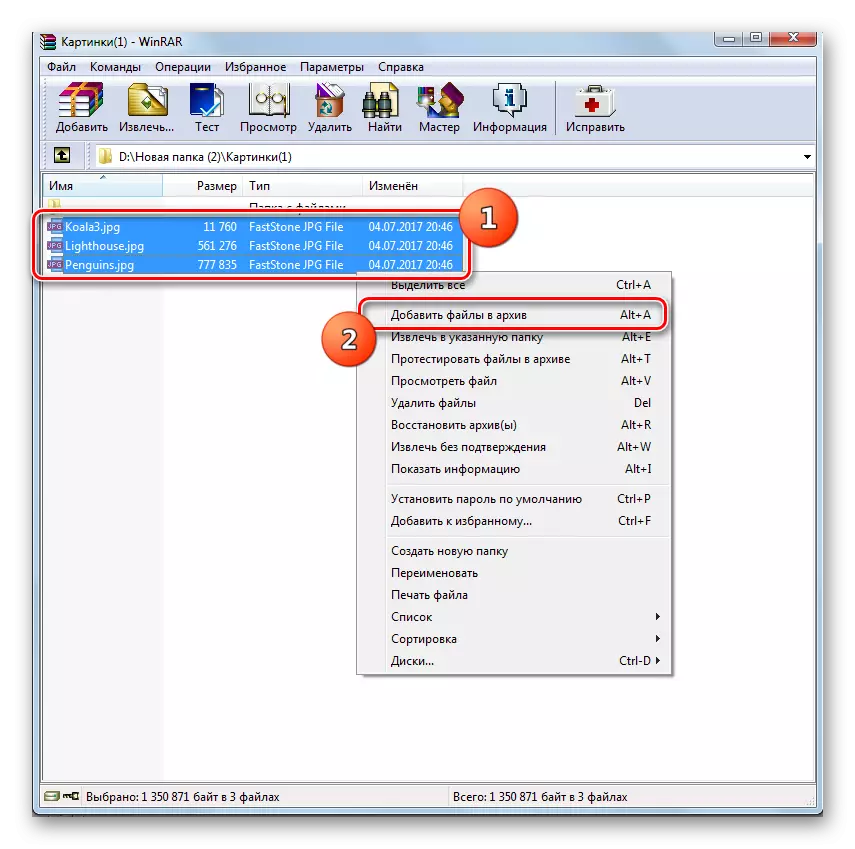
Gayundin, pagkatapos ng pagpili, maaari mong ilapat ang CTRL + A o mag-click sa icon na "Magdagdag" sa panel.
- Pagkatapos nito, bubuksan ang isang pamilyar na window ng pag-archive ng pag-archive, kung saan kailangan mong gumawa ng parehong mga pagkilos na inilarawan sa nakaraang bersyon.
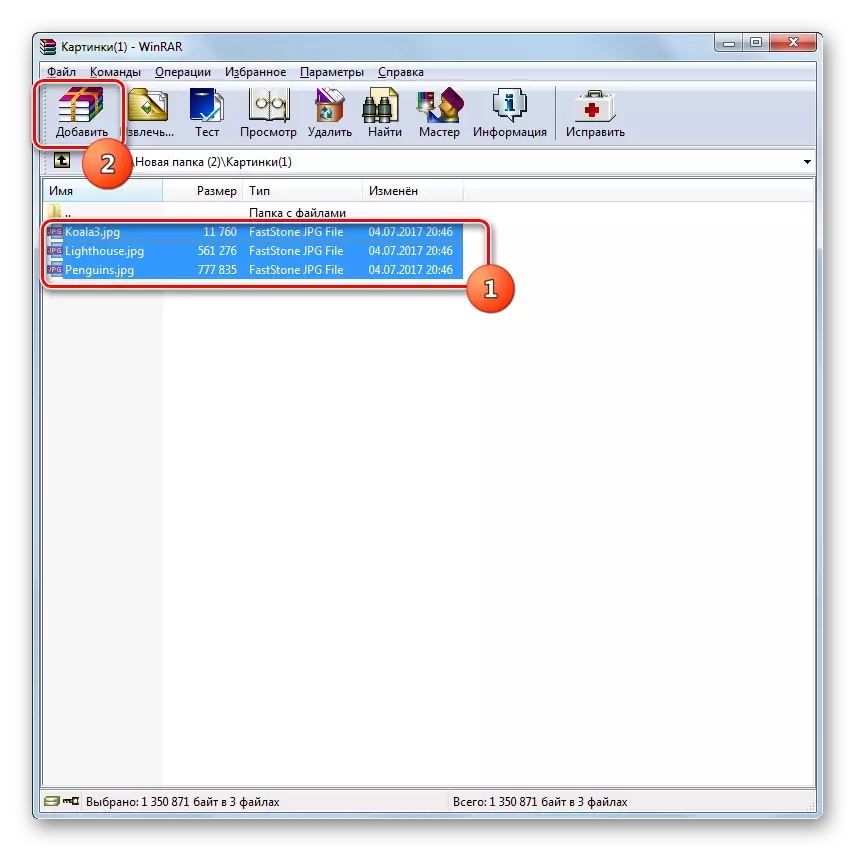

Aralin: Archiving Files sa Viryrr.
Paraan 2: 7-Zip.
Ang susunod na archiver na nakakaalam kung paano lumikha ng mga zip archive ay ang 7-zip program.
- Patakbuhin ang 7-zip at pumunta sa naka-embed na file manager sa direktoryo ng pagkakalagay ng source code upang mai-archive. Gumawa ng kanilang pagpili at mag-click sa icon na "Magdagdag" sa anyo ng isang "plus".
- Lumilitaw ang tool na "Idagdag sa Archive". Sa pinakamataas na aktibong larangan, maaari mong baguhin ang pangalan ng future zip archive sa isa na isinasaalang-alang ng user na angkop. Sa patlang na "Archive Format" mula sa drop-down na listahan, piliin ang "Zip" sa halip na "7Z", na itinakda bilang default. Sa patlang na "antas ng compression", maaari kang pumili sa pagitan ng mga sumusunod na halaga:
- Normal (default);
- Pinakamataas;
- Mataas na bilis;
- Ultra;
- Mabilis;
- Nang walang compression.
Tulad ng sa Winrar, ang prinsipyo ay tumatakbo dito: mas malakas ang antas ng pag-archive, ang mas mabagal na pamamaraan ay nangyayari at kabaligtaran.
Sa pamamagitan ng default, ang pag-save ay ginawa sa parehong direktoryo kung saan matatagpuan ang source material. Upang baguhin ang parameter na ito, mag-click sa pindutan na may mga tuldok sa kanan ng field na may pangalan ng naka-compress na folder.
- Lumilitaw ang window na "scroll". Gamit ito, kailangan mong lumipat sa direktoryong iyon kung saan kailangan mong ipadala ang nabuong elemento. Pagkatapos ng paglipat sa direktoryo ay gumanap, i-click ang "Buksan".
- Pagkatapos ng hakbang na ito, bumalik sa window na "Idagdag sa Archive". Dahil tinukoy ang lahat ng mga setting, upang maisaaktibo ang pamamaraan ng pag-archive, pindutin ang OK.
- Ang pag-archive ay pinaandar, at ang natapos na elemento ay ipinadala sa direktorzation na tinukoy ng gumagamit, o mananatili sa folder kung saan ang mga panimulang materyales ay inilagay.
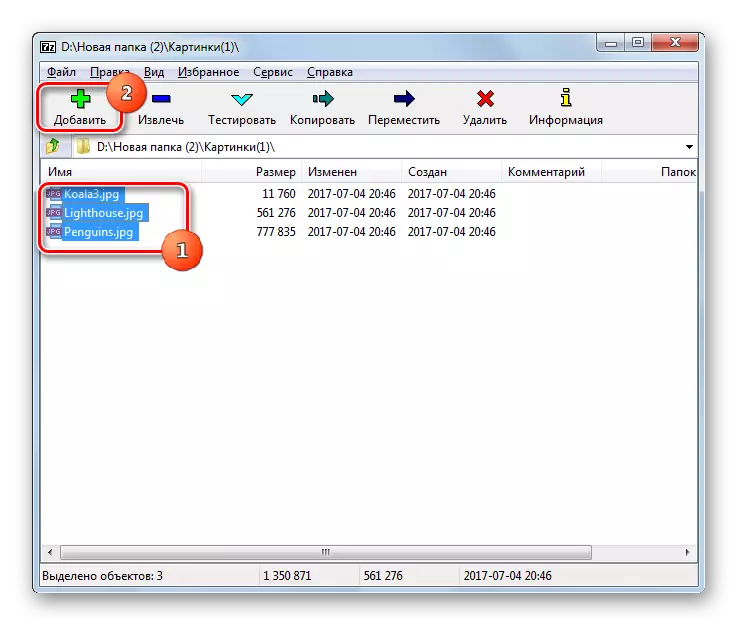
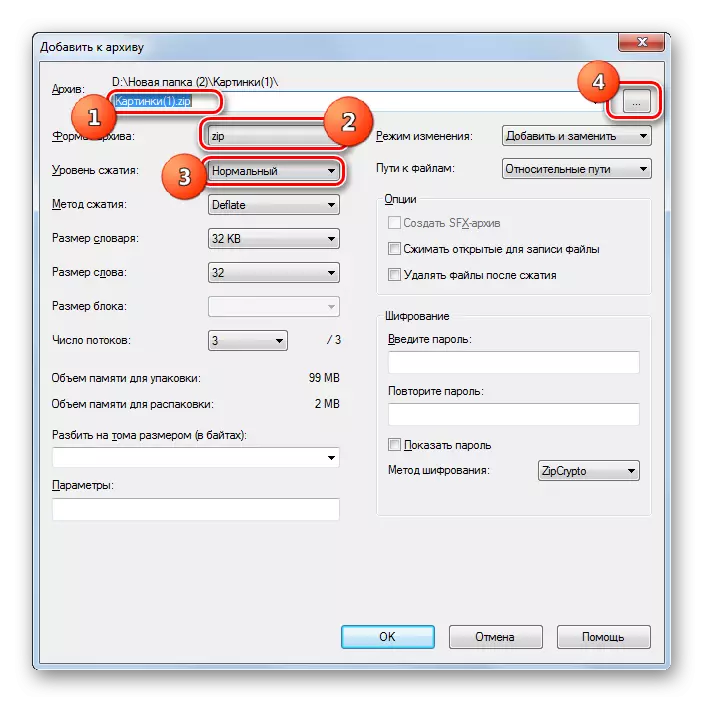
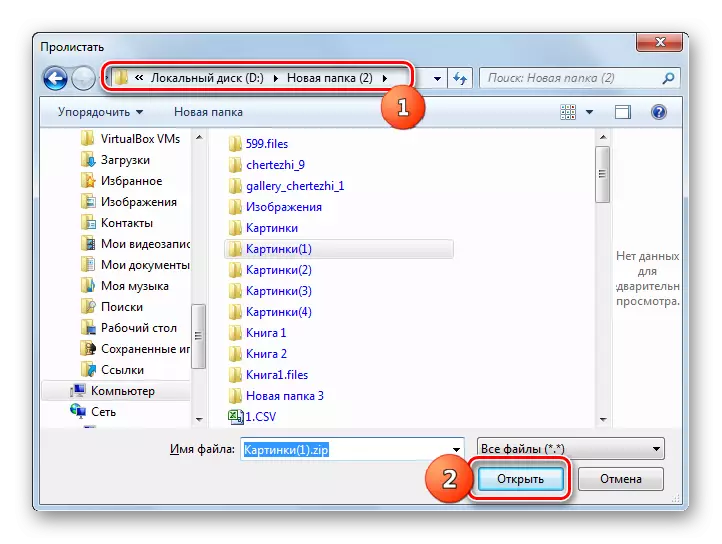
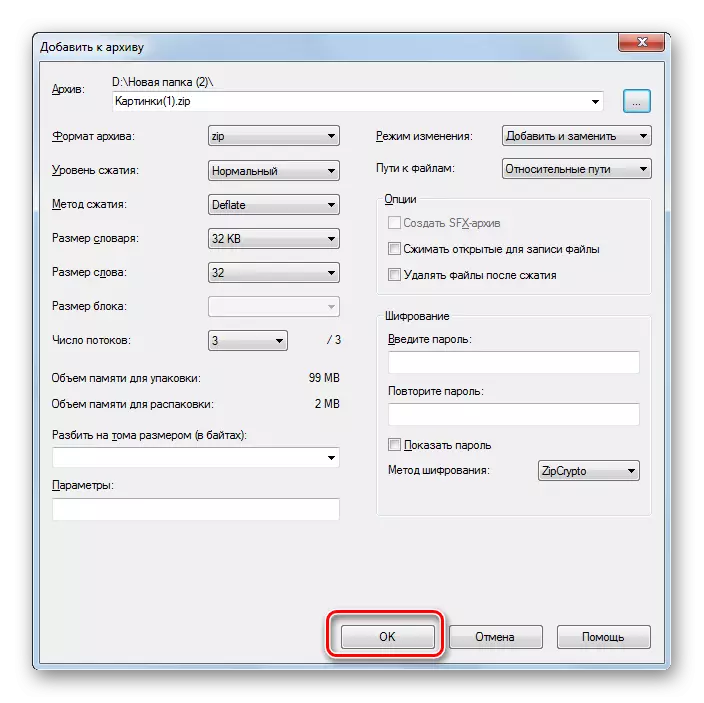
Tulad ng sa nakaraang paraan, maaari ka ring kumilos sa pamamagitan ng menu ng konteksto ng "Explorer".
- Ilipat sa folder ng lokasyon upang i-archive na mai-highlight at mag-click sa PCM na nakahiwalay.
- Piliin ang posisyon na "7-zip", at sa karagdagang listahan, mag-click sa "Idagdag sa" pangalan ng kasalukuyang folder .zip "."
- Pagkatapos nito, nang walang anumang karagdagang mga setting, ang zip archive ay malilikha sa parehong folder kung saan matatagpuan ang mga mapagkukunan, at itatalaga ito sa pangalan ng folder na placement na ito.

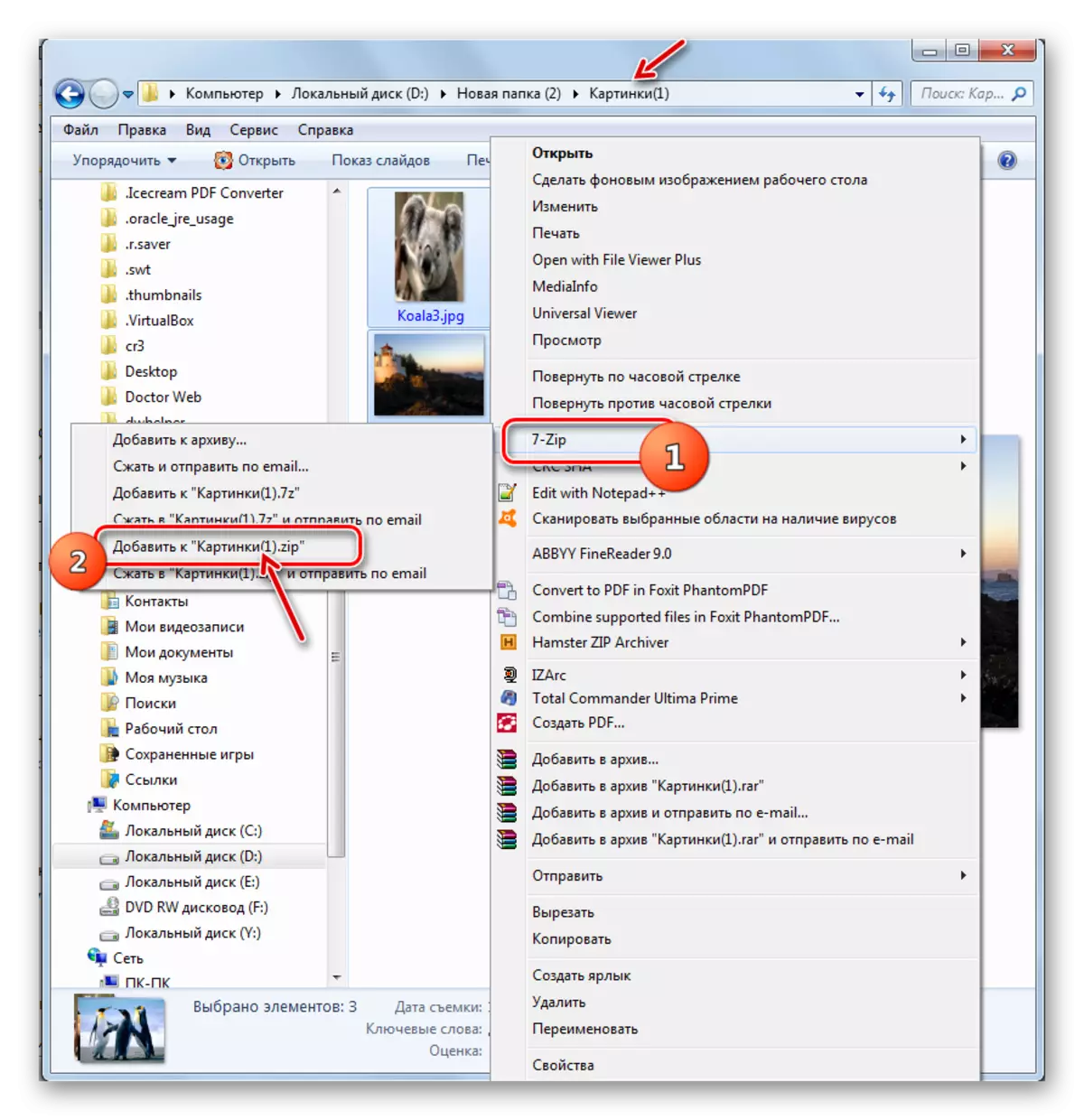
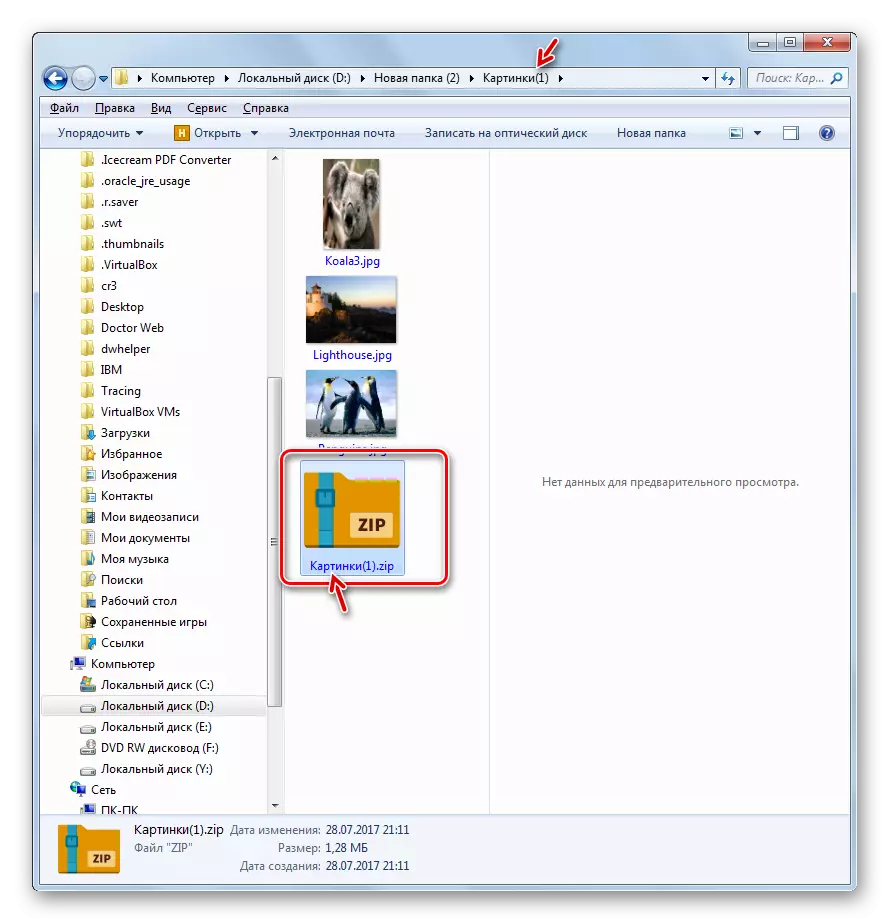
Kung nais mong i-save ang natapos na zip folder sa isa pang direktoryo o itakda ang mga partikular na setting ng pag-archive, at hindi mag-apply ng default, pagkatapos ay sa kasong ito kailangan mong kumilos bilang mga sumusunod.
- Mag-scroll sa mga elemento upang mailagay sa zip archive, at i-highlight ang mga ito. Mag-click sa pagtatago ng PCM. Sa menu ng konteksto, mag-click sa "7-zip", at pagkatapos ay piliin ang "Idagdag sa Archive ...".
- Pagkatapos nito, ang window na "idagdag sa archive" na pamilyar sa amin sa pamamagitan ng paglalarawan ng algorithm para sa paglikha ng isang zip folder sa pamamagitan ng 7-zip file manager. Ang mga karagdagang pagkilos ay eksaktong ulitin ang mga pinag-uusapan natin kapag isinasaalang-alang ang pagpipiliang ito.

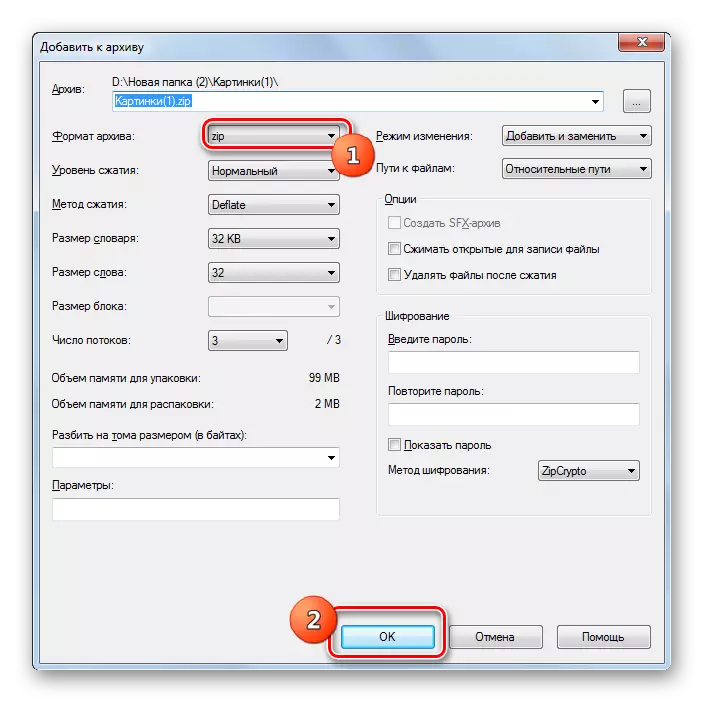
Paraan 3: Izarc.
Ang sumusunod na paraan para sa paglikha ng mga zip archive ay isasagawa gamit ang isang izarc archiver, na kung saan ay hindi gaanong popular kaysa sa nakaraang, ngunit ay isang maaasahang programa para sa pag-archive.
I-download ang izarc.
- Patakbuhin ang Izarc. I-click ang bagong icon.

Maaari mo ring ilapat ang Ctrl + N o sunud-sunod na mag-click sa menu na "File" at "Lumikha ng Archive" na menu.
- Lumilitaw ang window na "Lumikha ng Archive ...". Ilipat sa ito sa direktoryo kung saan nais mong i-post ang nilikha zip folder. Sa patlang ng pangalan ng file, ipasok ang pangalan na nais mong tawagan ito. Kabaligtaran sa mga nakaraang paraan, ang katangiang ito ay hindi awtomatikong itinalaga. Kaya sa anumang kaso ito ay dapat na inscribed mano-mano. Pindutin ang "Buksan".
- Ang add file sa archive tool ay lilitaw sa tab na Piliin ang Tab. Bilang default, bukas ito sa parehong direktoryo na ipinahiwatig mo kung paano ang lokasyon ng imbakan ng natapos na naka-compress na folder. Kailangan mong lumipat sa folder na kung saan ang mga file na gusto mong i-pack ay naka-imbak. Piliin ang mga elementong iyon ayon sa mga pangkalahatang tuntunin ng laang-gugulin na nais mong i-archive. Pagkatapos nito, kung gusto mong magtakda ng mas tumpak na mga setting ng pag-archive, pagkatapos ay lumipat sa tab na "Mga setting ng compression".
- Sa tab na "Mga setting ng compression", una, siguraduhin na ang parameter na "Zip" sa field na "archive type" ay mai-install. Kahit na dapat itong mai-install sa pamamagitan ng default, ngunit ito ay nangyayari anumang bagay. Samakatuwid, kung hindi ito, kailangan mong baguhin ang parameter sa tinukoy na isa. Sa patlang na "Aksyon", dapat na tinukoy ang add "parameter.
- Sa patlang na "compression", maaari mong baguhin ang antas ng pag-archive. Sa kaibahan sa mga naunang programa, sa Izarc, sa patlang na ito, ang default ay hindi ang average, ngunit isa na nagbibigay ng pinakamataas na ratio ng compression sa pinakamataas na gastos sa oras. Ang tagapagpahiwatig na ito ay tinatawag na "pinakamahusay". Ngunit kung kailangan mo ng mas mabilis na pagpapatupad ng gawain, maaari mong baguhin ang tagapagpahiwatig na ito sa anumang iba pang, na nagbibigay ng mas mabilis, ngunit mas mahusay na compression:
- Napakabilis;
- Mabilis;
- Normal.
Ngunit ang kakayahang magsagawa ng pag-archive sa pag-aaral na format na walang compression sa Izarc ay wala.
- Bilang karagdagan, sa tab na "Mga setting ng compression", maaari mong baguhin ang isang bilang ng iba pang mga parameter:
- Paraan ng compression;
- Mga address ng mga folder;
- Mga katangian ng petsa;
- Pag-enable o hindi papansin ang mga namuhunan na folder at iba pa.
Matapos ang lahat ng mga kinakailangang parameter ay tinukoy, i-click ang "OK" upang simulan ang pamamaraan ng pag-archive.
- Ang pamamaraan ng packaging ay isasagawa. Ang naka-archive na folder ay malilikha sa mga direktoryo na itinalaga ng gumagamit. Hindi tulad ng mga nakaraang programa, ang mga nilalaman at lokasyon ng zip archive ay ipapakita sa pamamagitan ng interface ng application.
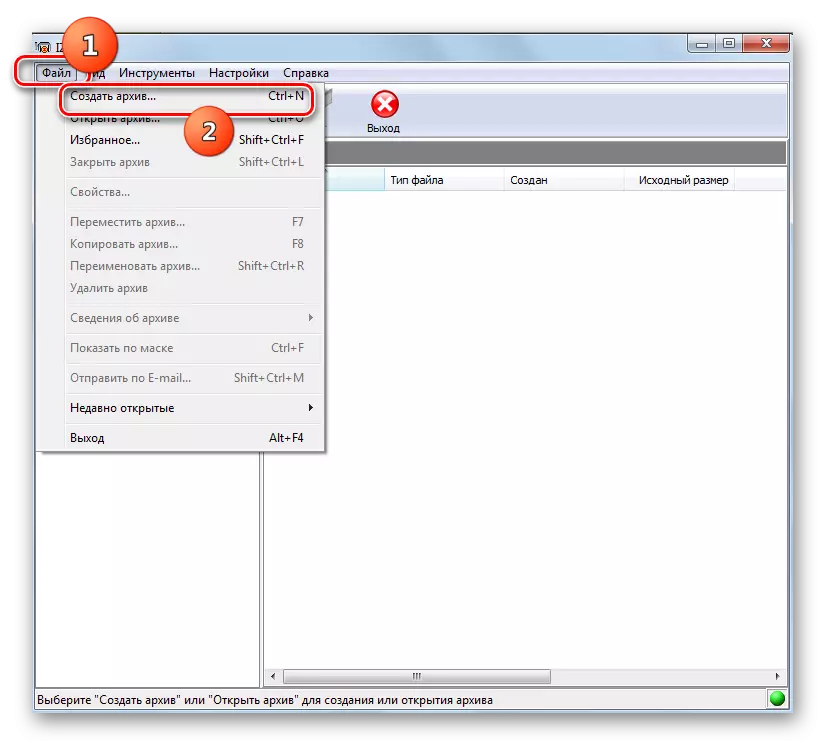
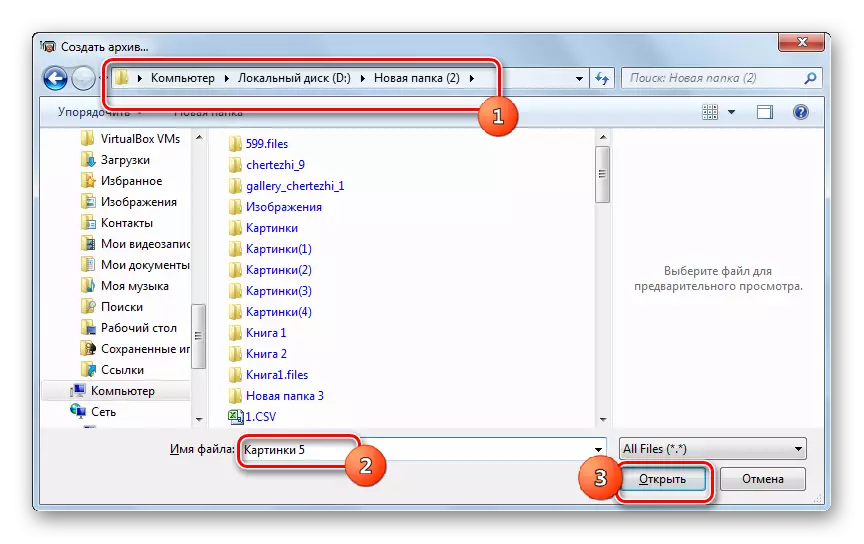
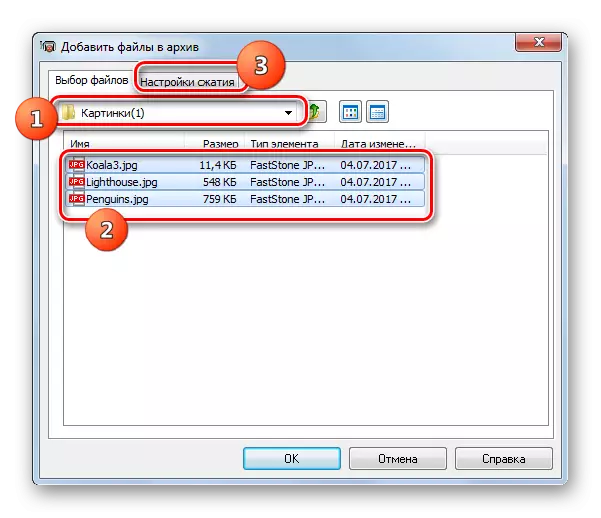


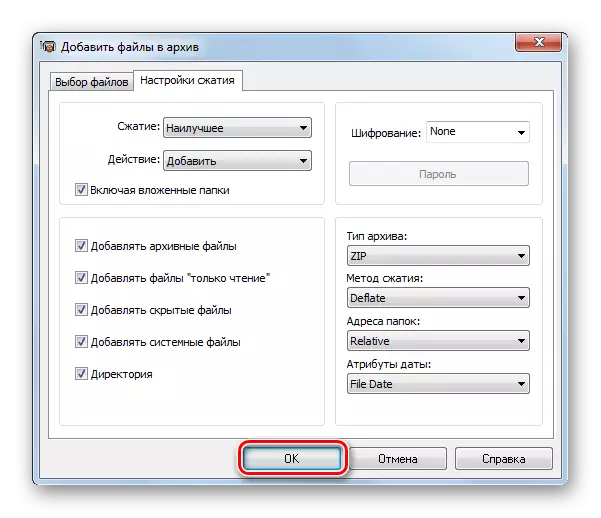

Tulad ng iba pang mga programa, ang pag-archive sa zip format gamit ang izarc ay maaaring gawin gamit ang menu ng konteksto na "Explorer".
- Para sa instant na pag-archive sa "Explorer", piliin ang mga elemento na mai-compress. Mag-click sa PKM. Sa menu ng konteksto, pumunta sa "izarc" at "idagdag sa" pangalan ng kasalukuyang folder .zip ".
- Pagkatapos nito, ang ZIP archive ay malilikha sa parehong folder kung saan matatagpuan ang mga mapagkukunan, at sa ilalim ng sarili nitong pangalan.

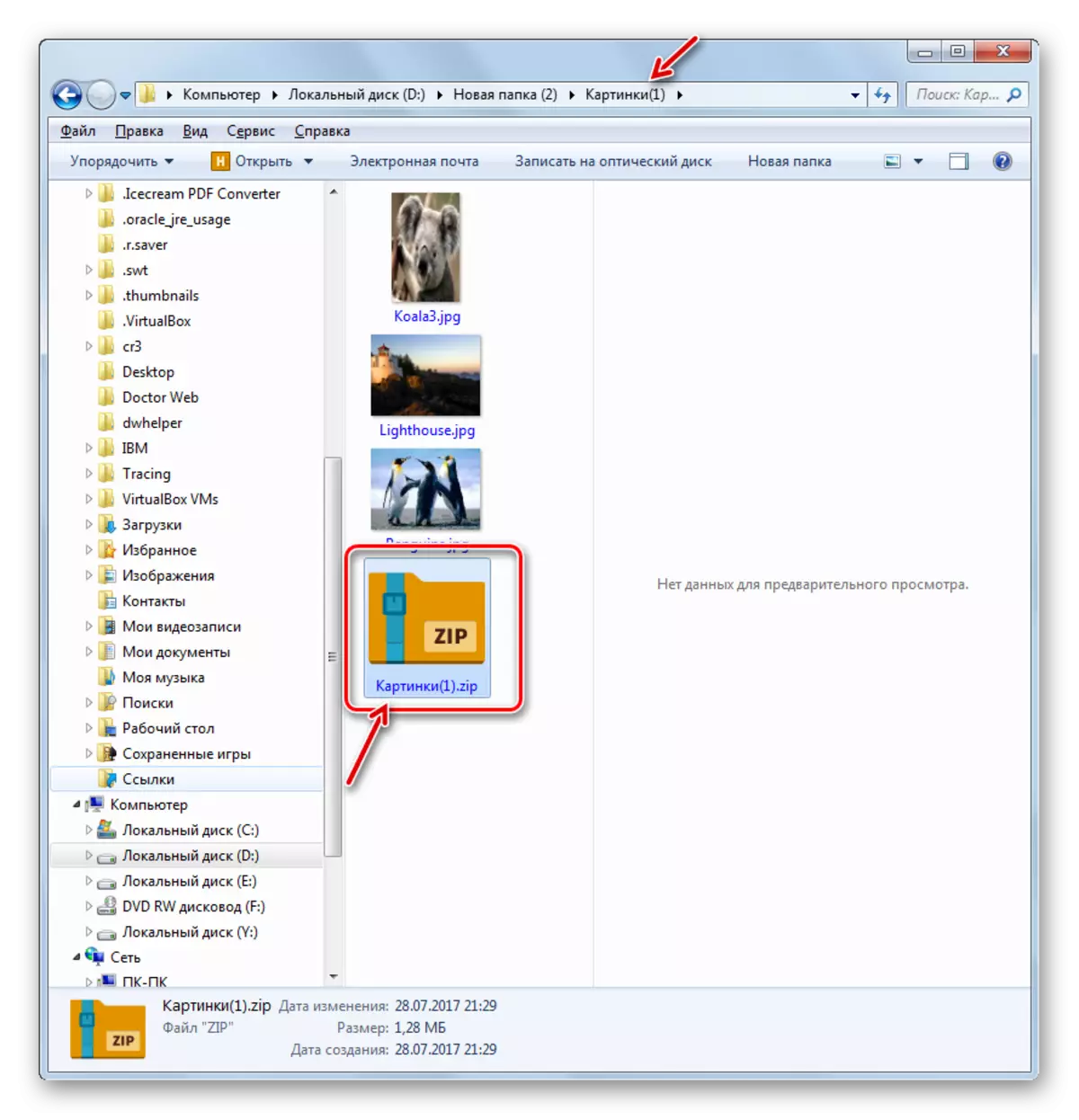
Maaari mong itakda ang parehong kumplikadong mga setting sa pamamaraan ng pag-archive sa pamamagitan ng menu ng konteksto.
- Para sa mga layuning ito, pagkatapos piliin at pagtawag sa menu ng konteksto, piliin ang "Izarc" at "Idagdag sa Archive ...".
- Bubukas ang window ng pag-archive ng pag-archive. Sa patlang na "uri ng archive", itakda ang halaga ng "zip" kung ang isa ay tinukoy doon. Sa patlang na "Aksyon" ay dapat na "idagdag". Sa patlang na "compression", maaari mong baguhin ang antas ng pag-archive. Ang mga pagpipilian ay nakalista nang mas maaga. Sa patlang na "Pamamaraan ng Compression", maaari kang pumili ng isa sa tatlong paraan ng operasyon:
- Deflate (default);
- Tindahan;
- Bzip2.
Bilang karagdagan, sa field ng pag-encrypt, maaari mong piliin ang pagpipiliang "encryption mula sa listahan".
Kung nais mong baguhin ang lokasyon ng bagay na nilikha o pangalan nito, pagkatapos ay para sa mga ito sundin mo ang icon sa folder form sa kanan ng field kung saan ang default address ay naitala.
- Nagsimula ang "bukas" na window. Pumunta sa ito sa direktoryo kung saan nais mong iimbak ang nabuong elemento sa hinaharap, at sa patlang na "Pangalan ng File", ipasok ang pangalan na itinalaga nito. Pindutin ang "Buksan".
- Matapos idagdag ang bagong landas sa window na "Lumikha ng Archive", i-click ang "OK" upang simulan ang pamamaraan ng package.
- Ang pag-archive ay gagawin, at ang resulta ng pamamaraan na ito ay ipinadala sa direktoryo na ipinahiwatig ng gumagamit mismo.
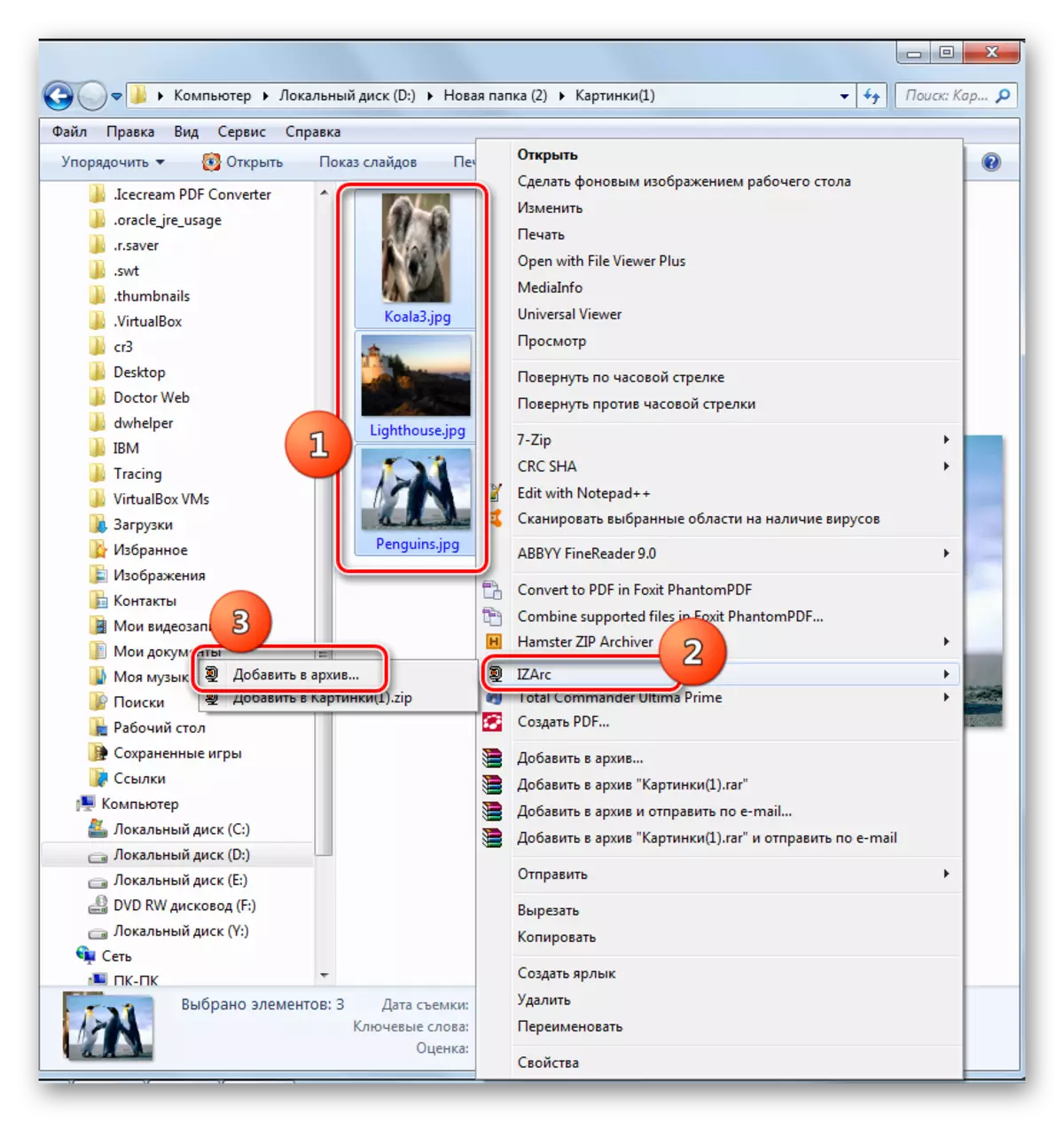
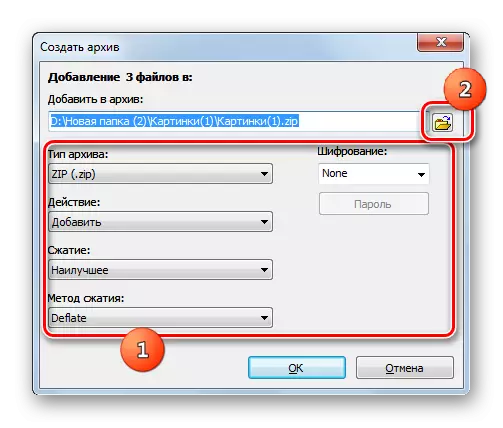
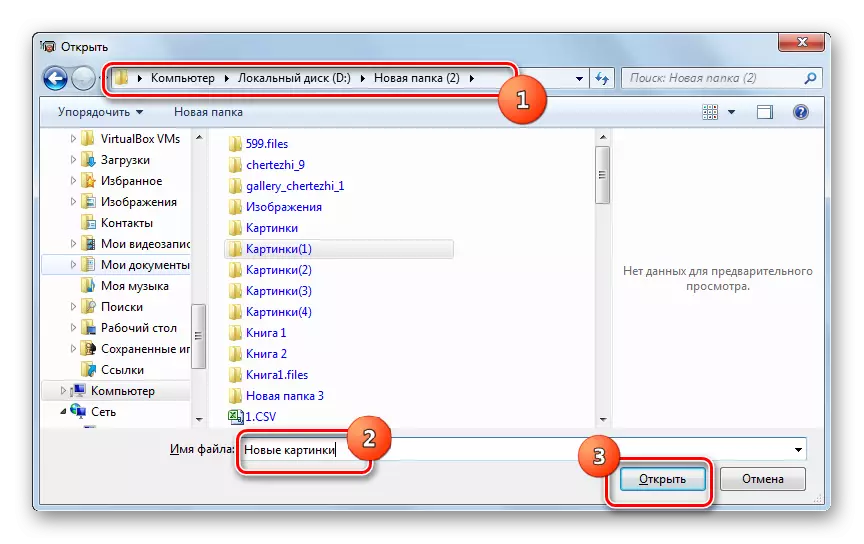

Paraan 4: Hamster Zip Archiver.
Ang isa pang programa na maaaring lumikha ng mga zip-archive ay ang hamster zip archiver, na, gayunpaman, ay makikita kahit mula sa pangalan nito.
I-download ang Hamster Zip Archiver.
- Patakbuhin ang hamster zip archiver. Lumipat sa seksyon na "Lumikha".
- Mag-click sa gitnang bahagi ng window ng programa kung saan itinatanghal ang folder.
- Ang bukas na window ay inilunsad. Sa pamamagitan nito, kailangan mong lumipat sa kung saan ang mga pinagmumulan ng mga bagay ay napapailalim sa pag-archive, at ilaan ang mga ito. Pagkatapos ay pindutin ang Buksan.

Maaari kang magpasok nang iba. Buksan ang direktoryo ng lokasyon ng file sa "Explorer", i-highlight ang mga ito at i-drag sa zip window ang archiver sa tab na "Lumikha".
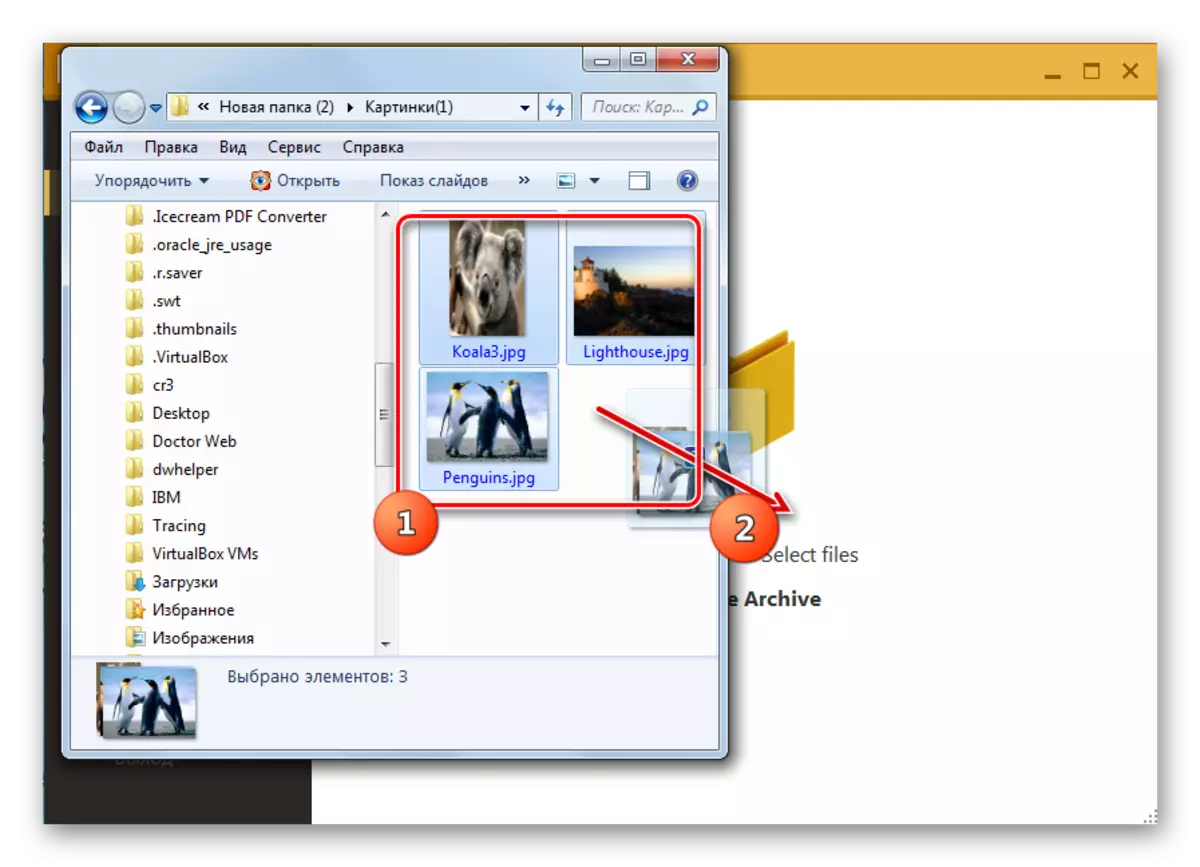
Matapos mahulog ang mga elemento ng pag-drag sa lugar ng shell ng programa, ang bintana ay nahahati sa dalawang bahagi. Ang mga elemento ay dapat na mahila sa kalahati, na tinatawag na "lumikha ng isang bagong archive ...".
- Hindi alintana kung kumilos ka sa pamamagitan ng pambungad na window o sa pamamagitan ng pag-drag, ang listahan ng mga file na pinili para sa packaging ay ipapakita sa zipov Archway window. Sa pamamagitan ng default, ang naka-archive na pakete ay bibigyan ng pangalan na "Aking Archive Pangalan". Upang baguhin ito, mag-click sa field, kung saan ito ay ipinapakita o sa pamamagitan ng pictogram sa anyo ng isang lapis sa kanan nito.
- Ipasok ang pangalan na itinuturing mong kailangan mo at pindutin ang Enter.
- Upang tukuyin kung saan nilikha ang nilikha na bagay, mag-click sa inskripsyon na "I-click upang piliin ang landas para sa archive". Ngunit kahit na hindi ka pumunta sa inskripsyon na ito, ang bagay ay hindi mai-save sa isang tiyak na direktoryo ng default. Kapag nag-archive ng mga startup, bubuksan pa rin ang window, kung saan dapat mong tukuyin ang direktoryo.
- Kaya, pagkatapos ng pag-click sa inskripsyon, lumilitaw ang tool na "Piliin ang path para sa archive". Dapat itong gawin sa direktoryo ng nakaplanong lokasyon ng bagay at mag-click sa "folder".
- Ang address ay ipapakita sa pangunahing window ng programa. Para sa mas tumpak na configuration ng pag-archive, i-click ang icon na "Mga setting ng archive".
- Nagsisimula ang parameter window. Sa patlang na "Path", kung nais mo, maaari mong baguhin ang lokasyon ng bagay na nilikha. Ngunit dahil itinuturo namin ito nang mas maaga, hindi namin hahawakan ang parameter na ito. Ngunit sa bloke ng "compression ratio", maaari mong ayusin ang antas ng pag-archive at bilis ng pagpoproseso ng data sa pamamagitan ng pag-drag sa slider. Bilang default, naka-install ang isang regular na antas ng compression. Ang matinding tamang posisyon ng slider ay "maximum", at ang kaliwang kaliwa - "walang compression."
Tiyaking siguraduhin na ang halaga ng "Zip" ay nakatakda sa patlang na "Archive Format". Sa kabaligtaran kaso, baguhin ito sa tinukoy na isa. Maaari mo ring baguhin ang mga sumusunod na parameter:
- Paraan ng compression;
- Laki ng salita;
- Bokabularyo;
- Harangan at iba pa.
Matapos ang lahat ng mga parameter ay tinukoy, upang bumalik sa nakaraang window, pindutin ang icon bilang direksyon ng arrow sa kaliwa.
- Bumalik sa pangunahing window. Ngayon ay kailangan naming patakbuhin ang pamamaraan ng pag-activate sa pamamagitan ng pag-click sa pindutang "Lumikha".
- Ang naka-archive na bagay ay malilikha at nai-post sa address na tinukoy ng user sa mga setting ng pag-archive.
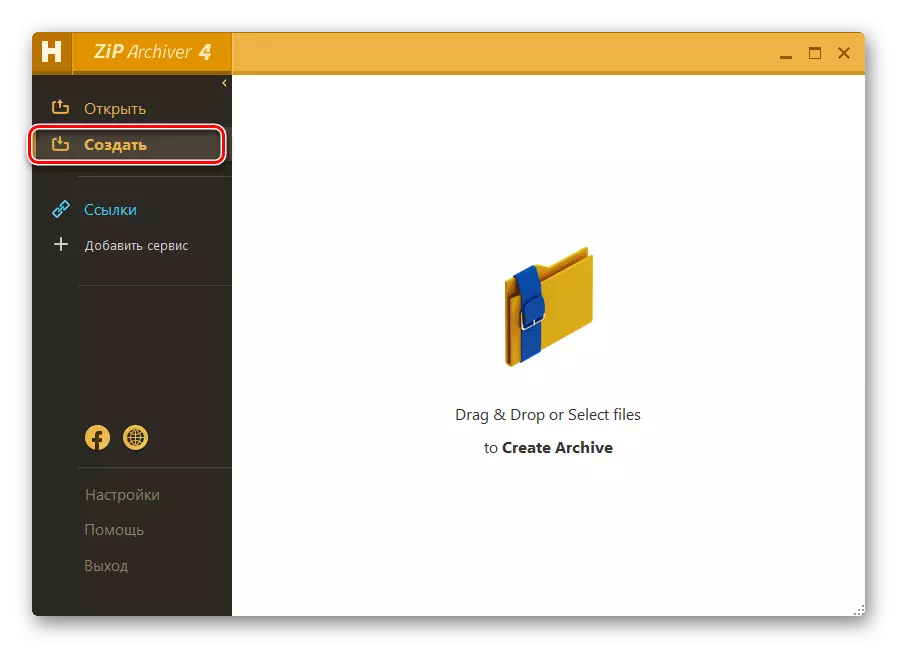

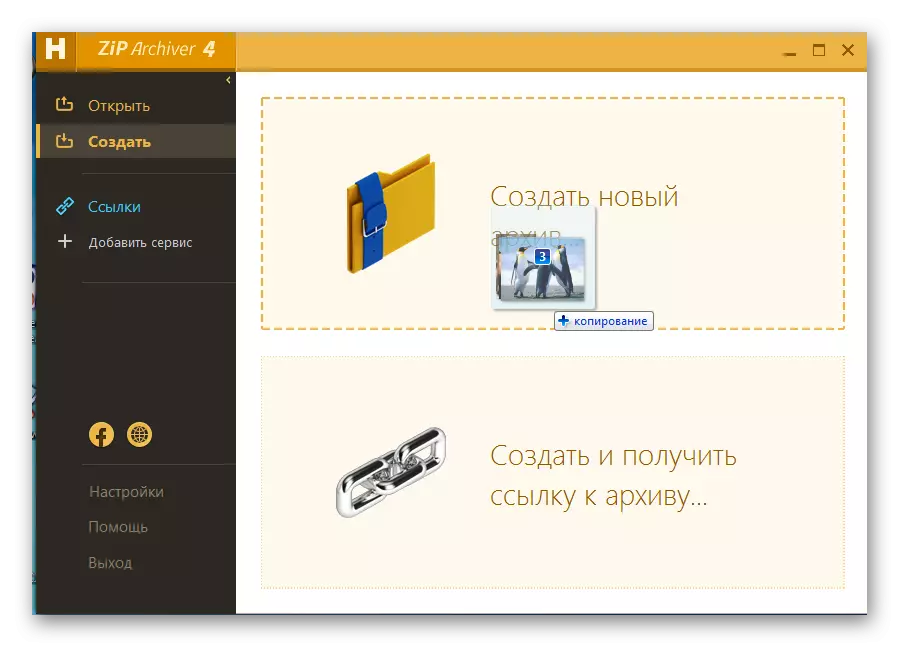
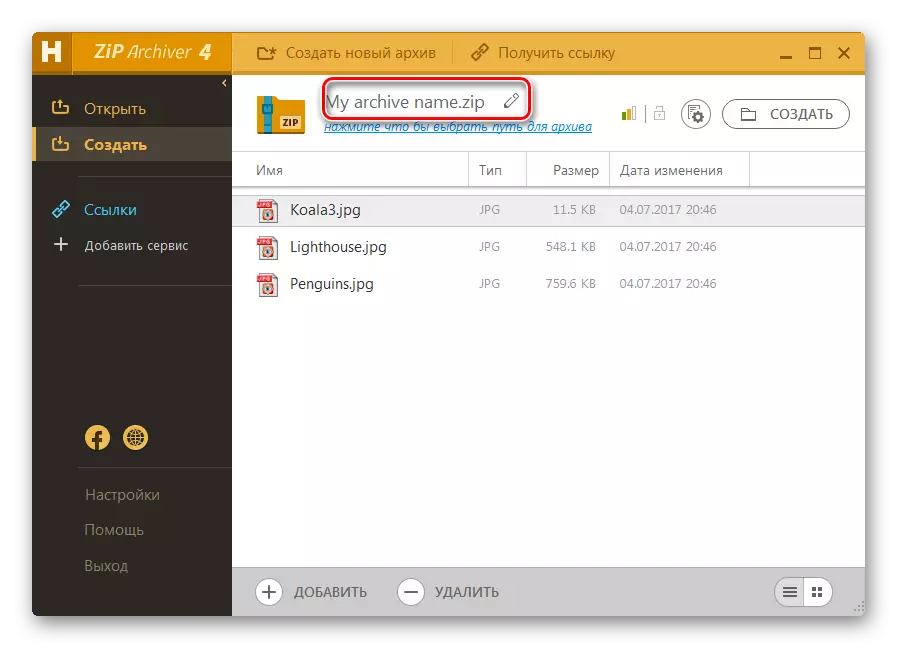
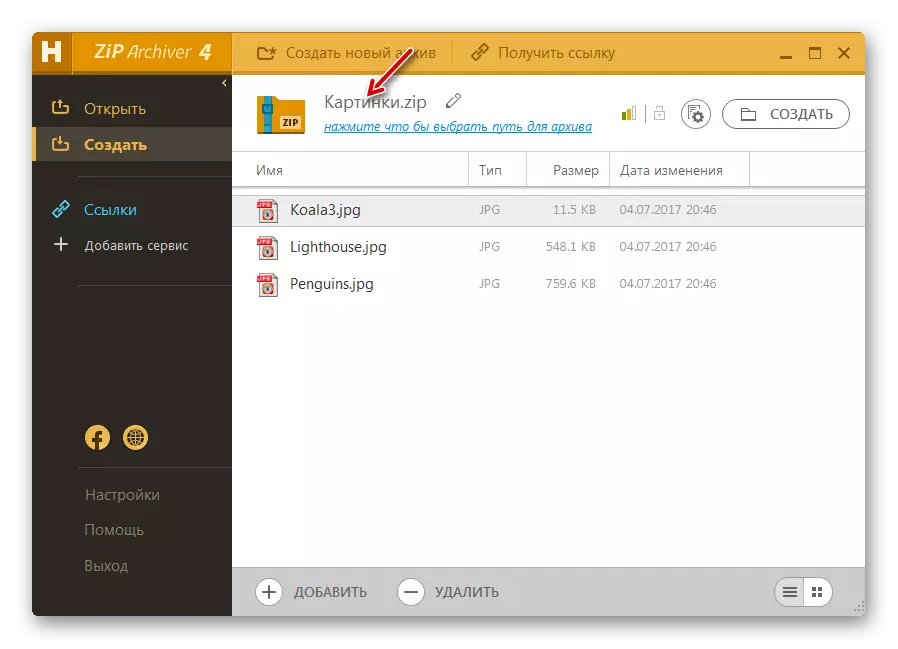
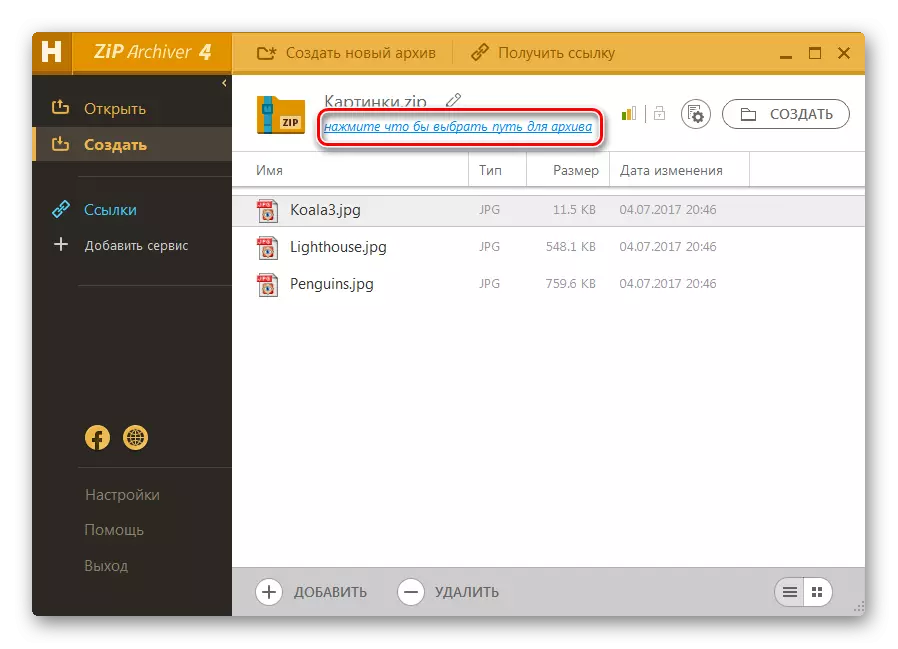
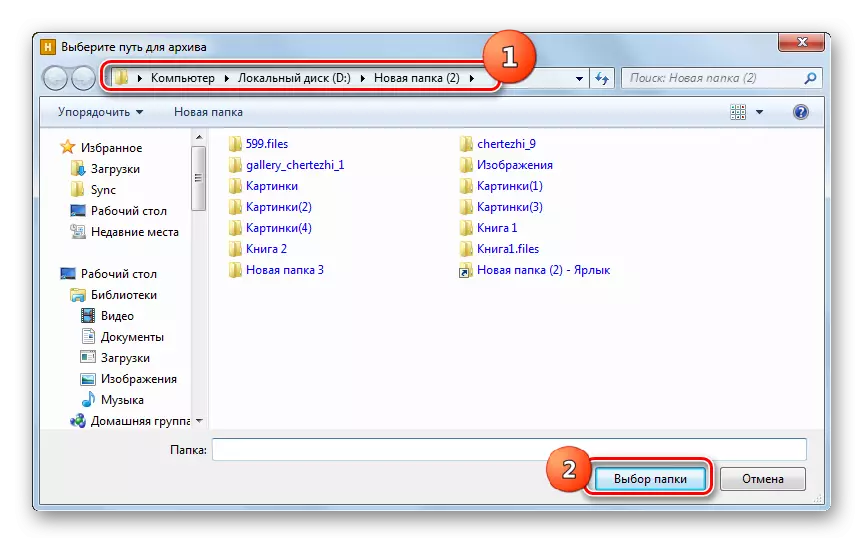
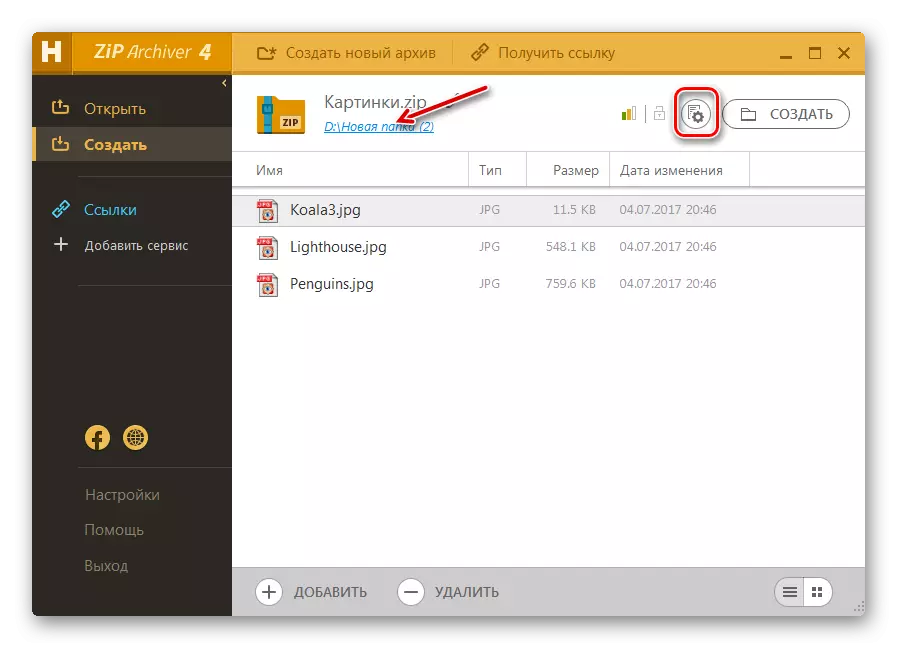
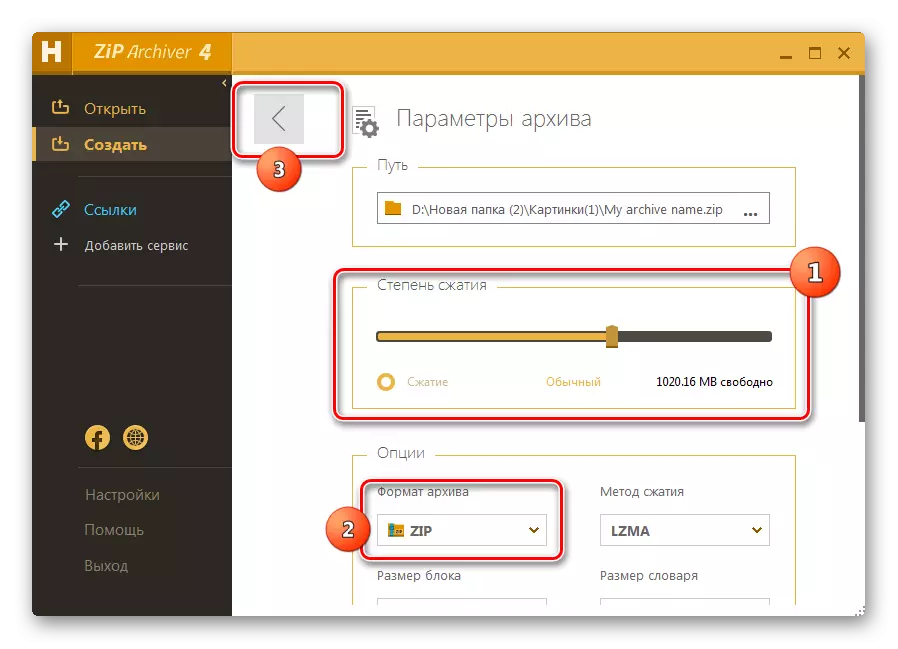

Ang pinakasimpleng algorithm para sa pagsasagawa ng gawain sa tinukoy na programa ay ang paggamit ng menu ng konteksto ng "Explorer".
- Patakbuhin ang "Explorer" at lumipat sa direktoryo kung saan matatagpuan ang mga file na gusto mong pakete. I-highlight ang mga bagay na ito at mag-click sa PCM. Sa menu na lumilitaw, piliin ang "Hamster Zip Archiver". Sa opsyonal na listahan, piliin ang "Lumikha ng isang archive" na pangalan ng kasalukuyang folder .zip ".
- Ang zip folder ay malilikha agad sa parehong direktoryo kung saan matatagpuan ang pinagmulan ng materyal, at sa ilalim ng pangalan ng parehong direktoryo.
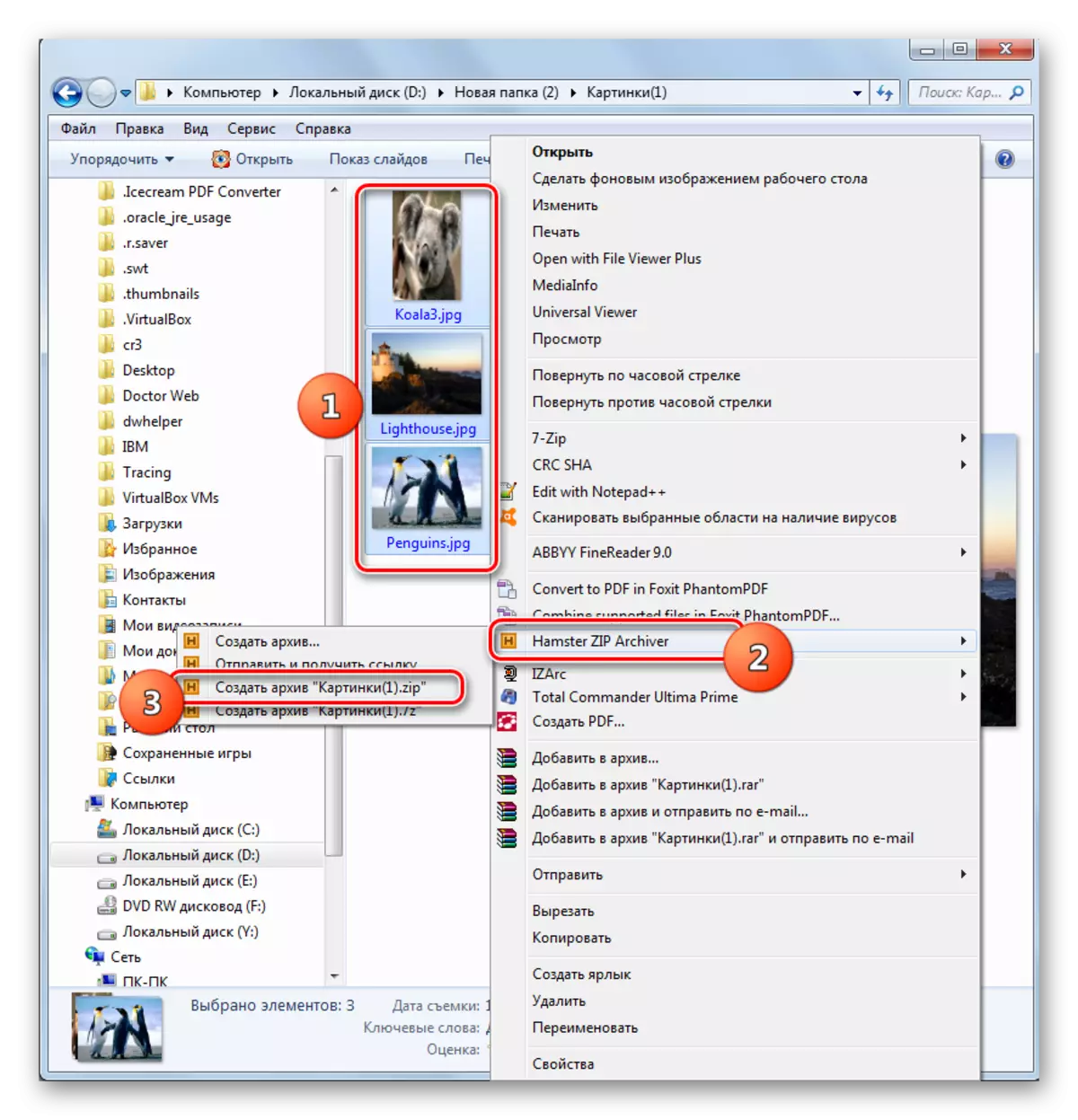
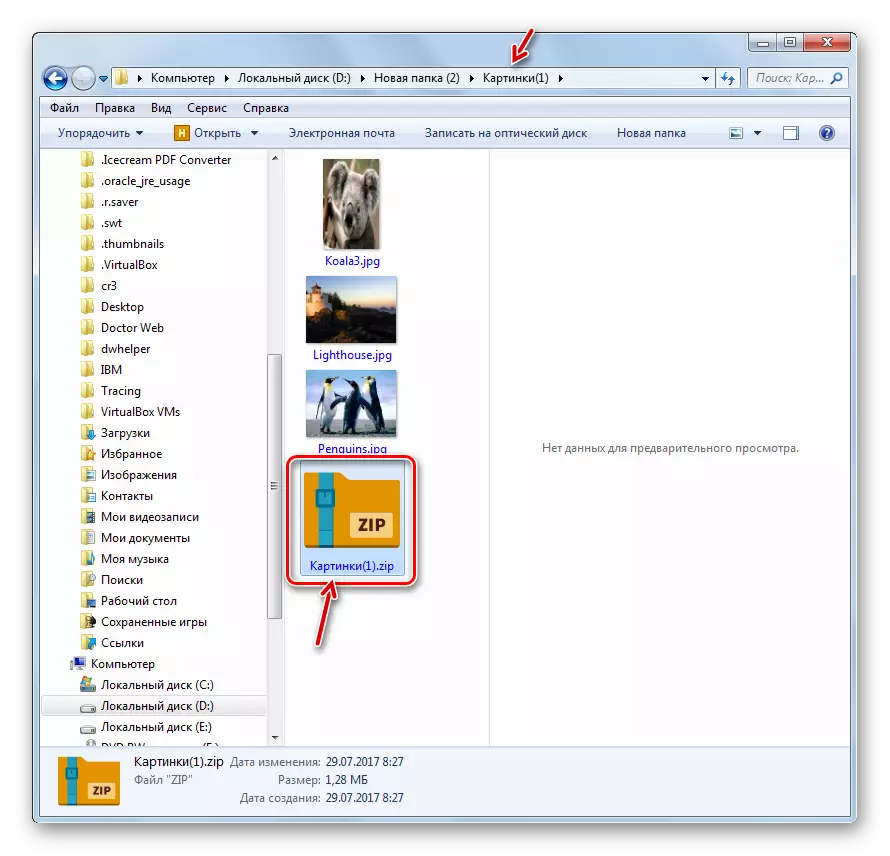
Ngunit ang opsyon ay posible rin kapag gumagamit, kumikilos sa pamamagitan ng menu na "Explorer", kapag gumaganap ang packaging procedure gamit ang Hamster Zip Archiver, maaari ring tukuyin ang mga partikular na setting ng pag-archive.
- I-highlight ang pinagmulan ng mga bagay at mag-click sa PCM. Sa menu, mag-click sa "Hamster Zip Archiver" at "Lumikha ng Mga Archive ...".
- Ang Hamster Zip Archiver Interface ay inilunsad sa seksyong "Lumikha" sa listahan ng mga file na dati nang inilalaan ng user. Ang lahat ng karagdagang mga pagkilos ay kailangang isagawa nang eksakto tulad ng inilarawan sa unang pagkakataon na magtrabaho kasama ang Zipa Archiver.
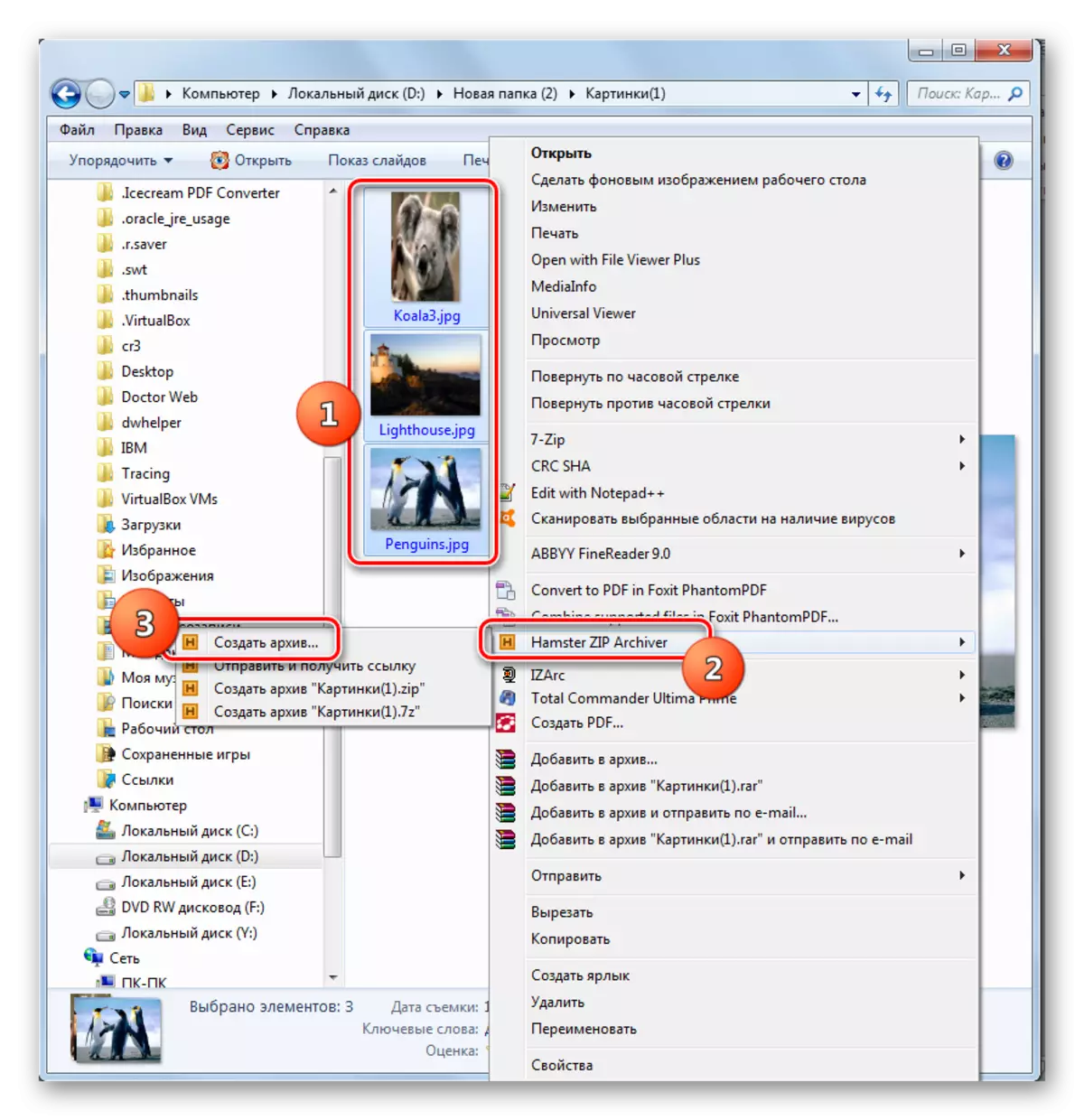
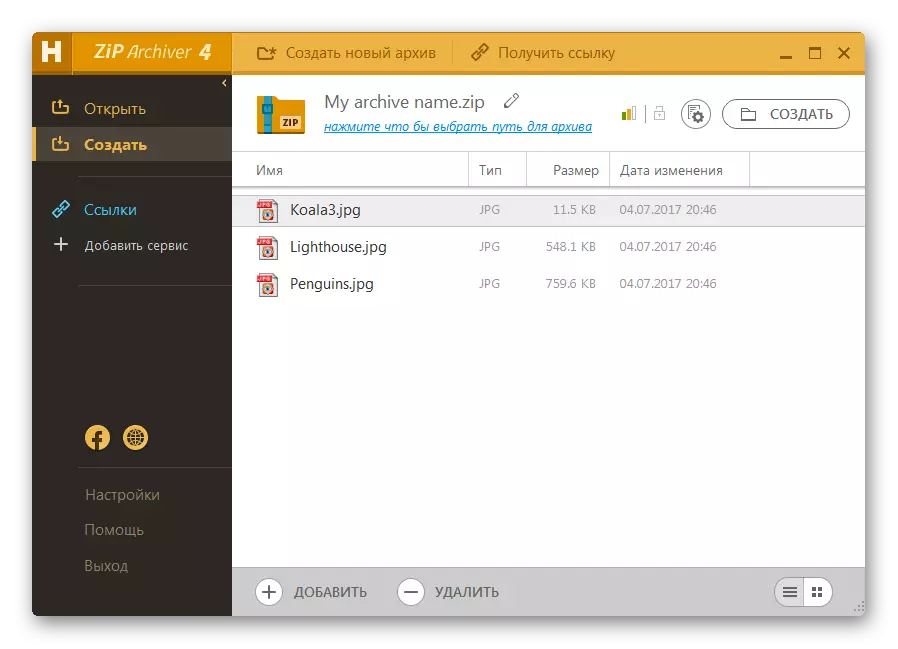
Paraan 5: Kabuuang kumander
Maaari ka ring lumikha ng mga folder ng zip gamit ang karamihan sa mga modernong tagapamahala ng file, ang pinakasikat na kung saan ay kabuuang kumander.
- Patakbuhin ang kabuuang komandante. Sa isa sa mga panel nito, lumipat sa lokasyon ng pinagmulan, na dapat na nakabalot. Sa ikalawang panel, pumunta sa kung saan nais mong magpadala ng isang bagay pagkatapos ng pamamaraan ng pag-archive.
- Pagkatapos ay kailangan mong piliin ang mga file na naka-compress sa panel na naglalaman ng mga mapagkukunan. Maaari mong gawin ito sa kabuuang kumander sa maraming paraan. Kung ang mga bagay ay kaunti, pagkatapos ay ang pagpili ay maaaring gawin sa pamamagitan lamang ng pag-click sa bawat isa sa kanila PCM. Kasabay nito, ang pangalan ng mga napiling elemento ay dapat na ipininta sa pula.

Ngunit, kung maraming mga bagay, pagkatapos ay sa kabuuang kumander may mga tool ng paglalaan ng grupo. Halimbawa, kung kailangan mong mag-pack ng mga file na may isang partikular na extension lamang, maaari mong piliin ang extension. Upang gawin ito, i-click ang LKM sa alinman sa mga item na mai-archive. Susunod, i-click ang "Piliin" at piliin ang "Piliin ang mga file / mga folder sa pamamagitan ng extension" mula sa naka-lock na listahan. Gayundin, pagkatapos ng pag-click sa bagay, maaari mong ilapat ang kumbinasyon ng Alt + Num +.
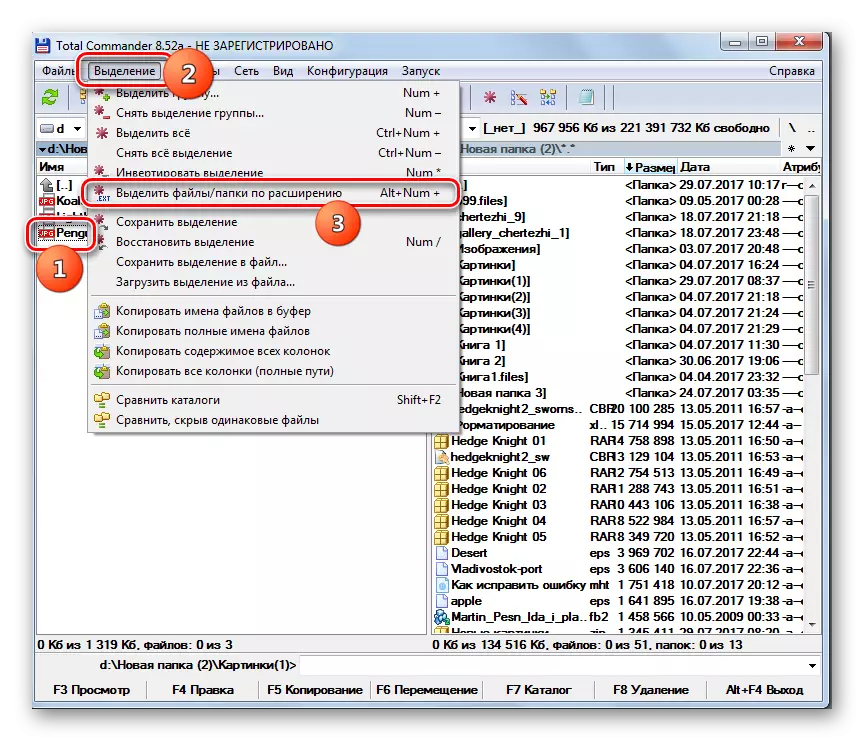
Lahat ng mga file sa kasalukuyang folder na may parehong extension tulad ng minarkahang bagay ay mai-highlight.
- Upang simulan ang naka-embed na archiver, mag-click sa icon na "Pack Files".
- Nagsimula ang tool sa pag-iimpake ng file. Ang pangunahing pagkilos sa window na ito ay dapat gawin ay upang muling ayusin ang switch sa anyo ng mga channel ng radyo sa posisyon ng "zip". Maaari ka ring gumawa ng mga karagdagang setting sa pamamagitan ng pagtatakda ng mga ticks malapit sa kani-kanilang mga item:
- Pag-save ng mga landas;
- Accounting ng subdirectories;
- Pag-alis ng mga mapagkukunan pagkatapos ng packaging;
- Paglikha ng isang naka-compress na folder para sa bawat indibidwal na file, atbp.
Kung nais mong ayusin ang antas ng pag-archive, pagkatapos ay para sa mga layuning ito, mag-click sa pindutan ng "Mga Setting ...".
- Ang kabuuang window ng Pangkalahatang Mga Setting ng Komandante ay naglulunsad sa seksyong "Zip Archiver". Pumunta sa "antas ng compression ng isang panloob na zip-packer". Sa pamamagitan ng pag-aayos ng switch sa anyo ng mga channel ng radyo, maaari kang magtakda ng tatlong antas ng compression:
- Normal (antas 6) (default);
- Maximum (antas 9);
- Mabilis (antas 1).
Kung itinakda mo ang paglipat sa "iba pang" posisyon, pagkatapos ay sa kabaligtaran field maaari mong mano-manong magmaneho ang antas ng pag-archive mula 0 hanggang 9. Kung tinukoy mo ang 0 sa patlang na ito, ang pag-archive ay papatayin nang walang pag-compress ng data.
Sa parehong window, maaari kang magtakda ng ilang karagdagang mga setting:
- Format ng pangalan;
- Ang petsa;
- Pagbubukas ng hindi kumpletong zip-archive, atbp.
Matapos ang mga setting ay tinukoy, i-click ang "Ilapat" at "OK".
- Bumabalik sa window na "File Packing", pindutin ang OK.
- Ang packaging ng file ay ginawa at ang natapos na bagay ay ipapadala sa folder na bukas sa ikalawang panel ng kabuuang kumander. Clause Ang bagay na ito ay magkapareho ng folder na naglalaman ng pinagmulan.
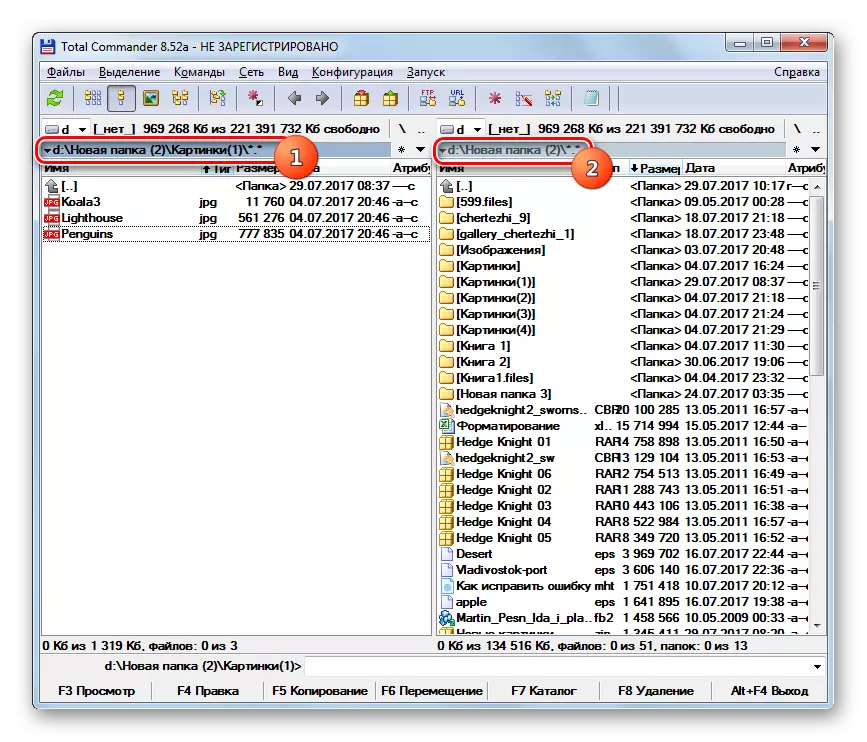
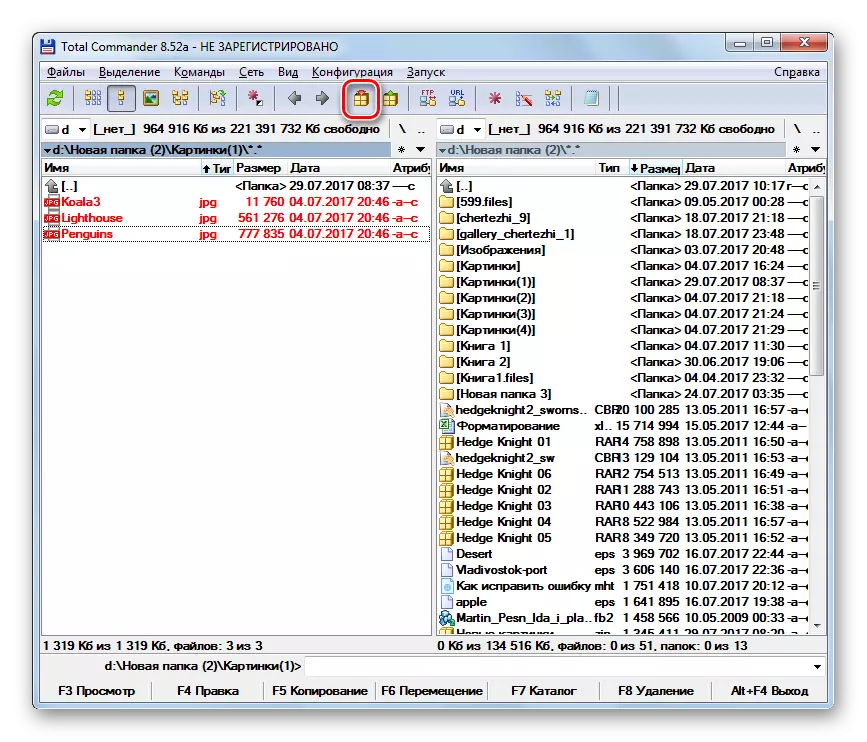
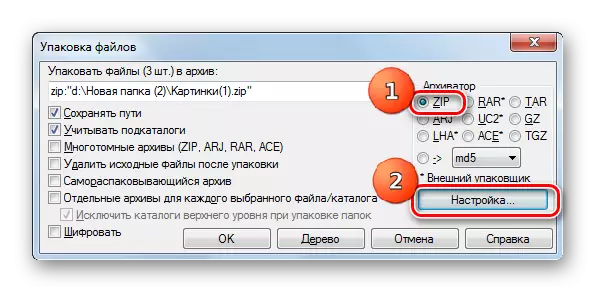
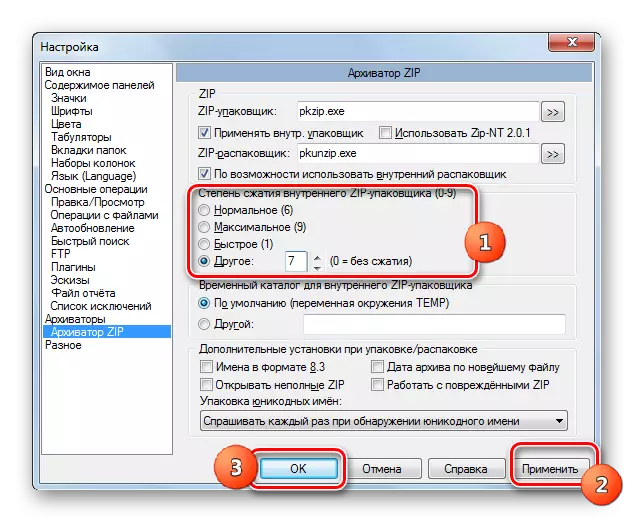

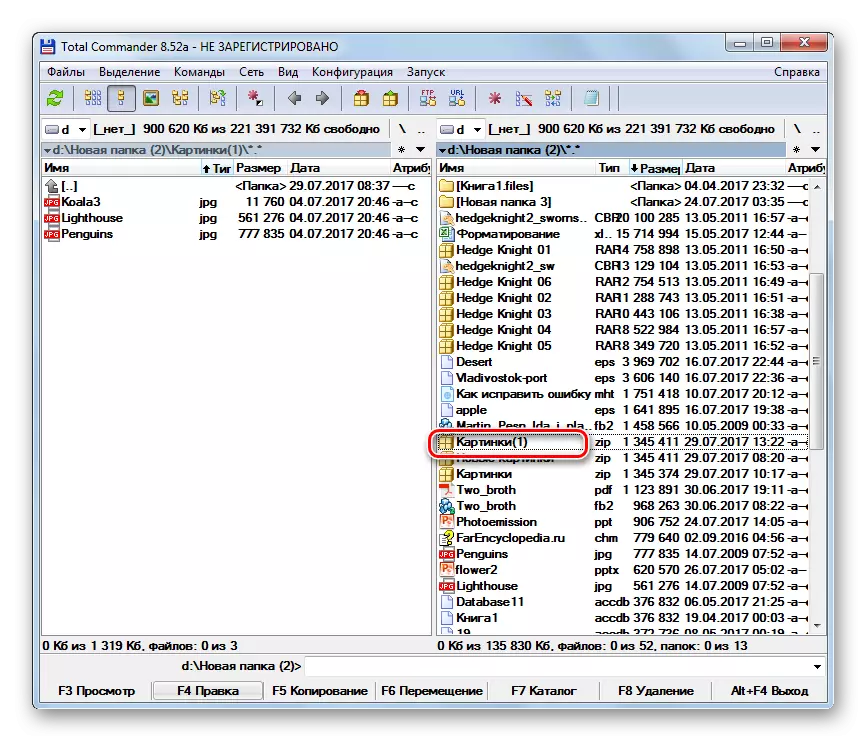
Aralin: Paggamit ng kabuuang kumander
Paraan 6: Gamitin ang menu ng konteksto na "Explorer"
Maaari ka ring lumikha ng isang zip folder gamit ang built-in na mga tool sa Windows gamit ang menu ng "Explorer" na konteksto para sa layuning ito. Isaalang-alang kung paano gawin ito sa halimbawa ng Windows 7.
- Mag-scroll sa "Explorer" sa direktoryo kung saan ang mga mapagkukunan ay nakapaloob para sa packaging. I-highlight ang mga ito, ayon sa mga pangkalahatang tuntunin ng laang-gugulin. Mag-click sa napiling lugar ng PCM. Sa menu ng konteksto, pumunta sa "Ipadala" at "Compressed Zip-Folder".
- Ang zip ay bubuo sa parehong direktoryo kung saan matatagpuan ang mga mapagkukunan. Bilang default, ang pangalan ng bagay na ito ay tumutugma sa pangalan ng isa sa mga source file.
- Kung nais mong baguhin ang pangalan, kaagad pagkatapos ng pagbuo ng zip folder, kunin ang isa na iyong itinuturing na kinakailangan at pindutin ang Enter.

Hindi tulad ng mga nakaraang pagpipilian, ang pamamaraang ito ay pinasimple hangga't maaari at hindi pinapayagan ang pagtukoy sa lokasyon ng bagay na nilikha, ang antas ng packaging at iba pang mga setting.
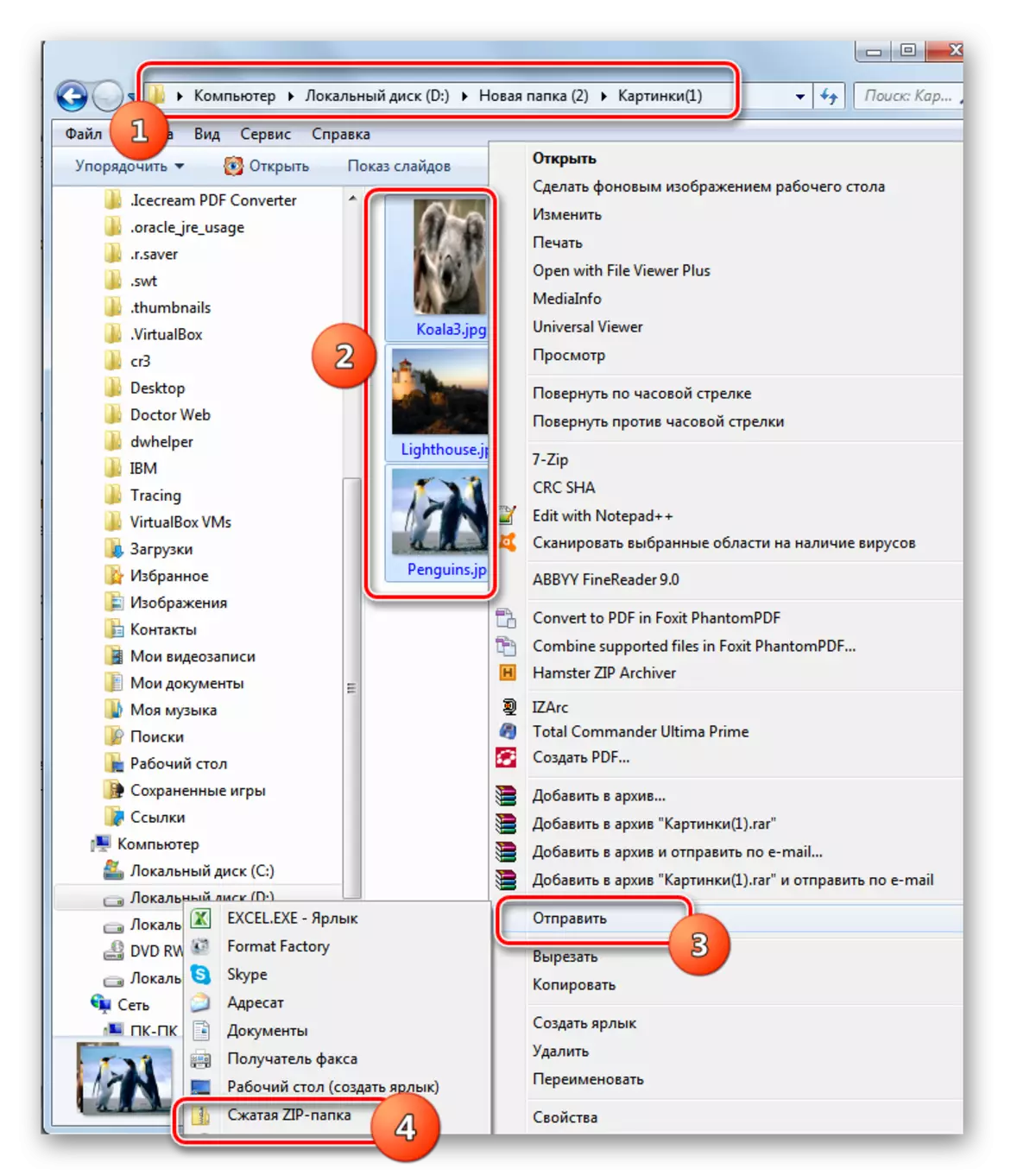
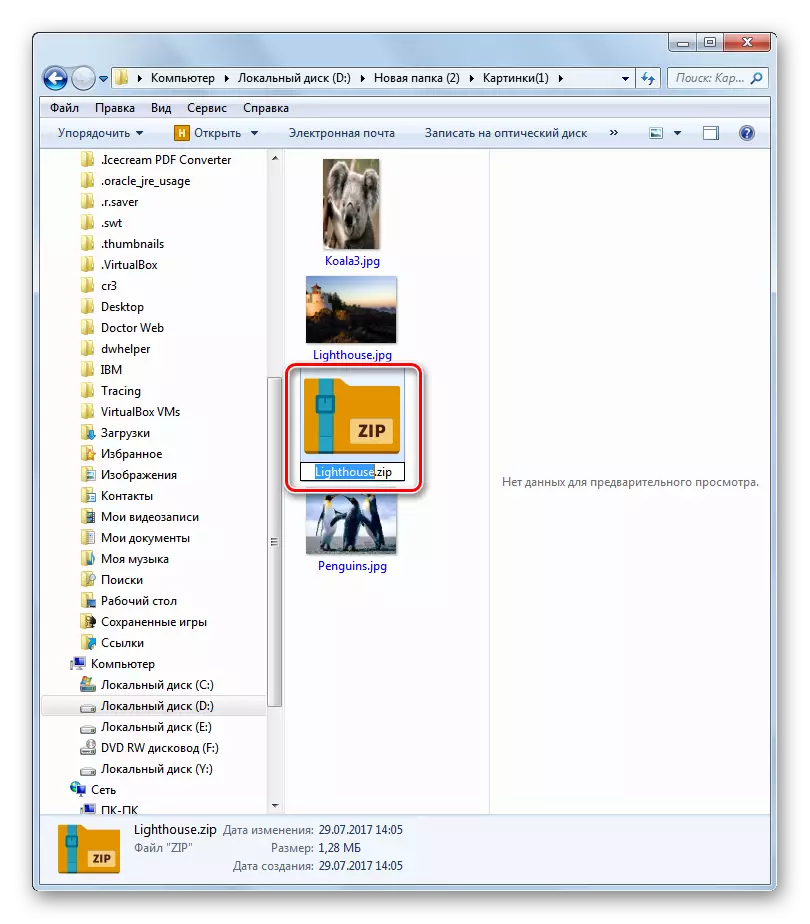
Kaya, nalaman namin na ang zip folder ay maaaring malikha hindi lamang sa tulong ng espesyal na software, kundi pati na rin ang pag-aaplay ng mga panloob na tool sa Windows. Totoo, sa kasong ito hindi mo magagawang i-configure ang mga pangunahing parameter. Kung kailangan mong bumuo ng isang bagay na may malinaw na tinukoy na mga parameter, pagkatapos ay pupunta ako sa pagsagip. Anong uri ng programa ang pipiliin, depende lamang sa mga kagustuhan ng mga gumagamit mismo, dahil walang makabuluhang pagkakaiba sa pagitan ng iba't ibang mga archiver sa paglikha ng mga zip-archive.
