
Halos alam ng bawat Windows ng gumagamit kung paano sa kapaligiran ng operating system na ito upang kumuha ng screen shot. Ngunit ang rekord ng video ay hindi kilala sa lahat, bagama't sa lalong madaling panahon ay maaari kang makatagpo ng gayong pangangailangan. Sa ngayon ay sasabihin namin sa iyo kung anong mga paraan upang malutas ang gawaing ito sa huling, ang ikasampung bersyon ng operating system mula sa Microsoft.
Paraan 2: Standard.
Sa ikasampung bersyon ng Windows, mayroong isang built-in na tool sa pag-record ng video mula sa screen. Sa mga tuntunin ng pag-andar nito, ito ay mas mababa sa mga programa ng third-party, ay may mas kaunting mga setting, ngunit ito ay angkop para sa video streaming ng video at sa pangkalahatan upang i-record ang gameplay. Sa totoo lang, ito ay tiyak na ito ang pangunahing layunin nito.
Tandaan: Ang karaniwang tool sa pagkuha ng screen ay hindi nagpapahintulot sa iyo na pumili ng isang lugar ng pagsulat at hindi gumagana sa lahat ng mga elemento ng operating system, ngunit nakapag-iisa "naiintindihan" na plano mong i-record. Kaya, kung tumawag ka sa window ng tool na ito sa desktop, ito ay mahuhuli ng mga ito, katulad ng naaangkop at tiyak na mga application, at mas maraming mga laro.
- Pagkatapos maghanda ng "lupa" upang makuha, pindutin ang "Win + G" key - ang pagkilos na ito ay magsisimula sa karaniwang application mula sa screen ng computer. Piliin kung saan nakukuha ang tunog at kung gagawin ito sa lahat. Ang mga mapagkukunan ng signal ay hindi lamang nakakonekta sa isang haligi ng PC o mga headphone, ngunit din ang mga tunog ng system, pati na rin ang mga tunog mula sa pagpapatakbo ng mga application.
- Pagkatapos magsagawa ng isang preset, bagaman ang magagamit na manipulasyon ay maaaring bahagya na tinatawag na tulad, simulan ang pagtatala ng video. Upang gawin ito, maaari kang mag-click sa pindutan na ipinahiwatig sa larawan sa ibaba o gamitin ang mga key na "Win + Alt + R".
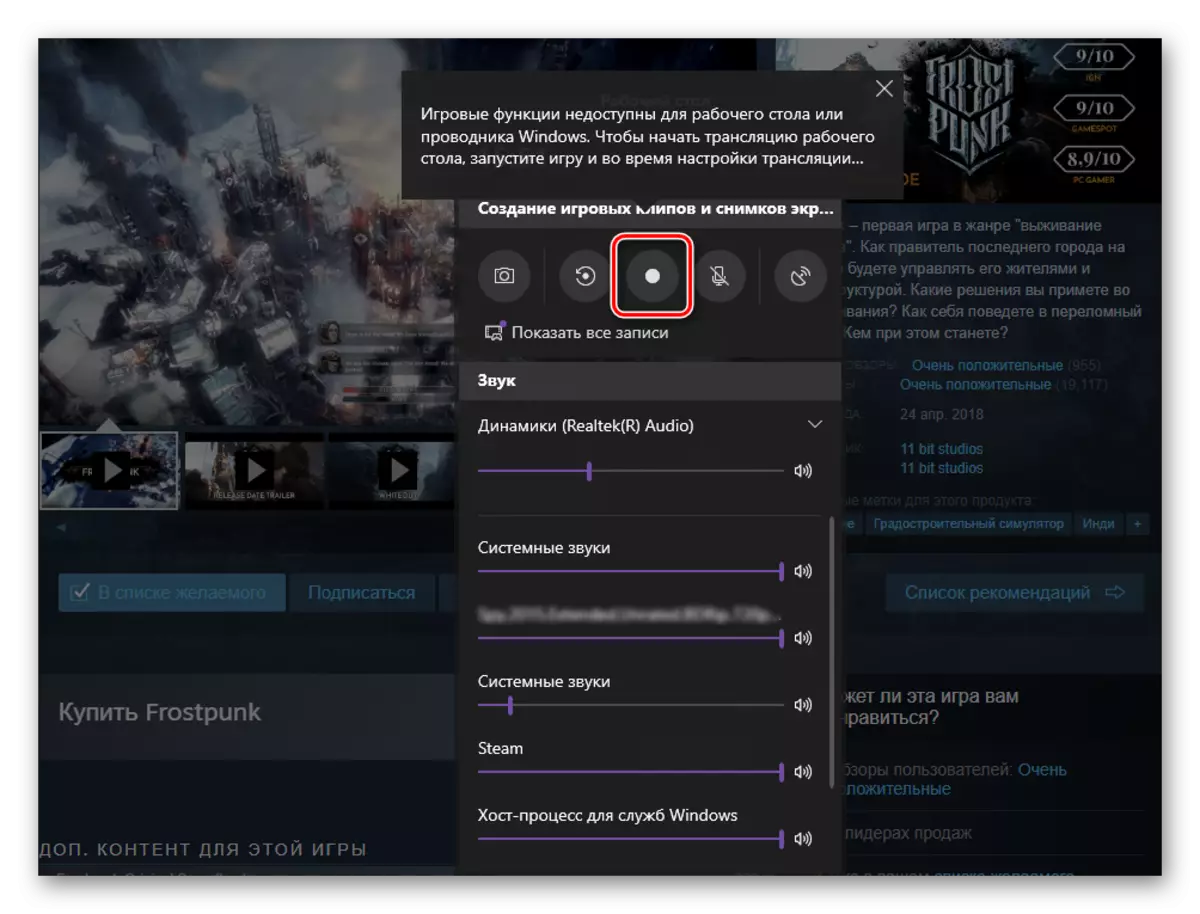
Tandaan: Tulad ng naitakda na namin sa itaas, ang mga bintana ng ilang mga application at ang mga elemento ng OS ay hindi maitatala gamit ang ahente na ito. Sa ilang mga kaso, ang paghihigpit na ito ay namamahala upang iwasan - kung lumilitaw ang isang abiso bago mag-record "Ang mga function ng laro ay hindi magagamit" At isang paglalarawan ng posibilidad ng kanilang pagsasama, gawin ito sa pamamagitan ng pagtatakda ng marka sa kaukulang checkbox.
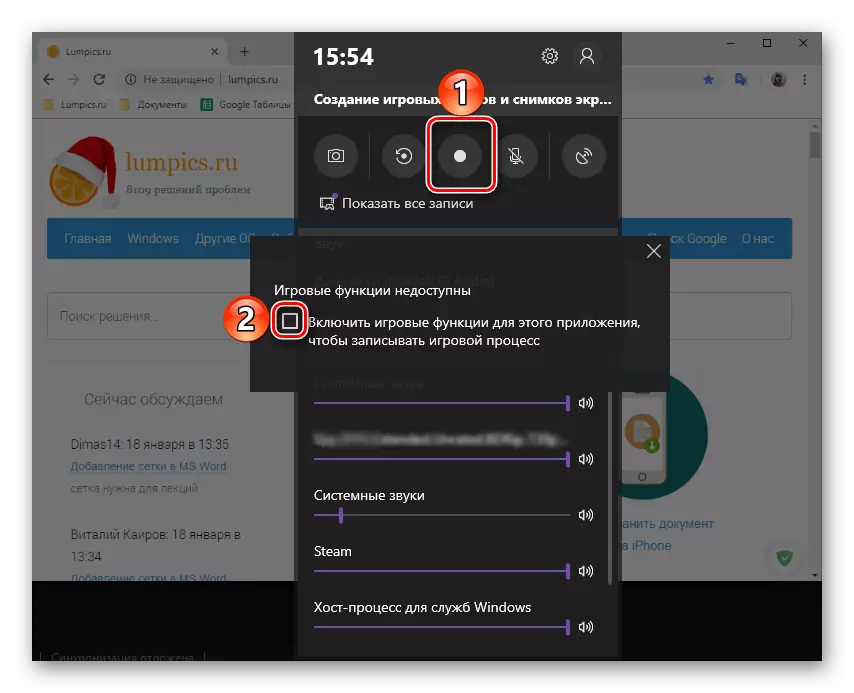
- Ang interface ng pag-record ng tool ay nakatiklop, isang miniature panel ay naka-sign sa gilid ng screen sa halip ng oras at ang kakayahang itigil ang pagkuha. Maaari itong ilipat.
- Magsagawa ng mga aksyon na nais mong ipakita sa video, at pagkatapos ay mag-click sa pindutan ng "Stop".
- Sa "Notification Center" Windows 10 ay lilitaw tungkol sa matagumpay na pag-record ng pag-save, at pagpindot ito ay buksan ang direktoryo sa huling file. Ito ay isang folder na "clip", na matatagpuan sa karaniwang "video" na direktoryo sa system disk, sa susunod na paraan:
C: \ Users \ user_name \ Videos \ captures
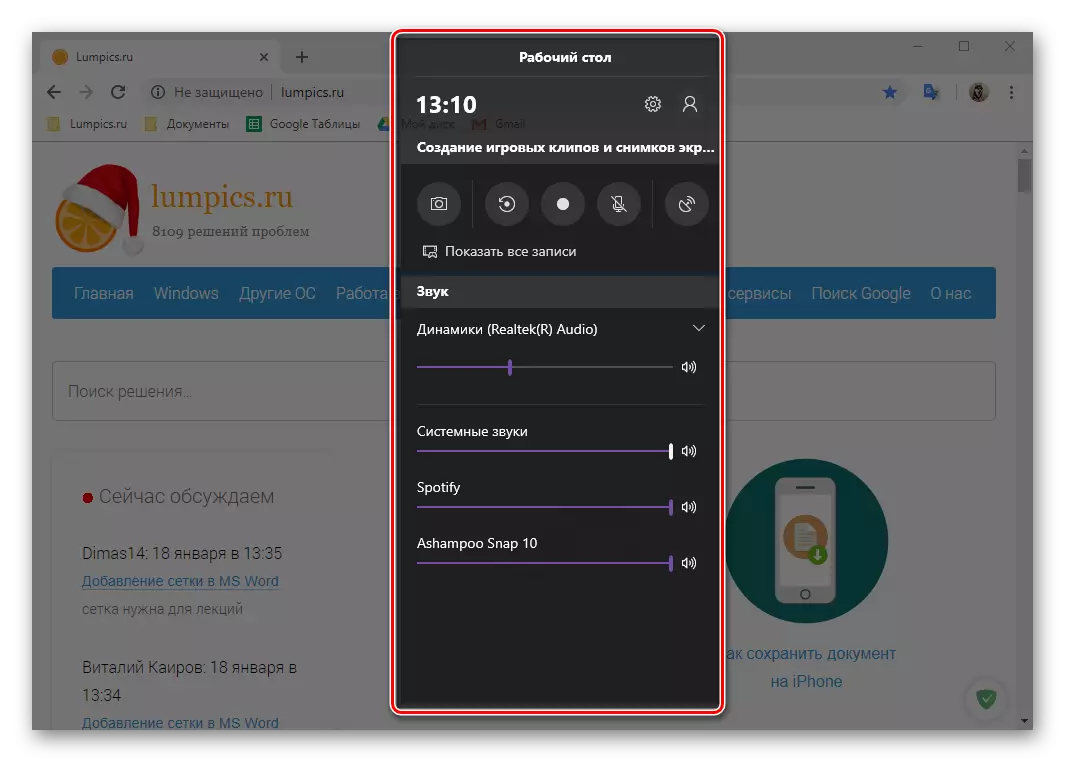
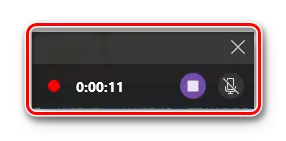
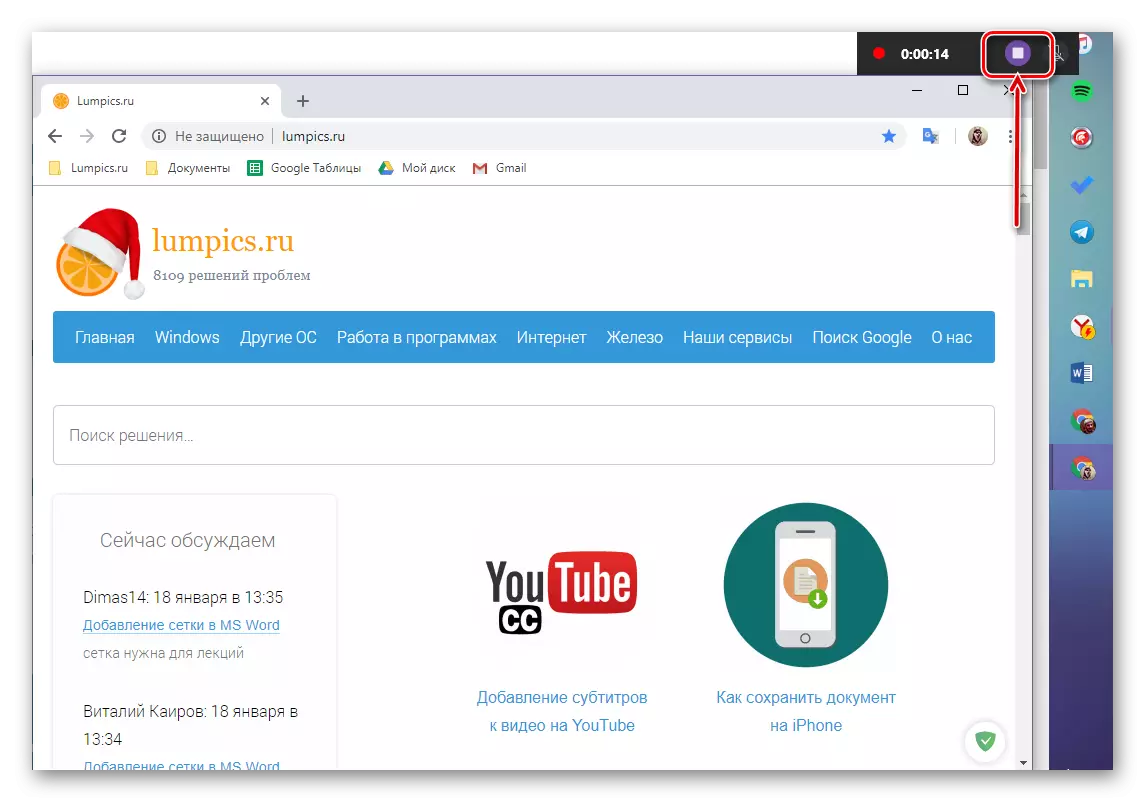
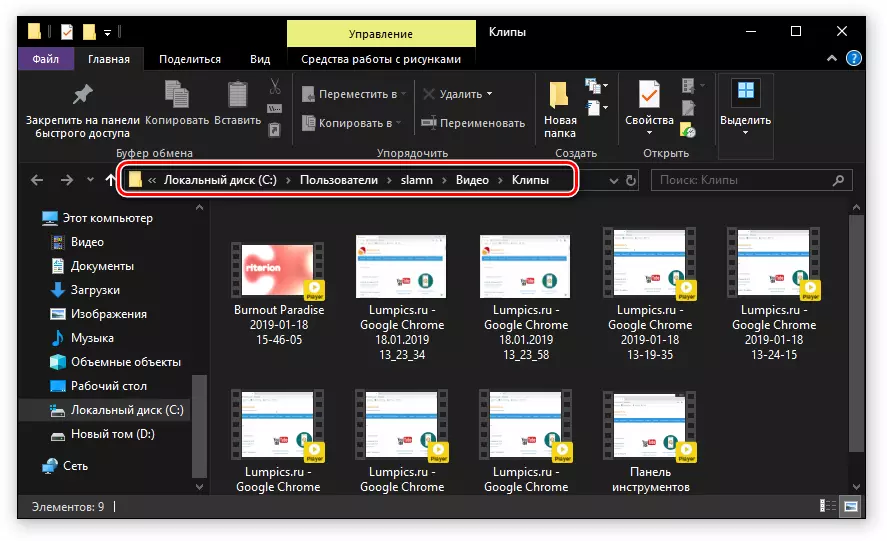
Ang karaniwang tool para sa pagkuha ng video mula sa screen ng PC sa Windows 10 ay hindi ang pinaka-maginhawang solusyon. Ang ilang mga tampok ng kanyang trabaho ay hindi intuitively ipinatupad, kasama ito ay hindi malinaw sa advance na window o rehiyon ay maaaring maitala, at kung saan ay hindi. Gayunpaman, kung hindi mo nais na i-clog ang sistema ng software ng third-party, ngunit nais lamang na mabilis na mag-record ng isang video na may pagpapakita ng trabaho ng ilang uri ng application o, mas mahusay, ang gameplay, dapat walang mga hamon .
Konklusyon
Mula sa artikulong ito ngayon, nalaman mo na maaari kang magsulat ng isang video mula sa isang computer screen o isang laptop sa Windows 10 hindi lamang sa tulong ng espesyal na software, ngunit gumagamit din ng isang karaniwang tool para sa OS na ito, bagaman may ilang mga reservation. Paano ng mga solusyon na iminungkahi naming gamitin - ang pagpipilian para sa iyo, tapusin namin ito.
