
Ang mga aparatong nakakonekta sa mga USB port ay matagal nang nasa ating buhay, pinapalitan ang mas mabagal at hindi gaanong mga pamantayan. Aktibong ginagamit namin ang mga flash drive, panlabas na hard drive at iba pang mga device. Kadalasan, kapag nagtatrabaho sa mga port na ito, ang mga error sa system ay nangyari, na humahantong sa imposibilidad ng pagpapatuloy ng paggamit ng aparato. Tungkol sa isa sa mga ito - ang "USB descriptor failure failure" - magsasalita kami sa artikulong ito.
Error sa USB Descriptor
Sinasabi sa amin ng error na ito na ang aparato na nakakonekta sa isa sa mga USB port ay nagbalik ng ilang error at hindi pinagana ng system. Kasabay nito, sa "Device Manager" ito ay ipinapakita bilang isang "hindi alam" na may kaukulang asskripsyon.
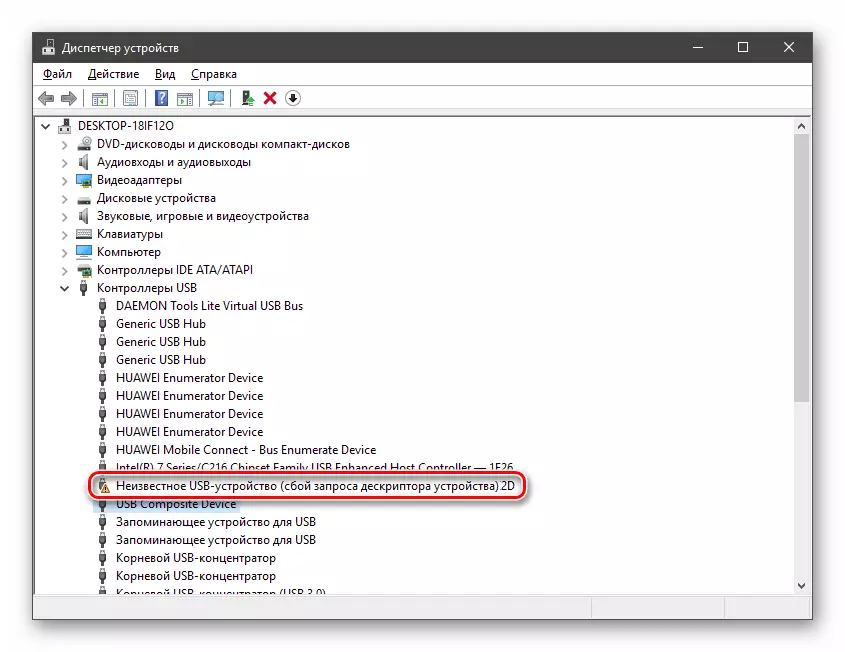
Ang mga dahilan na nagiging sanhi ng isang katulad na kabiguan ay mula sa kakulangan ng pagkain bago ang Port Fault o ang aparato mismo. Susunod, susuriin namin ang lahat ng posibleng mga pagpipilian para sa pagbuo ng mga kaganapan at gumawa ng mga paraan upang malutas ang problema.
Maging sanhi ng 1: Device o Port Fault.
Bago lumipat sa pagkilala sa mga sanhi ng problema, kailangan mong tiyakin na ang connector ay tama at konektado ang device na iyon. Tapos na lang ito: Kailangan mong subukan upang ikonekta ang aparato sa isa pang port. Kung ito ay nakuha, ngunit wala nang mga error sa "dispatcher", pagkatapos ay ang USB socket ay may depekto. Kailangan mo ring kumuha ng isang sadyang magandang flash drive at i-on ito sa parehong connector. Kung ang lahat ay nasa order, nangangahulugan ito na ang aparato mismo ay hindi gumagana.
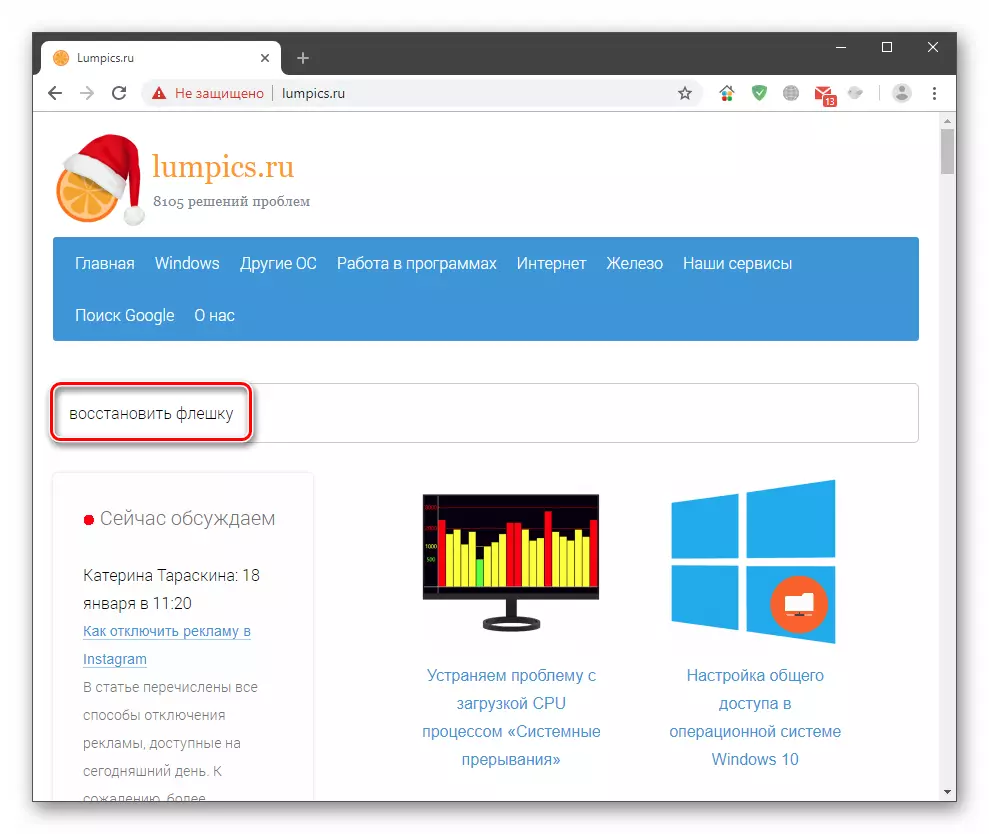
Ang problema sa mga port ay nalutas lamang sa pamamagitan ng pakikipag-ugnay sa Service Center. Ang flash drive ay maaaring sinubukang ibalik o ipadala sa landfill. Ang mga tagubilin sa pagbawi ay matatagpuan sa aming website sa pamamagitan ng pag-click sa pangunahing pahina at pagpasok ng kahilingan upang "ibalik ang flash drive" sa string ng paghahanap.
Dahilan 2: Pagkabigo
Tulad ng alam mo, ang kuryente ay kinakailangang magtrabaho para sa anumang mga aparato. Para sa bawat USB port, ang isang partikular na limitasyon sa pagkonsumo ay naka-highlight, ang labis na humahantong sa iba't ibang mga pagkabigo, kabilang ang tinalakay sa artikulong ito. Kadalasan, nangyayari ito kapag gumagamit ng Hubs (Splitters) nang walang karagdagang nutrisyon. Maaari mong suriin ang mga limitasyon at pagkonsumo sa naaangkop na kagamitan sa system.
- I-click ang PCM sa mga pindutan ng "Start" at pumunta sa "Dispatcher Device".
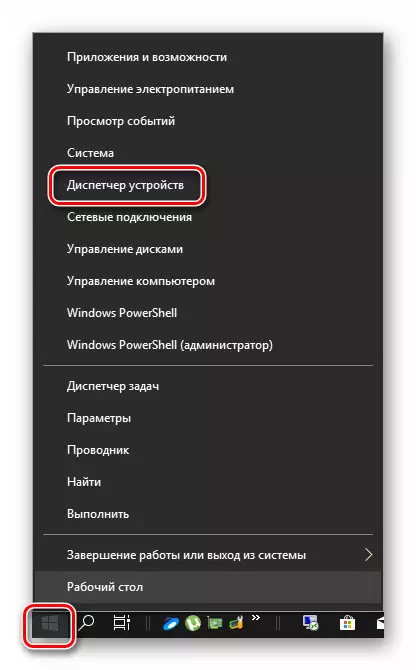
- Magbunyag ng sangay na may mga controllers ng USB. Ngayon kailangan naming pumunta sa lahat ng mga aparato sa pagliko at suriin kung ang limitasyon ng kapangyarihan ay lumampas. I-click lamang nang dalawang beses sa pamamagitan ng pangalan, pumunta sa tab na "Power" (kung mayroon man) at tingnan ang mga numero.

Kung ang kabuuan ng mga halaga sa haligi ng "kinakailangang kapangyarihan" kaysa sa "magagamit na kapangyarihan", dapat mong huwag paganahin ang mga dagdag na device o ikonekta ang mga ito sa iba pang mga port. Maaari mo ring subukan ang paggamit ng karagdagang power splitter.
Maging sanhi ng 3: Energy Saving Technologies.
Ang problemang ito ay higit sa lahat na sinusunod sa mga laptop, ngunit maaari ring naroroon sa nakapirming PC dahil sa mga error sa system. Ang katotohanan ay ang "enerhiya matino" na gumagana sa isang paraan na, na may kakulangan ng pagkain (village ng baterya), ang ilang mga aparato ay napapailalim sa pagtatanggal. Maaari mong ayusin ito sa parehong "device manager", pati na rin sa pagbisita sa seksyon ng mga setting ng kapangyarihan.
- Pumunta kami sa "dispatcher" (tingnan sa itaas), binubuksan namin ang sangay ng USB na pamilyar sa amin at pumunta muli sa buong listahan, suriin ang isang parameter. Matatagpuan ito sa tab na "Power Management". Malapit sa posisyon na tinukoy sa screenshot, alisin ang bandila at i-click ang OK.
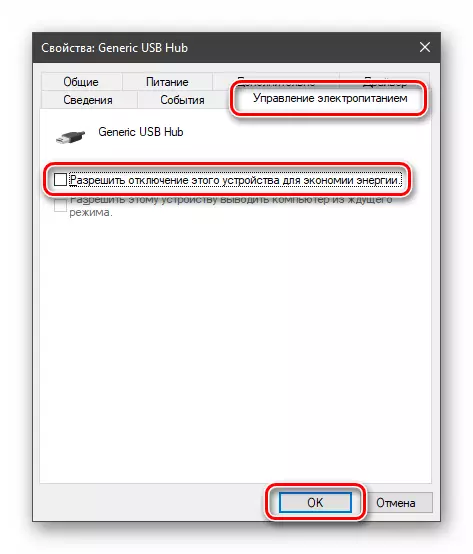
- Tawagan ang menu ng konteksto sa pamamagitan ng pag-click sa PCM sa Start button at pumunta sa pindutan ng "Power Management".
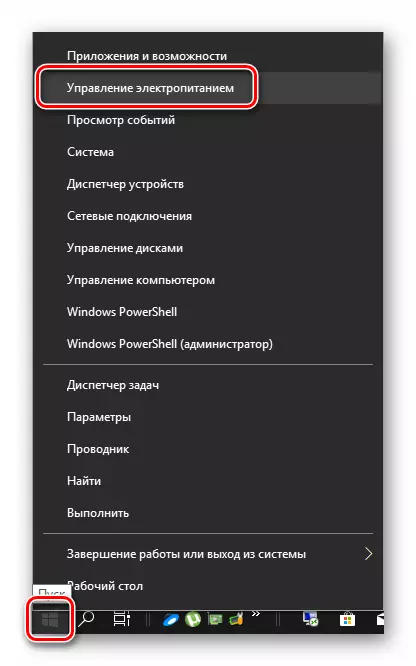
- Pumunta kami sa "Advanced Power Parameters".
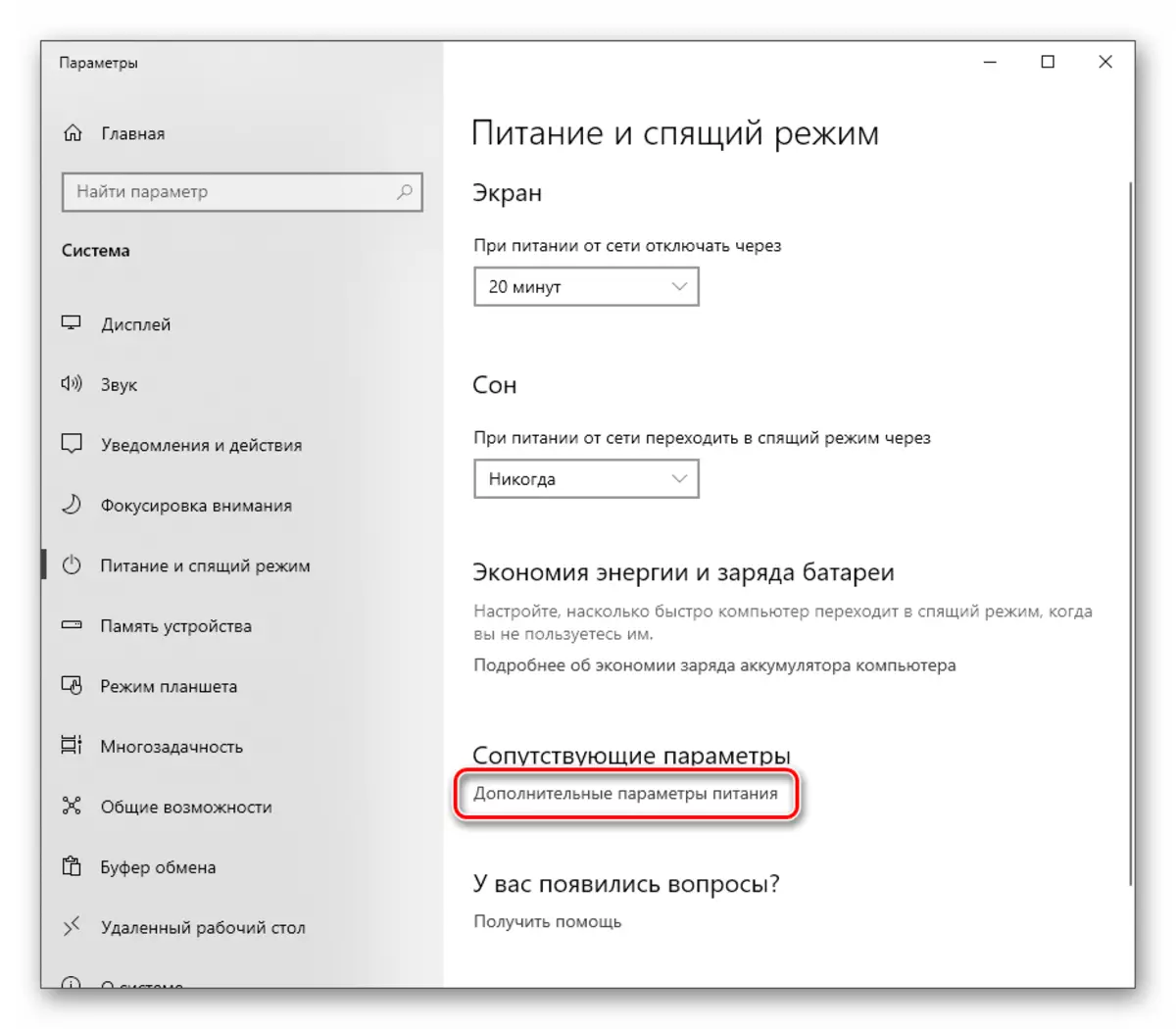
- Mag-click sa link ng Mga Setting malapit sa aktibong pamamaraan, kabaligtaran na isang switch.

- Susunod, i-click ang "Baguhin ang Karagdagang Mga Parameter ng Power".
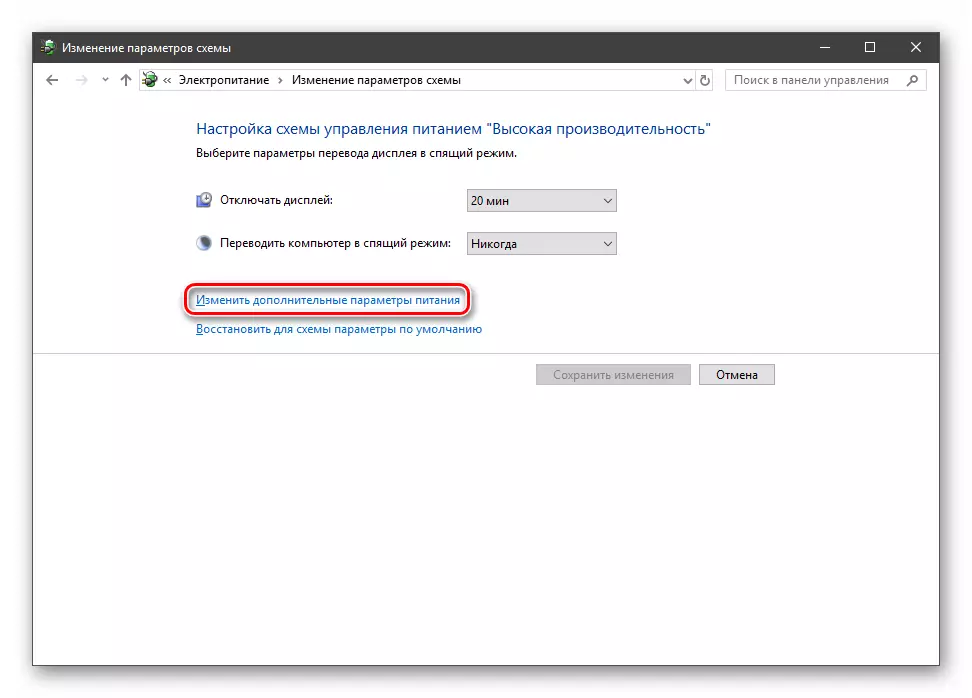
- Ganap na ibunyag ang isang sangay na may mga parameter ng USB at itakda ang halaga na "ipinagbabawal". I-click ang "Ilapat".

- I-restart ang PC.
Dahilan 4: Static Charge.
Sa patuloy na pagpapatakbo ng computer, ang static na koryente ay natipon sa mga bahagi nito, na maaaring humantong sa iba't ibang mga problema, hanggang sa exit ng mga bahagi. Maaari mong i-reset ang mga istatistika tulad ng sumusunod:
- Patayin ang kotse.
- I-off ang power supply key sa likod na pader. Mula sa laptop kumuha ng baterya.
- Kinukuha namin ang plug out ng outlet.
- I-click ang pindutan ng kapangyarihan (pagsasama) ng hindi bababa sa sampung segundo.
- Binuksan namin ang lahat ng bagay at suriin ang pagganap ng mga port.
I-minimize ang mga pagkakataon ng hitsura ng static na koryente ay makakatulong sa saligan ang computer.

Magbasa nang higit pa: tamang computer grounding sa isang bahay o apartment
Maging sanhi ng 5: Pagkabigo sa mga setting ng BIOS.
BIOS - Firmware - tumutulong sa sistema tuklasin ang mga aparato. Kung ang isang kabiguan ay naganap sa loob nito, ang iba't ibang mga pagkakamali ay maaaring mangyari. Ang solusyon dito ay maaaring i-reset ang mga setting sa mga default na halaga.

Magbasa nang higit pa: Paano i-reset ang mga setting ng BIOS.
Maging sanhi ng 6: mga driver
Ang mga driver ay nagbibigay-daan sa "makipag-usap" sa mga aparato at pamahalaan ang kanilang pag-uugali. Kung ang naturang programa ay nasira o wala, ang aparato ay hindi gagana nang normal. Maaari mong malutas ang problema sa pamamagitan ng pagsisikap na manu-manong i-update ang driver para sa aming "hindi kilalang aparato" o sa pamamagitan ng pagsasagawa ng isang komprehensibong pag-update gamit ang isang espesyal na programa.
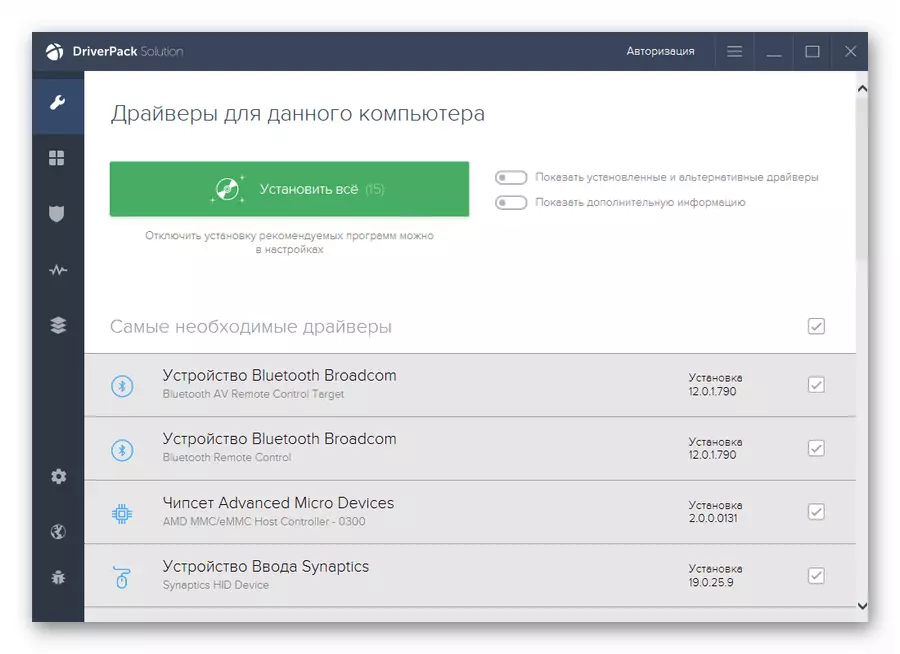
Magbasa nang higit pa: Paano i-update ang mga driver sa Windows 10
Konklusyon
Tulad ng makikita mo, ang mga dahilan para sa kabiguan ng USB descriptor ay marami, at karamihan ay mayroon silang electrical foundation. Ang mga parameter ng system ay makabuluhang nakakaapekto sa normal na operasyon ng mga port. Kung hindi posible na malutas ang problema upang maalis ang mga dahilan upang malutas, mas mahusay na makipag-ugnay sa mga espesyalista, mas mahusay sa isang personal na pagbisita sa workshop.
