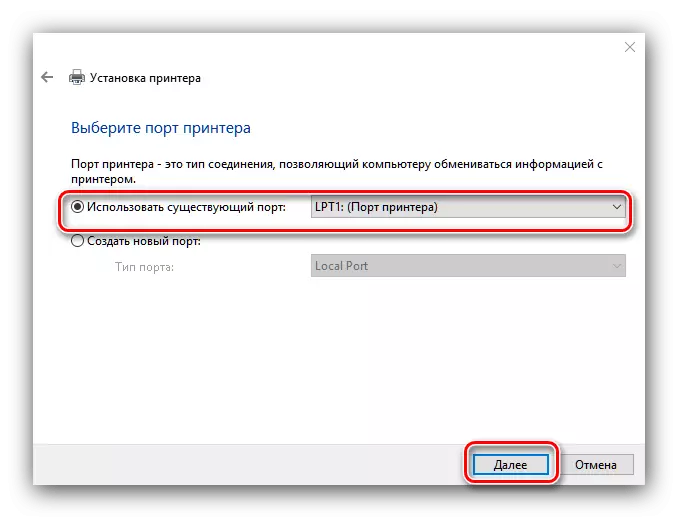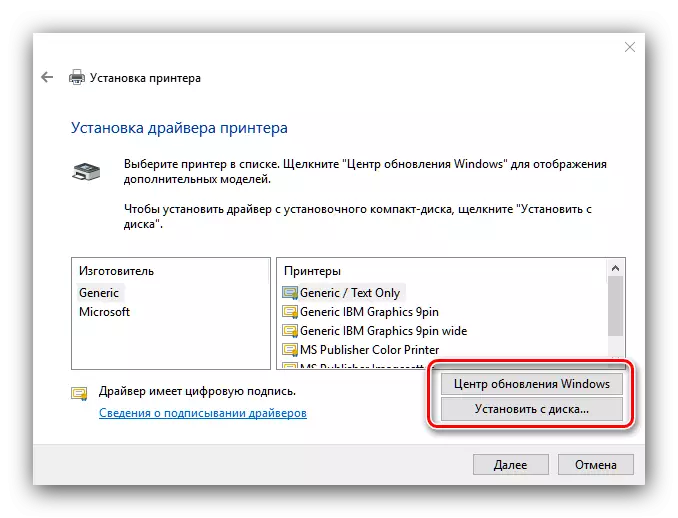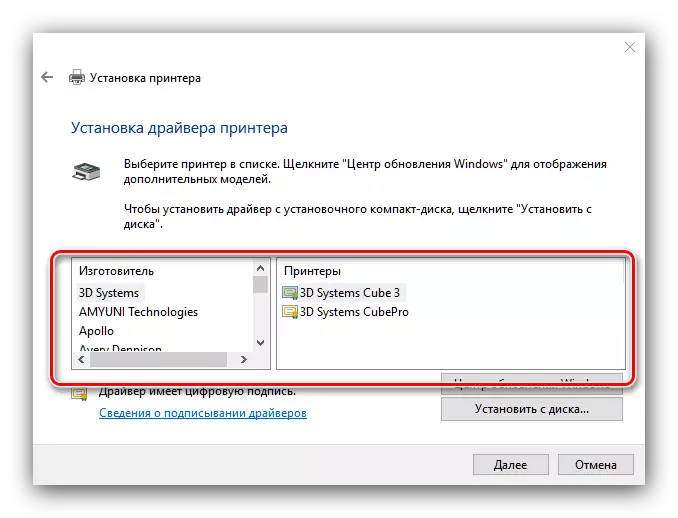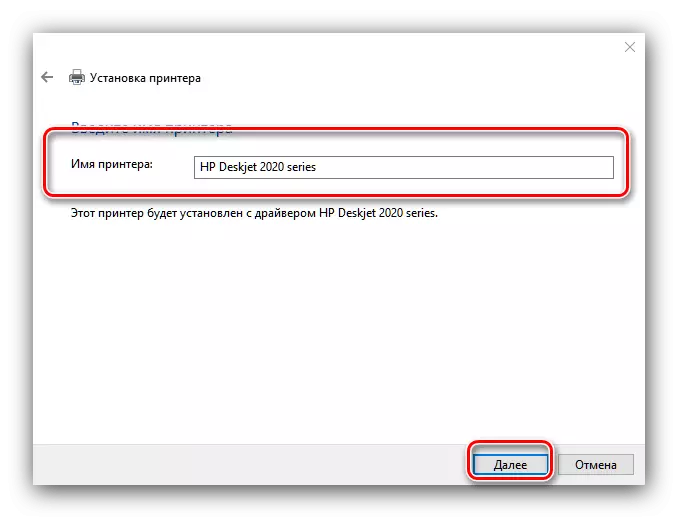Bilang isang panuntunan, ang gumagamit ay hindi nangangailangan ng mga karagdagang aksyon kapag ang printer ay konektado sa computer na tumatakbo sa Windows 10. Gayunpaman, sa ilang mga kaso (halimbawa, kung ang aparato ay medyo gulang), hindi kinakailangan na gawin nang walang pag-install kung saan nais naming ipakilala sa iyo ngayon.
I-install ang printer sa Windows 10.
Ang pamamaraan para sa Windows 10 ay hindi masyadong naiiba mula sa na para sa iba pang mga bersyon ng "Windows", maliban na mas awtomatiko. Isaalang-alang ito nang mas detalyado.
- Ikonekta ang iyong printer sa isang computer na may kumpletong cable.
- Buksan ang "Start" at piliin ang "Parameters" dito.
- Sa "Parameters" mag-click sa "device".
- Gamitin ang mga printer at scanner item sa kaliwang menu ng partisyon ng aparato.
- I-click ang "Magdagdag ng Printer o Scanner".
- Maghintay hanggang tukuyin ng system ang iyong aparato, pagkatapos ay piliin ito at mag-click sa pindutang "Magdagdag ng Device".

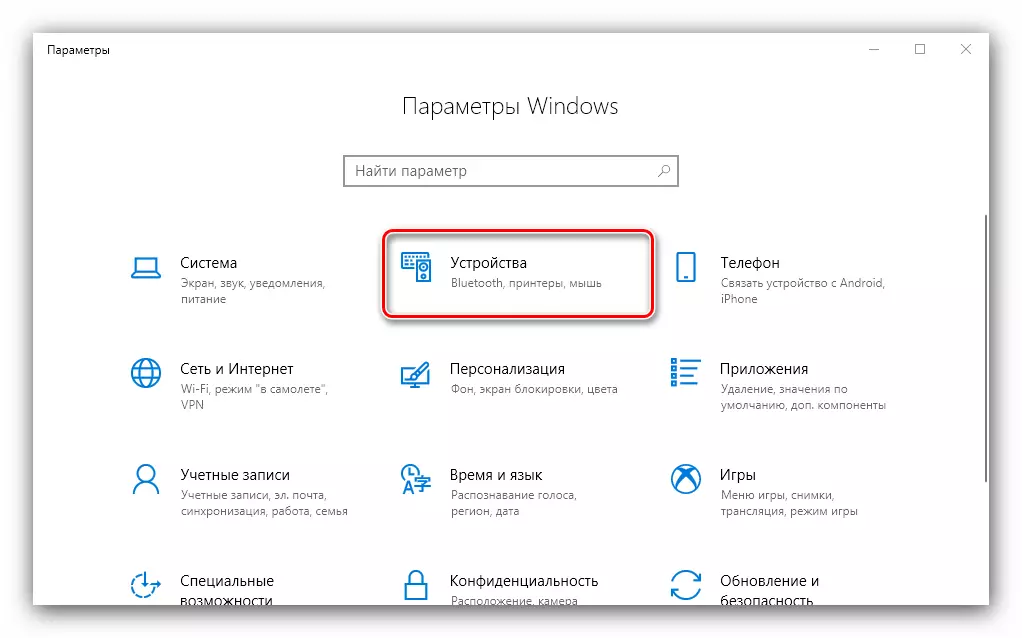
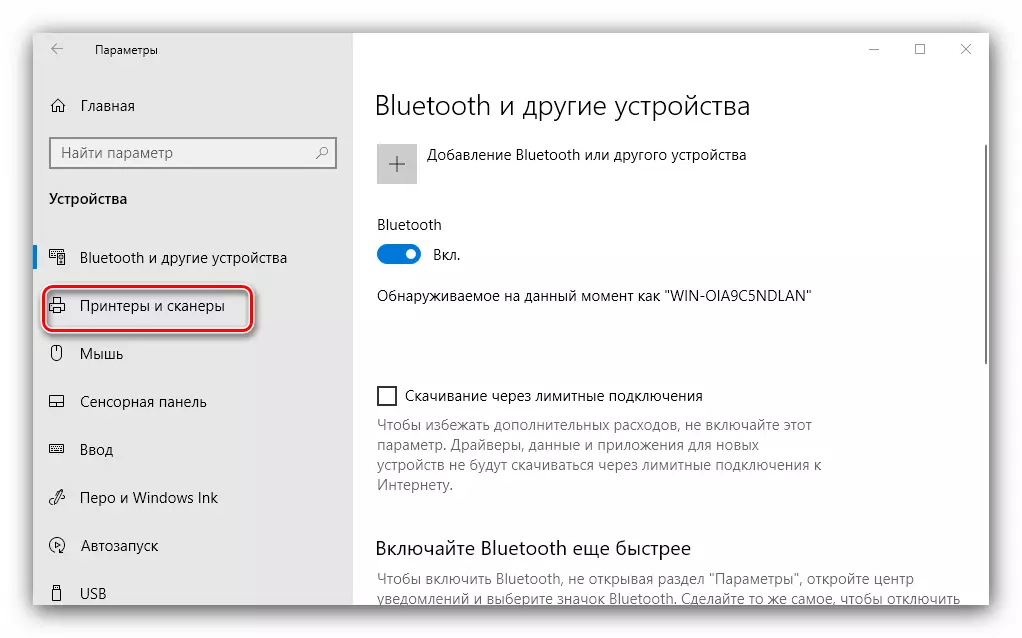
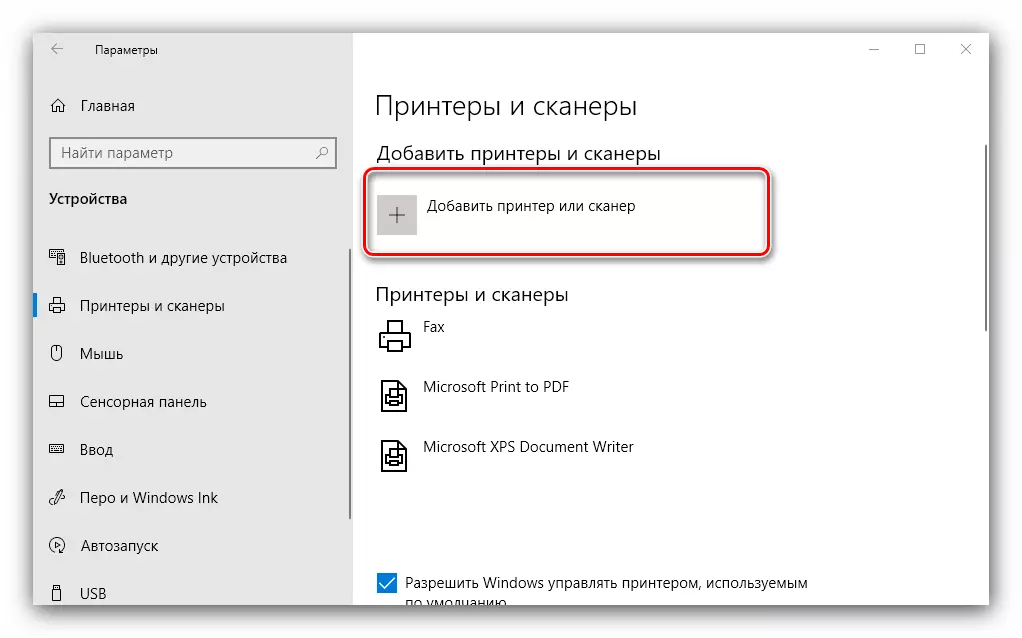
Karaniwan, sa yugtong ito, nagtatapos ang pamamaraan - napapailalim sa mga naka-install na driver ng tama, ang aparato ay dapat kumita. Kung hindi ito nangyari, mag-click sa link na "Ang kinakailangang printer ay nawawala".
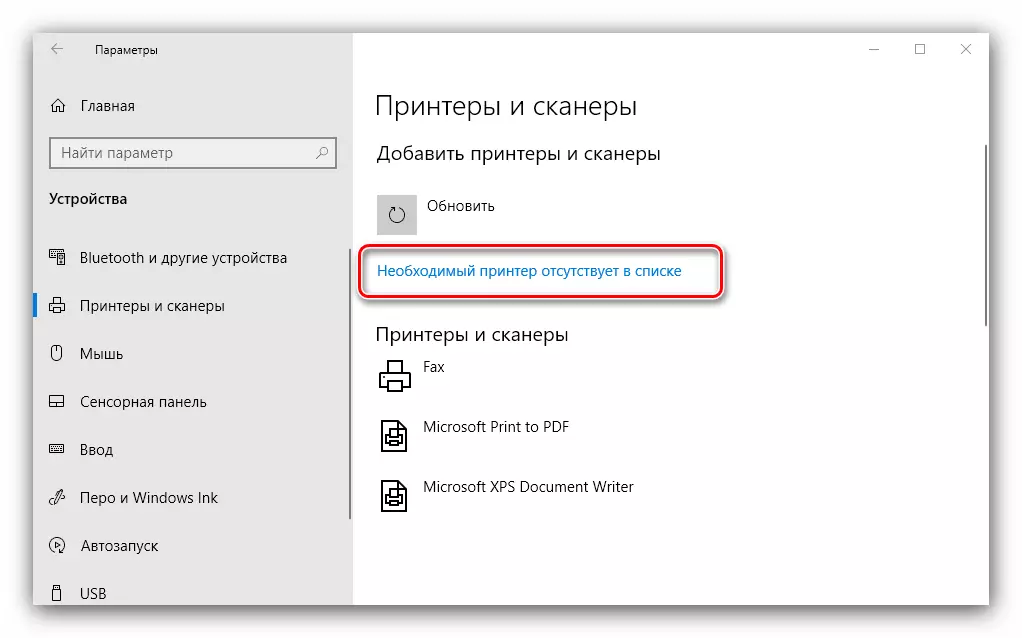
Lumilitaw ang isang window na may 5 mga pagpipilian para sa pagdaragdag ng isang printer.

- "Ang aking printer ay medyo matanda ..." - Sa kasong ito, muling susubukan ng system na awtomatikong matukoy ang aparato sa pag-print gamit ang iba pang mga algorithm;
- "Pumili ng isang karaniwang printer sa pamamagitan ng pangalan" - ito ay kapaki-pakinabang sa kaso ng paggamit ng aparato na nakakonekta sa karaniwang lokal na network, ngunit para sa mga ito kailangan mong malaman ang eksaktong pangalan nito;
- "Magdagdag ng isang printer sa isang TCP / IP address o node name" - halos pareho ng nakaraang pagpipilian, ngunit inilaan para sa pagkonekta sa printer sa labas ng lokal na network;
- "Magdagdag ng Bluetooth printer, isang wireless printer o network printer" - Nagsisimula rin ang re-searition ng device, na nasa bahagyang iba't ibang prinsipyo;
- "Magdagdag ng isang lokal o network printer na may manu-manong mga setting" - bilang mga palabas sa pagsasanay, kadalasan ang mga gumagamit ay dumating sa pagpipiliang ito, dito at hihinto ang mas detalyado.
Ang pag-install ng printer sa manu-manong mode ay ang mga sumusunod:
- Ang unang bagay ay upang piliin ang port ng koneksyon. Sa karamihan ng mga kaso, hindi na kailangang baguhin dito, ngunit ang ilang mga printer ay nangangailangan pa rin ng pagpili ng isang connector maliban sa default. Ang pagkakaroon ng lahat ng kinakailangang manipulasyon, i-click ang "Next".
- Sa yugtong ito, ang pagpili at pag-install ng mga driver ng printer. Ang sistema ay naglalaman lamang ng isang unibersal na software na hindi maaaring lumapit sa iyong modelo. Ang pinakamahusay na pagpipilian ay ang paggamit ng pindutan ng Windows Update Center - ang pagkilos na ito ay magbubukas ng database sa mga driver sa mga karaniwang naka-print na device. Kung mayroon kang isang CD ng pag-install, maaari mo itong gamitin, upang gawin ito, mag-click sa pindutan ng "I-install mula sa disk".
- Pagkatapos i-download ang database, hanapin ang tagagawa ng iyong printer sa kaliwang bahagi ng window ng tagagawa, sa kanan - isang partikular na modelo, pagkatapos ay i-click ang "Next".
- Dito upang piliin ang pangalan ng printer. Maaari mong itakda ang iyong sarili o iwanan ang default, pagkatapos ay bumalik "susunod".
- Maghintay ng ilang minuto habang ang sistema ay nagtatakda ng ninanais na mga bahagi at tukuyin ang aparato. Kakailanganin mo ring i-configure ang pagbabahagi kung kasama ang tampok na ito sa iyong system.
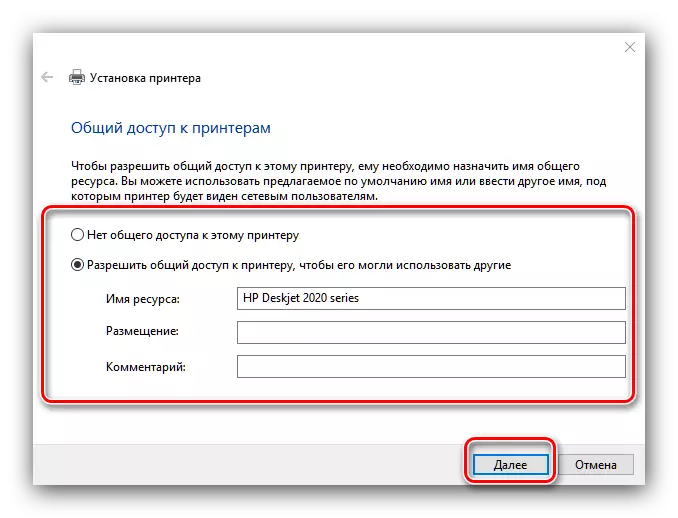

Ang pamamaraan na ito ay hindi laging maayos, kaya sa ibaba ay maingat na isaalang-alang ang pinaka-madalas na mga problema at pamamaraan para sa kanilang mga solusyon.
Hindi nakikita ng system ang printer
Ang pinaka-madalas at pinakamahirap na problema. Kumplikado dahil maaaring maging sanhi ito ng iba't ibang mga kadahilanan. Sumangguni sa manu-manong sanggunian sa ibaba para sa higit pang mga detalye.

Magbasa nang higit pa: Paglutas ng problema sa pagpapakita ng printer sa Windows 10
Error "Ang lokal na print subsystem ay hindi pinaandar"
Gayundin isang madalas na problema, ang pinagmulan ng kung saan ay isang pagkabigo ng programa sa may-katuturang serbisyo ng operating system. Ang pag-aalis ng error na ito ay kinabibilangan ng karaniwang pag-restart ng serbisyo at pagpapanumbalik ng mga file ng system.

Aralin: Paglutas ng problema ng "Local Print Subsystem ay hindi pinaandar" sa Windows 10
Sinuri namin ang pamamaraan para sa pagdaragdag ng isang printer sa isang computer na tumatakbo sa Windows 10, pati na rin malutas ang ilang mga problema sa pagkonekta sa aparato sa pag-print. Tulad ng nakikita natin, ang operasyon ay napaka-simple, at hindi nangangailangan ng ilang partikular na kaalaman mula sa gumagamit.