
Gumagawa ang Google ng maraming mga produkto, ngunit ang kanilang search engine, Android OS at ang Google Chrome browser ay pinaka-demand. Ang pangunahing pag-andar ng huli ay maaaring mapalawak sa kapinsalaan ng iba't ibang mga karagdagan na ipinakita sa corporate store, ngunit mayroon ding mga web application. Lamang tungkol sa mga ito ay sasabihin namin sa artikulong ito.
Mga application ng Google Browser.
Ang mga application ng Google (iba pang pangalan - "mga serbisyo") sa orihinal na form nito, ito ay isang tiyak na analogue ng start menu na "Start" sa Windows, ang Chrome OS elemento, na inilipat mula dito at iba pang mga operating system. Totoo, gumagana lamang ito sa Google Chrome Web Observer, at ito ay unang nakatago o hindi maa-access. Susunod, sasabihin namin kung paano i-activate ang seksyon na ito, kung aling mga application ito ay naglalaman ng default at na kinakatawan nila, at kung paano magdagdag ng mga bagong item sa set na ito.Standard Application Set.
Bago magpatuloy sa agarang pagsusuri ng mga web application ng Google, dapat itong linawin na kinakatawan nila ang kanilang sarili. Sa katunayan, ang mga ito ay ang parehong mga bookmark, ngunit may isang mahalagang pagkakaiba (hindi pagbibilang ng halatang lokasyon at hitsura) - Ang mga elemento ng seksyon ng "Mga Serbisyo" ay maaaring mabuksan sa isang hiwalay na window, bilang isang independiyenteng programa (ngunit may ilang mga reservation) , at hindi lamang sa bagong tab ng browser. Mukhang ito:

Ang mga preset na application sa Google Chrome ay pitong lamang ang online na tindahan ng Chrome Webstore, mga dokumento, disk, YouTube, Gmail, mga presentasyon at mga talahanayan. Tulad ng makikita mo, sa maliit na listahan na ito ay hindi kahit na ang lahat ng mga popular na serbisyo ng isang mahusay na serbisyo, ngunit kung ninanais, maaari itong mapalawak.
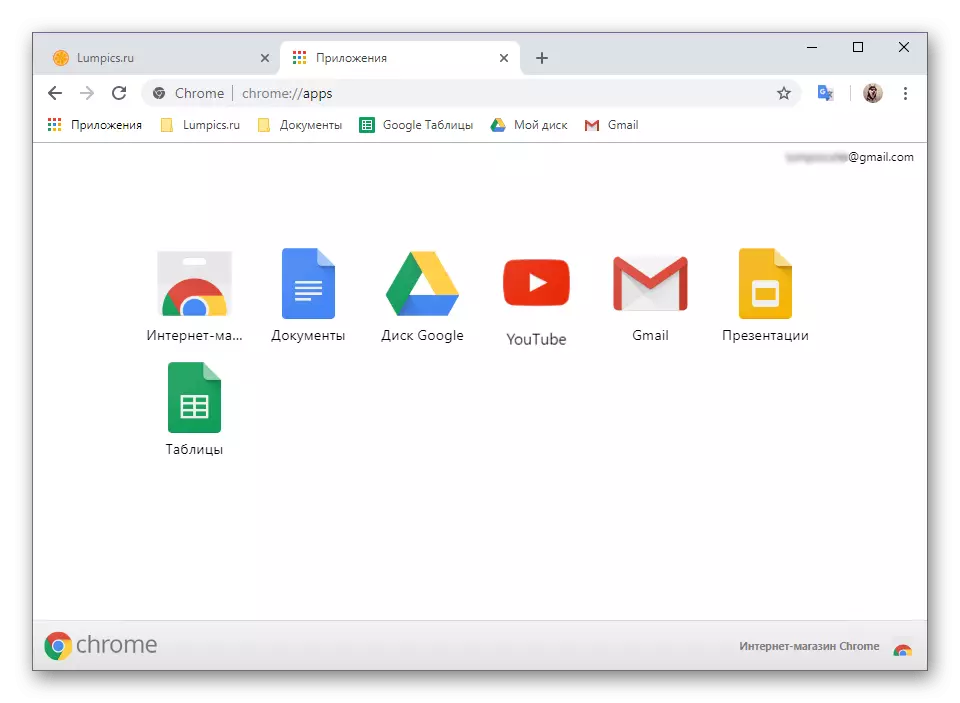
Pag-enable ng Google Applications.
Maaari mong ma-access ang mga serbisyo sa Google Chrome sa pamamagitan ng panel ng bookmark - sapat na upang mag-click sa pindutan ng "Application". Iyon lang, una, ang panel ng bookmark sa browser ay hindi palaging ipinapakita, mas tiyak, ang default na access dito ay posible lamang mula sa home page. Pangalawa, ang pindutan na interesado ka upang magpatakbo ng mga application sa web ay hindi maaaring makuha sa lahat. Upang idagdag ito, dapat mong isagawa ang mga sumusunod:
- Mag-click sa pindutan ng bukas na tab upang pumunta sa pahina ng pagsisimula ng web browser, at pagkatapos ay i-click ang kanang pindutan ng mouse sa panel ng bookmark.
- Sa menu ng konteksto, piliin ang "Ipakita ang pindutan ng" Mga Serbisyo ", sa pamamagitan ng pagtatakda ng checkbox sa harap nito.
- Ang pindutan ng "Application" ay lilitaw sa pinakadulo simula ng panel ng bookmark, sa kaliwa.
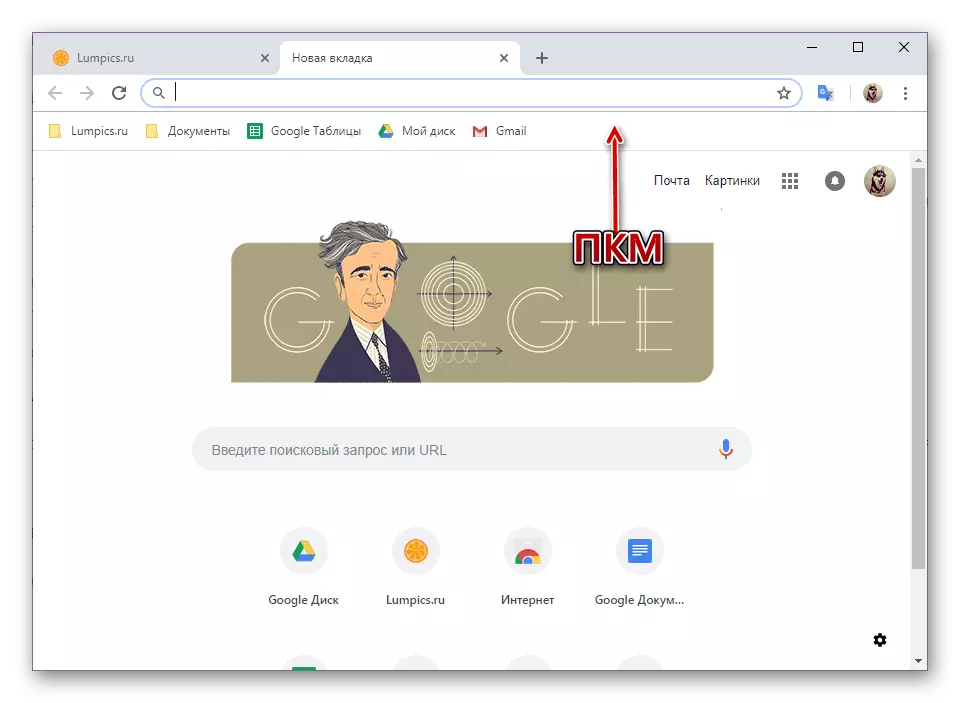
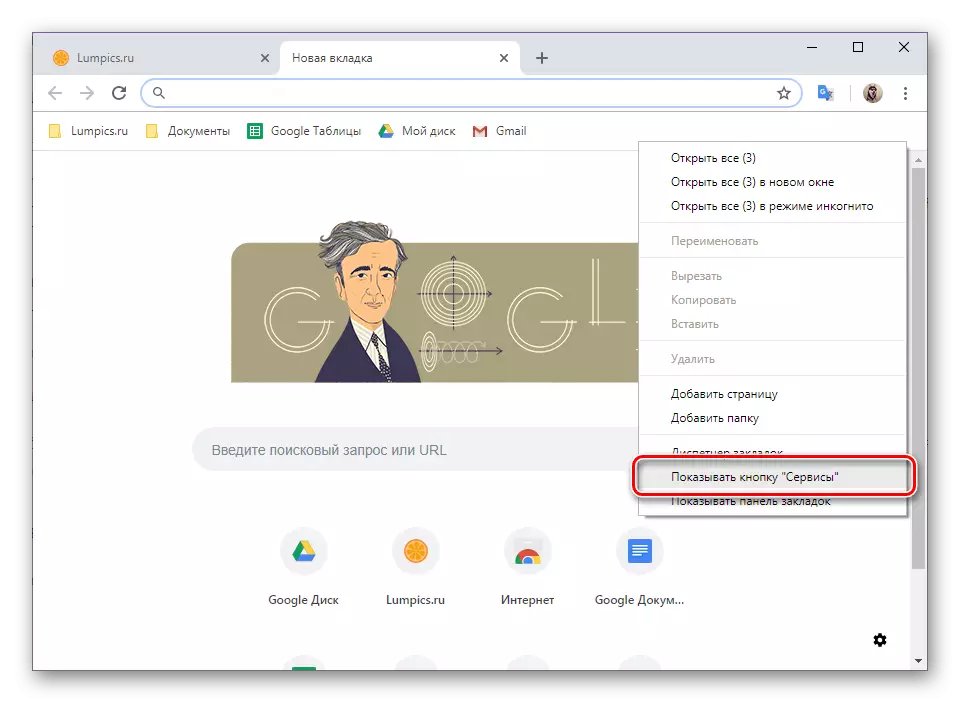
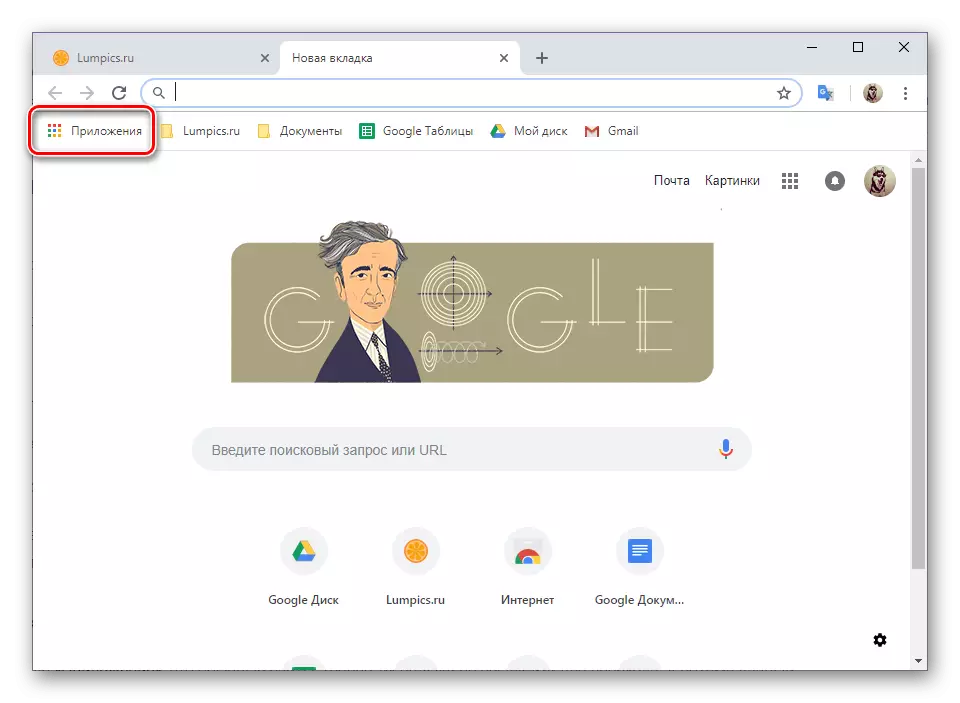
Katulad nito, maaari itong gawin upang ang mga bookmark ay ipinapakita sa bawat pahina sa browser, iyon ay, sa lahat ng mga tab. Upang gawin ito, piliin lamang ang huling item sa menu ng konteksto - "Ipakita ang panel ng bookmark".
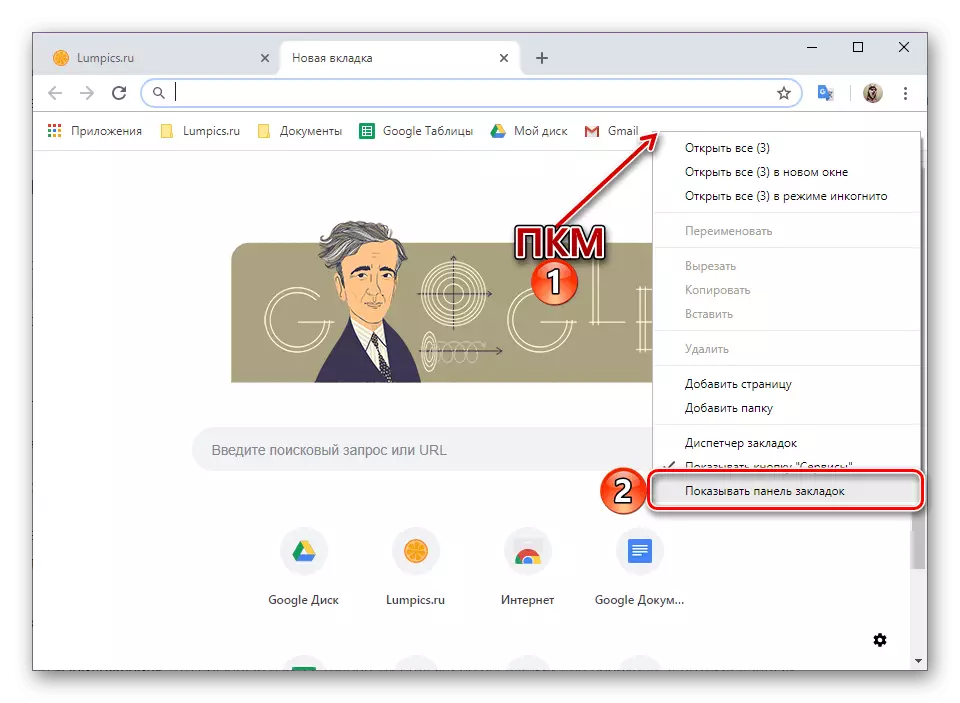
Pagdaragdag ng mga bagong web applications.
Ang mga serbisyo ng Google na magagamit sa seksyong "Mga Application" ay mga ordinaryong site, mas tiyak, ang kanilang mga label na may mga link para sa paglipat. Samakatuwid, ang listahan na ito ay maaaring replenished sa isang praktikal sa parehong paraan tulad ng ito ay tapos na sa mga bookmark, ngunit may ilang mga nuances.Paglikha ng mga shortcut.
Kung nais mo ang karaniwang Google o mga site na iyong nalalapit sa seksyong ito ng web browser, binuksan sa magkakahiwalay na Windows, dapat mong isagawa ang mga sumusunod:
- Buksan ang menu na "Mga Application" at i-right-click sa label ng site, na ang mga parameter ng pagsisimula na nais mong baguhin.
- Sa menu ng konteksto, piliin ang Buksan sa isang bagong window. Bukod pa rito, maaari kang "lumikha ng isang shortcut" sa desktop, kung wala nang anumang.
- Mula sa puntong ito, magbubukas ang website sa isang hiwalay na window, at isang binagong address string at isang pinasimple na menu ay magagamit mula sa browser ng elemento. Ang panel na may mga tab, pati na rin ang mga bookmark, ay wala.

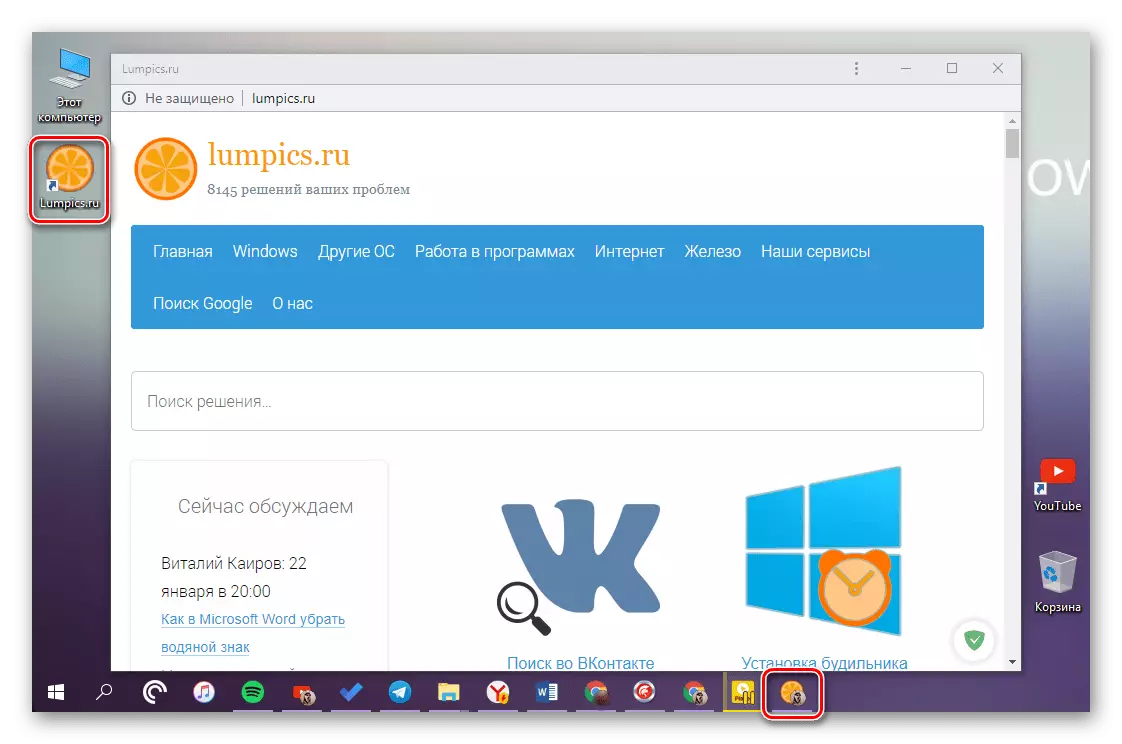
Sa parehong paraan, maaari kang maging isang application anumang iba pang serbisyo mula sa listahan.
Tingnan din:
Paano i-save ang tab sa Google Chrome browser.
Paglikha ng label ng YouTube sa desktop sa Windows.
Konklusyon
Kung madalas kang magtrabaho sa mga branded na serbisyo ng Google o anumang iba pang mga site, ang pagbabagong-anyo sa mga web application ay magpapahintulot hindi lamang upang makakuha ng isang pinasimple analogue ng isang hiwalay na programa, ngunit din ilabas ang Google Chrome mula sa hindi kinakailangang mga tab.
