
Karaniwan, ang mga gumagamit ng operating system ng Windows ay aktibong gumagamit ng hindi bababa sa dalawang mga wika ng pag-input. Bilang isang resulta, ang pangangailangan na patuloy na lumipat sa pagitan nila. Ang isa sa mga layout na ginagamit ay laging nananatiling pangunahing at hindi masyadong maginhawa upang simulan ang pag-print sa isang maling wika kung hindi ito pinili ng pangunahing isa. Ngayon ay sasabihin namin sa iyo kung paano malaya na magtalaga ng anumang input na wika pangunahing sa Windows 10.
I-install ang default na wika ng pag-input sa Windows 10.
Kalaunan, ang Microsoft ay aktibong nakikibahagi sa trabaho sa pinakabagong bersyon ng Windows, kaya ang mga gumagamit ay madalas na nakatagpo ng mga pagbabago sa interface at pag-andar. Ang pagtuturo sa ibaba ay nakasulat sa isang halimbawa ng isang pagpupulong ng 1809, kaya ang mga hindi pa naka-install na update na ito ay maaaring harapin ang mga kamalian sa mga pangalan ng menu o sa kanilang lokasyon. Inirerekumenda namin muna na i-update upang walang karagdagang mga paghihirap.Magbasa nang higit pa:
I-update ang Windows 10 sa pinakabagong bersyon
Mag-install ng mga update para sa manu-manong Windows 10.
Paraan 1: I-override ang paraan ng pag-input
Sa una ay nais naming makipag-usap tungkol sa kung paano malaya baguhin ang default na paraan ng pag-input sa pamamagitan ng pagpili ng isang wika na hindi una sa listahan. Ito ay tapos na literal sa ilang minuto:
- Buksan ang Start menu at pumunta sa "Parameters" sa pamamagitan ng pag-click sa icon sa anyo ng isang gear.
- Ilipat sa kategoryang "oras at wika".
- Gamitin ang kaliwang pane upang pumunta sa seksyon na "rehiyon at wika".
- Patakbuhin at i-click ang link na "Advanced na Mga Setting ng Keyboard".
- Palawakin ang listahan ng pop-up mula sa kung saan pipiliin mo ang naaangkop na wika.
- Bilang karagdagan, bigyang pansin ang "Payagan na piliin ang paraan ng pag-input para sa bawat window ng application". Kung i-activate mo ang tampok na ito, susubaybayan nito ang ginamit na wika ng input sa bawat application at malaya na baguhin ang layout kung kinakailangan.
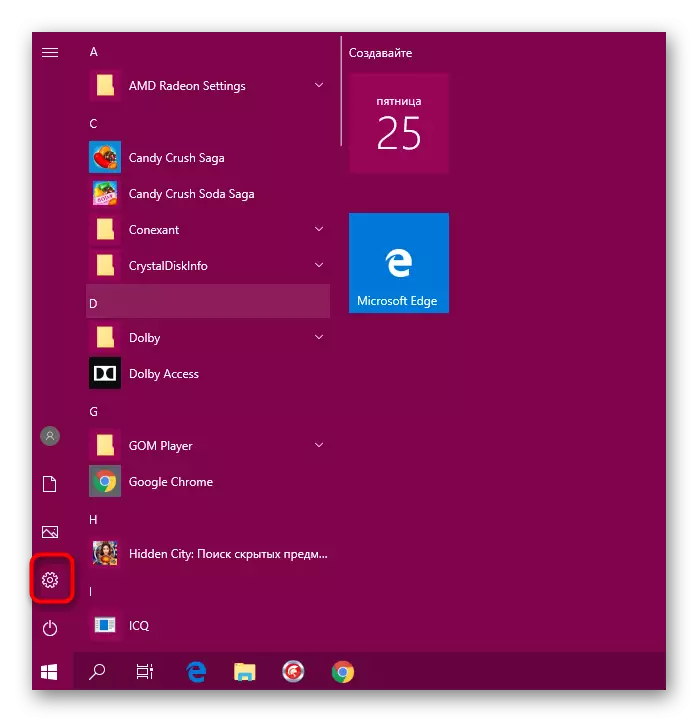
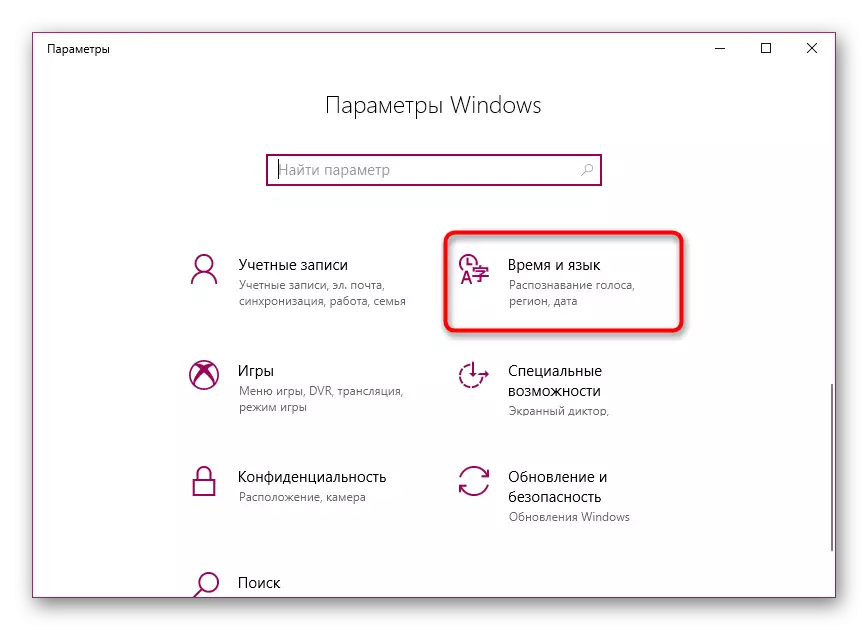
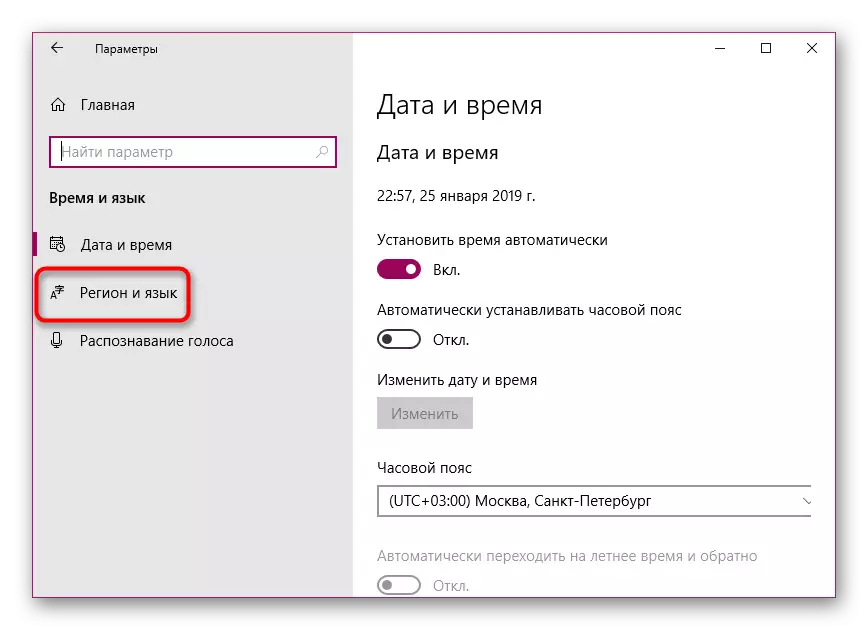
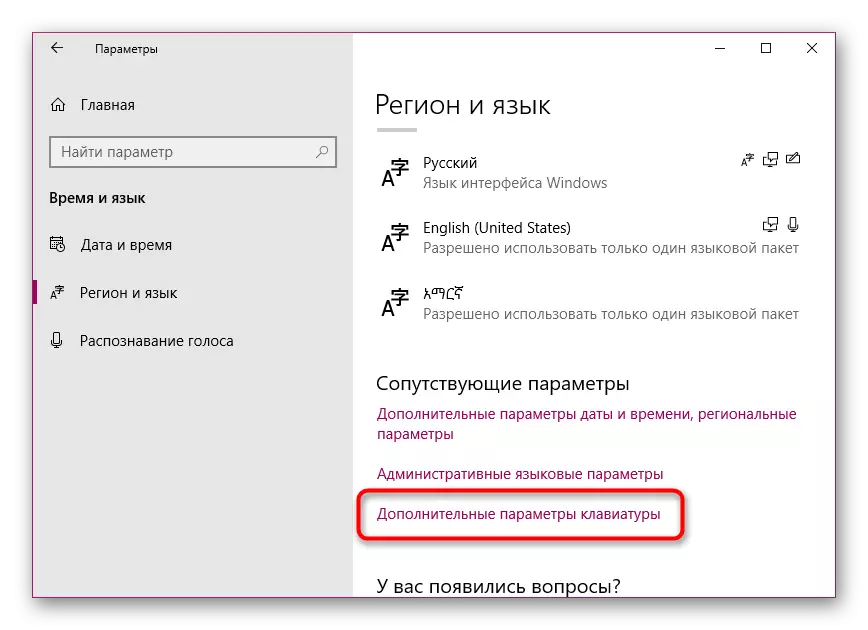
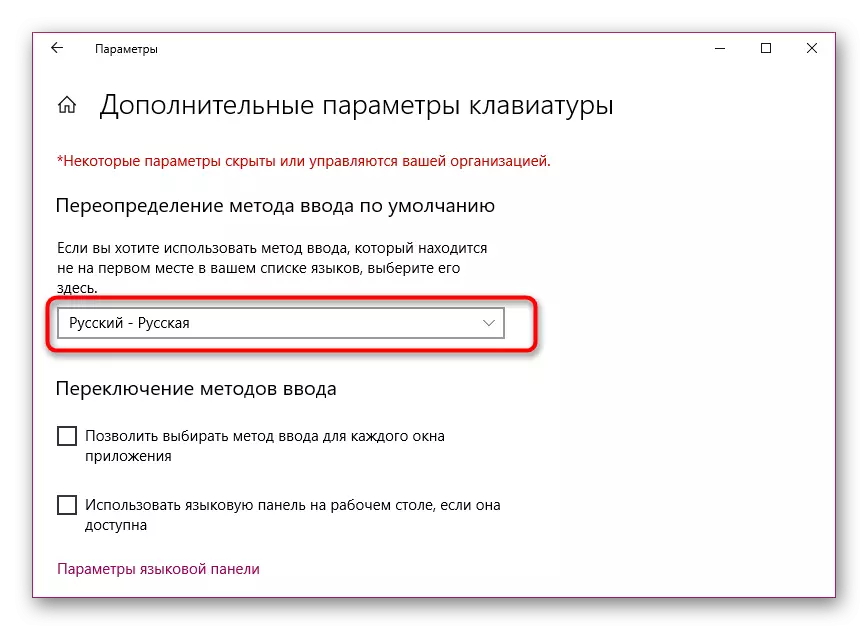
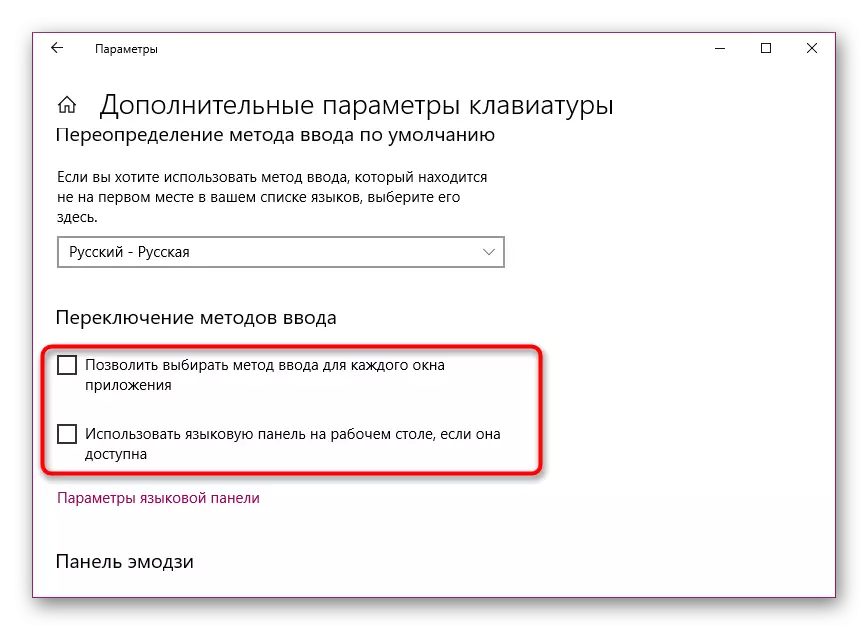
Ito ay nakumpleto sa pamamaraan na ito. Sa ganitong paraan, maaari kang pumili ng ganap na anumang idinagdag na pangunahing wika at hindi na nakakaranas ng mga problema kapag nag-type.
Paraan 2: Pag-edit ng Suportadong Wika.
Sa Windows 10, ang user ay magagamit upang magdagdag ng ilang mga suportadong wika. Salamat sa mga ito, ang mga naka-install na application ay iakma sa mga parameter na ito, awtomatikong pagpili ng naaangkop na pagsasalin ng interface. Ang pangunahing ginustong wika ay ipinapakita muna sa listahan, samakatuwid, ang default na paraan ng pag-input ay pinili ayon dito. Baguhin ang lokasyon ng wika upang baguhin ang paraan ng pag-input. Upang gawin ito, sundin ang naturang mga tagubilin:
- Buksan ang "mga parameter" at pumunta sa "oras at wika".
- Dito sa seksyon ng "Rehiyon at wika" maaari kang magdagdag ng isa pang ginustong wika sa pamamagitan ng pag-click sa naaangkop na pindutan. Kung hindi mo kailangang kailanganin, laktawan ang hakbang na ito.
- I-click ang linya kasama ang nais na wika at, gamit ang up arrow, ilipat ito sa tuktok.
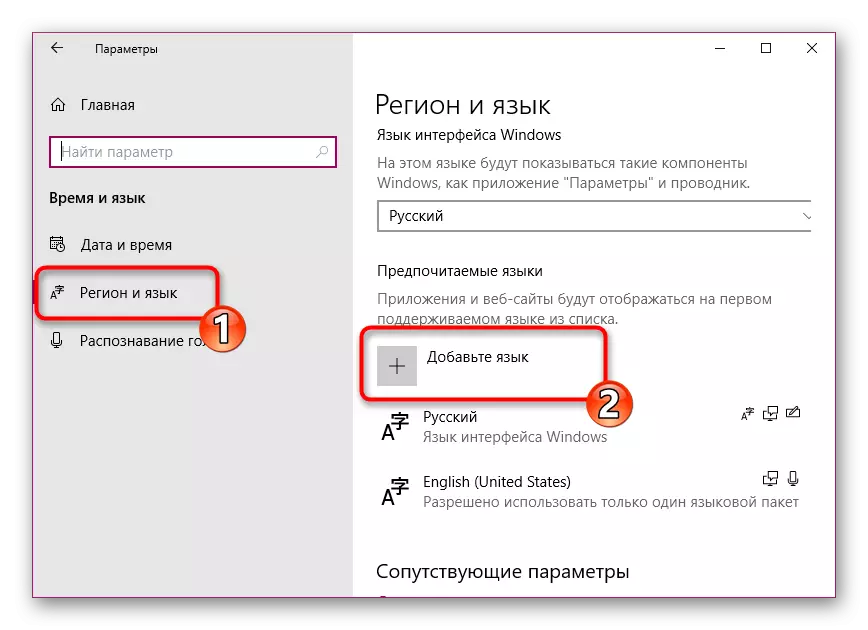
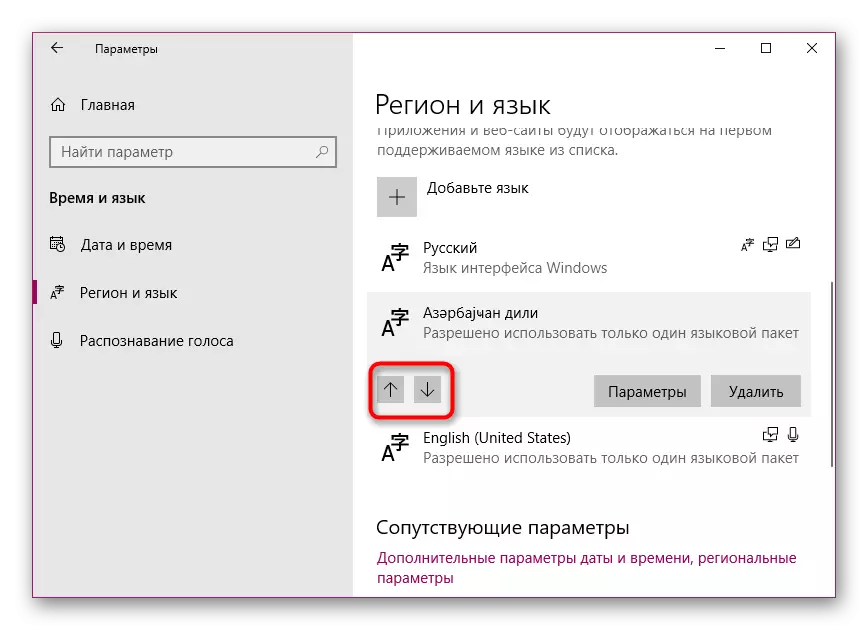
Ito ay sobrang simpleng paraan na nagbago ka hindi lamang ang iyong ginustong wika, ngunit pinili din ang opsyon na ito ng input basic. Kung hindi ka rin nasisiyahan sa wika ng interface, inirerekumenda namin ang pagpapalit nito upang gawing simple ang proseso ng pagtatrabaho sa operating system. Ang detalyadong manu-manong sa paksang ito ay naghahanap sa isa pang materyal sa sumusunod na link.
Tingnan din ang: Pagbabago ng wika ng interface sa Windows 10
Minsan pagkatapos ng mga setting o kahit na bago ang mga ito, ang mga gumagamit ay may mga problema sa paglipat ng mga layout. Ang ganitong problema ay madalas na mangyayari, ang benepisyo ng paglutas nito ay hindi napakahirap. Para sa tulong ipinapayo namin sa iyo na mag-aplay sa isang hiwalay na artikulo sa tabi.
Tingnan din:
Paglutas ng problema sa paglipat ng wika sa Windows 10
Pagtatakda ng layout switch sa Windows 10.
Ang parehong problema ay lumitaw sa panel ng wika - ito ay nawala lamang. Ang mga dahilan para sa mga ito ay maaaring naiiba, ayon sa pagkakabanggit, mga solusyon din.
Tingnan din ang: Ibalik ang panel ng wika sa Windows 10.
Kung ikaw ay nahaharap sa ang katunayan na sa ilang mga application, mayroon ka pa ring default na wika, inirerekumenda namin na maaari mong alisin ang checkbox mula sa "Payagan upang piliin ang paraan ng pag-input para sa bawat window ng application" na binanggit sa unang paraan. Dapat ay wala nang mga problema sa pangunahing paraan ng input.
Tingnan din:
Layunin ng default na printer sa Windows 10.
Piliin ang default na browser sa Windows.
