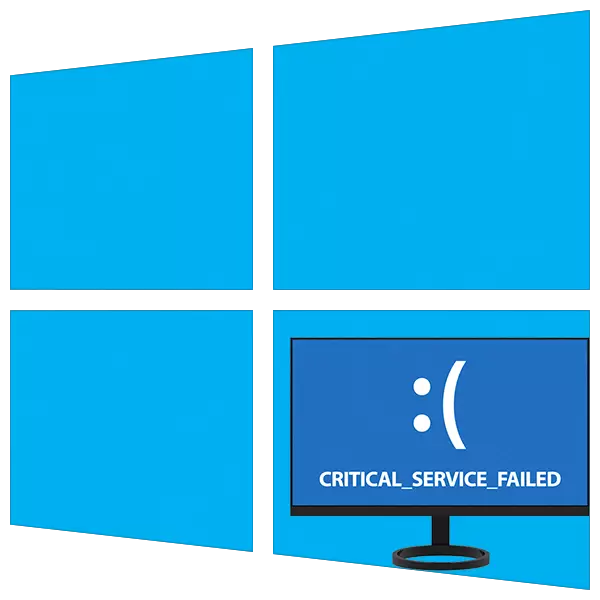
Ang pinaka-hindi kanais-nais na mga error kapag nagtatrabaho sa Windows ay BSODs - "Blue Death screen". Iminumungkahi nila na ang isang kritikal na kabiguan ay naganap sa sistema at ang karagdagang paggamit nito ay imposible nang walang reboot o karagdagang manipulasyon. Ngayon ay susuriin namin ang mga paraan upang itama ang isa sa mga problemang ito sa pamagat na "Critical_service_failed".
Pag-troubleshoot ng "Critical_service_failed" error.
Maaari mong literal na i-translate ang teksto sa isang asul na screen bilang isang "kritikal na error sa serbisyo". Maaaring ito ay isang kabiguan ng mga serbisyo o mga driver, pati na rin ang kanilang kontrahan. Karaniwan ang problema ay nangyayari pagkatapos i-install ang anumang software o mga update. May isa pang dahilan - malfunctions sa isang hard disk ng system. Mula dito at dapat simulan ang pagwawasto sa sitwasyon.Paraan 1: Pagsusuri ng disc
Ang isa sa mga kadahilanan ng paglitaw ng BSOD na ito ay maaaring maging mga pagkakamali sa boot disk. Upang maalis ang mga ito, suriin ang utility ng chkdsk.exe na binuo sa mga bintana. Kung ang sistema ay pinamamahalaang upang i-download, maaari mong tawagan ang tool na ito nang direkta mula sa graphical na interface o ang "command line".
Magbasa nang higit pa: Magsagawa ng hard disk diagnostics sa Windows 10
Sa isang sitwasyon kung saan ang pag-download ay hindi posible, dapat mong gamitin ang kapaligiran sa pagbawi sa pamamagitan ng pagpapatakbo ng "command line" dito. Ang menu na ito ay magbubukas pagkatapos ng asul na screen na may impormasyong mawala.
- I-click ang pindutang "Advanced na Parameter".

- Pumunta kami sa seksyong "Pag-troubleshoot".

- Dito din binubuksan mo ang isang bloke na may "opsyonal na mga parameter".

- Buksan ang "command line".
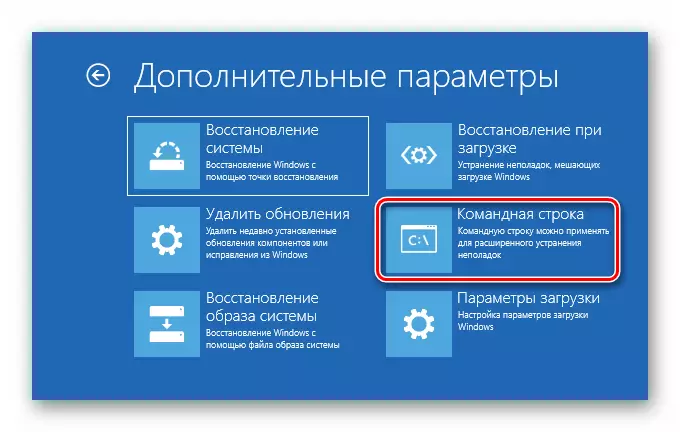
- Patakbuhin ang utility ng Cantilever disk sa pamamagitan ng utos
Diskpart.
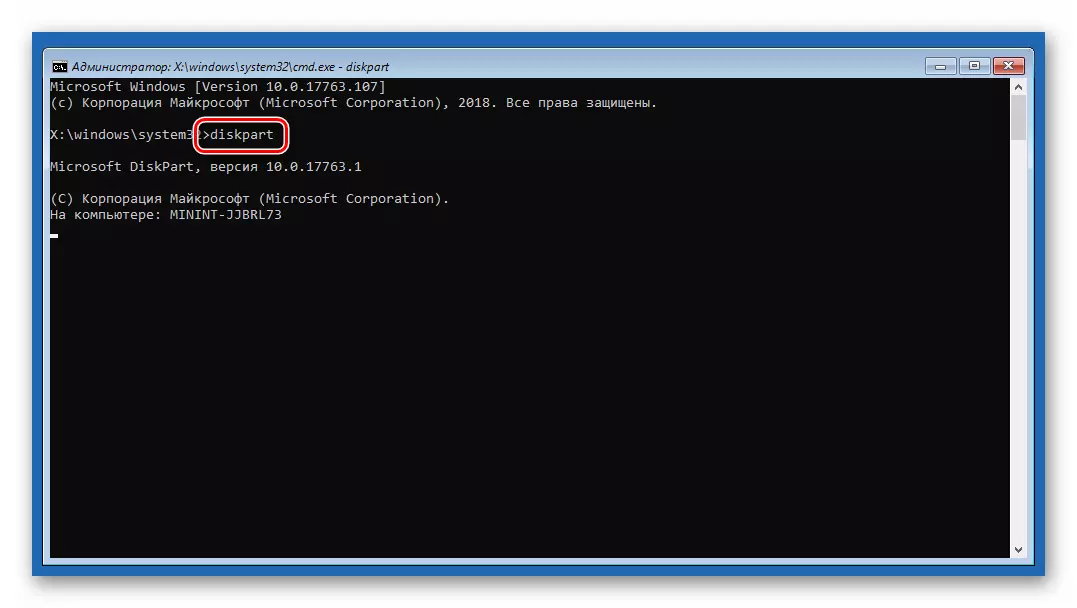
- Hinihiling namin sa iyo na ipakita sa amin ang isang listahan ng lahat ng mga seksyon sa mga disk sa system.
Lis vol.
Naghahanap kami ng system disk. Dahil ang utility ay kadalasang nagbabago sa titik ng lakas ng tunog, posible upang matukoy ang ninanais na isa sa pamamagitan ng laki. Sa aming halimbawa, ito ay "D:".

- Kumpletuhin ang Job Diskpart.
Lumabas
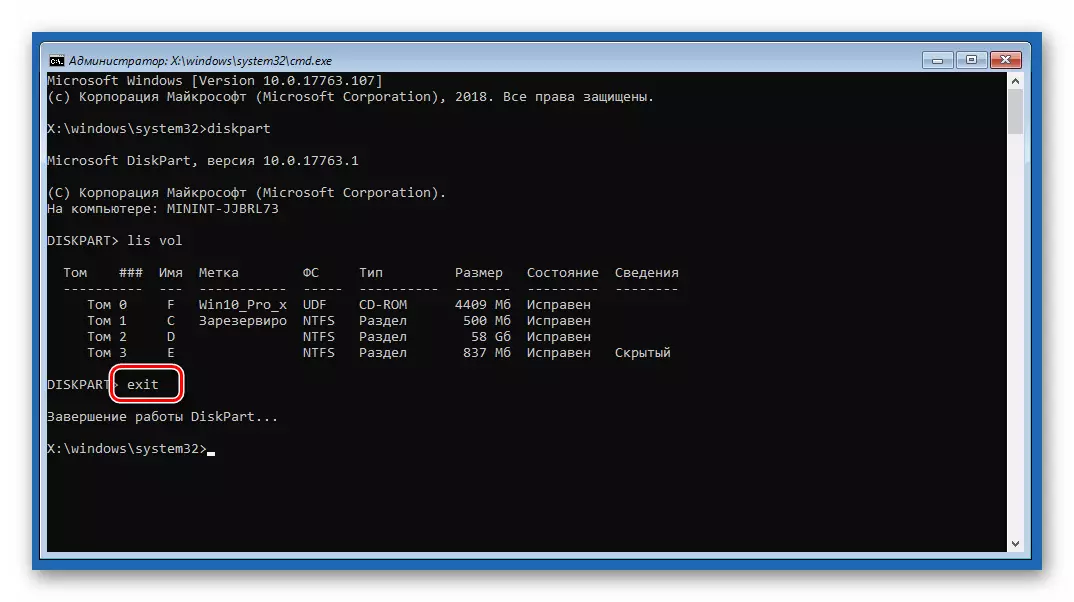
- Ngayon patakbuhin ang tseke at tamang mga error na may kaukulang utos na may dalawang argumento.
Chkdsk D: / F / R.
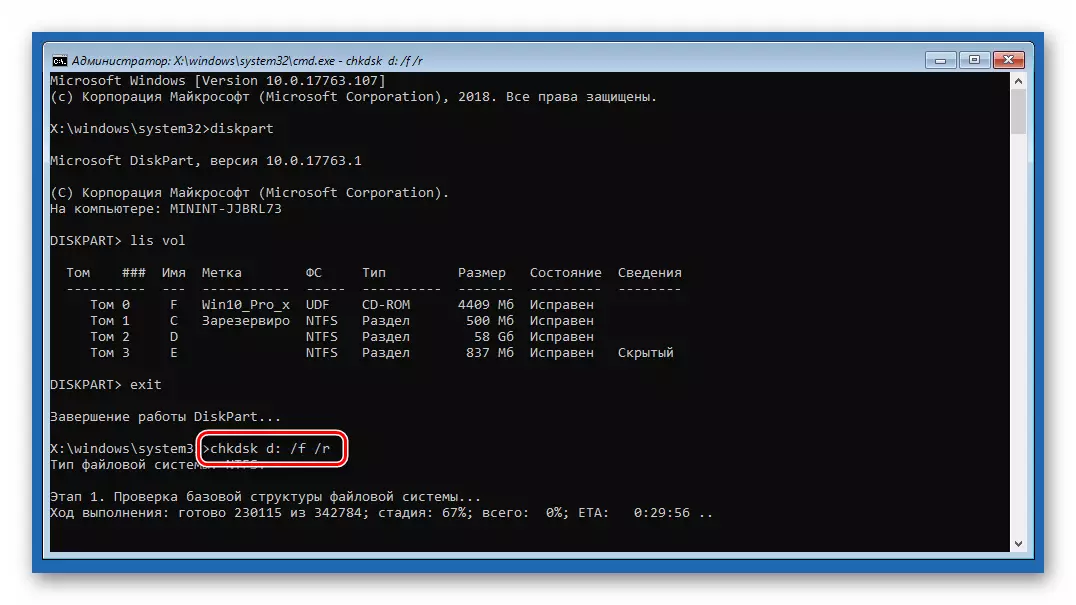
Narito ang "D:" ay isang sistema ng media ng media, A / F / R - mga argumento na nagpapahintulot sa utility na itama ang mga "sirang" sektor at mga error sa programa.
- Matapos makumpleto ang proseso, lumabas mula sa console.
Lumabas
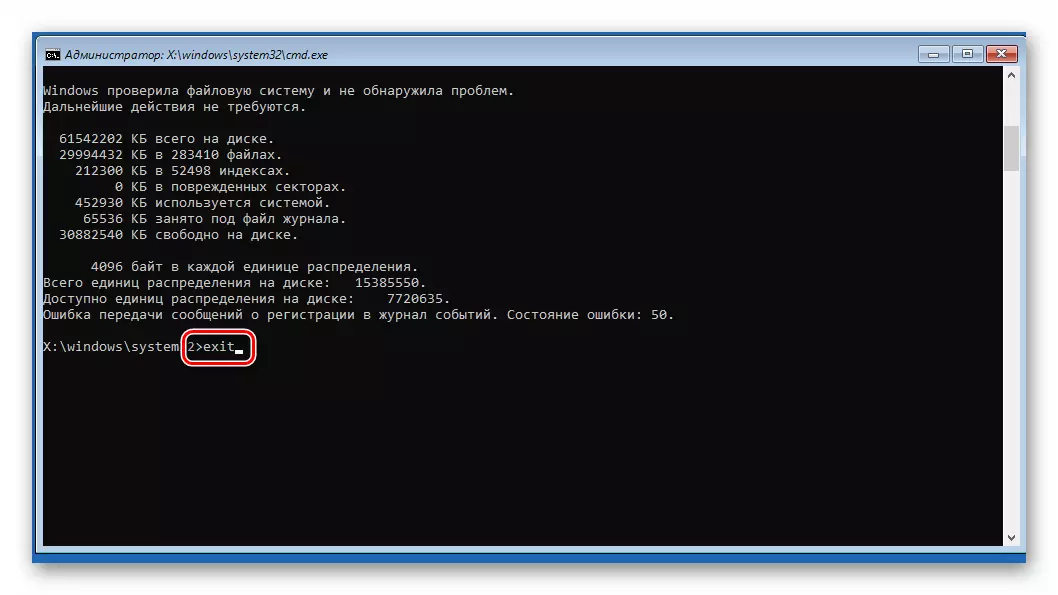
- Sinisikap naming simulan ang sistema. Mas mahusay na gawin ito, at pagkatapos ay i-on muli ang computer.
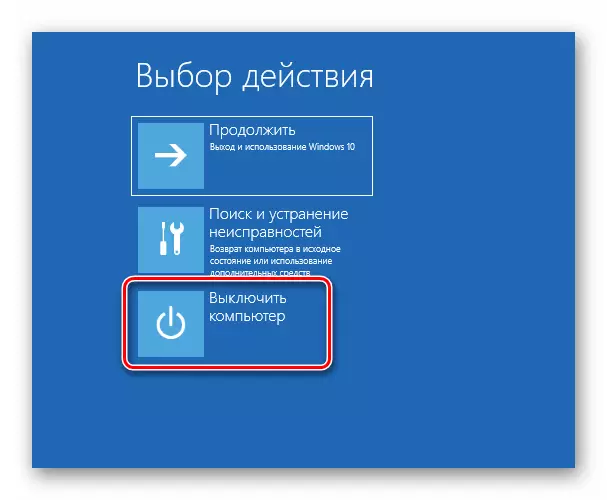
Paraan 2: Pagbawi kapag naglo-load
Gumagana din ang tool na ito sa kapaligiran sa pagbawi, sa awtomatikong pag-check mode at pagwawasto ng lahat ng uri ng mga error.
- Magsagawa ng mga aksyon na inilarawan sa mga talata 1 - 3 ng nakaraang paraan.
- Piliin ang kaukulang bloke.
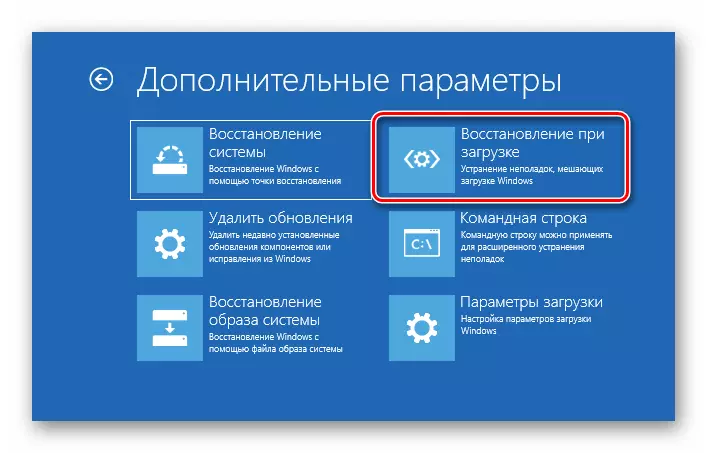
- Naghihintay kami hanggang makumpleto ang tool sa trabaho, pagkatapos ay magaganap ang awtomatikong pag-reboot ng PC.
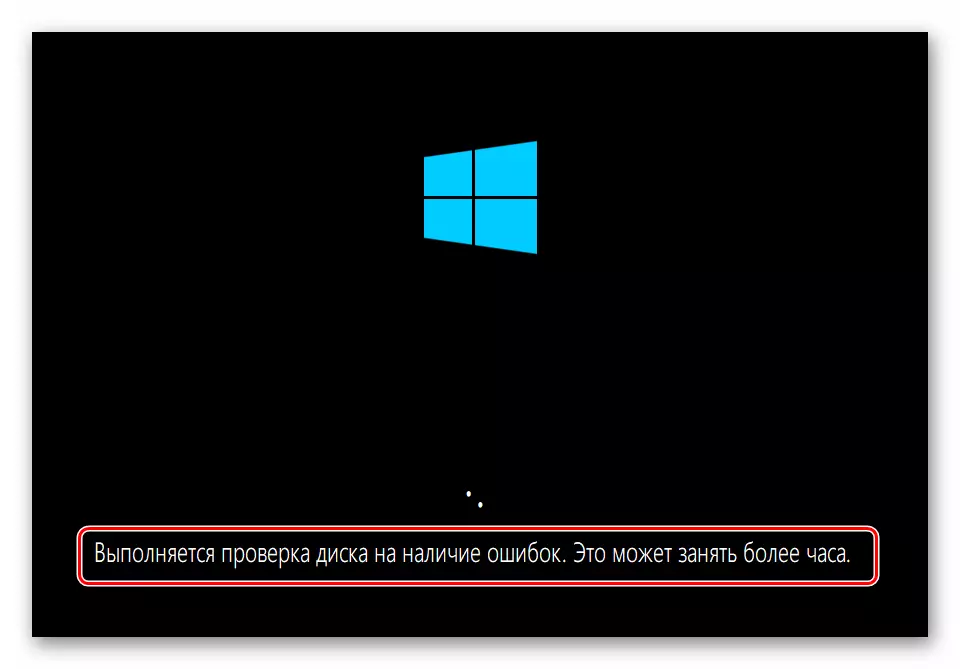
Paraan 3: Ibalik mula sa punto
Ang mga puntos sa pagbawi ay mga espesyal na talaan ng disc na naglalaman ng data sa mga parameter at mga file ng Windows. Maaari silang magamit kung ang proteksyon ng system ay naka-on. Ang operasyon na ito ay kanselahin ang lahat ng mga pagbabago na ginawa bago ang isang tiyak na petsa. Ito ay tungkol sa pag-install ng mga programa, mga driver at mga update, pati na rin ang mga setting ng "Windows".
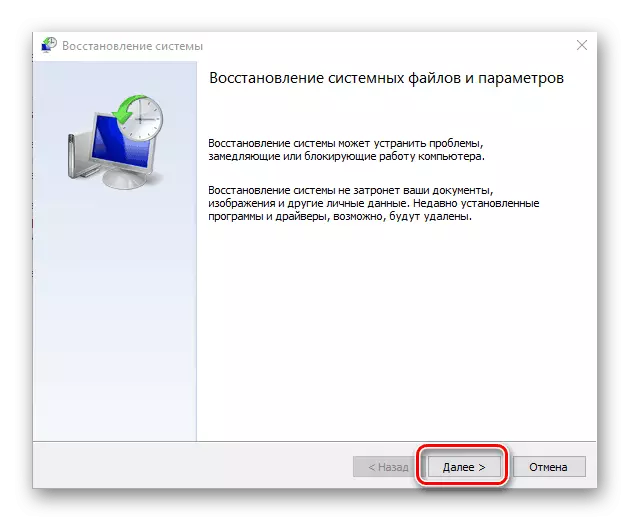
Magbasa nang higit pa: Rollback sa recovery point sa Windows 10
Paraan 4: Tanggalin ang mga update
Ang pamamaraan na ito ay nagbibigay-daan sa iyo upang alisin ang pinakabagong mga pag-aayos at mga update. Makakatulong ito sa mga kaso kung saan ang opsyon na may mga puntos ay hindi gumagana o nawawala ang mga ito. Maaari mong mahanap ang opsyon lahat sa parehong kapaligiran sa pagbawi.Mangyaring tandaan na ang mga pagkilos na ito ay mag-aalis sa iyo ng kakayahang gamitin ang mga tagubilin sa pamamaraan 5, dahil tatanggalin ang folder ng Windows.
Paraan 5: Nakaraang Assembly.
Ang pamamaraan na ito ay magiging epektibo kung ang kabiguan ay nangyayari pana-panahon, ngunit ang sistema ay na-load at mayroon kaming access sa mga parameter nito. Kasabay nito, ang mga problema ay nagsimulang maobserbahan pagkatapos ng susunod na pandaigdigang pag-update na "dose-dosenang".
- Buksan ang menu na "Start" at pumunta sa mga parameter. Ang parehong resulta ay magbibigay sa Windows + i key na kumbinasyon.
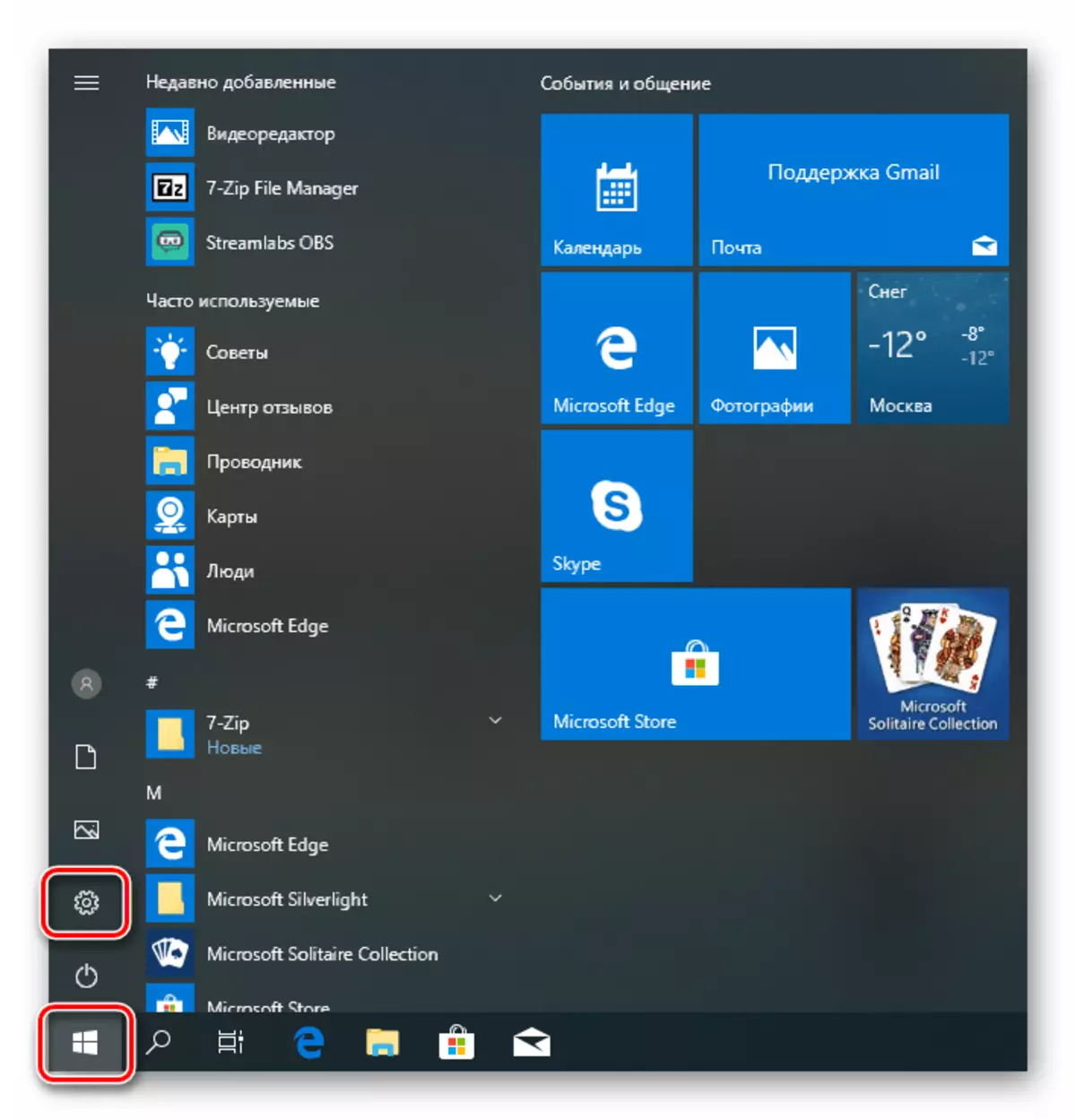
- Pumunta kami sa seksyon ng pag-update at seguridad.
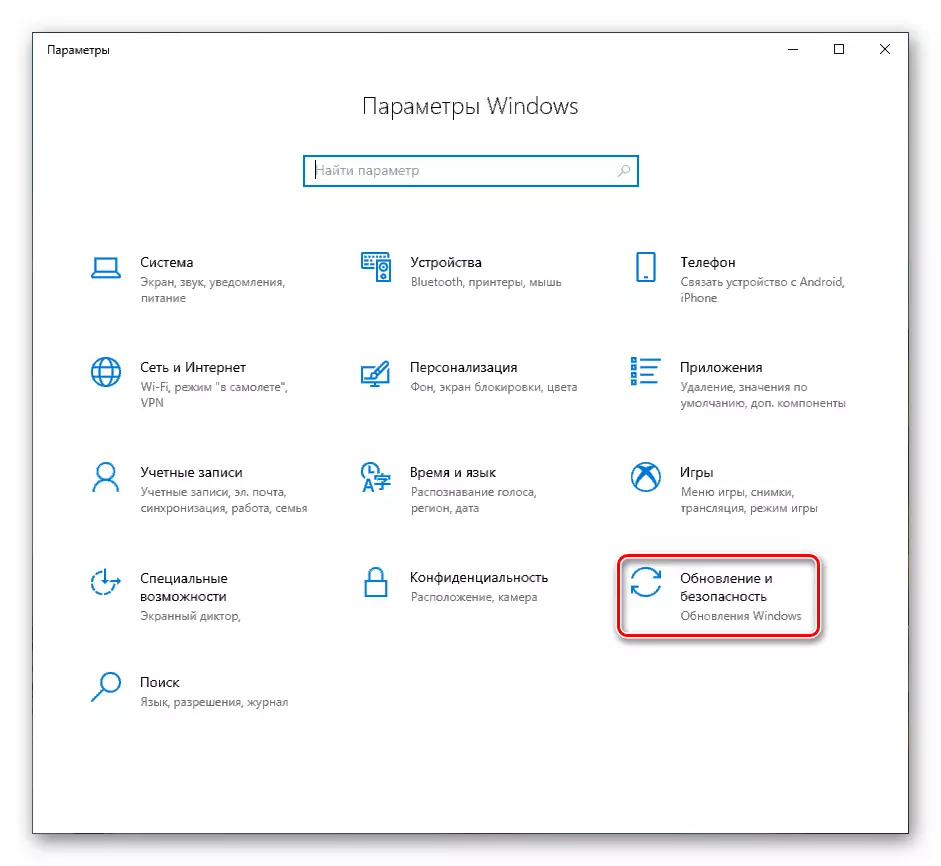
- Pumunta sa tab na "Ibalik" at i-click ang pindutang "Start" sa return block sa nakaraang bersyon.
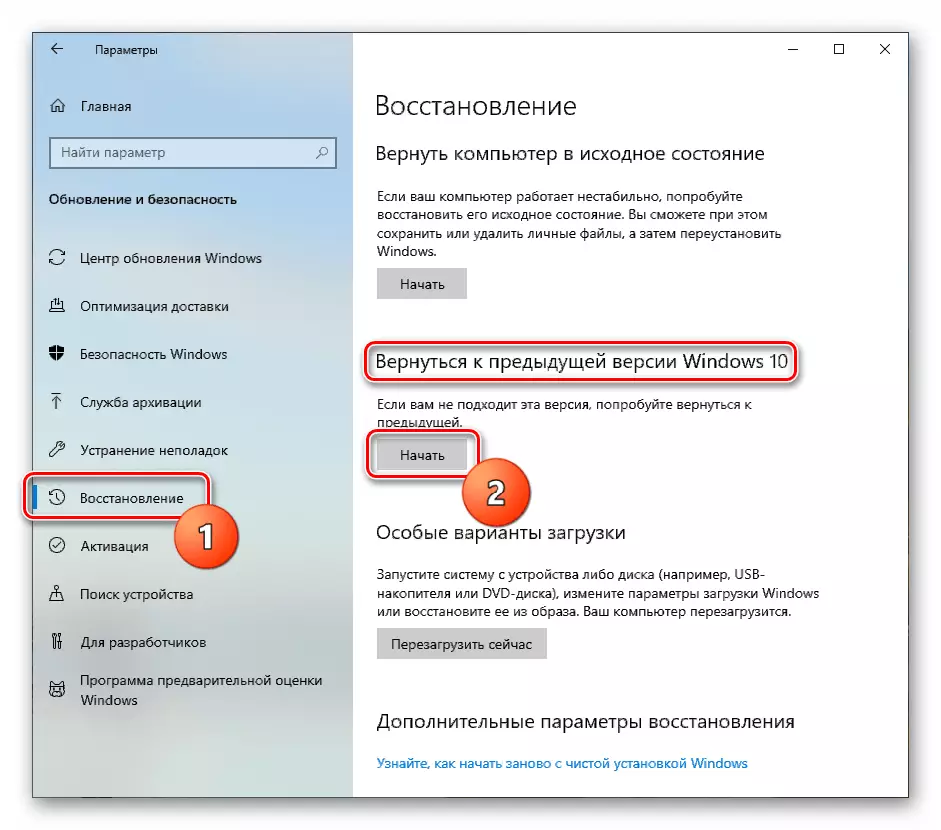
- Magsisimula ang isang maikling proseso ng paghahanda.
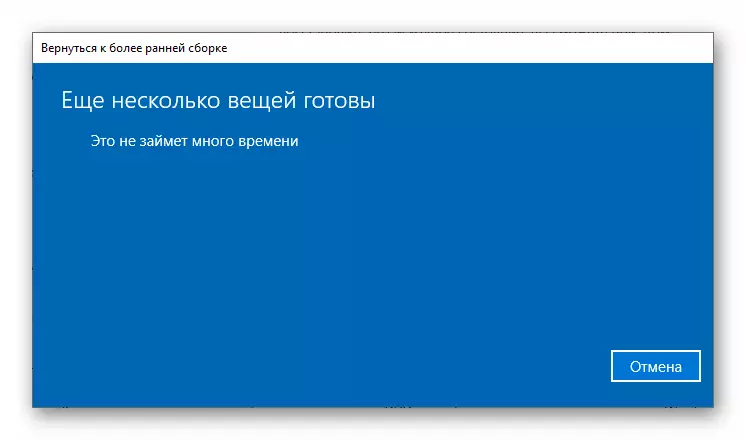
- Naglalagay kami ng tangke sa tapat ng pinaghihinalaang dahilan ng pagbawi. Hindi mahalaga na pinili namin: Sa panahon ng operasyon ay hindi ito makakaapekto. I-click ang "Next".
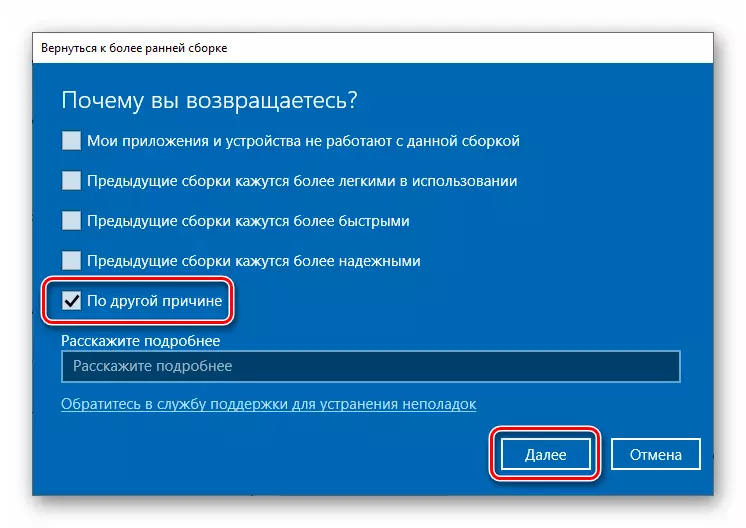
- Mag-aalok ang system upang suriin ang mga update. Tumanggi kami.
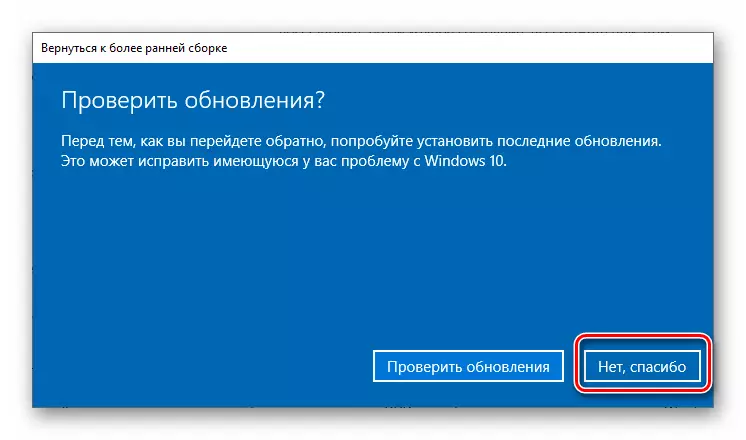
- Maingat na basahin ang babala. Ang espesyal na pansin ay dapat bayaran sa mga backup ng file.
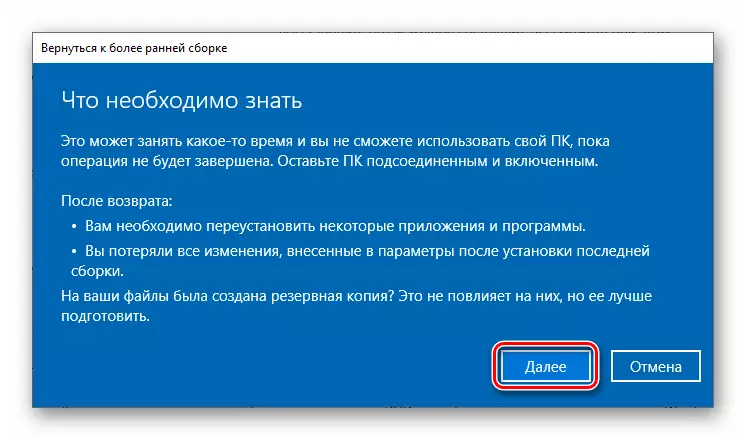
- Isa pang babala tungkol sa pangangailangan na matandaan ang password mula sa iyong account.

- Sa paghahanda na ito ay nakumpleto, i-click ang "Bumalik sa isang naunang pagpupulong."
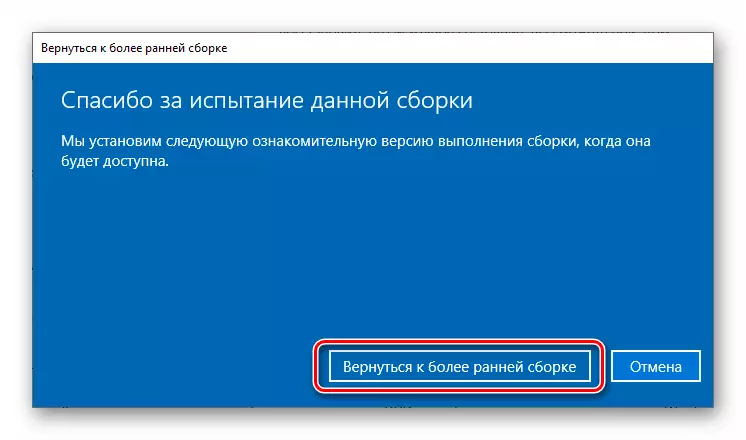
- Naghihintay kami para sa pagkumpleto ng pagbawi.

Kung ang tool na nagbigay ng error o ang pindutan ng "Start" ay hindi aktibo, pumunta sa susunod na paraan.
Paraan 6: PC bumalik sa unang estado
Sa ilalim ng unang isa ay dapat na maunawaan ang estado kung saan ang sistema ay kaagad pagkatapos ng pag-install. Maaari mong patakbuhin ang pamamaraan mula sa parehong nagtatrabaho "bintana" at mula sa kapaligiran ng pagbawi kapag naglo-load.
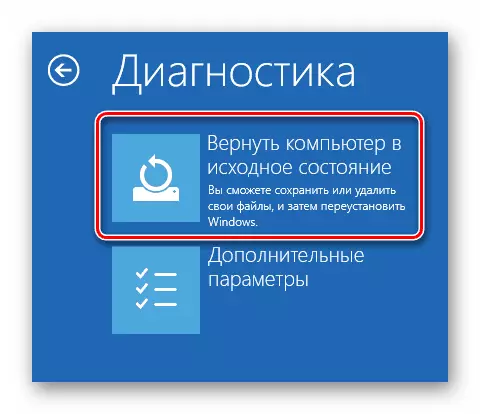
Magbasa nang higit pa: Ibalik namin ang Windows 10 sa orihinal na estado
Paraan 7: Mga setting ng pabrika.
Ito ay isa pang pagpipilian upang ibalik ang mga bintana. Nagpapahiwatig ito ng malinis na pag-install na may awtomatikong pag-save ng software na naka-install ng tagagawa at lisensyadong mga key.
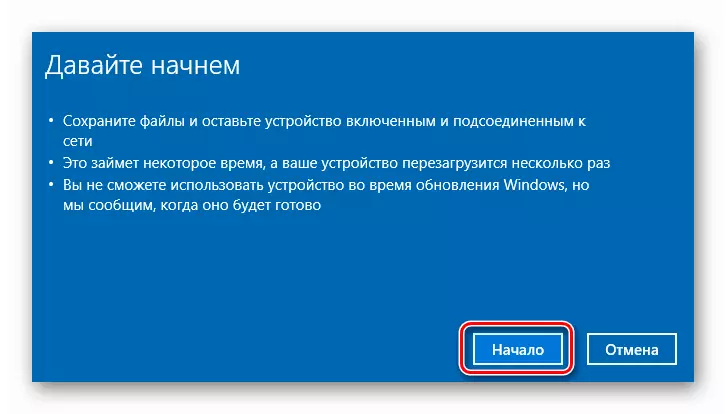
Magbasa nang higit pa: Bumalik sa Windows 10 sa estado ng pabrika
Konklusyon
Kung ang aplikasyon ng mga tagubilin na ibinigay sa itaas ay hindi nakatulong upang makayanan ang isang error, tanging ang isang bagong setting ng system mula sa nararapat na media ay makakatulong.
Magbasa nang higit pa: Paano mag-install ng Windows 10 mula sa isang flash drive o disk
Bilang karagdagan, ito ay nagkakahalaga ng pagbibigay pansin sa hard disk kung saan ang mga bintana ay naitala. Marahil ay nabigo siya at nangangailangan ng kapalit.
