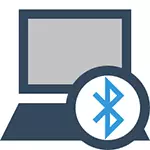
Ang pinakamahalagang detalye na dapat tandaan: na ang wireless module na ito ay dapat gumana ng maayos, dapat mong i-install ang mga opisyal na driver mula sa tagagawa ng iyong laptop. Ang katotohanan ay ang maraming muling pag-install ng mga bintana at pagkatapos ay umaasa sa mga driver na awtomatikong nagtatakda ng system o ang mga naroroon sa driver-pack. Hindi ko ipaalam ito, dahil ito ay maaaring ang dahilan na hindi mo maaaring paganahin ang tampok na Bluetooth. Paano mag-install ng mga driver sa isang laptop.
Kung ang parehong operating system ay naka-install sa iyong laptop na kung saan ito ay nabili, pagkatapos ay tingnan ang listahan ng mga naka-install na programa, malamang doon ay makikita mo ang isang utility upang pamahalaan ang mga wireless network kung saan may parehong kontrol ng Bluetooth.
Paano Paganahin ang Bluetooth sa Windows 10.
Sa Windows 10, ang kapangyarihan sa Bluetooth ay matatagpuan agad sa maraming lugar, kasama ang isang opsyonal na parameter - ang mode ng sasakyang panghimpapawid (sa flight), na kung saan naka-shut down ang Bluetooth. Lahat ng mga lugar kung saan maaari mong paganahin ang BT ay iniharap sa sumusunod na screenshot.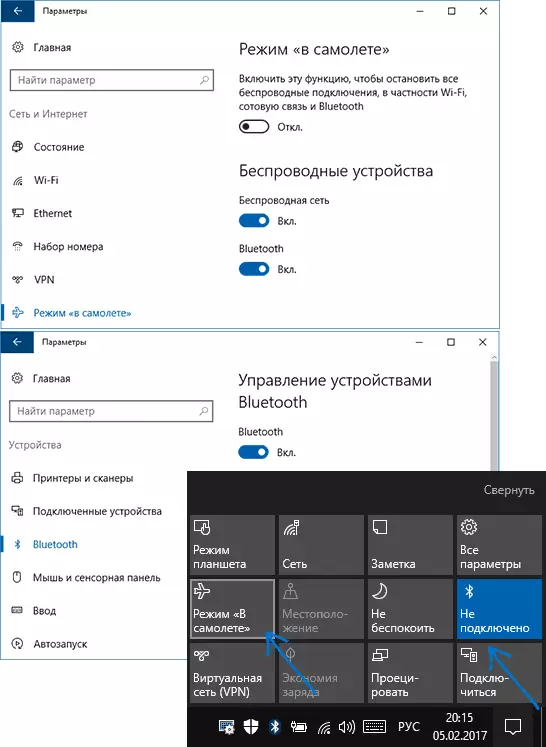
Kung ang mga opsyon na ito ay hindi magagamit, o para sa ilang kadahilanan ay hindi gumagana, inirerekumenda ko ang pagbabasa ng materyal tungkol sa kung ano ang gagawin kung ang Bluetooth ay hindi gumagana sa isang laptop na binanggit sa simula ng pagtuturo na ito.
I-on ang Bluetooth sa Windows 8.1 at 8.
Sa ilang mga laptops para sa Bluetooth module, kailangan mong ilipat ang wireless hardware switch sa posisyon (halimbawa, sa Sonyvaio) at kung hindi mo gawin ito, hindi mo lang makita ang mga setting ng Bluetooth sa system, kahit na Kung ang mga driver ay naka-install. Kabilang ang paggamit ng FN key + Bluetooth icon na hindi ko nakilala sa kamakailang mga oras, ngunit sa kaso lamang tingnan ang iyong keyboard, ang pagpipiliang ito ay posible (halimbawa, sa lumang Asus).Windows 8.1.
Ito ay isa sa mga paraan upang paganahin ang Bluetooth, na angkop para sa Windows 8.1 lamang kung mayroon kang walong o iba pang mga paraan upang makita sa ibaba. Kaya, narito ang pinakamadaling, ngunit hindi lamang ang paraan:
- Buksan ang charms panel (na sa kanan), i-click ang "Mga Parameter" at pagkatapos ay "Pagbabago ng Mga Parameter ng Computer".
- Piliin ang "Computer and Devices", at doon - Bluetooth (kung ang item ay hindi, pumunta sa mga karagdagang paraan sa pagtuturo na ito).
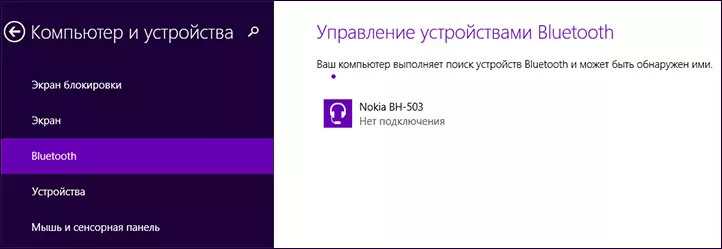
Pagkatapos piliin ang tinukoy na item ng menu, ang Bluetooth module ay awtomatikong lumipat sa lokasyon ng mga device at, gamit ang laptop mismo o ang computer ay magagamit din para sa paghahanap.
Windows 8.
Kung mayroon kang naka-install na Windows 8 (hindi 8.1), maaari mong paganahin ang Bluetooth tulad ng sumusunod:
- Buksan ang panel sa kanan, sa pamamagitan ng pag-click sa mouse pointer sa isa sa mga anggulo, i-click ang "Parameters"
- Piliin ang "Baguhin ang mga parameter ng computer", at pagkatapos ay ang wireless network.
- Sa screen ng pamamahala ng wireless module, kung saan maaari mong i-off o i-on ang Bluetooth.
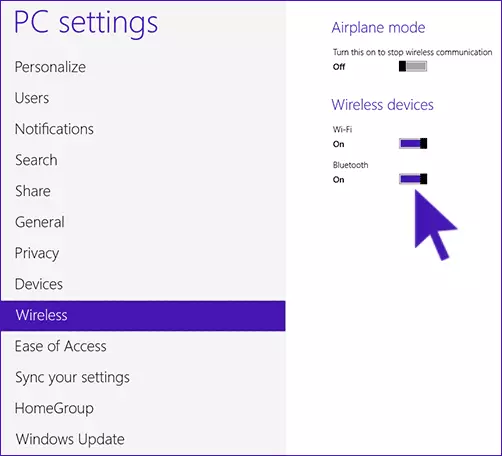
Upang pagkatapos ay ikonekta ang mga aparato sa pamamagitan ng Bluetooth, doon, sa "pagbabago ng mga setting ng computer", pumunta sa "Mga Device" at i-click ang "Magdagdag ng Device".
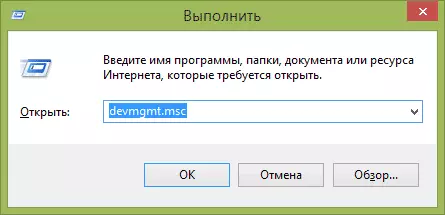
Kung ang tinukoy na mga pamamaraan ay hindi tumulong, pumunta sa device manager at tingnan kung pinagana ang Bluetooth doon, pati na rin kung ang mga orihinal na driver ay naka-install dito. Maaari kang pumunta sa device manager sa pamamagitan ng pagpindot sa mga key ng Windows + R sa keyboard at pagpasok ng command devmgmt.msc.
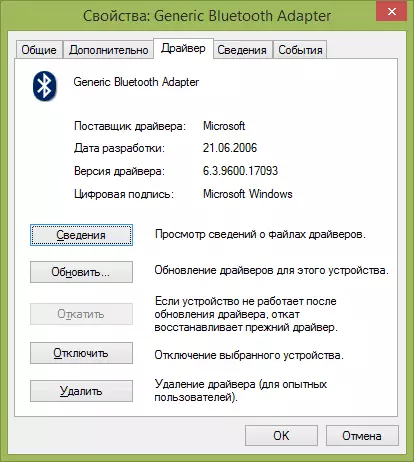
Buksan ang adaptor Bluetooth properties at makita kung mayroong anumang mga error sa trabaho nito, pati na rin magbayad ng pansin sa supplier ng driver: Kung ito ay Microsoft, at ang petsa ng paglabas ng driver ay mula ngayon sa loob ng maraming taon, tumingin orihinal.
Maaaring na-install mo ang Windows 8 sa isang computer, at ang driver sa laptop site ay nasa bersyon lamang para sa Windows 7, sa kasong ito maaari mong subukan upang simulan ang pag-install ng driver sa compatibility mode sa nakaraang bersyon ng OS, Madalas itong gumagana.
Paano Paganahin ang Bluetooth sa Windows 7.
Sa isang laptop na may Windows 7, i-on ang Bluetooth ay ang pinakamadaling paraan sa tulong ng mga branded na utility mula sa tagagawa o icon sa lugar ng notification ng Windows, na, depende sa modelo ng adaptor at mga driver, ay nagpapakita ng iba't ibang mga menu upang kontrolin ang mga function ng BT . Huwag kalimutan din ang tungkol sa wireless switch, kung ito ay nasa isang laptop, dapat itong nasa posisyon na "in-on".
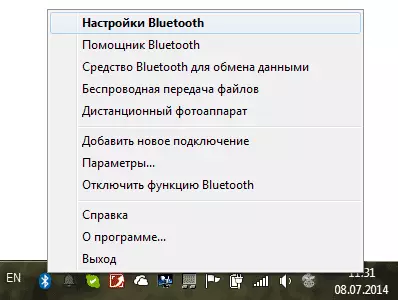
Kung walang bluetooth icon sa lugar ng notification, ngunit sigurado ka na mayroon kang mga tamang driver na naka-install, maaari mong gawin ang mga sumusunod:
Pagpipilian 1.
- Pumunta sa control panel, buksan ang "mga device at printer"
- Mag-right-click sa Bluetooth adapter (maaaring ito ay tinatawag na naiiba, maaaring hindi ito sa lahat, kahit na ang mga driver ay naka-install)
- Kung mayroong isang item, maaari mong piliin ang "Mga Pagpipilian sa Bluetooth" sa menu - maaari mong i-configure ang display ng icon sa lugar ng notification, visibility para sa iba pang mga device at iba pang mga parameter.
- Kung walang ganoong item, maaari mo pa ring ikonekta ang Bluetooth device sa pamamagitan lamang ng pagpindot sa "pagdaragdag ng aparato". Kung ang pagtuklas ay pinagana, at ang driver ay nasa lugar - dapat itong matagpuan.
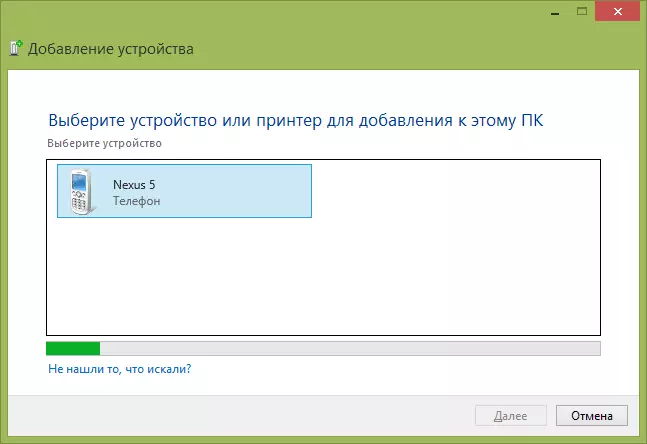
Pagpipilian 2.
- Mag-right-click sa icon ng network sa lugar ng notification at piliin ang "Network Management Center at Common Access".
- Sa kaliwang menu, i-click ang "pagbabago ng mga setting ng adaptor".
- Mag-right-click sa "Bluetooth network connection" at i-click ang "Properties". Kung walang ganitong koneksyon, magkakaroon ka ng mali sa mga driver, at marahil iba pa.
- Sa mga katangian, buksan ang tab na "Bluetooth", at doon - buksan ang mga parameter.
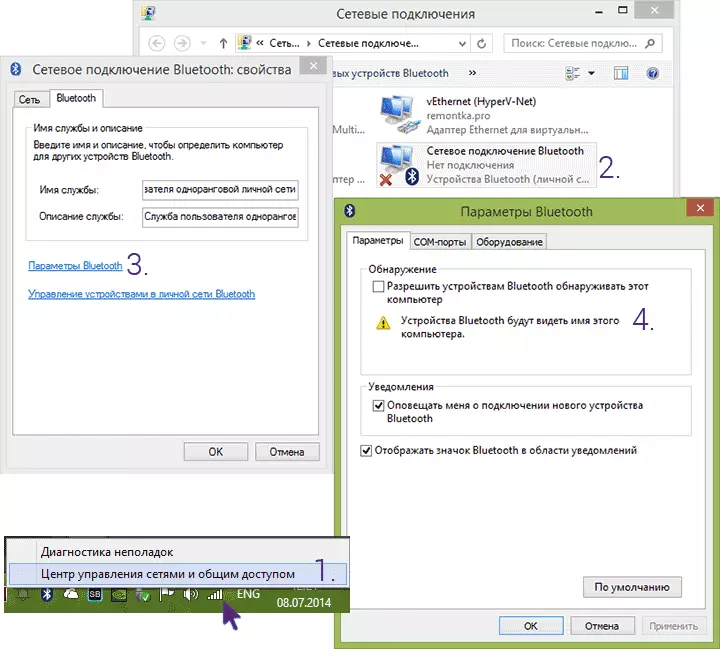
Kung walang paraan upang i-on ang Bluetooth o ikonekta ang aparato, ngunit may ganap na kumpiyansa sa mga driver, pagkatapos ay hindi ko alam kung paano tutulong: suriin na ang mga kinakailangang serbisyo ng Windows ay pinagana at siguraduhin na gawin mo ang lahat ng tama.
