
Maraming mga may-ari ng Xbox prefixtures ng huling henerasyon ay madalas na lumipat sa isang computer bilang isang platform ng laro, at nais na gamitin ang karaniwang controller upang i-play. Sa ngayon ay sasabihin namin sa iyo kung paano ikonekta ang gamepad mula sa console na ito sa isang PC o laptop.
Connections controller sa PC.
Ang Xbox One Gamepad ay umiiral sa dalawang pagpipilian - wired at wireless. Maaari mong makilala ang mga ito sa hitsura - ang tuktok na harap ng bersyon ng wire ay itim, habang ang wireless controller ay may puting zone na ito. Ang aparatong wireless, sa pamamagitan ng paraan, ay maaaring konektado sa parehong isang wired na pamamaraan at Bluetooth.

Paraan 1: Wired Connection.
Ang isang wired control ng gamepad para sa lahat ng suportadong mga pagpipilian sa Windows ay ginawa elementarya.
- Ipasok ang cable sa libreng USB port ng iyong computer.
- Ipasok ang kabilang dulo ng cable sa microusb connector sa pabahay ng controller.
- Maghintay ng ilang sandali ang sistema ay tumutukoy sa aparato. Karaniwan walang kinakailangang mga pagkilos sa lahat ng mga bersyon ng operating system. Dati, upang ikonekta ang gamepad sa Windows 7 at 8, kinakailangan na magkahiwalay na mag-download ng mga driver, ngunit ngayon ay awtomatikong na-download ang mga ito sa pamamagitan ng "update center".
- Patakbuhin ang laro na sumusuporta sa input device na ito, at suriin ang pagganap - ang aparato ay malamang na gumana nang walang anumang mga problema.

Paraan 2: Wireless Connection.
Ang pagpipiliang ito ay medyo mas kumplikado sa pamamagitan ng kabutihan ng mga tampok ng controller. Ang katotohanan ay na ang koneksyon ng Bluetooth gamepad sa ilalim ng pagsasaalang-alang ay nagsasangkot ng paggamit ng isang hiwalay na accessory na tinatawag na Xbox wireless adapter, na mukhang ganito:

Siyempre, maaari mong ikonekta ang joystick at sa gayon sa built-in na tumatanggap ng isang laptop o isang third-party na gadget para sa isang desktop PC, ngunit sa kasong ito ay hindi gumagana ang pag-andar ng pagkonekta sa headset sa device. Gayunpaman, nang walang branded adapter, kung nais mong gamitin ang mga wireless na kakayahan sa Windows 7 at 8.
- Una sa lahat, siguraduhin na ang computer ay naka-on ang Bluetooth. Sa desktop, ikonekta ang adaptor sa USB connector.
Magbasa nang higit pa: Paano Paganahin ang Bluetooth sa Windows 7, Windows 8, Windows 10
- Susunod, pumunta sa gamepad. Suriin kung may mga baterya sa loob nito at kung sila ay sisingilin, pagkatapos ay pindutin ang malaking pindutan ng Xbox sa tuktok ng controller.

Pagkatapos ay hanapin ang pindutan ng pagpapares sa harap - ito ay matatagpuan sa panel sa pagitan ng jugs ng device - pindutin ito at hawakan nang ilang segundo hanggang sa mabilis na kumislap ang pindutan ng Xbox.
- Sa "dosenang" sa panel ng device, piliin ang "Magdagdag ng Bluetooth device"
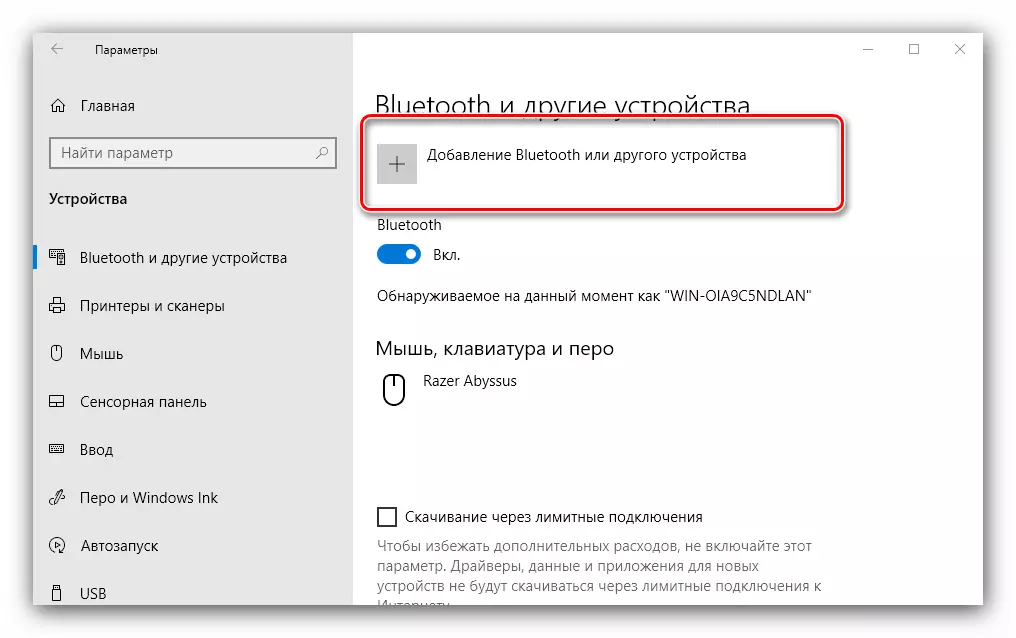
Sa Windows 7, gamitin ang link na "Magdagdag ng Device".
- Sa Windows 10, piliin ang pagpipiliang "Bluetooth" kung ikinonekta mo ang gamepad nang direkta, o "iba" kung aktibo ang adaptor.

Sa "pitong", ang aparato ay dapat lumitaw sa window ng mga nakakonektang device.
- Kapag ang tagapagpahiwatig sa pindutan ng Xbox ay may ilaw na may makinis na liwanag, nangangahulugan ito na matagumpay na na-configure ang aparato, at maaari itong magamit upang i-play.

Paglutas ng ilang mga problema
Ang computer ay hindi nakikilala ang gamepad.Ang pinaka-karaniwang problema. Tulad ng mga palabas sa pagsasanay, ito ay nangyayari sa iba't ibang mga kadahilanan, mula sa mga problema sa koneksyon at nagtatapos sa mga pagkakamali ng hardware. Subukan upang maisagawa ang mga sumusunod na hakbang:
- Kapag naka-wire na konektado, subukan ang pag-install ng isang cable sa isa pang connector, isang manggagawa worker. May katuturan rin na suriin ang cable.
- Sa isang wireless na koneksyon, ito ay nagkakahalaga ng pag-alis muli ng aparato at magsagawa ng isang conjugation procedure muli. Kung ang isang adaptor ay ginagamit, makipagkonek muli ito. Tiyakin din na naka-on at aktibo ang Bluetooth.
- I-restart ang controller: pindutin nang matagal ang pindutan ng Xbox para sa 6-7 segundo at bitawan, pagkatapos ay i-on ang aparato sa pamamagitan ng paulit-ulit na pagpindot sa pindutan na ito.
Kung ang tinukoy na mga pagkilos ay hindi makakatulong, ang problema ay malamang na hardware.
Matagumpay na nakakonekta ang gamepad, ngunit hindi gumagana
Ang ganitong uri ng kabiguan ay nangyayari nang relatibong bihira, at maaaring makayanan ito sa pamamagitan ng pag-install ng isang bagong koneksyon. Sa kaso ng isang wireless na koneksyon, mayroong isang posibleng dahilan (halimbawa, mula sa Wi-Fi o isa pang Bluetooth device), kaya siguraduhing gamitin mo ang controller mula sa naturang mga mapagkukunan. Posible rin na ang laro o ang application kung saan mo gustong gamitin ang gamepad, hindi lamang sila sinusuportahan.
Konklusyon
Ang pamamaraan para sa pagkonekta sa gamepad mula sa Xbox One ay simple, ngunit ang mga kakayahan nito ay depende sa parehong bersyon ng ginamit na OS at mula sa uri ng koneksyon mismo.
