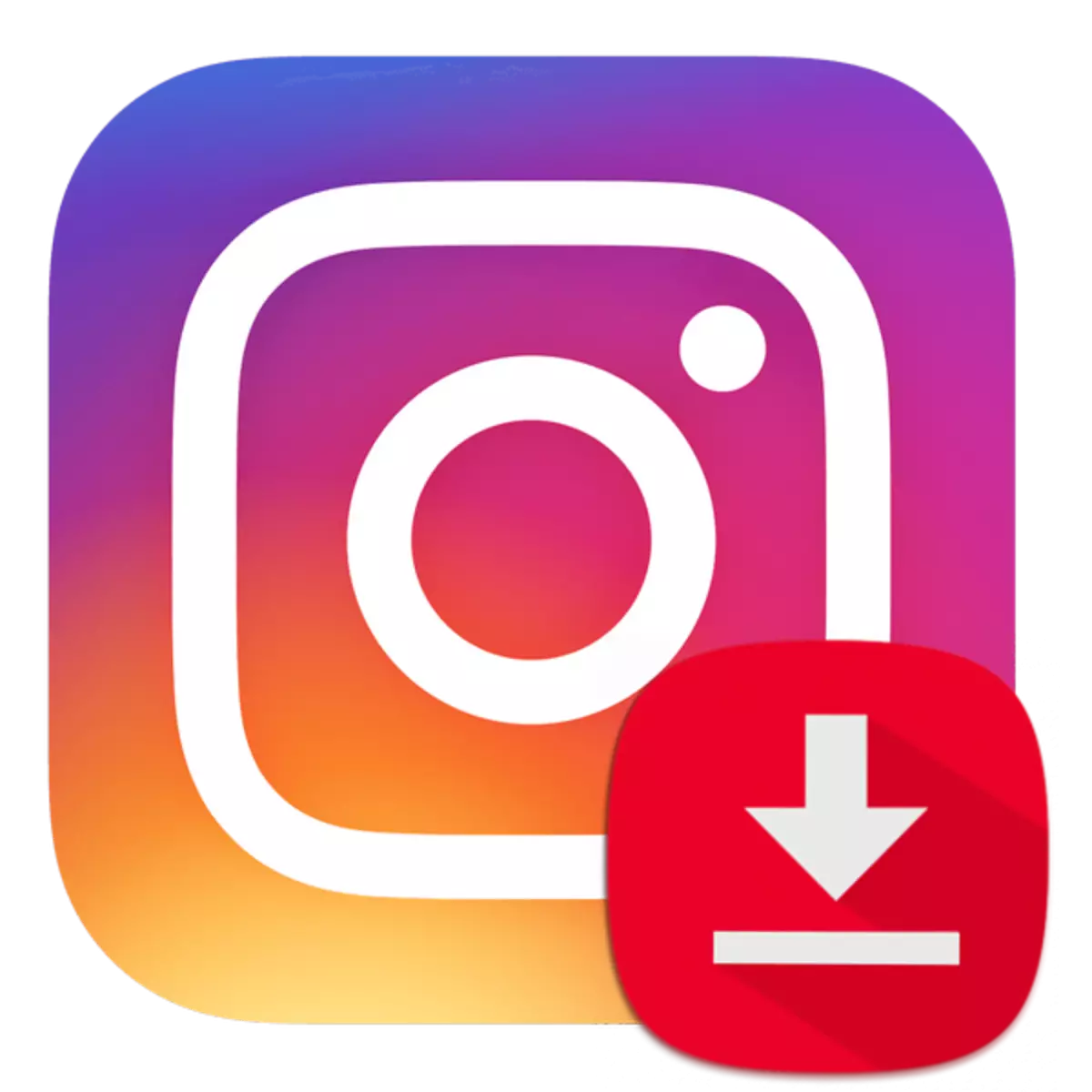
Ang Instagram ay isang application hindi lamang para sa pagbabahagi ng larawan, kundi pati na rin ng mga pag-record ng video na maaari mong i-upload sa iyong profile at sa kasaysayan. Kung gusto mo ng ilang video at nais mong i-save ito, hindi ito gagana upang gamitin ang built-in na mga function. Ngunit may mga espesyal na software para sa pag-download.
I-download ang video sa Instagram.
Hindi pinapayagan ka ng Standard Instagram application na i-download ang mga video ng ibang tao sa iyong telepono, na naglilimita sa mga gumagamit ng social network. Ngunit para sa gayong pamamaraan, ang mga espesyal na application ay binuo na maaaring ma-download mula sa App Store. Maaari mo ring gamitin ang programa ng computer at iTunes.Paraan 1: Inst down.
Mahusay na application para sa mabilis na pag-download ng video mula sa Instagram. Ito ay simple sa pamamahala at kaaya-ayang disenyo. Ang proseso ng boot ay hindi masyadong mahaba, kaya ang gumagamit ay kailangang maghintay lamang ng halos isang minuto.
I-download ang Inst Down para sa Libre mula sa App Store
- Una, kailangan namin upang makakuha ng isang link sa video mula sa Instagram. Upang gawin ito, hanapin ang post na may nais na video at mag-click sa three-point icon.
- I-click ang "Kopyahin ang link" at i-save ito sa clipboard.
- I-download at buksan ang application na "Inst Down" sa iPhone. Kapag nagsisimula, ang naunang kinopya na link ay awtomatikong ipapasok sa nais na string.
- Mag-click sa icon na "I-download".
- Maghintay para sa dulo ng pag-download. Ang file ay isi-save sa application na "larawan".
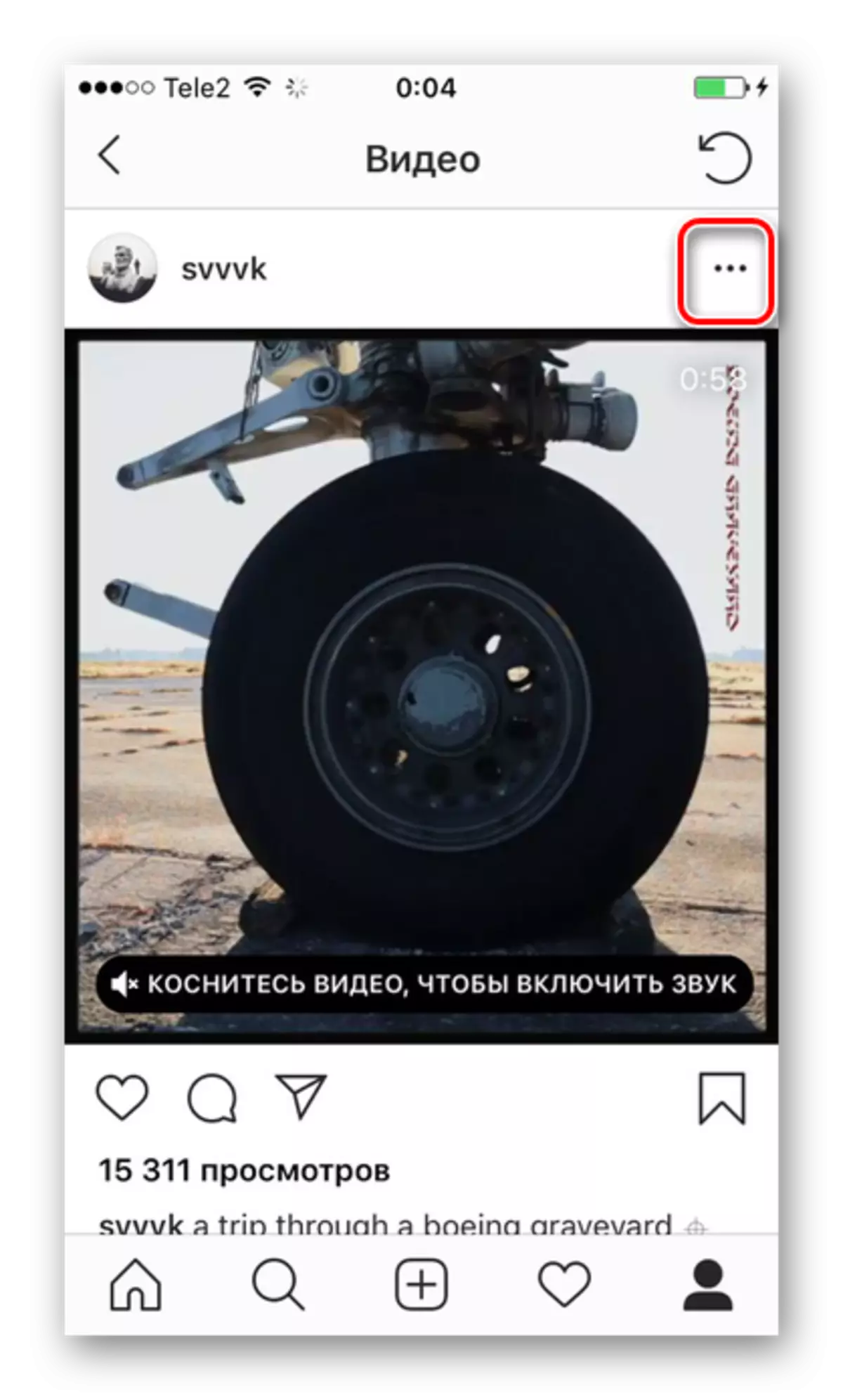
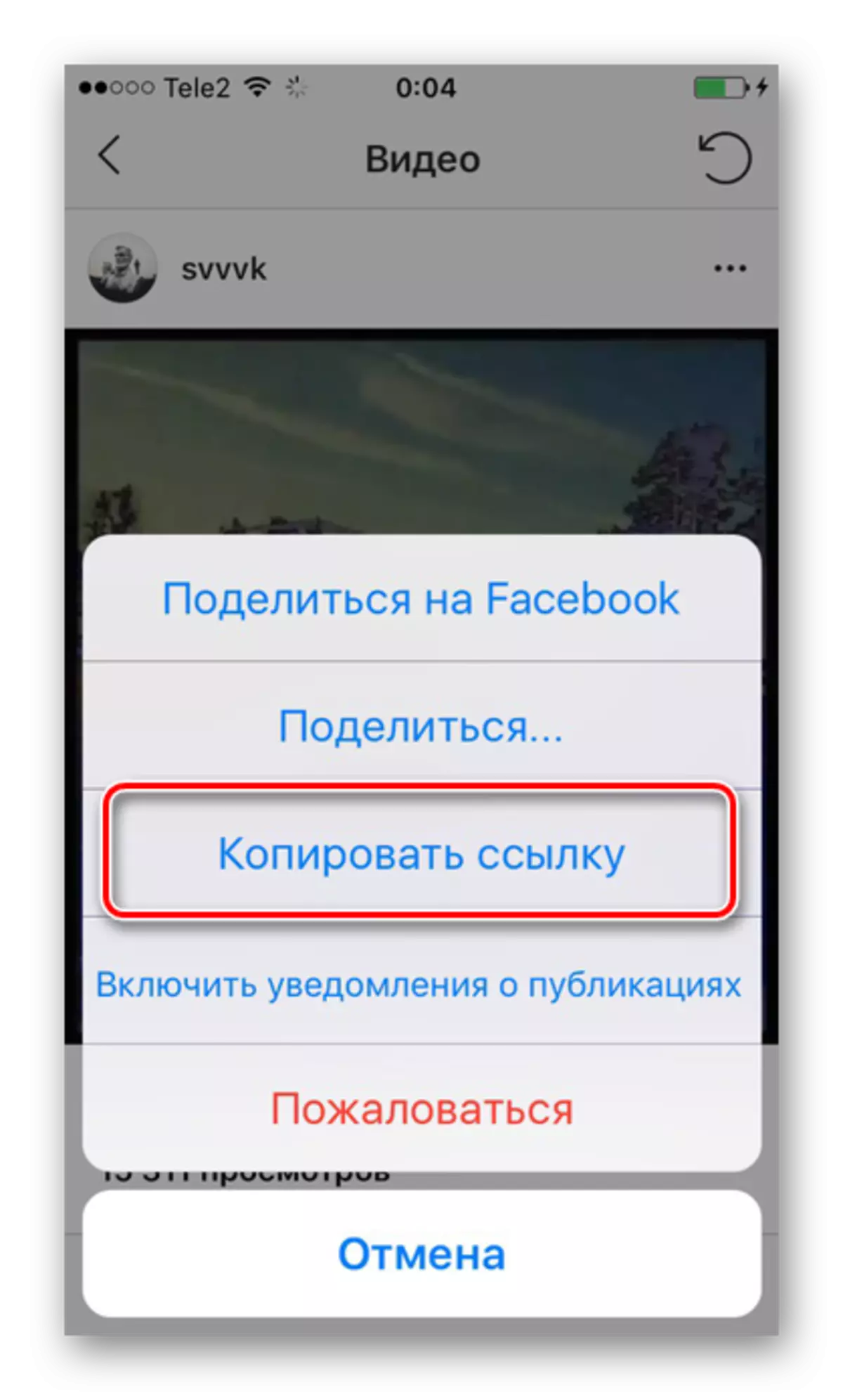
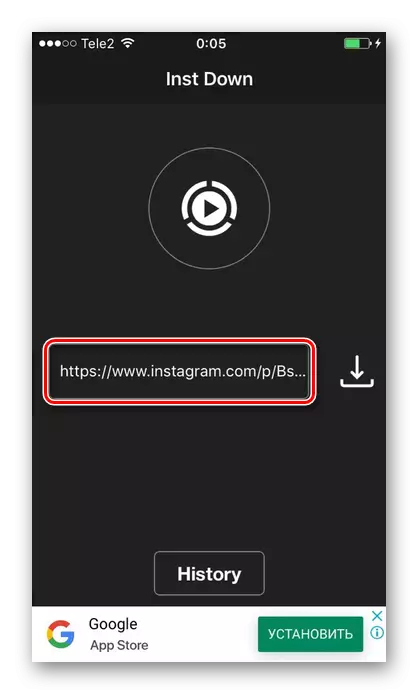
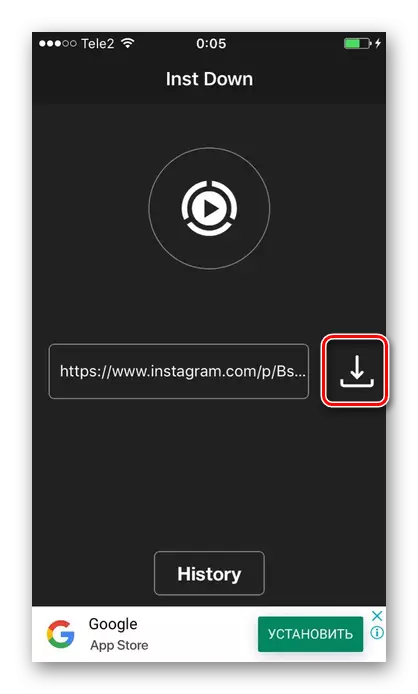
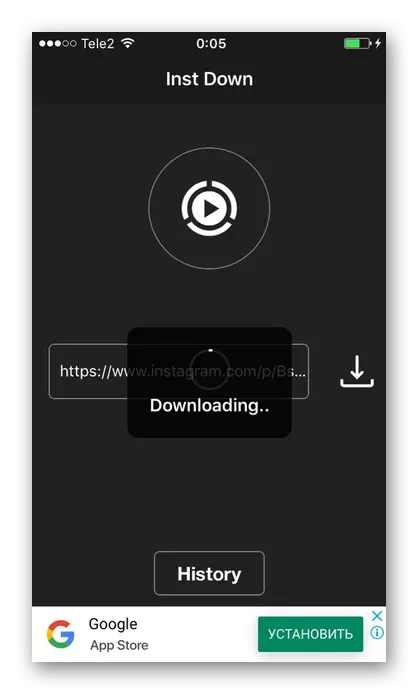
Paraan 2: Pag-record ng Screen.
I-save ang iyong sarili ng isang video mula sa isang profile o kasaysayan ng Instagram, maaari mong, pagsulat ng isang video screen. Kasunod, ito ay magagamit para sa pag-edit: pagbabawas, pag-on, atbp. Isaalang-alang ang isa sa mga application para sa pagsusulat ng screen sa iOS - du recorder. Kasama sa mabilis at maginhawang application na ito ang lahat ng kinakailangang mga tampok upang gumana sa Instagram na video.
I-download ang Du Recorder libre mula sa App Store
Gumagana lamang ang pagpipiliang ito para sa mga device kung saan iOS 11 at sa itaas. Ang mga bersyon ng operating system sa ibaba ay hindi sumusuporta sa mga screenshot, kaya hindi mo mai-download ang mga ito mula sa App Store. Kung wala kang iOS 11 at sa itaas, pagkatapos ay gamitin Sa paraan 1. O. Fashion 3. Mula sa artikulong ito.
Halimbawa, kinukuha namin ang iPad gamit ang bersyon ng iOS 11. Ang interface at pagkakasunud-sunod ng mga hakbang sa iPhone ay hindi naiiba.
- I-download ang application ng Recorder sa iPhone.
- Pumunta sa "Mga Setting" ng aparato - "Pamamahala ng Item" - "I-configure ang Eq. Kontrol. "
- Hanapin sa listahan ng "Record Screen" at i-click ang pindutang Magdagdag (plus icon sa kaliwa).
- Pumunta sa mabilis na access panel, swipes mula sa ibaba mula sa gilid ng screen. Pindutin nang matagal ang pindutan ng pag-record sa kanan.
- Sa menu na lumilitaw, piliin ang Du Recorder at i-click ang "Start Broadcasting". Pagkatapos ng 3 segundo, sisimulan ng rekord ang lahat ng nangyayari sa screen sa anumang application.
- Buksan ang Instagram, hanapin ang video na kailangan mo, i-on at maghintay para dito. Pagkatapos nito, i-off ang rekord, buksan muli ang mabilis na access panel at pag-click sa "Stop Broadcast".
- Buksan ang du recorder. Pumunta sa seksyon ng "Video" at piliin ang video na naitala lamang.
- Sa ilalim na panel, mag-click sa icon na Ibahagi - "I-save ang Video". I-save ito sa "larawan".
- Bago i-save, maaaring i-trim ng user ang file gamit ang mga tool ng programa. Upang gawin ito, pumunta sa seksyon ng pag-edit sa pamamagitan ng pag-click sa isa sa mga icon na nakalista sa screenshot. I-save ang trabaho na natanggap.
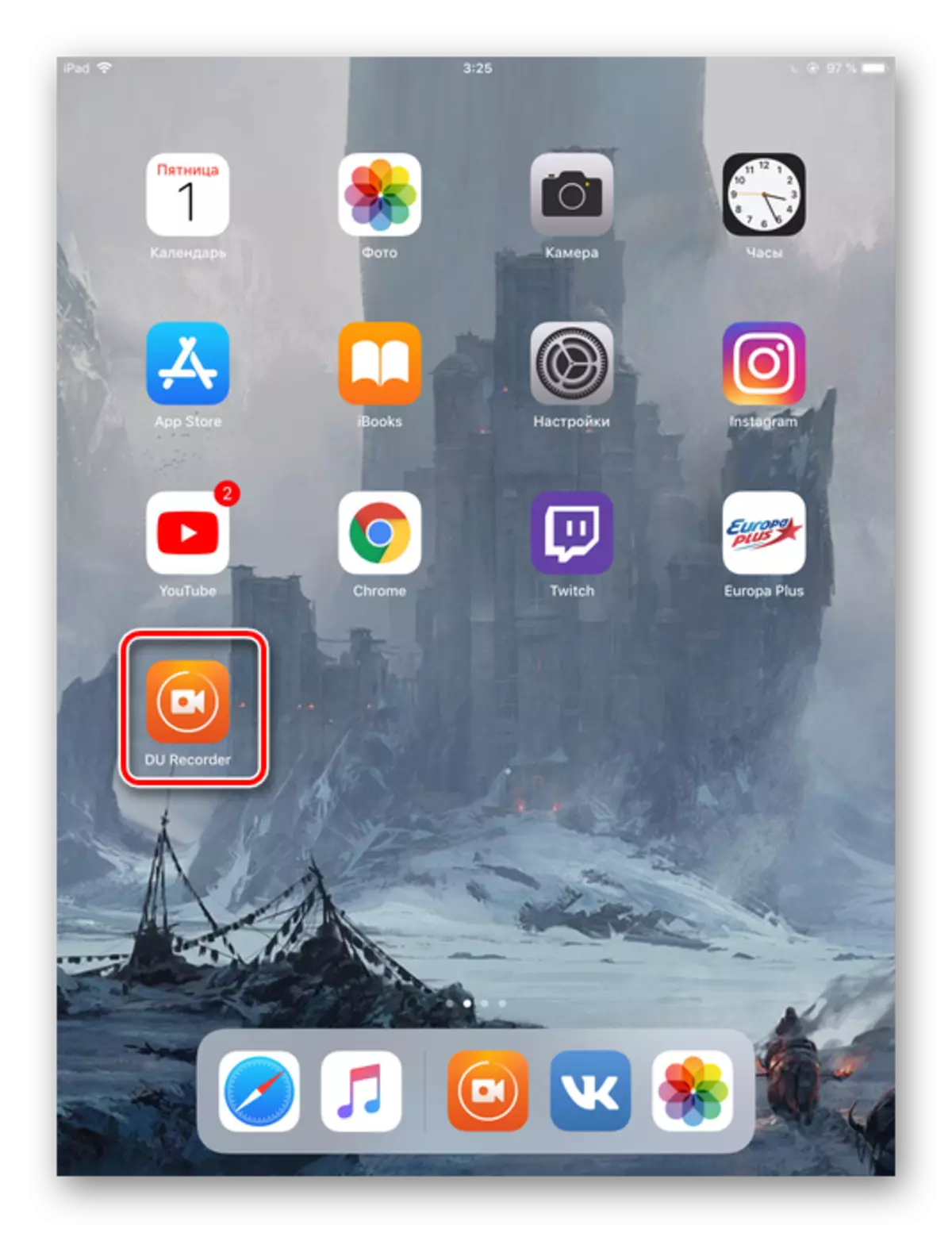
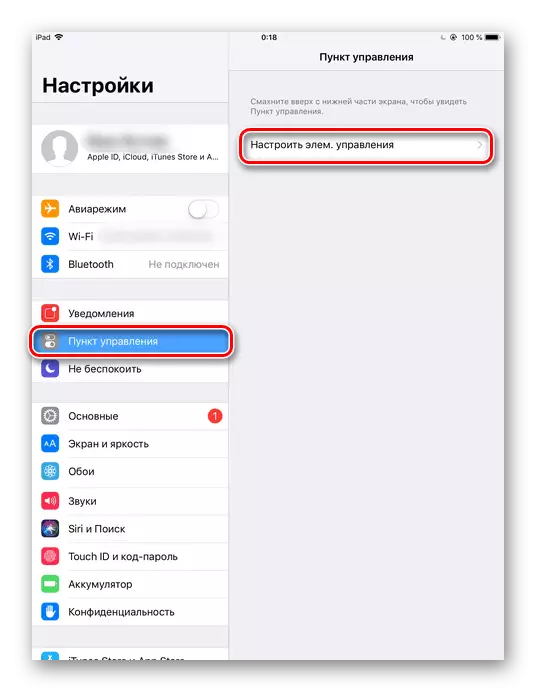
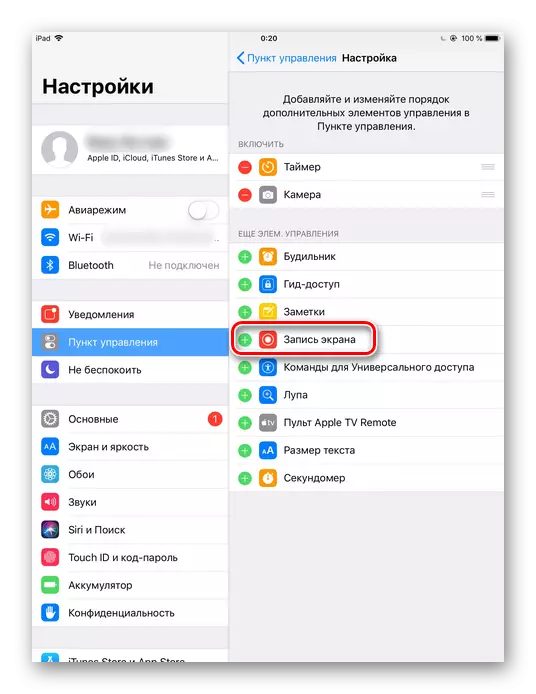
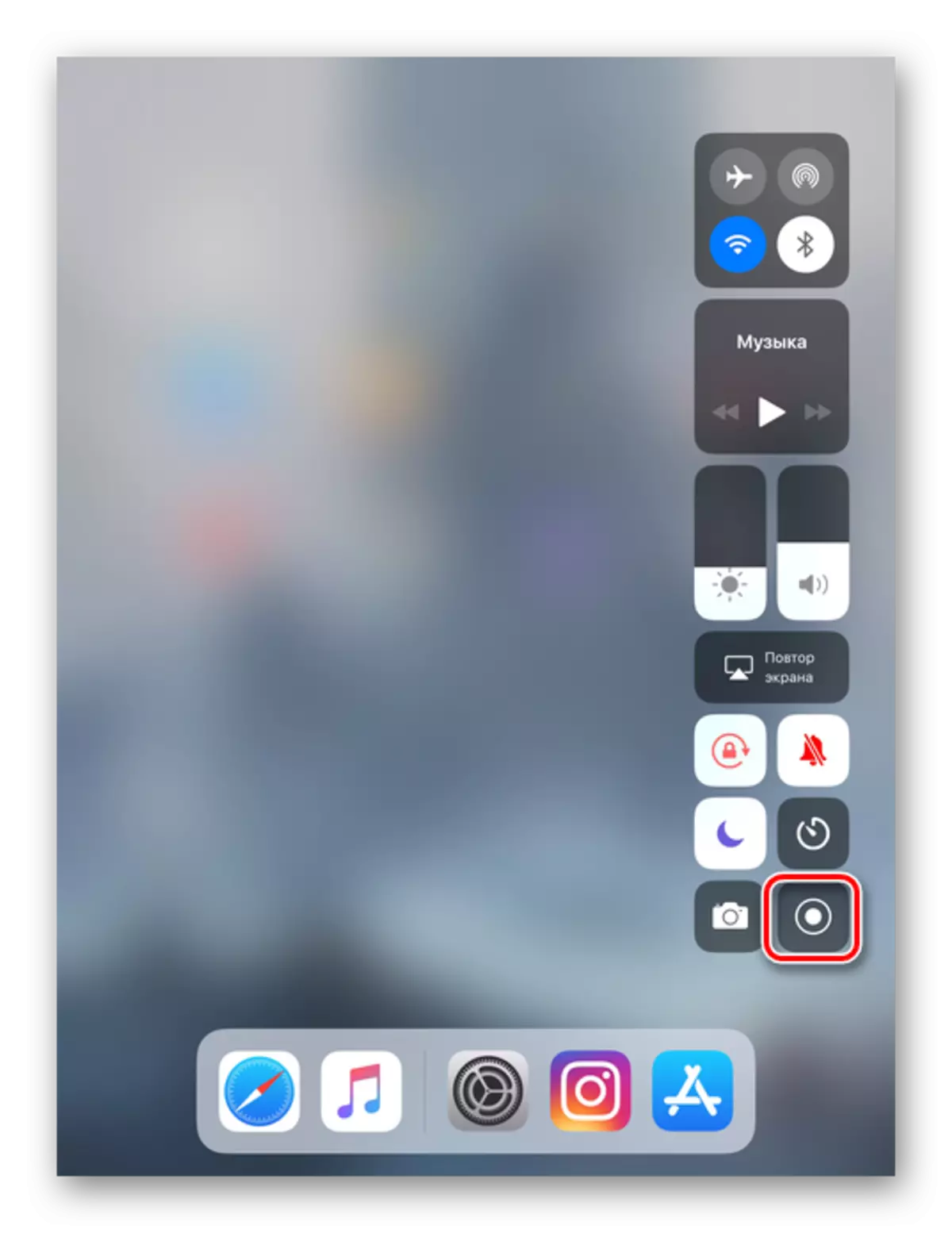
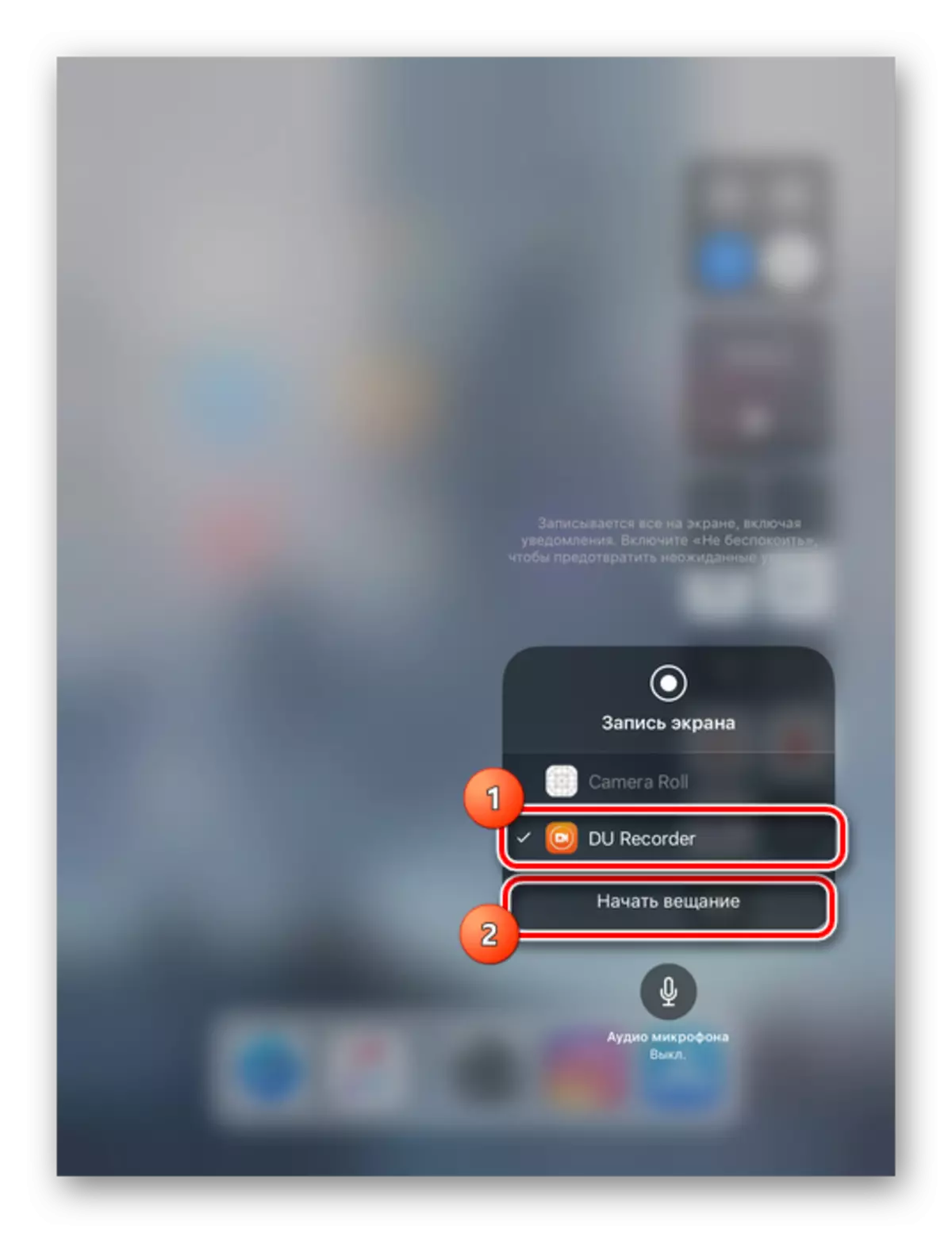
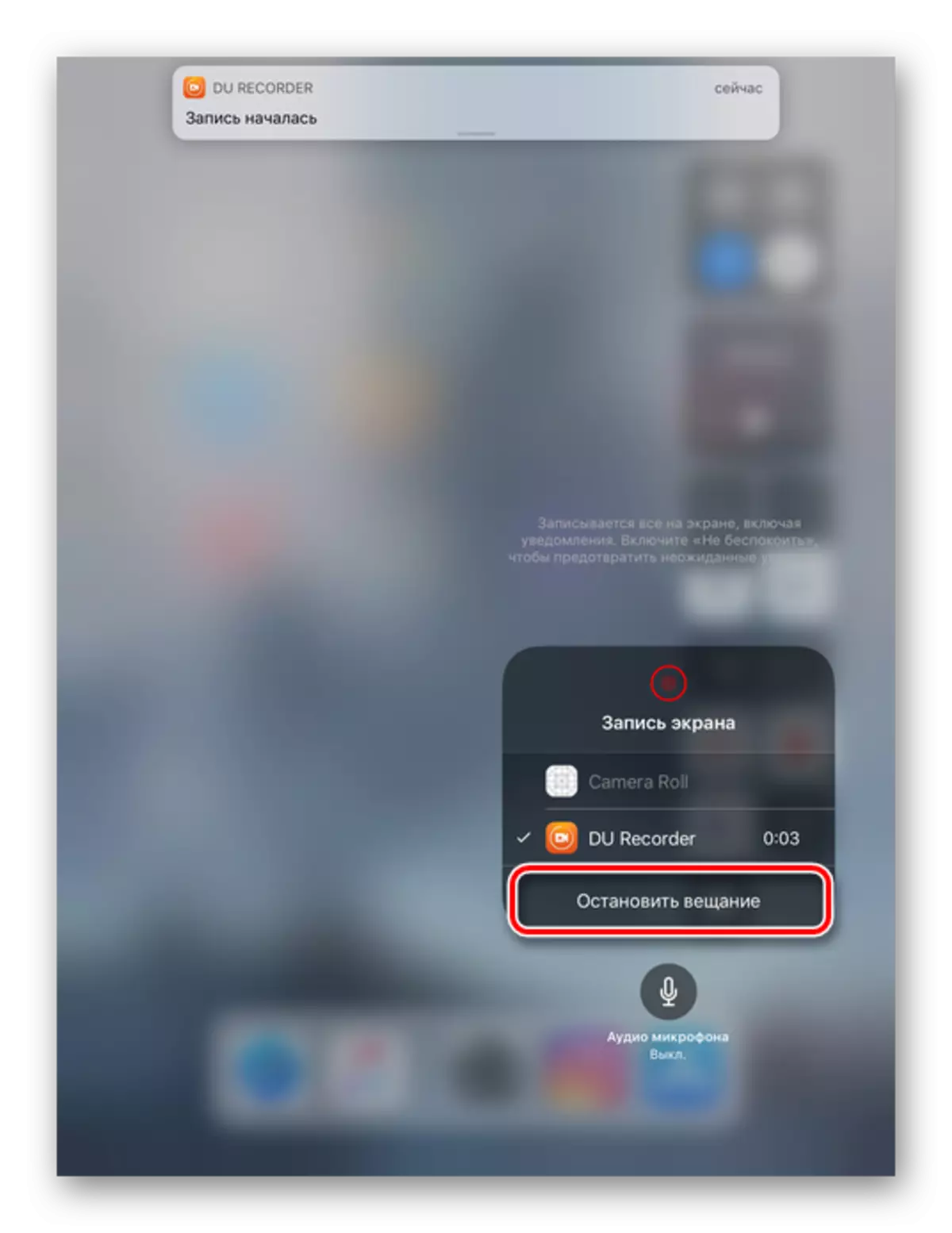
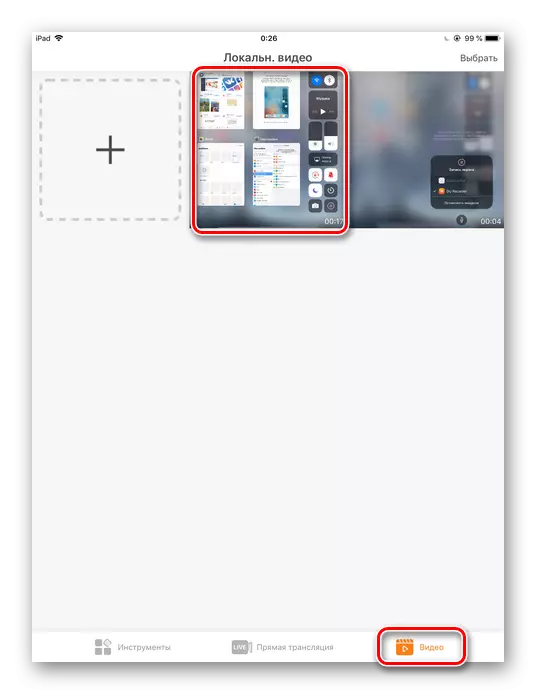
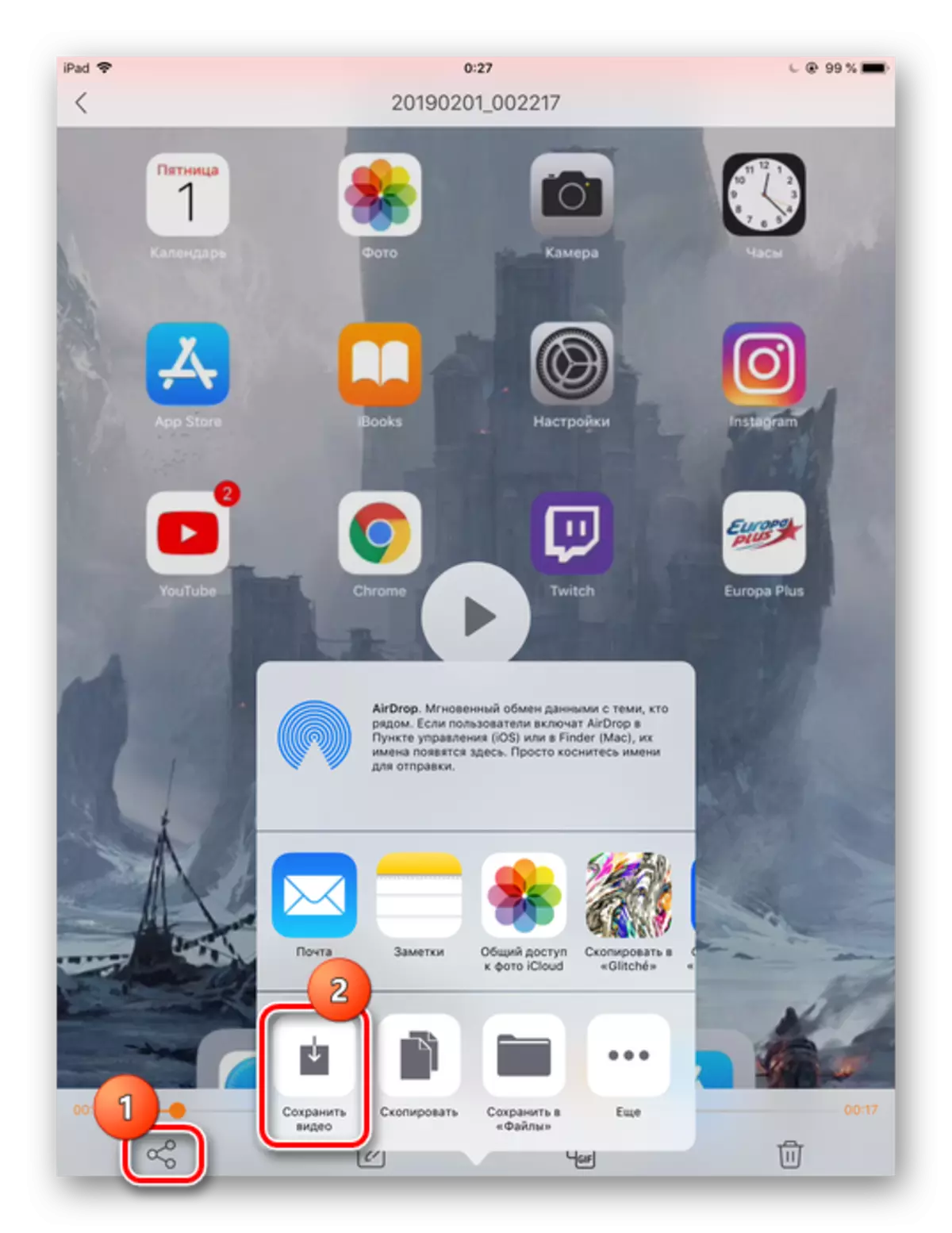
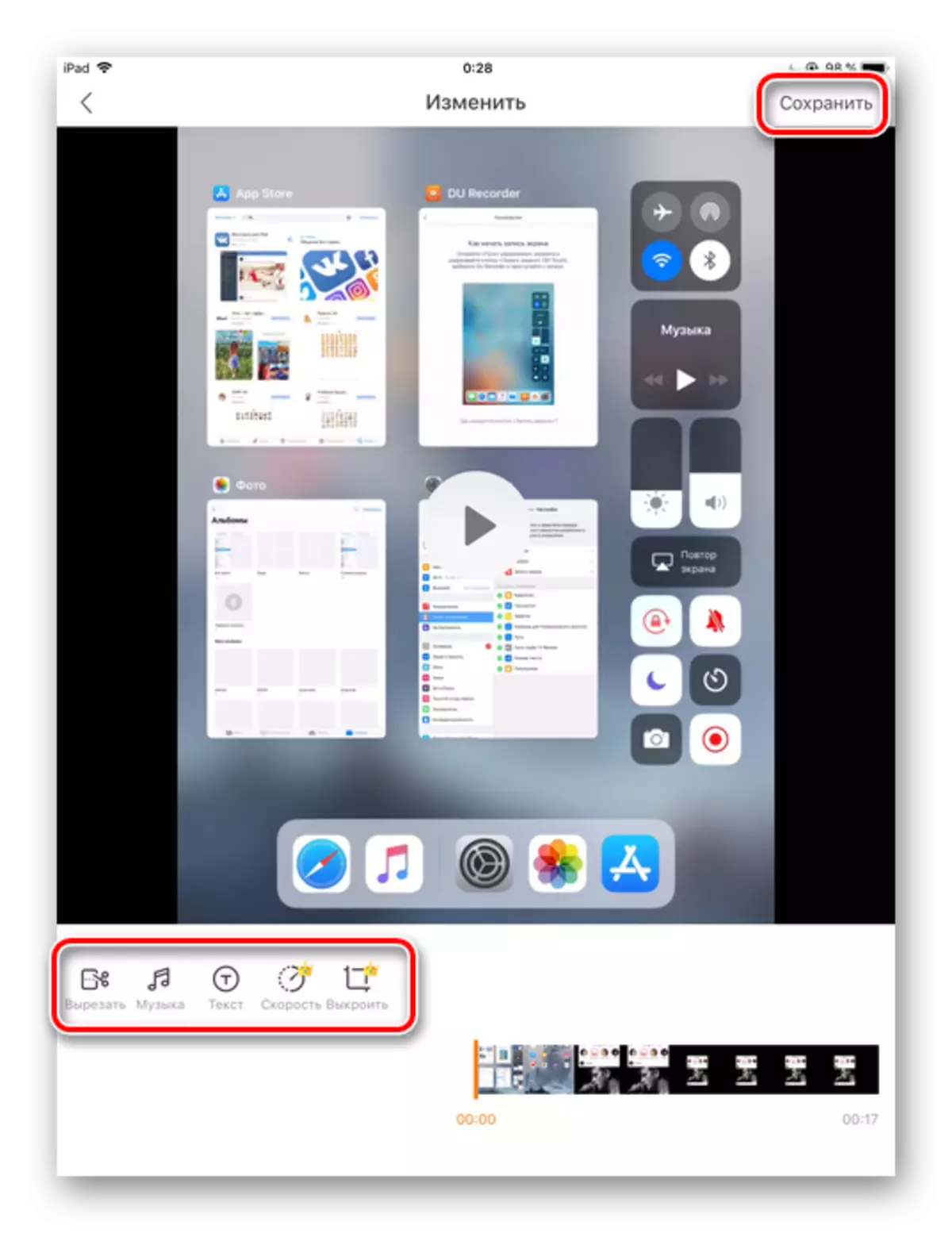
Paraan 3: Paggamit ng PC.
Kung ang user ay hindi nais na magsagawa ng mga programa ng third-party para sa pag-download ng video mula sa Instagram, maaari itong gamitin ang programa ng computer at iTunes upang malutas ang gawain. Una kailangan mong mag-download ng video mula sa opisyal na instagram site sa iyong PC. Susunod na i-download ang video sa iPhone, gamitin ang Apple iTunes Program. Paano ito gawin nang tuluyan, basahin sa mga artikulo sa ibaba.
Magbasa nang higit pa:
Paano mag-download ng video mula sa Instagram.
Paano maglipat ng video mula sa isang computer sa iPhone
Sa pagkumpleto, dapat tandaan na ang screen entry na nagsisimula sa iOS 11 ay isang karaniwang function. Gayunpaman, isinasaalang-alang namin ang eksaktong application ng third-party, dahil may mga karagdagang tool sa pag-edit dito, na makakatulong kapag nagda-download at nagpoproseso ng video mula sa Instagram.
