
Minsan sa proseso ng pag-install ng Windows 10, sa yugto ng pagpili ng site ng pag-install, lumilitaw ang isang error, na nag-uulat na ang talahanayan ng partisyon sa napiling volume ay naka-format sa MBR, kaya ang pag-install ay hindi magagawang magpatuloy. Ang problema ay madalas na nangyayari, at ngayon ay ipakilala namin sa mga pamamaraan ng pag-aalis nito.
Kung kailangan mong baguhin ang format ng talahanayan ng partisyon sa carrier ng system, kinakailangan na gawin ito sa iyo ang paraan na inilarawan sa itaas ay hindi gagana, ngunit may isang maliit na lansihin. Sa hakbang 2, hanapin ang seksyon ng loader sa nais na disk - kadalasan ito ay may dami mula 100 hanggang 500 MB at matatagpuan sa simula ng linya na may mga seksyon. Piliin ang puwang ng loader, pagkatapos ay gamitin ang item ng menu ng partisyon kung saan upang piliin ang pagpipiliang "Tanggalin".
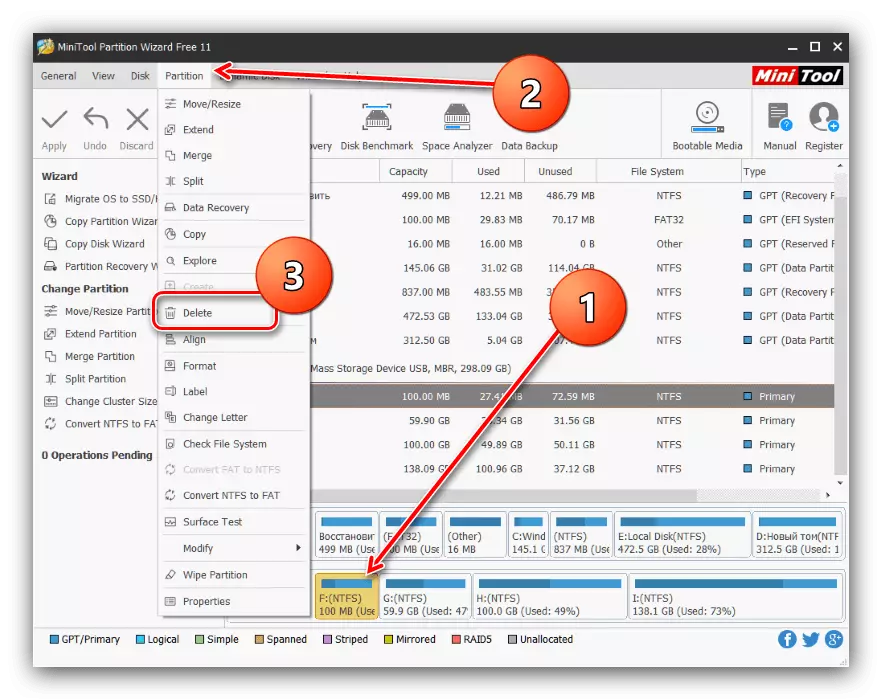
Pagkatapos ay kumpirmahin ang pagkilos sa pamamagitan ng pagpindot sa pindutan ng "Ilapat" at ulitin ang pagpapatupad ng pangunahing pagtuturo.
Systemic.
Ang convert MBR sa GPT ay maaaring parehong mga tool sa system, ngunit lamang sa pagkawala ng lahat ng data sa napiling media, kaya inirerekumenda namin ang paggamit ng paraan na ito eksklusibo para sa matinding mga kaso.
Bilang isang tool sa system, gagamitin namin ang "command line" nang direkta sa panahon ng pag-install ng Windows 10 - Gamitin ang Shift + F10 key na kumbinasyon upang tawagan ang ninanais na item.
- Pagkatapos simulan ang "command line", tawagan ang diskpart utility - i-type ang pangalan nito sa linya at pindutin ang "Enter".
- Susunod, gamitin ang listahan ng disk ng disk upang malaman ang pagkakasunud-sunod na bilang ng HDD, ang talahanayan ng mga seksyon na nais mong i-convert.

Matapos matukoy ang ninanais na biyahe, ipasok ang Uri ng Command:
Piliin ang disk * bilang ng nais na disk *
Ang bilang ng disk ay dapat na ipinasok nang walang mga bituin.
- Ipasok ang malinis na utos upang linisin ang mga nilalaman ng biyahe at maghintay para dito.
- Sa yugtong ito, kailangan mong mag-print ng isang partition table conversion operator na mukhang ganito:
I-convert ang GPT.
- Pagkatapos ay sundin ang mga utos na ito:
Lumikha ng Primary ng Partition.
Magtalaga.
Lumabas
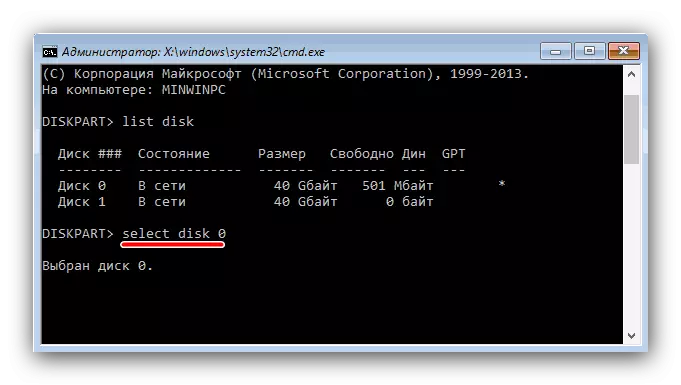
Pansin! Ang pagpapatuloy ng pagtuturo na ito ay magtatanggal ng lahat ng data sa napiling disk!



Pagkatapos nito, isara ang "command line" at ipagpatuloy ang pag-install ng "dose-dosenang". Sa yugto ng pagpili ng lokasyon ng pag-install, gamitin ang pindutan ng pag-update at pumili ng isang walang espasyo.
Paraan 3: Naglo-load ng flash drive nang walang UEFI.
Ang isa pang pagpipilian upang malutas ang problema sa pagsasaalang-alang ay upang idiskonekta ang UEFI sa yugto ng paglikha ng boot flash drive. Pinakamabuti para sa angkop na application na ito Rufus. Ang pamamaraan mismo ay napaka-simple - bago simulan ang pag-record ng isang imahe ng isang flash drive sa seksyon na "Seksyon at System Registry Uri" na menu, piliin ang "MBR para sa mga computer na may BIOS o UEFI".

Magbasa nang higit pa: Paano lumikha ng isang bootable USB flash drive 10
Konklusyon
Ang problema sa mga MBR disc sa yugto ng pag-install ng Windows 10 ay maaaring malutas sa maraming iba't ibang paraan.
