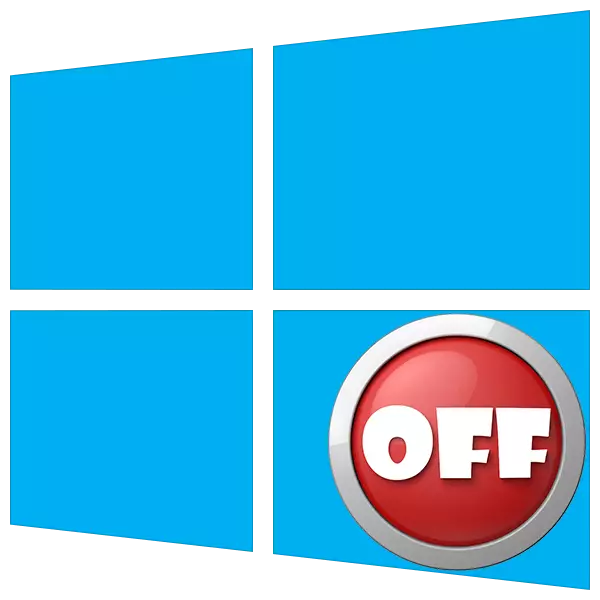
Sa buhay ng bawat gumagamit may mga oras na kailangan mong i-off ang computer. Mga maginoo na pamamaraan - ang "Start" na menu o ang lahat ng pamilyar na kumbinasyon ng key ay hindi gumagana nang mabilis hangga't gusto ko. Sa artikulong ito ay magdaragdag kami ng isang pindutan sa iyong desktop na magbibigay-daan sa iyo upang agad na makumpleto ang trabaho.
PC disconnection button.
Ang windovs ay may utility system na may pananagutan para sa pag-andar ng shutdown at i-restart ang computer. Ito ay tinatawag na shutdown.exe. Sa pamamagitan nito, gagawin namin ang tamang pindutan, ngunit maunawaan muna ang mga tampok ng trabaho.
Ang utility na ito ay maaaring gawin upang matupad ang kanilang mga tungkulin sa iba't ibang paraan gamit ang mga argumento - mga espesyal na susi na tumutukoy sa pag-uugali ng shutdown.exe. Gagamitin namin ang ganito:
- Ang "-s" ay isang ipinag-uutos na argumento na tumutukoy nang direkta sa hindi pagpapagana ng PC.
- "-F" - Binabalewala ang mga kahilingan ng application para sa mga dokumento.
- "-T" - isang timeout na tumutukoy sa oras kung saan magsisimula ang pamamaraan para sa pagkumpleto ng sesyon.
Isang utos na agad na lumiliko sa PC, mukhang ito:
shutdown -s -f -t 0.
Narito "0" - ang pagkaantala ng oras (timeout).
May isa pang key "-p". Tumitigil din siya sa kotse nang walang karagdagang mga tanong at babala. Ginagamit lamang sa "kalungkutan":
shutdown -p.
Ngayon ang code na ito ay kailangang isagawa sa isang lugar. Magagawa mo ito sa "command line", ngunit kailangan namin ng isang pindutan.
- I-click ang I-right click sa desktop, dalhin namin ang cursor sa item na "Lumikha" at pumili ng "shortcut".
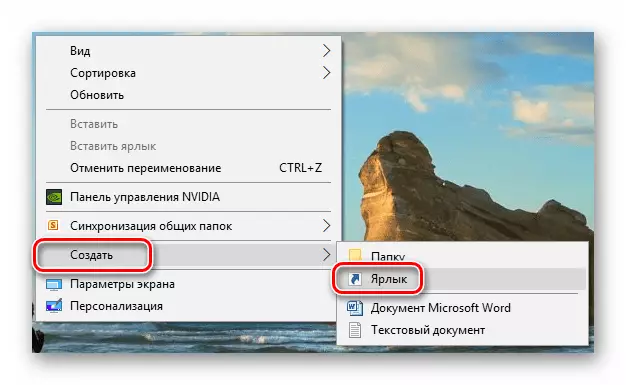
- Sa field ng lokasyon ng bagay, ipinasok namin ang utos na tinukoy sa itaas at i-click ang "Next".
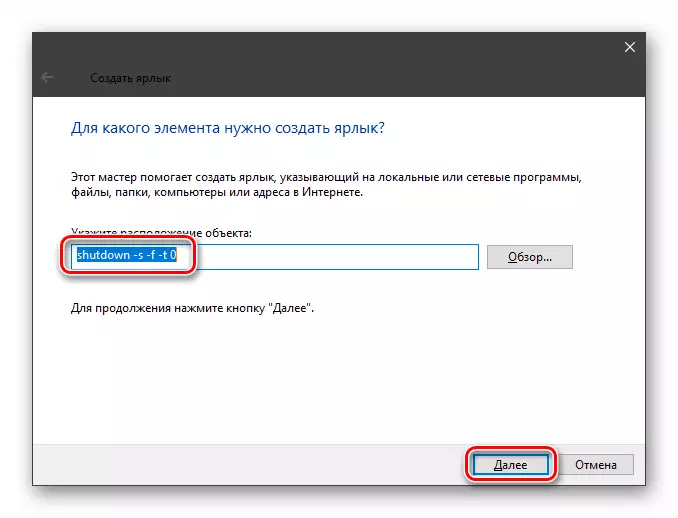
- Hayaan ang pangalan ng label. Maaari kang pumili ng anumang, sa iyong paghuhusga. Pindutin ang "handa na."
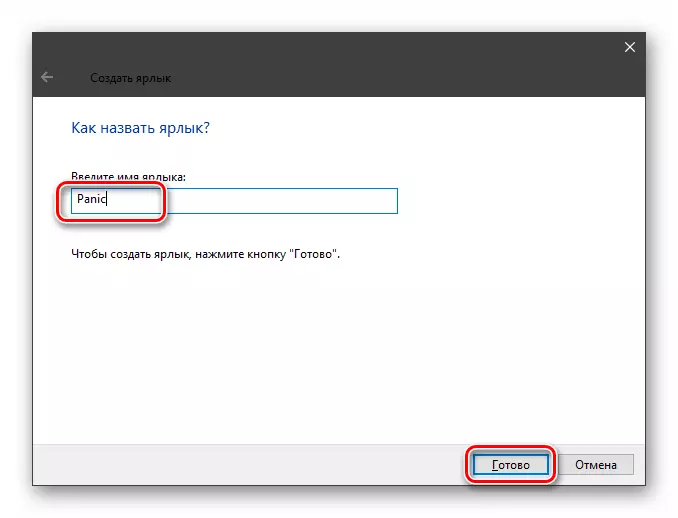
- Mukhang ganito ang nilikha na label:
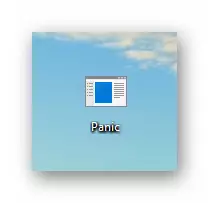
Upang maging tulad ng isang pindutan, baguhin ang icon. Mag-click dito sa pamamagitan ng PKM at pumunta sa "Properties".
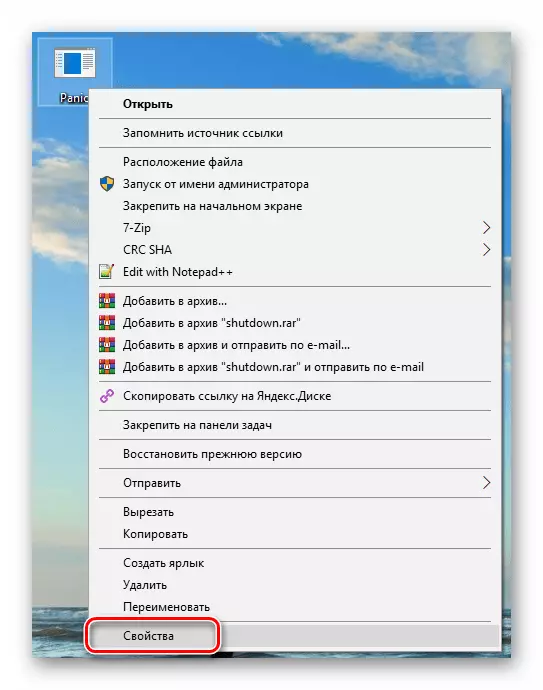
- Sa tab na "Label", i-click ang pindutan ng Icon Shift.
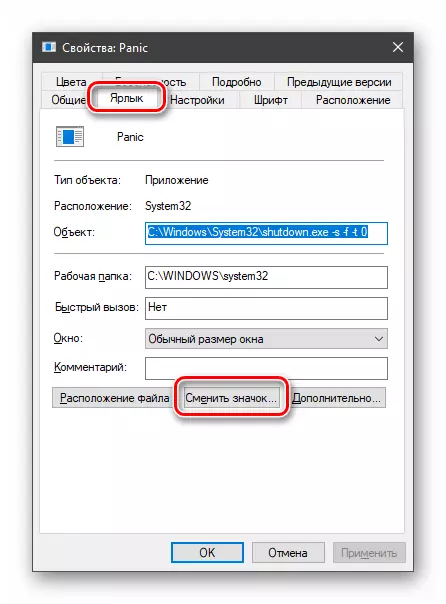
"Explorer" ay maaaring "pumunta sa aming mga aksyon". Hindi nagbabayad ng pansin, i-click ang OK.
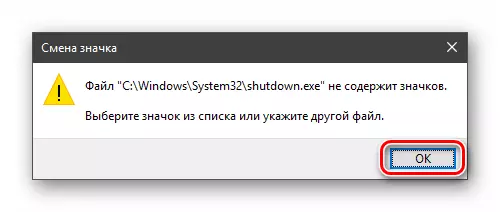
- Sa susunod na window, piliin ang kaukulang icon at approx.
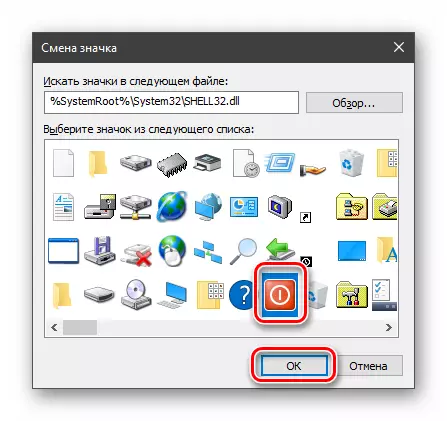
Ang pagpili ng icon ay hindi mahalaga, ang utility ay hindi makakaapekto sa gawain nito. Bilang karagdagan, maaari mong gamitin ang anumang larawan sa format na .ico, na-download mula sa Internet o nilikha ang iyong sarili.
Magbasa nang higit pa:
Paano i-convert ang PNG sa ICO.
Paano i-convert ang JPG sa ICO.
Converter sa ICO Online.
Paano lumikha ng icon ng ICO online
- I-click ang "Ilapat" at Isara ang "Properties".
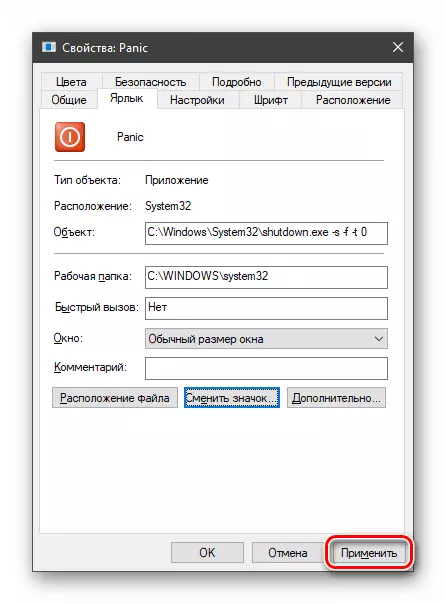
- Kung ang icon sa desktop ay hindi nagbago, maaari mong pindutin ang PCM sa isang libreng lugar at i-update ang data.

Ang pag-shutdown ng emerhensiya ay handa na, ngunit imposibleng tawagan ito, dahil kailangan mo ng double click upang magsimula ng isang shortcut. Tatanggapin namin ang kakulangan na ito, na kumikilos sa icon sa "taskbar". Ngayon isa lamang pindutin ang kinakailangan upang i-off ang PC.
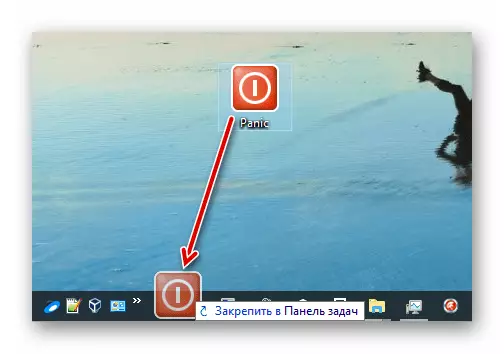
Tingnan din ang: Paano i-off ang computer mula sa Windows 10 sa pamamagitan ng timer
Kaya nilikha namin ang pindutan na "OFF" para sa Windows. Kung ang proseso mismo ay hindi angkop sa iyo, pumunta sa mga pindutan ng shutdown.exe, at para sa mas malaking pagsasabwatan, gumamit ng neutral na mga icon o mga icon ng iba pang mga programa. Huwag kalimutan na ang pagkumpleto ng emergency ng trabaho ay nagpapahiwatig ng pagkawala ng lahat ng naprosesong data, kaya isipin nang maaga ang kanilang pangangalaga.
