
Ang Sleeping Mode ay isang kapaki-pakinabang na tampok na nagbibigay-daan sa iyo upang i-save ang koryente na natupok at ang baterya singil ng laptop. Sa totoo lang, ito ay nasa portable na mga computer na ang tampok na ito ay mas may kaugnayan kaysa sa nakatigil, ngunit sa ilang mga kaso ito ay kinakailangan upang i-deactivate ito. Ito ay tungkol sa kung paano i-deactivate ang pag-aalaga sa pagtulog, sasabihin namin ngayon.
I-off ang mode ng pagtulog
Ang pamamaraan para sa disconnecting mode ng pagtulog sa mga computer at laptops na may Windows ay hindi nagiging sanhi ng mga paghihirap, ngunit sa bawat isa sa mga umiiral na bersyon ng operating system na ito, ang algorithm para sa pagpapatupad nito ay naiiba. Paano eksakto, isaalang-alang pa.Windows 10.
Ang lahat ng na sa nakaraang "dosenang" na mga bersyon ng operating system ay ginawa sa pamamagitan ng "control panel", ngayon maaari ka ring gawin sa "mga parameter". Gamit ang setting at pag-disconnect ng mode ng pagtulog, ito ay sa parehong paraan - binibigyan ka ng dalawang pagpipilian para sa paglutas ng parehong gawain. Upang matuto nang higit pa tungkol sa kung ano ang eksaktong kailangang gawin upang ang computer o laptop ay hihinto upang matulog, posible mula sa isang hiwalay na artikulo sa aming website.
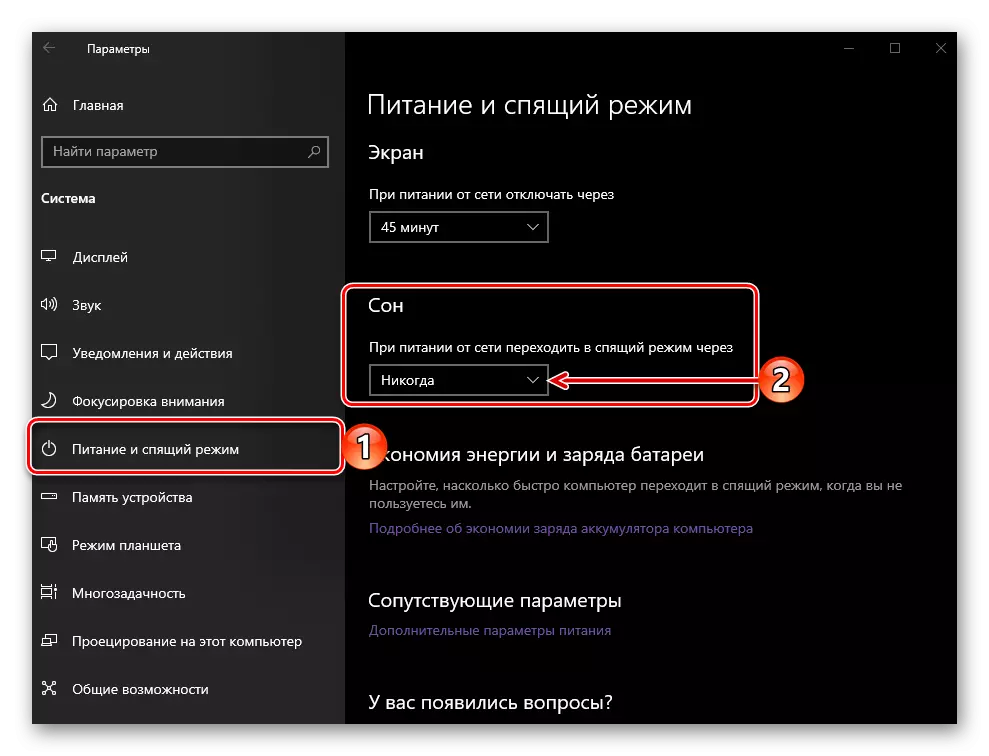
Magbasa nang higit pa: Huwag paganahin ang mode ng pagtulog sa Windows 10.
Bilang karagdagan sa direktang pagpapawalang pagtulog, kung nais mo, maaari mong i-configure ito upang gumana para sa iyong sarili sa pamamagitan ng pagtatakda ng ninanais na downtime o mga pagkilos na i-activate ang mode na ito. Tungkol sa kung ano ang kinakailangan upang gawin ito ay sinabi din sa isang hiwalay na materyal.
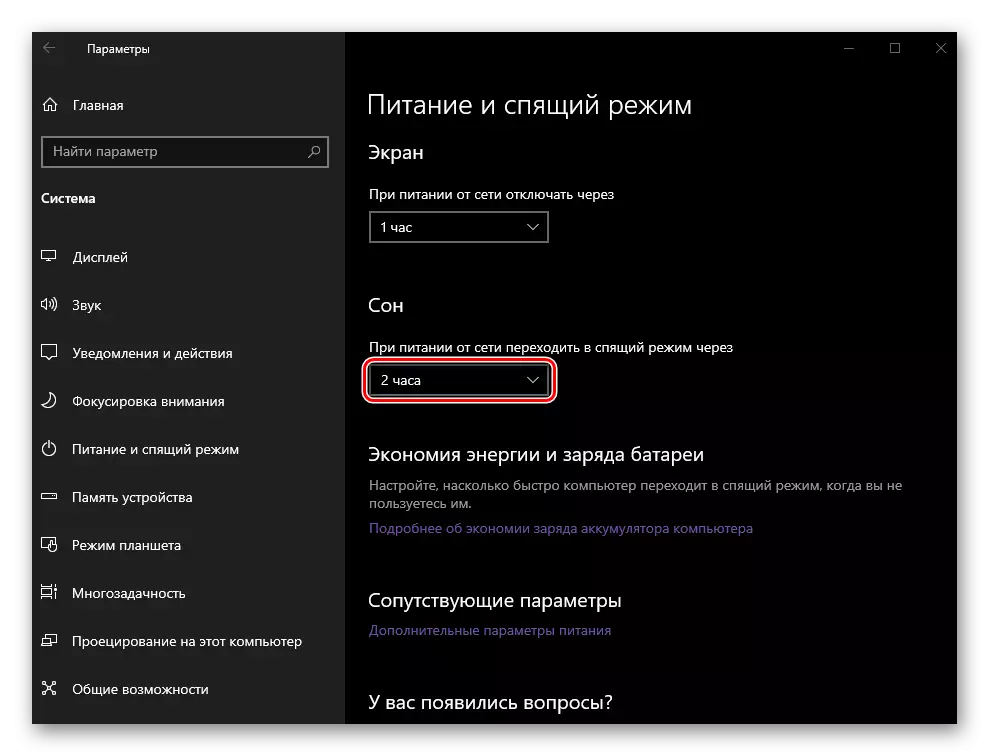
Magbasa nang higit pa: Pag-set up at paganahin ang mode ng pagtulog sa Windows 10
Windows 8.
Sa mga tuntunin ng pagsasaayos nito at kontrol ng iba't ibang G8 ay naiiba mula sa ikasampung bersyon ng Windows. Sa hindi bababa sa, alisin ang mode ng pagtulog sa parehong paraan at sa pamamagitan ng parehong mga partisyon - ang "control panel" at "mga parameter". Mayroon ding ikatlong opsyon na nagpapahiwatig ng paggamit ng "command line" at inilaan para sa higit pang mga nakaranasang gumagamit, habang nagbibigay sila ng kumpletong kontrol sa operasyon ng operating system. Upang makilala ang lahat ng posibleng paraan upang i-deactivate ang pagtulog at piliin ang pinaka-ginustong para sa iyong sarili ay makakatulong sa iyo sa susunod na artikulo.
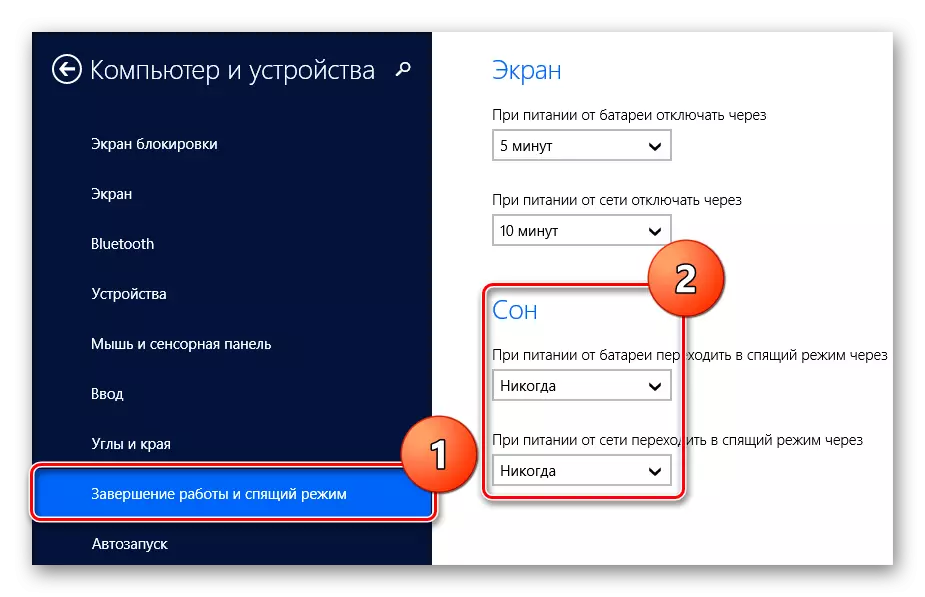
Magbasa nang higit pa: Huwag paganahin ang mode ng pagtulog sa Windows 8.
Windows 7.
Hindi tulad ng intermediate "walong", ang ikapitong bersyon ng Windows ay lubhang popular sa mga gumagamit. Samakatuwid, ang tanong ng deactivation ng "hibernation" sa kapaligiran ng operating system na ito ay may kaugnayan din. Maaari mong malutas ang aming gawain sa araw na ito sa "pitong" sa isang paraan lamang, ngunit may tatlong magkakaibang mga embodiment. Tulad ng mga nakaraang kaso, nag-aalok kami upang pamilyar sa indibidwal na materyal na naunang nai-publish sa aming website.
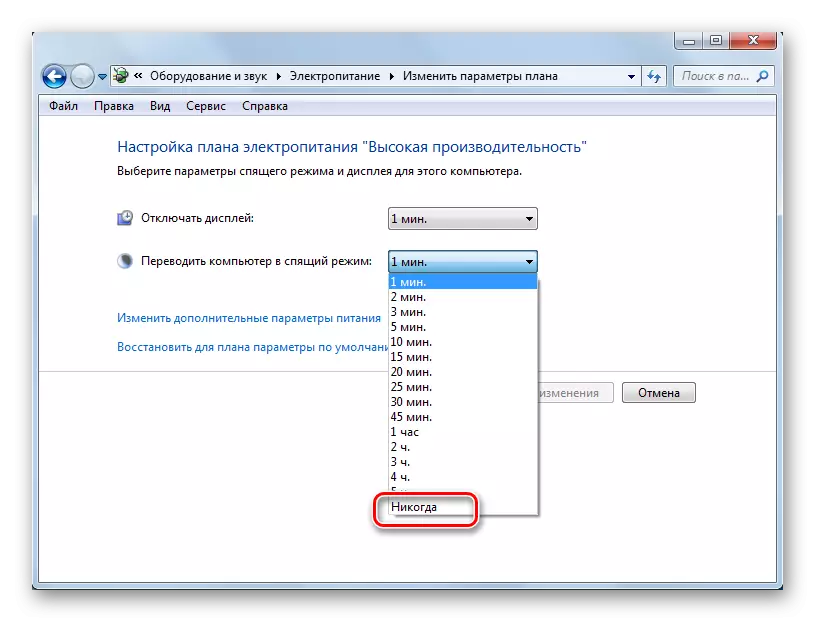
Magbasa nang higit pa: Huwag paganahin ang mode ng pagtulog sa Windows 7.
Kung hindi mo nais na ganap na ipagbawal ang isang computer o laptop upang lumipat sa mode ng pagtulog, maaari mong malayang ayusin ang operasyon nito. Tulad ng kaso ng "dosena", posible na tukuyin ang pansamantalang agwat at pagkilos na pinapagana ang "hibernation".
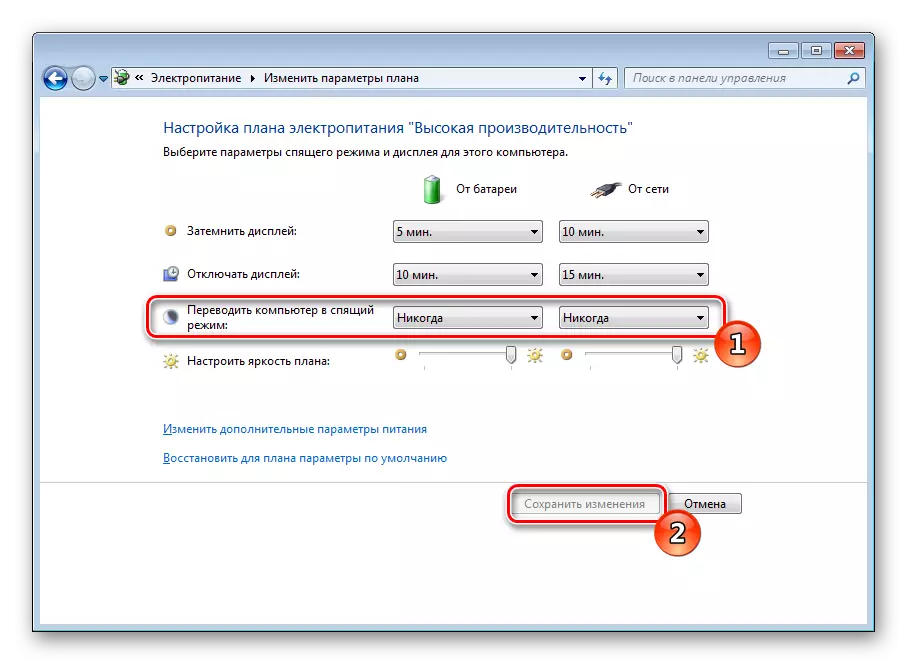
Magbasa nang higit pa: Pagtatakda ng mode ng pagtulog sa Windows 7
Pag-aalis ng mga posibleng problema
Sa kasamaang palad, ang mode ng pagtulog sa Windows ay hindi laging gumagana nang tama - isang computer o laptop ay hindi maaaring pumunta sa ito sa pamamagitan ng isang naibigay na agwat ng oras, at, sa kabilang banda, tumangging gumising kapag ito ay kinakailangan. Ang mga problemang ito, pati na rin ang ilang iba pa na nauugnay sa mga nuances, ay dati din sinuri ng aming mga may-akda sa mga indibidwal na artikulo, kasama ang mga ito at inirerekomenda ang iyong sarili.
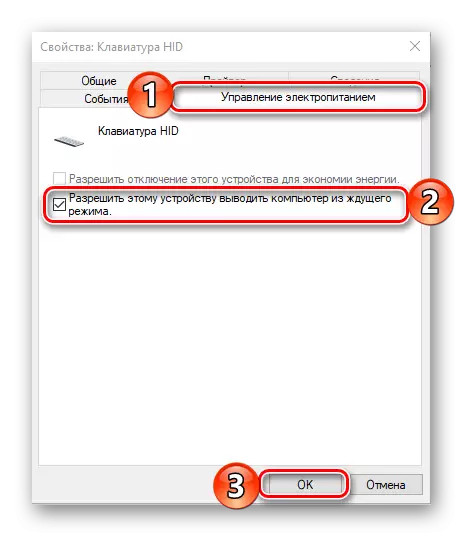
Magbasa nang higit pa:
Kung ano ang gagawin kung ang computer ay hindi lumabas ng mode ng pagtulog
Mga problema sa pag-troubleshoot sa sleeping regime sa Windows 10.
Output ng isang computer na may Windows Sleeping mode.
Pag-set up ng pagkilos kapag isinasara ang laptop lid.
Pagsasama ng Sleep Mode sa Windows 7.
Pag-aalis ng mga problema sa gawa ng mode ng pagtulog sa Windows 10
Tandaan: Isama ang Sleep Mode pagkatapos na ito ay naka-off sa parehong paraan, kung paano ito ay naka-off, hindi alintana ang ginamit na bersyon ng Windows.
Konklusyon
Sa kabila ng lahat ng benepisyo ng mode ng pagtulog para sa computer at mas maraming laptop, kung minsan ito ay kinakailangan upang huwag paganahin ito. Ngayon alam mo kung paano gawin ito sa anumang bersyon ng Windows.
