
Ang "Airplane" mode sa Windows 10 ay ginagamit upang huwag paganahin ang lahat ng laptop o tablet emission device - ilagay lamang, lumiliko ang kapangyarihan ng Wi-Fi at Bluetooth adapters. Kung minsan ang mode na ito ay hindi naka-off, at ngayon gusto naming sabihin tungkol sa mga pamamaraan ng pag-aalis ng problemang ito.
I-off ang rehimen "sa sasakyang panghimpapawid"
Karaniwan idiskonekta ang itinuturing na paraan ng pag-iisip ay hindi kumakatawan, sapat na upang muling pindutin ang kaukulang icon sa wireless panel.
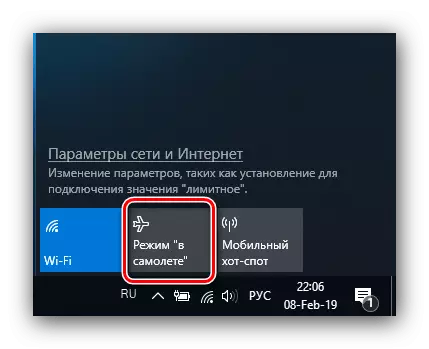
Kung hindi ito gumagana, maaaring may ilang mga dahilan para sa problema. Ang una ay ang tinukoy na gawain lamang depended, at ito ay sapat na upang i-restart ang computer upang i-troubleshoot. Ang pangalawang - tumigil sa pagtugon sa serbisyo ng auto-tuning ng WLAN, at ang solusyon sa kasong ito ay magiging restart nito. Ikatlo - Mga problema ng nakatagong pinagmulan na may isang hardware switch ng mode na isinasaalang-alang (katangian ng ilang mga aparato ng Dell manufacturer) o ang Wi-Fi adapter.
Paraan 1: I-restart ang computer
Ang pinakakaraniwang dahilan ng isang hindi nauugnay na estado ng rehimeng "Airplane" ay ang pagyeyelo ng nararapat na gawain. Ang pag-access dito sa pamamagitan ng "Task Manager" ay hindi gagana, kaya kakailanganin mong i-restart ang makina upang maalis ang kabiguan, ang anumang maginhawang paraan ay angkop.Paraan 2: I-restart ang serbisyo ng auto-tuning ng mga wireless network
Ang pangalawang posibleng dahilan ng problema ay isang pagkasira sa bahagi ng serbisyo ng auto-tuning ng WLAN. Upang itama ang error, ang serbisyong ito ay dapat na i-restart kung ang computer ay hindi nakatulong sa pag-reboot. Ang algorithm ang sumusunod:
- Tawagan ang window na "Run" na may kumbinasyon ng Win + R sa keyboard, sumulat sa IT Services.MSC at gamitin ang "OK" na butones.
- Lilitaw ang isang window. Ilagay sa listahan ng serbisyo ng Auto Tune ng WLAN, tawagan ang menu ng konteksto sa pamamagitan ng pagpindot sa kanang pindutan ng mouse, kung saan mag-click sa item na "Properties".
- I-click ang pindutan ng stop at maghintay hanggang tumigil ang serbisyo. Pagkatapos ay sa menu na "Start Type", piliin ang "Awtomatikong" at mag-click sa pindutan ng Run.
- Patuloy na i-click ang "Ilapat" at "OK".
- Ito rin ay nagkakahalaga ng pagsuri kung ang tinukoy na bahagi ay nasa AutoLoad. Upang gawin ito, tawagan ang window na "Run", kung saan isulat mo ang msconfig.
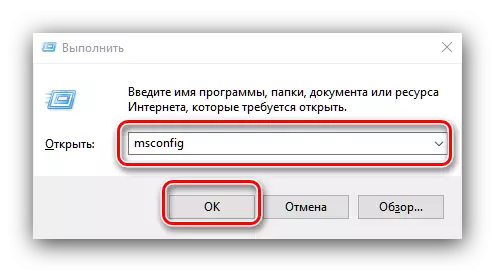
I-click ang tab na "Mga Serbisyo" at siguraduhin na ang WLAN auto tuneepoint item ay ipinapakita o markahan ito nang nakapag-iisa. Kung hindi mo mahanap ang sangkap na ito, huwag paganahin ang opsyon na "Huwag magpakita ng mga serbisyo ng Microsoft". Kumpletuhin ang pamamaraan sa pamamagitan ng pagpindot sa mga pindutan ng "Ilapat" at "OK", pagkatapos ay i-reboot.
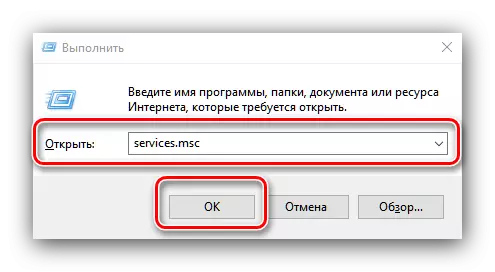

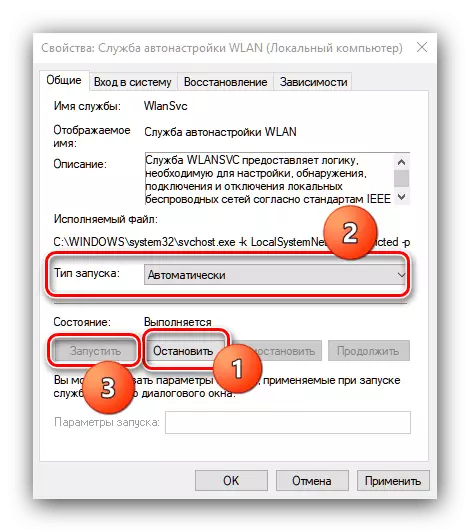


Kapag ang computer ay ganap na na-load, ang "Airplane" mode ay dapat na hindi paganahin.
Paraan 3: Pag-troubleshoot mode Hardware switch.
Sa pinakabagong Dell laptops, mayroong isang hiwalay na switch para sa "airplane" mode. Samakatuwid, kung ang function na ito ay hindi naka-off sa pamamagitan ng mga tool ng system, suriin ang posisyon ng switch.
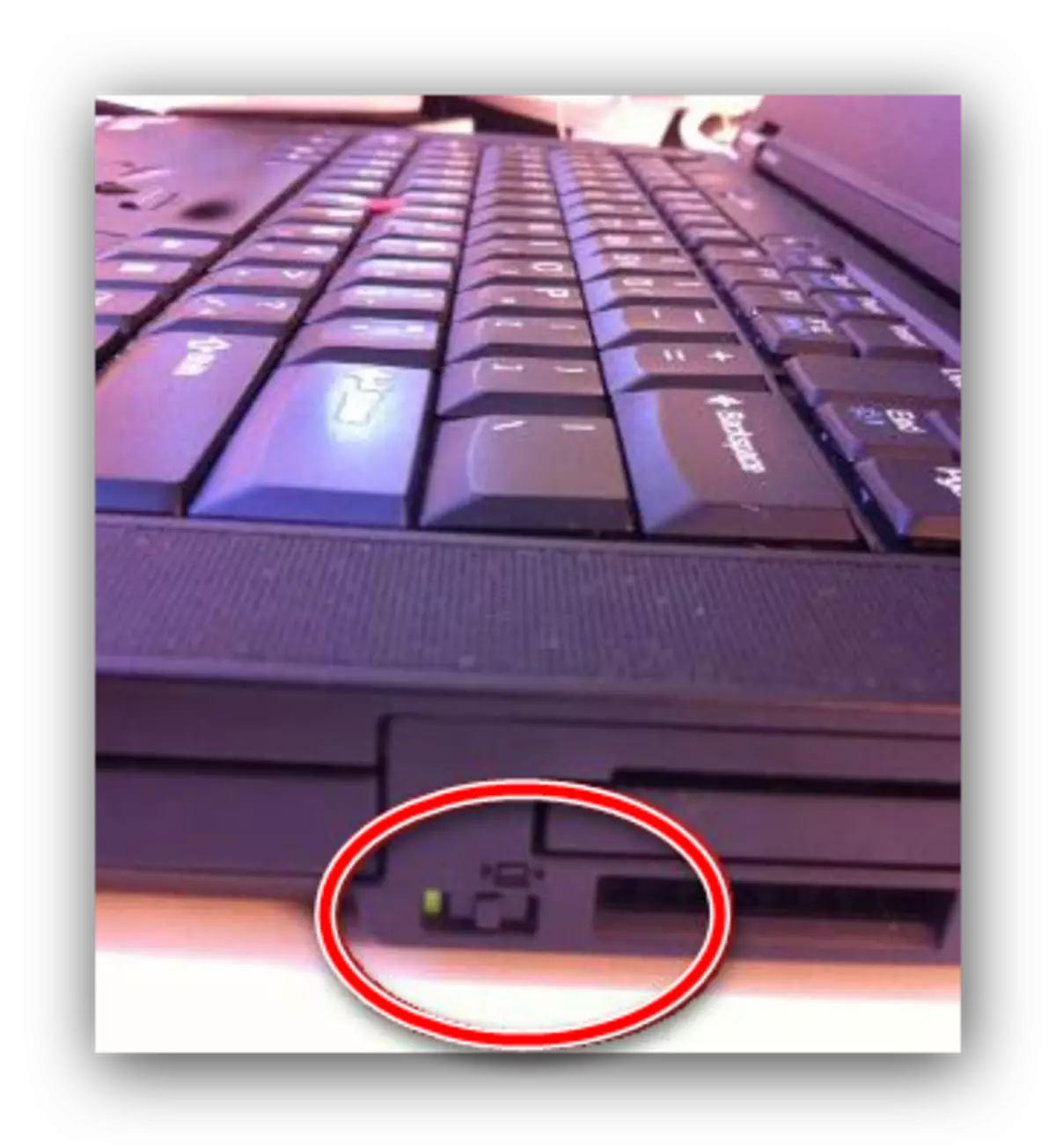
Gayundin sa ilang mga laptops para sa pagsasama ng tampok na ito, ang isang solong key ay sinasagot o ang key na kumbinasyon ay karaniwang FN kasama ang isa sa F-row. Maingat na suriin ang laptop keyboard - ang ninanais ay ipinahiwatig ng icon ng sasakyang panghimpapawid.
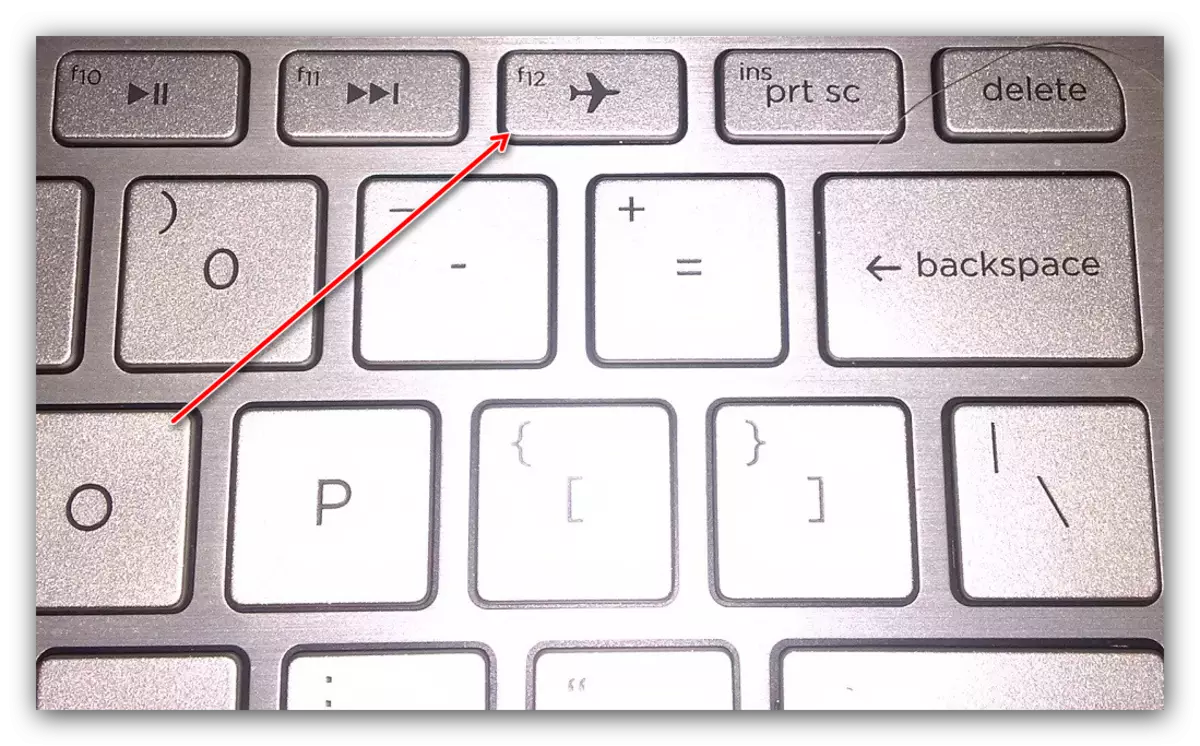
Kung ang toggle switch ay nasa posisyon na "hindi pinagana", at ang pagpindot sa mga key ng resulta ay hindi nagdadala, may problema. Subukan upang maisagawa ang mga sumusunod na hakbang:
- Buksan ang Device Manager sa anumang magagamit na paraan at hanapin ang HID interface group device sa listahan ng hardware (mga aparatong interface ng tao). Sa tinukoy na grupo, mayroong isang posisyon na "mode" sa eroplano "", mag-click dito ng right-click.
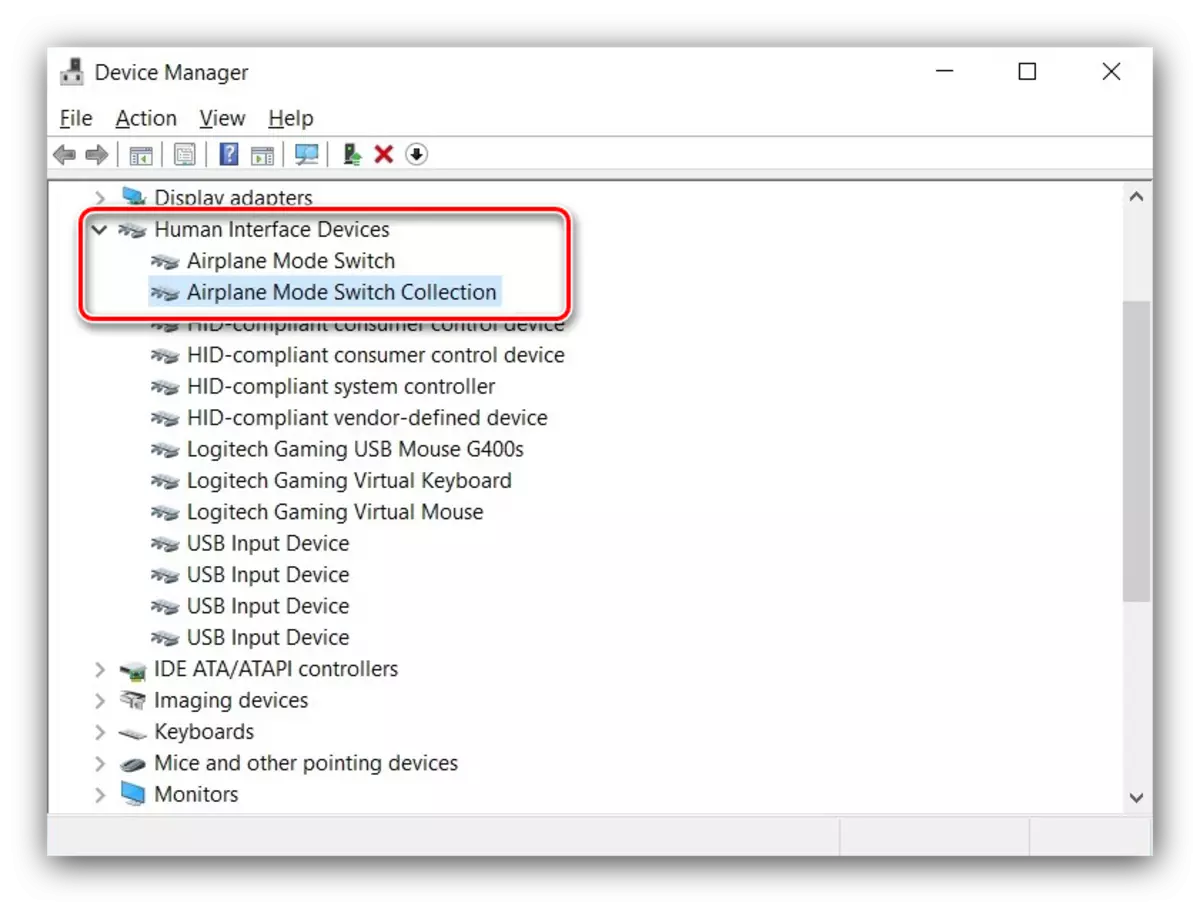
Kung nawawala ang posisyon, siguraduhin na ang pinakabagong bersyon ng driver mula sa tagagawa ay na-install.
- Sa menu ng konteksto ng posisyon, piliin ang "I-off".
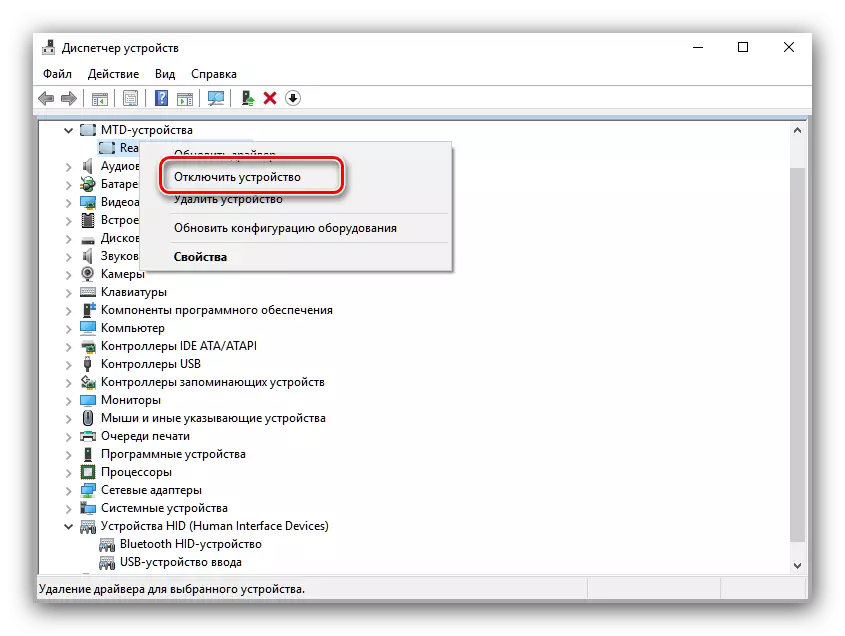
Kumpirmahin ang pagkilos na ito.
- Maghintay ng ilang segundo, pagkatapos ay tawagan muli ang menu ng konteksto ng device at gamitin ang item na "Paganahin".
- I-restart ang laptop upang mag-apply ng mga pagbabago.
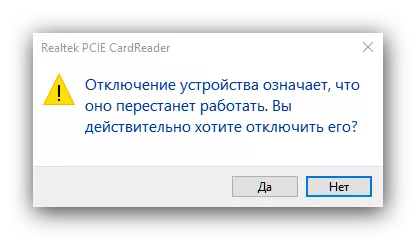
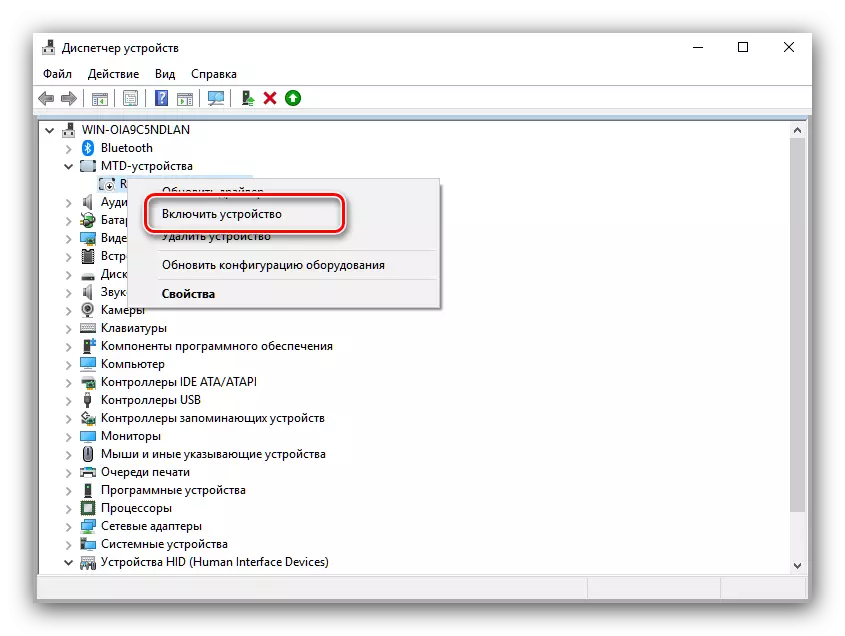
Sa isang malaking posibilidad, ang mga pagkilos na ito ay aalisin ang problema.
Paraan 4: Manipulation na may Wi-Fi Adapter.
Kadalasan ang sanhi ng problema ay namamalagi sa mga problema sa adaptor ng WLAN: maaari itong maging sanhi ng hindi tama o nasira na mga driver, o mga malfunctions ng software sa kagamitan. Suriin ang adaptor at makipagkonek muli ito ay makakatulong sa iyo ng mga tagubilin mula sa susunod na artikulo.Magbasa nang higit pa: Iwasto ang problema sa pagkonekta sa Wi-Fi network sa Windows 10
Konklusyon
Tulad ng makikita mo, ang mga problema sa patuloy na aktibong mode "sa eroplano" ay hindi masyadong mahirap alisin. Sa wakas, tandaan namin na ang dahilan nito ay maaari ding maging isang hardware, kaya makipag-ugnay sa sentro ng serbisyo, kung wala sa mga pamamaraan na ibinigay sa iyo ay hindi tumulong.
