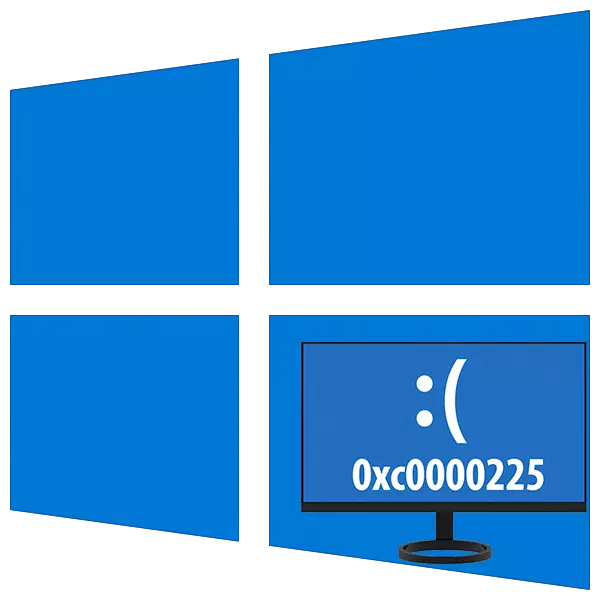
Kapag nagtatrabaho sa mga computer na tumatakbo sa Windows 10, madalas kaming nakatagpo ng iba't ibang uri ng mga problema sa anyo ng mga pagkabigo, mga error at asul na mga screen. Ang ilang mga problema ay maaaring humantong sa kung ano ang patuloy na gamitin ang OS ay imposible dahil sa ang katunayan na ito lamang tumangging magsimula. Sa artikulong ito ay sasabihin namin kung paano ayusin ang error 0xc0000225.
Bug fix 0xc0000225 kapag naglo-load ng OS.
Ang mga problema sa ugat ay nakasalalay sa katotohanan na hindi maaaring makita ng system ang mga file ng boot. Ito ay maaaring mangyari para sa iba't ibang mga kadahilanan, mula sa damaging o pag-alis sa huli sa isang disc touch, kung saan matatagpuan ang mga bintana. Magsimula tayo sa "simpleng" sitwasyon.Dahilan 1: I-download ang pagkabigo ng order
Sa ilalim ng pagkakasunud-sunod ng pag-download, dapat mong maunawaan ang listahan ng mga drive na kung saan ang sistema ay nakikipag-ugnay sa mga file ng boot. Ang mga data na ito ay nasa motherboard ng BIOS. Kung may kabiguan o i-reset ang mga parameter, ang nais na disk ay ganap na mawala mula sa listahang ito. Maging sanhi ng Banalna: Ang baterya ng CMOS ay nakaupo. Dapat itong baguhin, at pagkatapos ay gumawa ng mga setting.

Magbasa nang higit pa:
Ang mga pangunahing palatandaan ng baterya ng sex sa motherboard
Pinapalitan ang baterya sa motherboard
I-configure ang BIOS upang i-download mula sa isang flash drive
Huwag pansinin na ang matinding artikulo ay nakatuon sa USB media. Para sa hard disk, ang pagkilos ay eksaktong pareho.
Dahilan 2: Maling SATA mode
Ang parameter na ito ay nasa BIOS at maaaring mabago kapag ito ay i-reset. Kung ang iyong mga disc ay gumagana sa AHCI mode, at ngayon sa mga setting ito ay IDE (o vice versa), pagkatapos ay hindi sila napansin. Ang output ay (pagkatapos ng pagpapalit ng kapangyarihan) SATA lumipat sa nais na pamantayan.
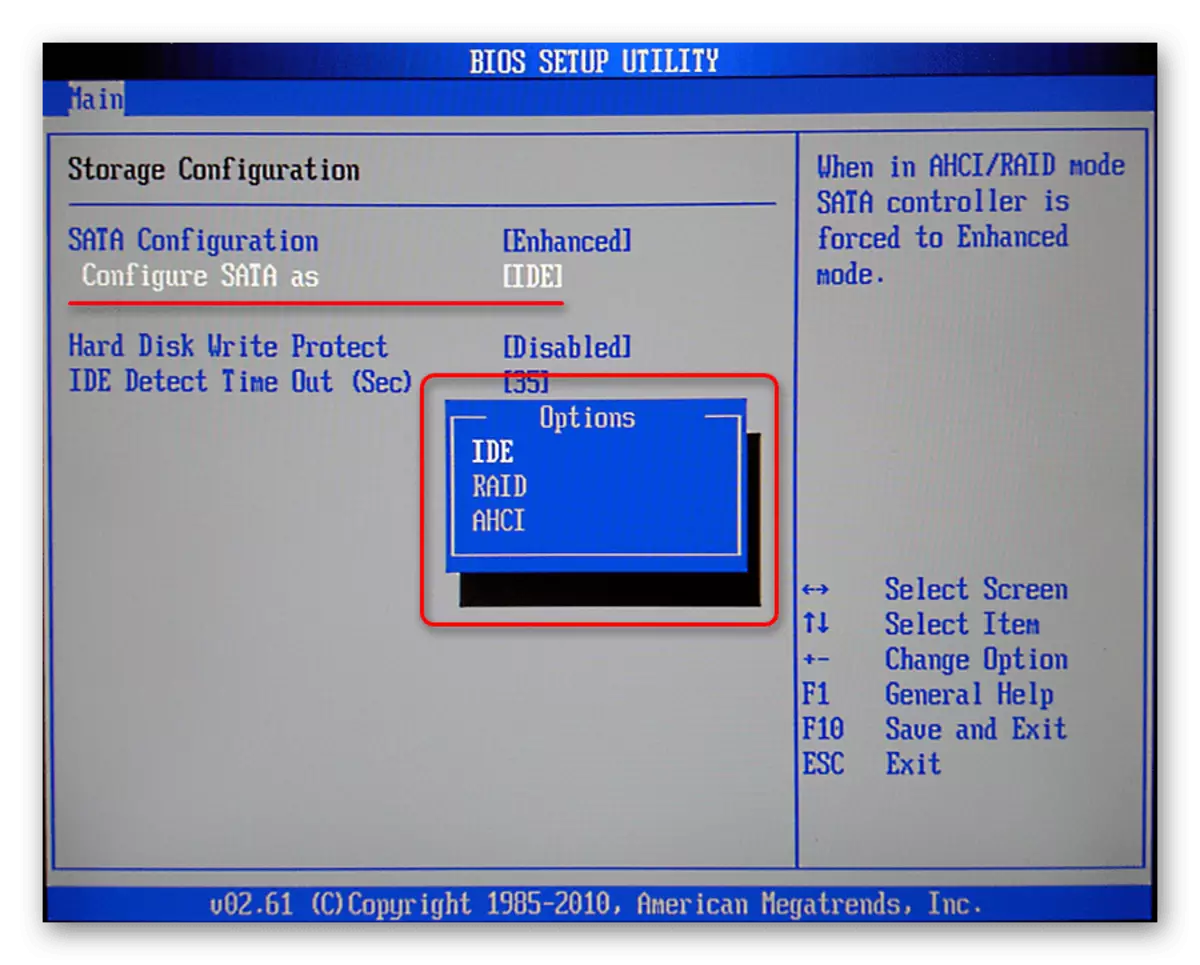
Magbasa nang higit pa: Ano ang SATA mode sa BIOS
Maging sanhi ng 3: pagtanggal ng disc mula sa pangalawang bintana
Kung na-install mo ang pangalawang sistema sa isang kalapit na disk o sa isa pang seksyon sa isang umiiral na, maaari itong "magparehistro" sa menu ng pag-download, bilang pangunahing (maaaring i-load sa pamamagitan ng default). Sa kasong ito, kapag tinanggal mo ang mga file (mula sa seksyon) o idiskonekta ang media mula sa motherboard, lilitaw ang aming error. Ang problema ay malulutas medyo hindi komportable. Kapag lumilitaw ang screen sa header ng pagbawi, pindutin ang F9 key upang pumili ng isa pang operating system.
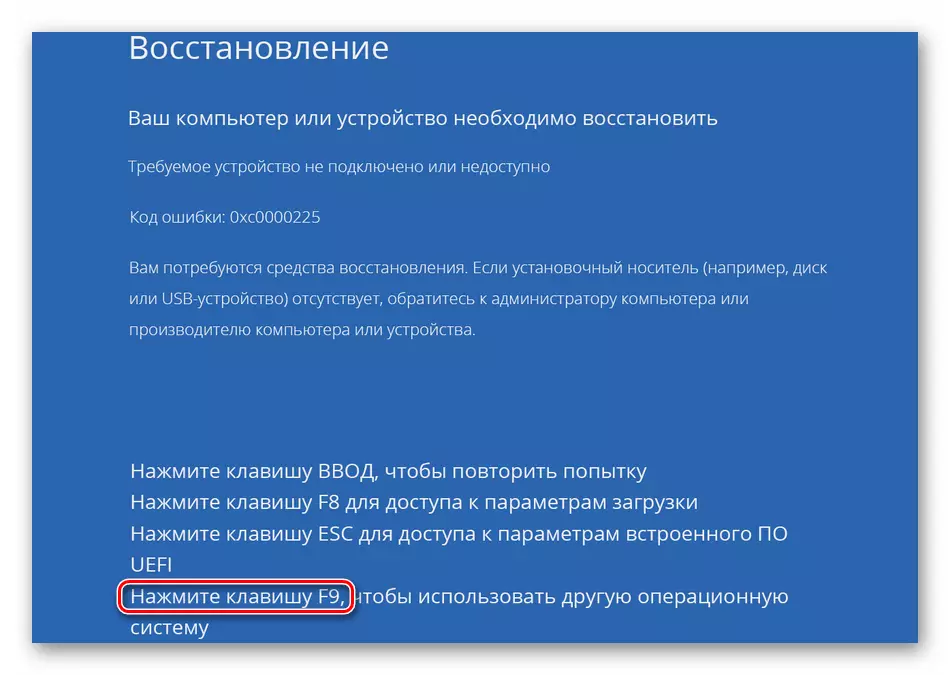
Ang karagdagang dalawang pagpipilian ay posible. Sa susunod na screen na may listahan ng mga sistema, ang link na "baguhin ang mga default na parameter" ay lilitaw o hindi lilitaw.
LINK AY
- Pindutin ang link.
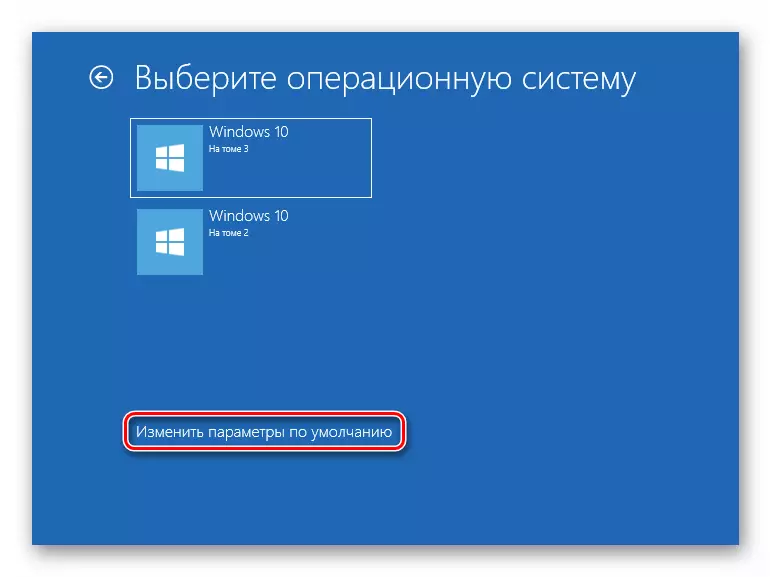
- Pindutin ang pindutan ng "Piliin ang OS sa pamamagitan ng default".
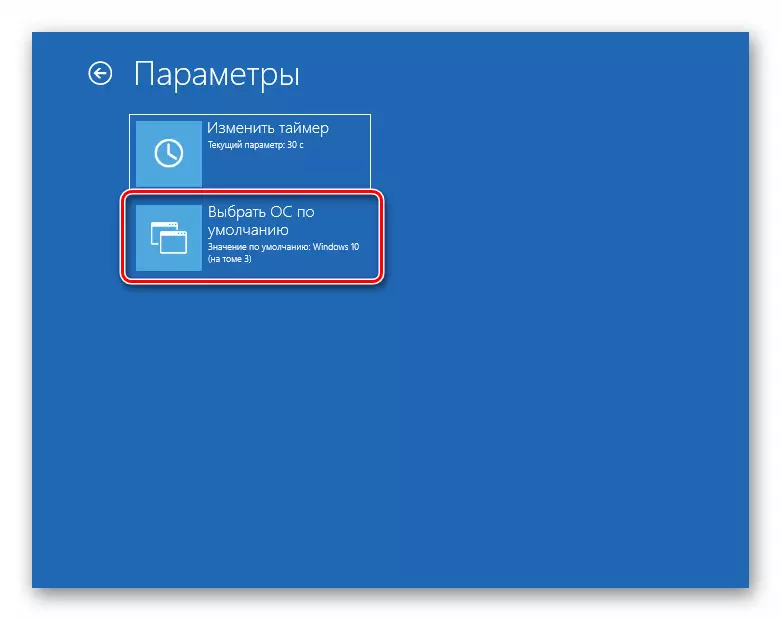
- Pinipili namin ang system, sa kasong ito ito ay "sa Tom 2" (ngayon sa pamamagitan ng default "sa volume 3"), pagkatapos ay gagawin namin ang "reincagate" pabalik sa screen na "Parameter".
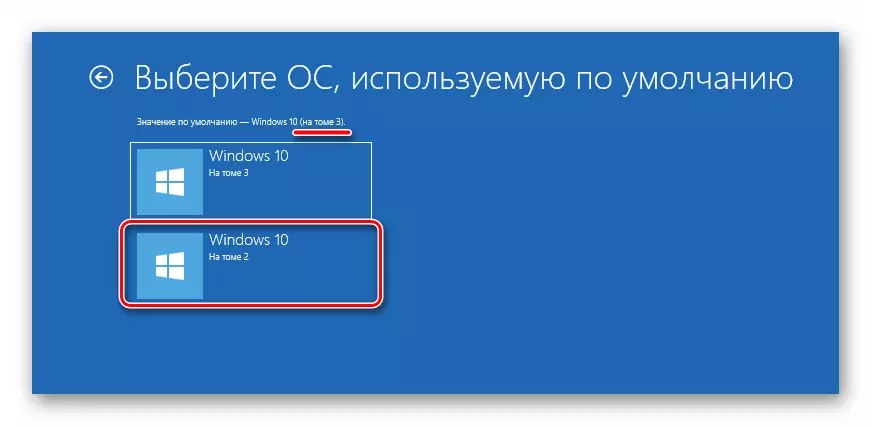
- Pumunta sa antas sa itaas sa pamamagitan ng pag-click sa arrow.
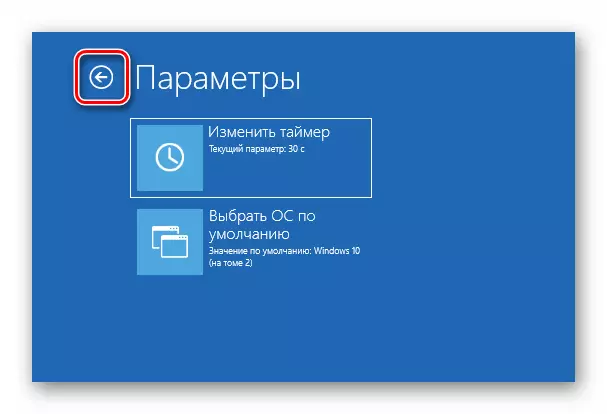
- Nakita namin na ang aming OS "sa Tom 2" ay nakuha ang unang lugar sa pag-download. Ngayon ay maaari mong patakbuhin ito sa pamamagitan ng pag-click sa pindutan na ito.
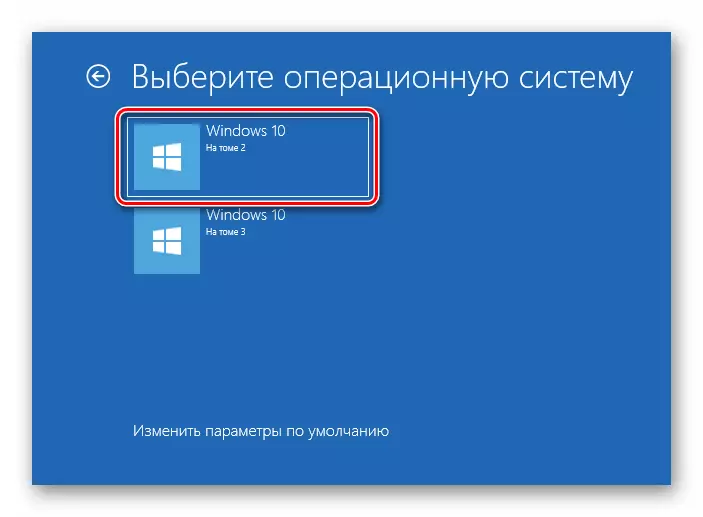
Ang isang error ay hindi na lilitaw, ngunit sa bawat pag-download, ang menu na ito ay magbubukas sa alok upang piliin ang system. Kung ito ay kinakailangan upang mapupuksa ito, ang pagtuturo ay makakahanap sa ibaba.
Walang mga link
Kung ang kapaligiran sa pagbawi ay hindi iminungkahi na baguhin ang mga default na setting, pagkatapos ay mag-click kami sa pangalawang OS sa listahan.
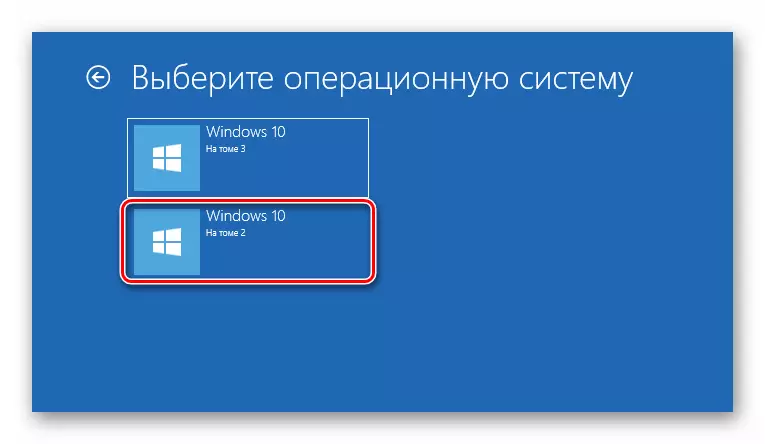
Pagkatapos ng pag-download, dapat mong i-edit ang mga entry sa seksyon ng "System Configuration", kung hindi man ay lilitaw muli ang error.
Pag-edit ng pag-download ng menu
Upang alisin ang rekord ng ikalawang (hindi gumagana) "Windows" gumanap ang mga sumusunod na pagkilos.
- Pagkatapos mag-log in sa system, buksan ang string ng "Run" sa pamamagitan ng kumbinasyon ng mga panalo + R key at ipasok ang utos
msconfig
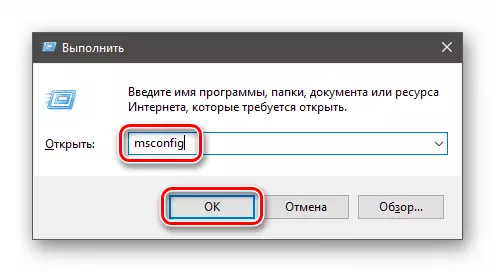
- Pumunta kami sa tab na "Load" at (dito kailangan mong maging mas matulungin) Tinatanggal namin ang entry, malapit sa "kasalukuyang operating system" (kami ay nasa ngayon, nangangahulugan ito na ito ay gumagana).
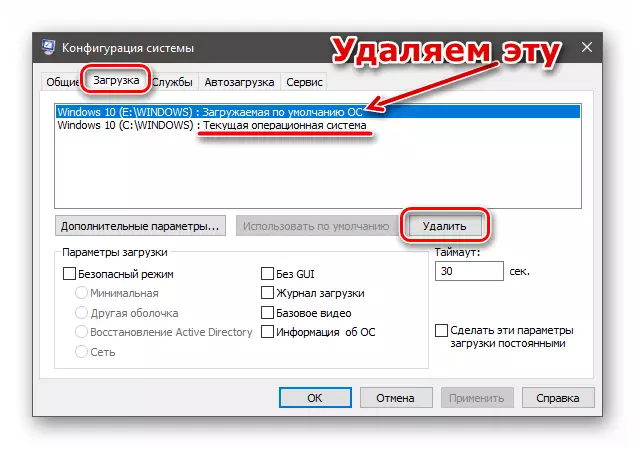
- I-click ang "Ilapat" at OK.

- I-restart ang PC.
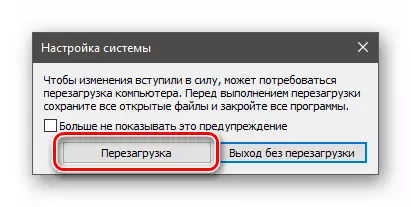
Kung nais mong iwanan ang item sa menu ng pag-download, halimbawa, plano mong kumonekta sa isang disk na may pangalawang sistema pabalik, kailangan mong italaga ang "default" na ari-arian ng kasalukuyang OS.
- Magpatakbo ng isang "command line". Kinakailangan na gawin ito sa ngalan ng administrator, kung hindi man ay hindi gagana.
Magbasa nang higit pa: Paano magpatakbo ng isang "command line" sa Windows 10
- Nakatanggap kami ng impormasyon tungkol sa lahat ng mga tala sa imbakan ng dispatcher ng pag-download. Ipinasok namin ang utos na tinukoy sa ibaba at i-click ang Enter.
Bcdedit / V.
Susunod, kailangan nating tukuyin ang identifier ng kasalukuyang OS, iyon ay, ang isa kung saan tayo. Maaari mong gawin ito sa pamamagitan ng sulat ng disc, pagtingin sa "system configuration".
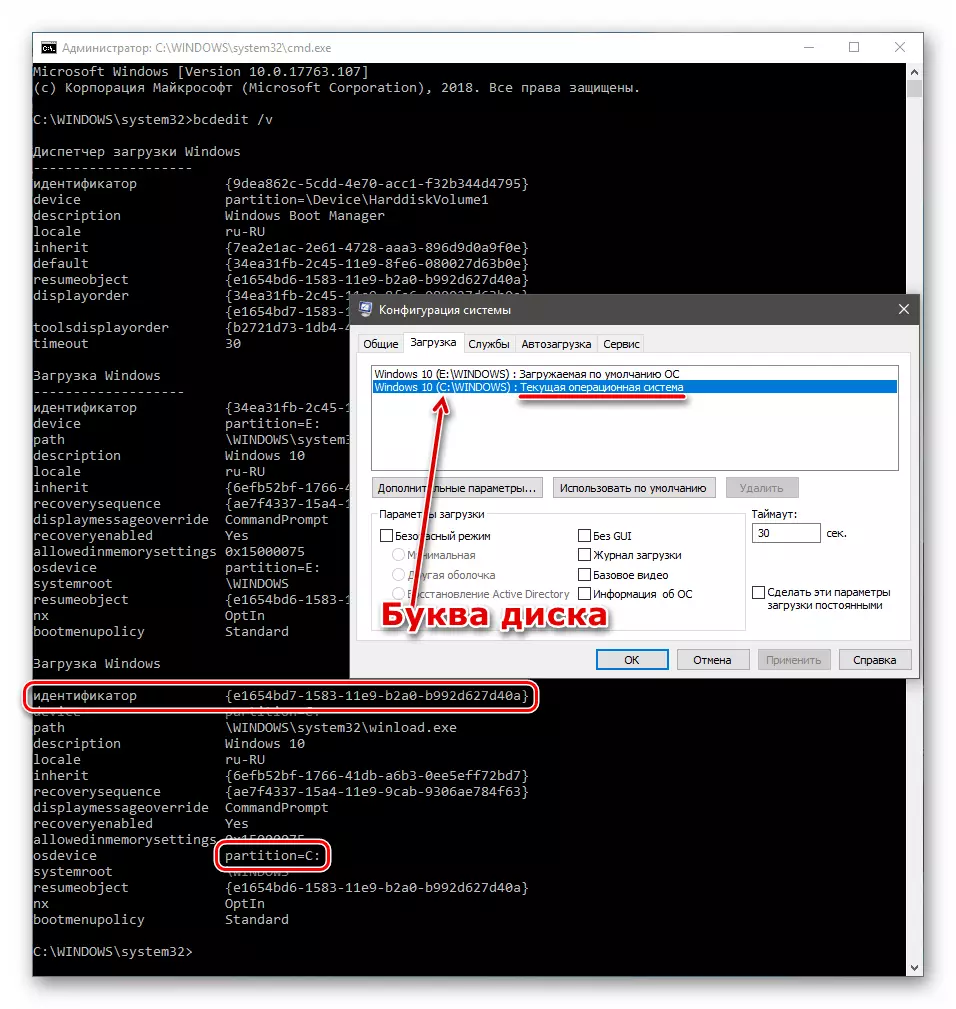
- Pigilan ang mga error kapag nagpapasok ng data, tutulungan namin ang katotohanan na sinusuportahan ng console ang kopya-paste. Pindutin ang CTRL + isang mahalagang kumbinasyon sa pamamagitan ng pag-highlight ng lahat ng mga nilalaman.
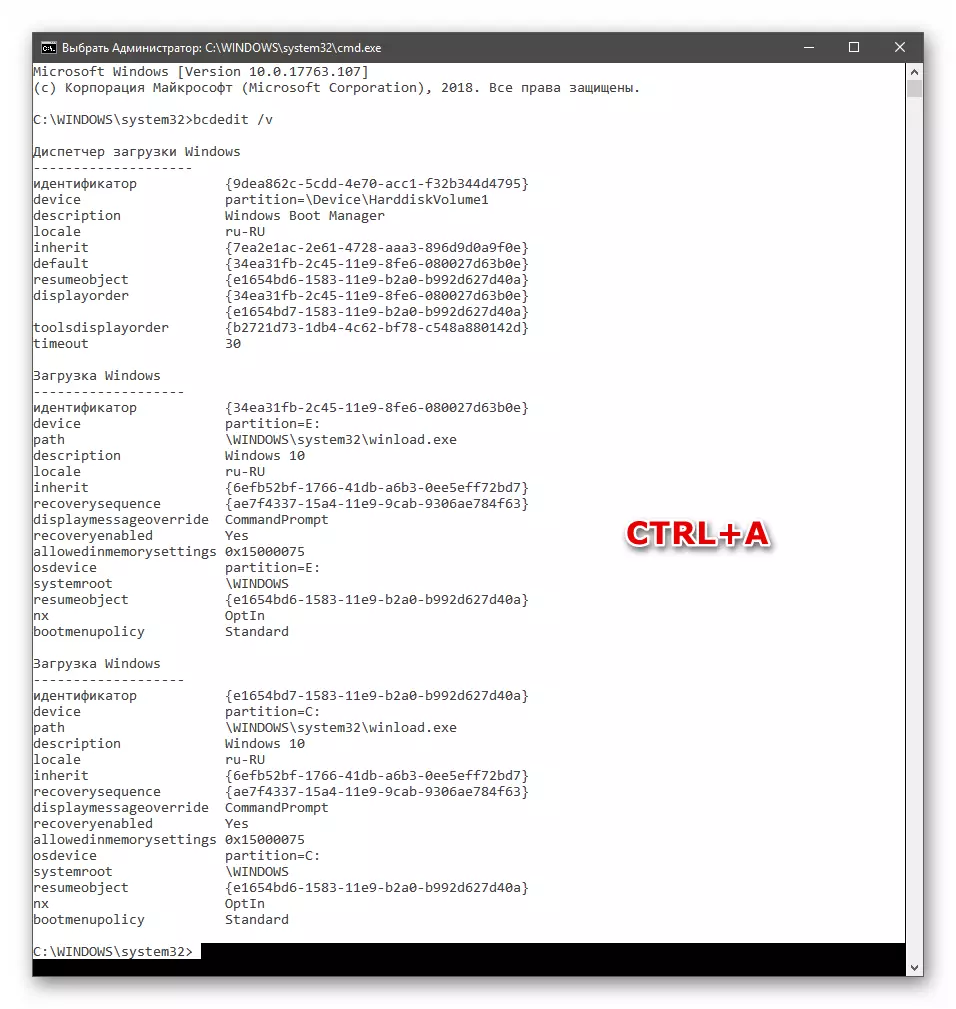
Kopyahin (Ctrl + C) at ipasok sa normal na notepad.
- Ngayon ay maaari mong kopyahin ang identifier at ipasok ang sumusunod na command.
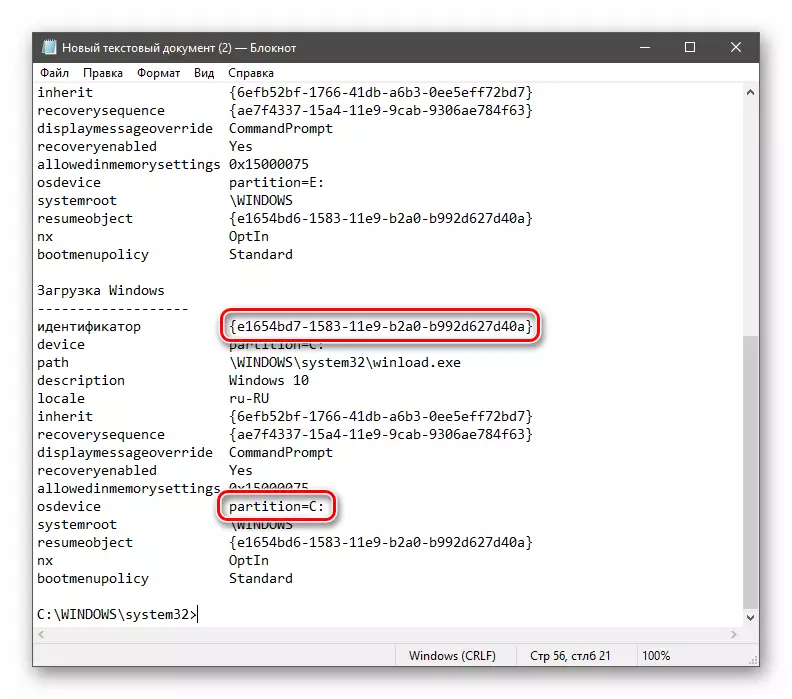
Siya ay isinulat tulad nito:
Bcdedit / default {id numbers}
Sa aming kaso, ang string ay magiging tulad ng:
Bcdedit / default {e1654bd7-1583-11e9-b2a0-b992d627d40a}
Pumasok kami at pindutin ang enter.
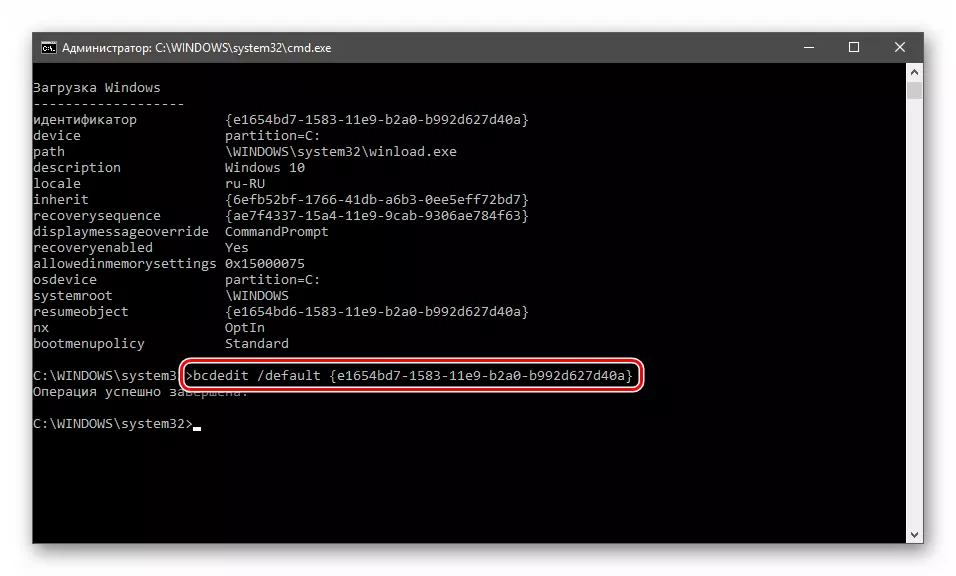
- Kung pupunta ka sa "configuration system" (o isara at buksan ito muli), maaari mong makita na ang mga parameter ay nagbago. Maaari mong gamitin ang computer, gaya ng dati, kapag ang pag-download ay kailangang pumili ng OS o maghintay para sa isang awtomatikong pagsisimula.

Dahilan 4: I-download ang pinsala
Kung hindi naka-install ang ikalawang Windows at hindi tinanggal, at kapag naglo-load, nakatanggap kami ng error sa 0xc0000225, maaari kang magkaroon ng pinsala upang mag-download ng mga file. Maaari mong subukan na ibalik ang mga ito sa maraming paraan - mula sa paggamit ng awtomatikong pagwawasto sa paggamit ng live-cd. Ang problemang ito ay may mas mahirap na solusyon kaysa sa nakaraang isa, dahil wala kaming sistema ng trabaho sa stock.
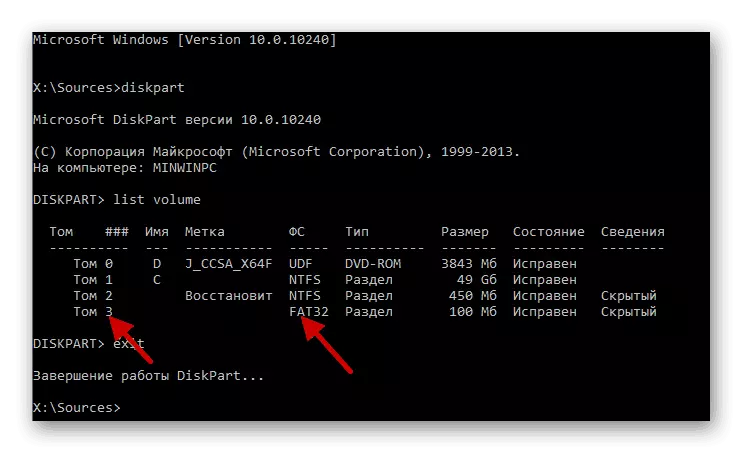
Magbasa nang higit pa: Windows 10 boot recovery methods.
Maging sanhi ng 5: global system failure.
Tungkol sa gayong kabiguan ay magsasabi sa amin ng hindi matagumpay na pagtatangka na ibalik ang pagganap ng "Windows" sa mga nakaraang paraan. Sa ganitong sitwasyon, ito ay nagkakahalaga ng pagsisikap na ibalik ang sistema.
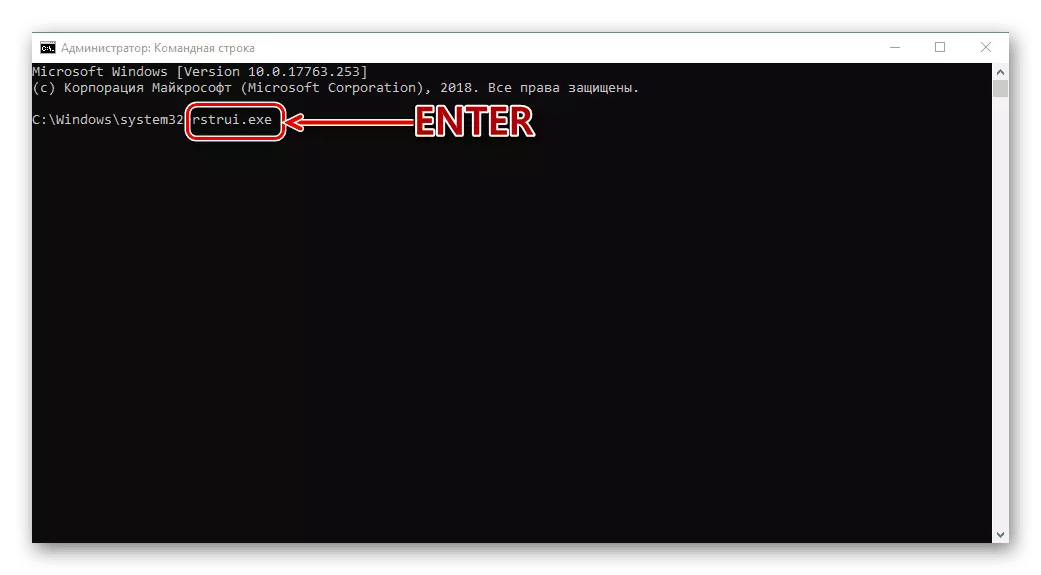
Magbasa nang higit pa: Paano i-roll pabalik ang Windows 10 sa Point ng Pagbawi
Konklusyon
May iba pang mga dahilan para sa tulad ng pag-uugali ng PC, ngunit ang kanilang pag-aalis ay nauugnay sa pagkawala ng data at muling pag-install ng mga bintana. Ito ang output ng kanilang system disk o isang kumpletong pagkabigo ng OS dahil sa pinsala sa mga file. Gayunpaman, ang "hard" ay maaaring sinubukan na ibalik o ayusin ang mga error sa file system.
Magbasa nang higit pa: Mga error sa pag-troubleshoot at sirang sektor sa hard disk
Maaari kang gumawa ng pamamaraan na ito sa pamamagitan ng pagkonekta sa disk sa isa pang PC o pagtatakda ng isang bagong sistema sa isa pang daluyan.
