
Ang Firewall ay isang firewall na naka-embed sa Windows, na dinisenyo upang mapahusay ang seguridad ng system kapag nagtatrabaho sa network. Sa artikulong ito, susuriin namin ang mga pangunahing pag-andar ng sangkap na ito at matutunan kung paano i-configure ito.
I-configure ang firewall
Maraming mga gumagamit ay negigious nabibilang sa built-in firewall, isinasaalang-alang ito hindi epektibo. Kasabay nito, ang tool na ito ay maaaring makabuluhang taasan ang antas ng seguridad ng PC gamit ang mga simpleng tool. Hindi tulad ng mga programa ng third-party (lalo na libre), ang firewall ay medyo madali upang pamahalaan, ay may isang friendly na interface at maliwanag na mga setting.
Maaari kang makakuha sa seksyon ng Mga Pagpipilian mula sa klasikong "Windows Control Panel".
- Tawagan ang menu na "Patakbuhin" ang kumbinasyon ng Windows + R key at ipasok ang command.
Kontrol
I-click ang "OK".
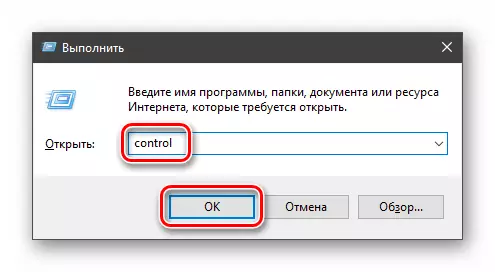
- Lumipat sa "menor de edad icon" tingnan at hanapin ang Windows Defender Firewall Applet.

Mga uri ng mga network
Makilala ang dalawang uri ng mga network: pribado at publiko. Ang unang pinagkakatiwalaang mga koneksyon sa mga aparato, tulad ng sa bahay o sa opisina, kapag ang lahat ng mga node ay kilala at ligtas. Pangalawa - Mga koneksyon sa mga panlabas na pinagkukunan sa pamamagitan ng wired o wireless adapters. Sa pamamagitan ng default, ang mga pampublikong network ay itinuturing na hindi ligtas, at mas mahigpit na mga panuntunan ang nalalapat sa kanila.

Pag-enable at pag-shutdown, pagharang, mga abiso
Maaari mong isaaktibo ang firewall o huwag paganahin ito sa pamamagitan ng pag-click sa naaangkop na link sa seksyon ng Mga Setting:

Narito ito ay sapat na upang ilagay ang lumipat sa nais na posisyon at i-click ang OK.

Ang pagharang ay nagpapahiwatig ng pagbabawal ng lahat ng mga papasok na koneksyon, samakatuwid, ang anumang mga application, kabilang ang browser, ay hindi makakapag-upload ng data mula sa network.

Ang mga notification ay mga espesyal na bintana na nagmumula sa pagsubok ng mga kahina-hinalang programa upang pumasok sa internet o lokal na network.

Ang pag-andar ay hindi pinagana sa pag-alis ng mga flag sa tinukoy na mga checkbox.

Reset.
Tinatanggal ng pamamaraang ito ang lahat ng mga panuntunan ng gumagamit at nagbibigay ng mga parameter sa mga default na halaga.
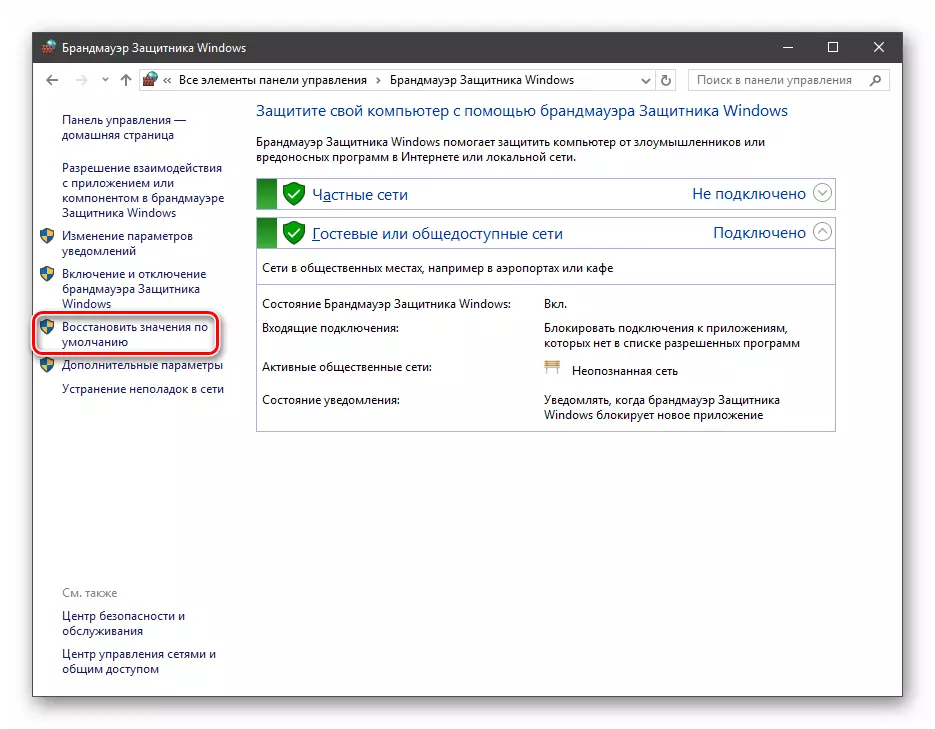
Ang pag-reset ay karaniwang ginagawa sa mga pagkabigo sa gawain ng firewall dahil sa iba't ibang mga sanhi, pati na rin pagkatapos ng hindi matagumpay na mga eksperimento na may mga setting ng seguridad. Dapat itong maunawaan na ang mga "kanan" na mga pagpipilian ay i-reset din, na maaaring humantong sa inoperability ng mga application na nangangailangan ng koneksyon sa network.

Pakikipag-ugnayan sa mga programa
Ang tampok na ito ay nagbibigay-daan sa iyo upang paganahin ang mga partikular na programa ng koneksyon sa network upang makipagpalitan ng data.
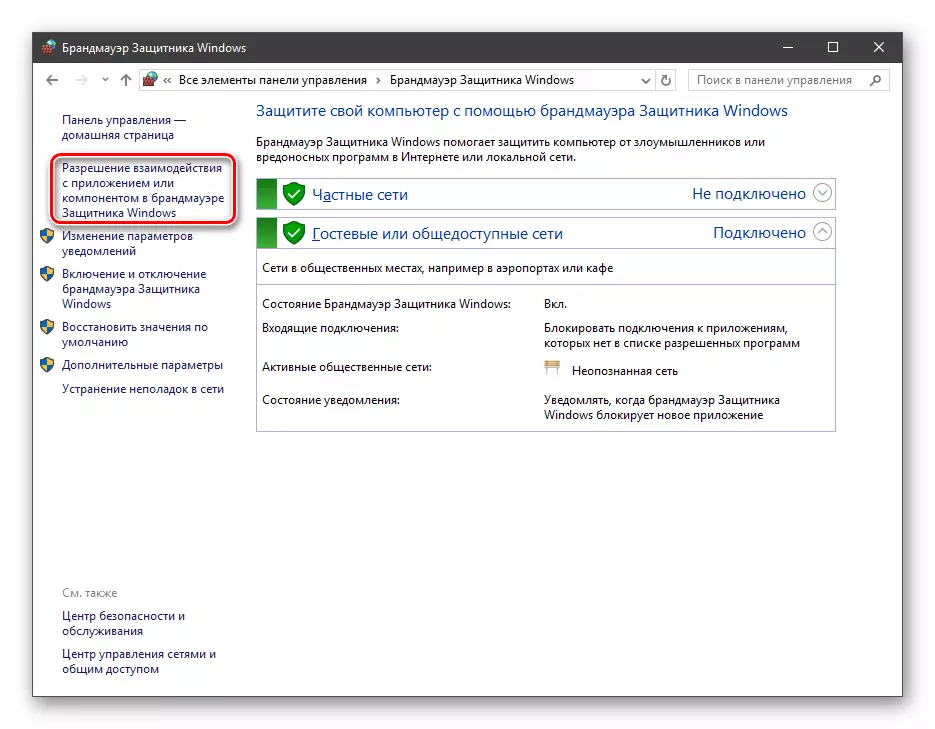
Ang listahan na ito ay tinatawag ding "Exceptions". Paano makikipagtulungan sa kanya, makipag-usap tayo sa praktikal na bahagi ng artikulo.

mga panuntunan
Ang mga panuntunan ay ang pangunahing kasangkapan sa firewall upang matiyak ang kaligtasan. Sa kanilang tulong, maaari mong ipagbawal o pahintulutan ang mga koneksyon sa network. Ang mga opsyon na ito ay matatagpuan sa seksyon ng Mga Advanced na Setting.

Ang mga papasok na panuntunan ay naglalaman ng mga kondisyon para sa pagtanggap ng data mula sa labas, iyon ay, nagda-download ng impormasyon mula sa network (i-download). Maaaring malikha ang mga posisyon para sa anumang mga programa, mga sangkap ng system at mga port. Ang pag-set up ng mga papalabas na alituntunin ay nagpapahiwatig ng pagbabawal o pahintulot na magpadala ng mga kahilingan sa mga server at kontrolin ang proseso ng "Return" (i-upload).

Pinapayagan ka ng mga panuntunan sa kaligtasan na kumonekta gamit ang IPSec - isang hanay ng mga espesyal na protocol, ayon sa kung aling pagpapatunay, pagkuha at pagpapatunay ng integridad ng data na nakuha at pag-encrypt, pati na rin ang secure na key transmission sa pamamagitan ng pandaigdigang network.

Sa sangay ng "pagmamasid", sa seksyon ng pagma-map, maaari mong tingnan ang impormasyon tungkol sa mga koneksyon kung saan naka-configure ang mga panuntunan sa seguridad.
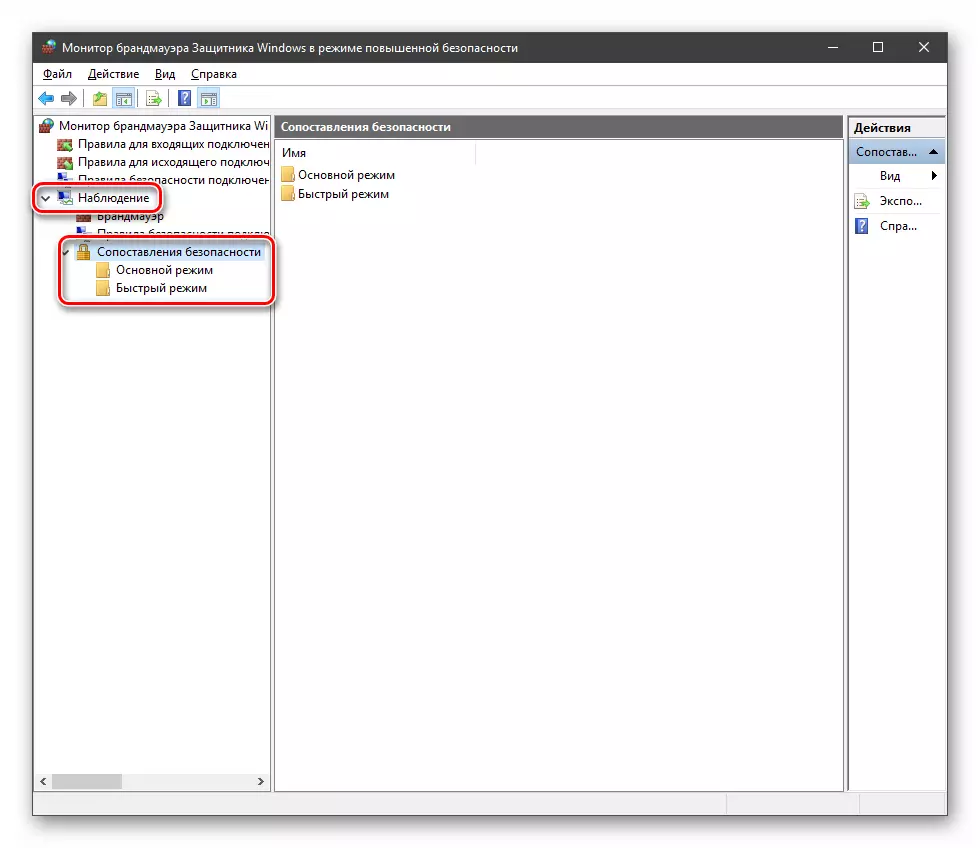
Mga profile
Ang mga profile ay isang hanay ng mga parameter para sa iba't ibang uri ng mga koneksyon. May tatlong uri ng mga ito: "Karaniwang", "Pribado" at "domain profile". Kami ay matatagpuan sa pababang pagkakasunud-sunod ng "strictness", iyon ay, ang antas ng proteksyon.

Sa normal na operasyon, ang mga hanay na ito ay awtomatikong na-activate kapag nakakonekta sa isang partikular na uri ng network (napili kapag lumikha ka ng isang bagong koneksyon o koneksyon ng adaptor - isang network card).
Pagsasanay
I-disassemble namin ang mga pangunahing pag-andar ng firewall, ngayon kami ay bumaling sa praktikal na bahagi kung saan matututunan namin kung paano lumikha ng mga panuntunan, bukas na mga port at magtrabaho sa mga eksepsiyon.Paglikha ng mga panuntunan para sa mga programa
Tulad ng alam na natin, ang mga patakaran ay papasok at papalabas. Sa tulong ng una, ang mga kondisyon para sa pagkuha ng trapiko mula sa mga programa ay naka-configure, at ang pangalawang ay tinutukoy kung maaari silang magpadala ng data sa network.
- Sa window na "Monitor" ("Mga Advanced na Parameter"), mag-click sa item na "Mga Panuntunan para sa Mga Papasok na Koneksyon" at sa kanang bloke, piliin ang "Lumikha ng isang panuntunan".

- Iniwan namin ang switch sa posisyon na "Para sa Programa" at i-click ang Susunod.
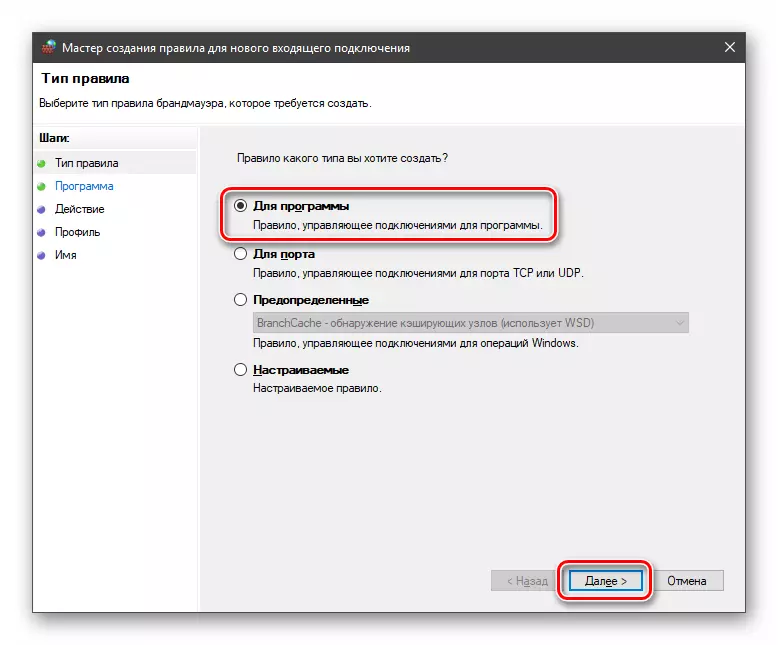
- Lumipat sa "Path ng Programa" at i-click ang pindutang "Pangkalahatang-ideya".

Ang paggamit ng "Explorer" ay naghahanap ng isang executable target na file ng application, mag-click dito at i-click ang "Buksan".
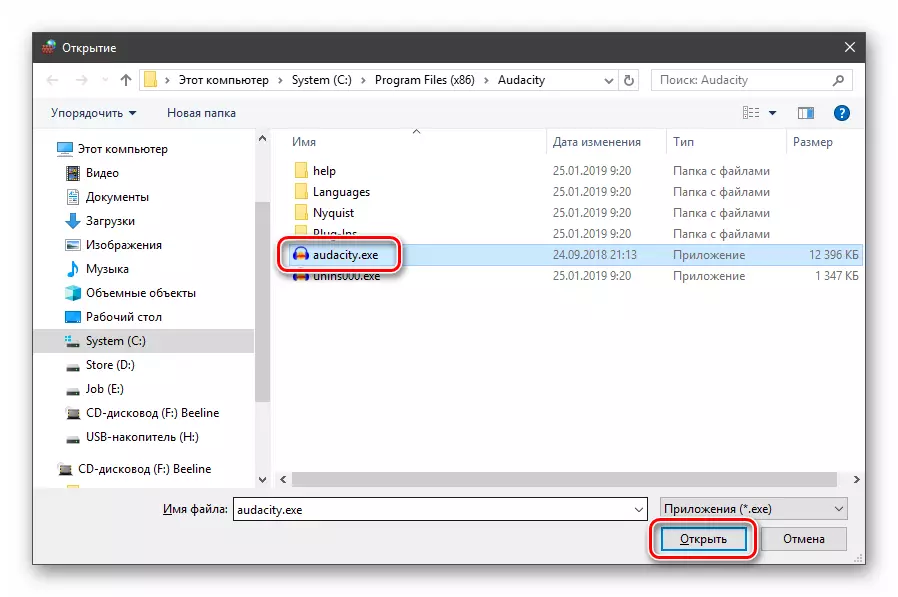
Pumunta kami sa karagdagang.

- Sa susunod na window nakikita namin ang mga pagpipilian sa pagkilos. Dito maaari mong paganahin o huwag paganahin ang koneksyon, pati na rin magbigay ng access sa pamamagitan ng IPSec. Piliin ang ikatlong item.

- Tinutukoy namin na ang aming bagong panuntunan ay gagana para sa anumang mga profile. Ginagawa namin ito na ang programa ay hindi makakonekta lamang sa mga pampublikong network (direkta sa internet), at sa kapaligiran ng bahay ay gagana ito sa normal na mode.
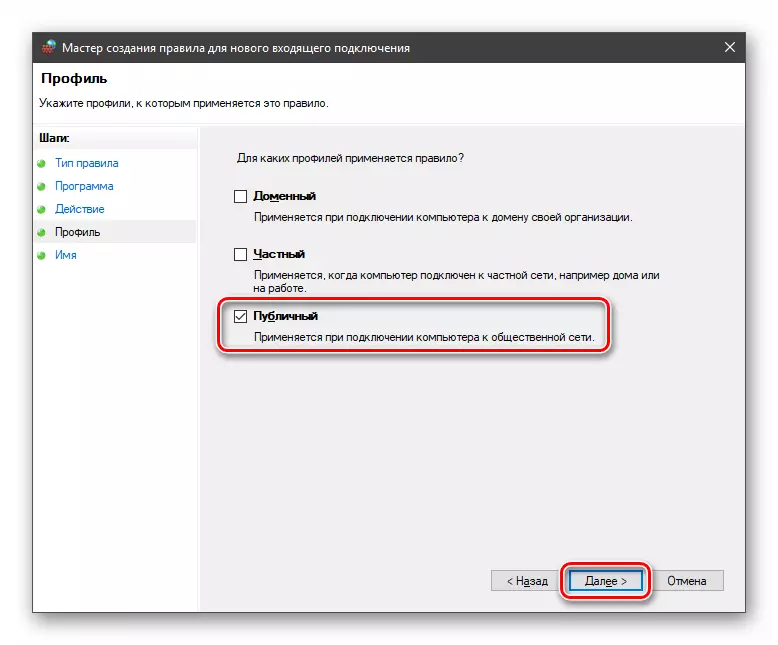
- Hayaan ang pangalan ng panuntunan sa ilalim kung saan ito ay ipapakita sa listahan, at, kung ninanais, lumikha ng isang paglalarawan. Pagkatapos ng pagpindot sa pindutan ng "Tapos na", ang panuntunan ay malilikha at agad na inilalapat.

Ang mga papalabas na alituntunin ay nilikha katulad ng kaukulang tab.

Magtrabaho sa mga eksepsiyon
Ang pagdaragdag ng isang programa upang maalis ang firewall ay nagbibigay-daan sa mabilis mong lumikha ng isang tuntunin ng resolusyon. Gayundin sa listahang ito, maaari mong i-configure ang ilang mga parameter - paganahin o huwag paganahin ang posisyon at piliin ang uri ng network kung saan ito gumagana.
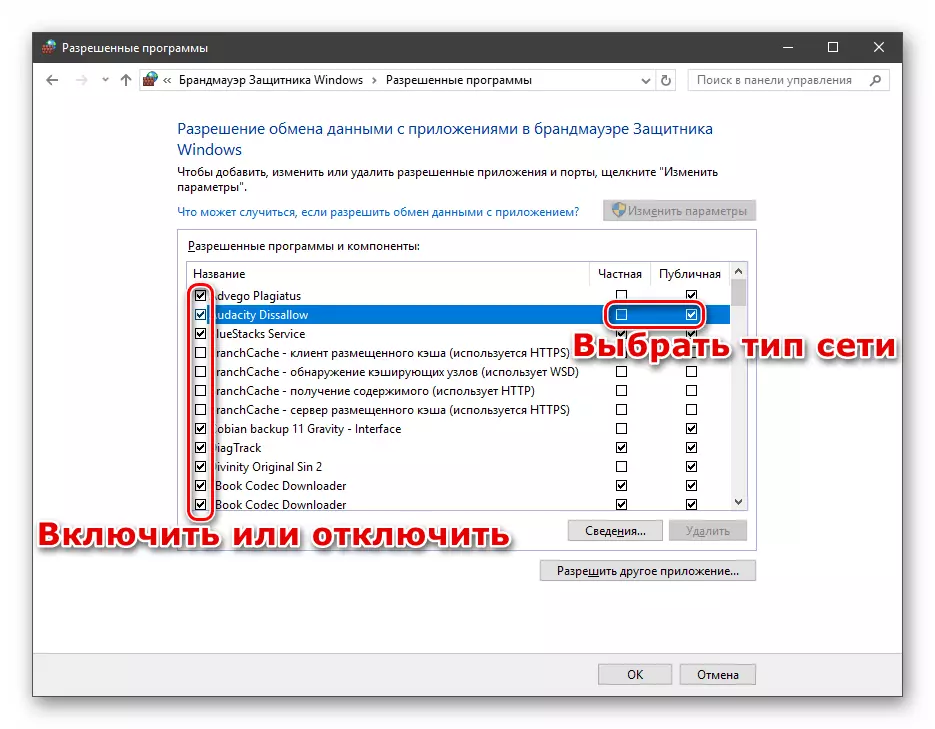
Magbasa nang higit pa: Magdagdag ng isang programa sa mga eksepsiyon sa Windows 10 Firewall
Mga panuntunan para sa mga port
Ang ganitong mga patakaran ay nilikha sa parehong paraan tulad ng mga papasok at palabas na mga posisyon para sa mga programa na may pagkakaiba lamang, na sa uri ng yugto ng kahulugan ay pinili para sa port.
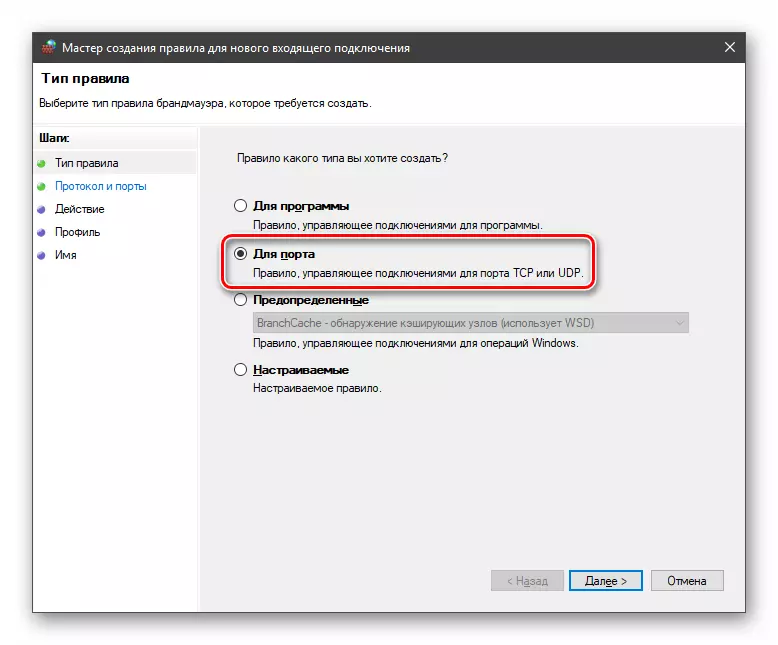
Ang pinaka-karaniwang application ay pakikipag-ugnayan sa mga server ng laro, mga kliyente ng postal at mga mensahero.
Magbasa nang higit pa: Paano buksan ang mga port sa Windows 10 firewall
Konklusyon
Ngayon nakilala namin ang Windows Firewall at natutunan kung paano gamitin ang mga pangunahing pag-andar nito. Kapag naka-configure, dapat tandaan na ang mga pagbabago sa umiiral na (default) na mga panuntunan ay maaaring humantong sa isang pagbawas sa antas ng seguridad ng sistema, at hindi kinakailangang mga paghihigpit - sa pagkabigo sa trabaho ng ilang mga application at mga bahagi na hindi gumagana nang walang access sa network.
