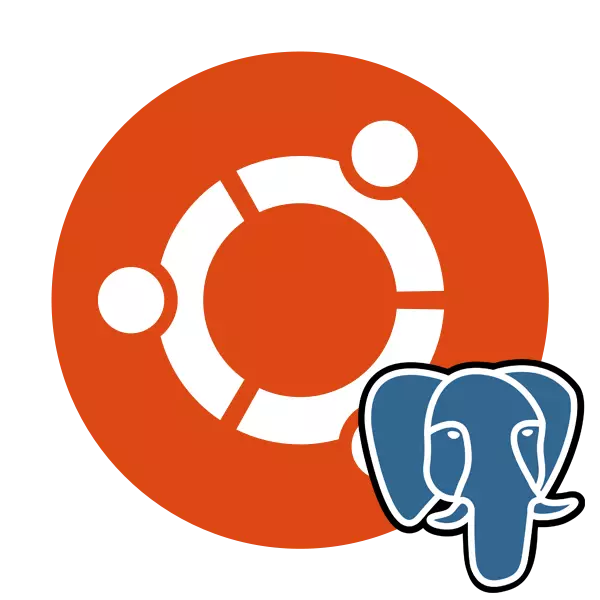
Ang PostgreSQL ay isang libreng control system ng iba't ibang mga database na ipinatupad para sa iba't ibang mga platform, kabilang ang Windows at Linux. Ang tool ay sumusuporta sa isang malaking bilang ng mga uri ng data, ay may built-in na scripting language at sumusuporta sa paggamit ng mga klasikong programming language. Ang Ubuntu PostgreSQL ay naka-install sa pamamagitan ng terminal gamit ang opisyal o mga pasilidad ng imbakan ng gumagamit, at pagkatapos ng paghahanda ng trabaho, ang pagsubok at paglikha ng mga talahanayan ay isinasagawa.
I-install ang Postgreql sa Ubuntu.
Ang mga database ay ginagamit sa iba't ibang uri ng lugar, ngunit ang pamamahala ng ginhawa ay nagbibigay ng control system. Maraming mga gumagamit ang huminto sa PostgreSQL, i-install ito sa kanilang OS at magsimulang magtrabaho sa mga talahanayan. Susunod, nais naming hakbang-hakbang upang ilarawan ang buong proseso ng pag-install, ang unang paglunsad at pagtatakda ng nabanggit na tool.Hakbang 1: I-install ang Postgreql.
Siyempre, dapat mong simulan ang pagdaragdag ng lahat ng kinakailangang mga file at mga aklatan sa Ubuntu upang matiyak ang normal na paggana ng PostgreSQL. Ginagawa ito gamit ang console at custom o opisyal na repository.
- Ilunsad ang "terminal" sa anumang maginhawang paraan, halimbawa, sa pamamagitan ng isang menu o pakurot ng Ctrl + Alt + T key na kumbinasyon.
- Una, natatandaan namin ang mga pasilidad ng imbakan ng gumagamit, dahil karaniwang ginagamit ang mga pinakabagong bersyon. Ipasok ang sudo sh -c 'echo command sa command http://apt.postgresql.org/pub/repos/apt/ `lsb_release -cs`-pgdg pangunahing" >> /etc/apt/sources.list.d/ Pgdg.list ', at pagkatapos ay mag-click sa Enter.
- Ipasok ang password mula sa iyong account.
- Pagkatapos nito, gamitin ang wget -q https://www.postgresql.org/media/keys/accc4cf8.asc -o - | Sudo apt-key add - upang magdagdag ng mga pakete.
- Ito ay nananatiling lamang upang i-update ang mga library ng system sa pamamagitan ng standard sudo apt-get update command.
- Kung interesado ka sa pagkuha ng pinakabagong magagamit na bersyon ng PostgreSQL mula sa opisyal na repository, kailangan mong magsulat sa sudo apt-get install postgresql postgresql-contrib at kumpirmahin ang pagdaragdag ng mga file.
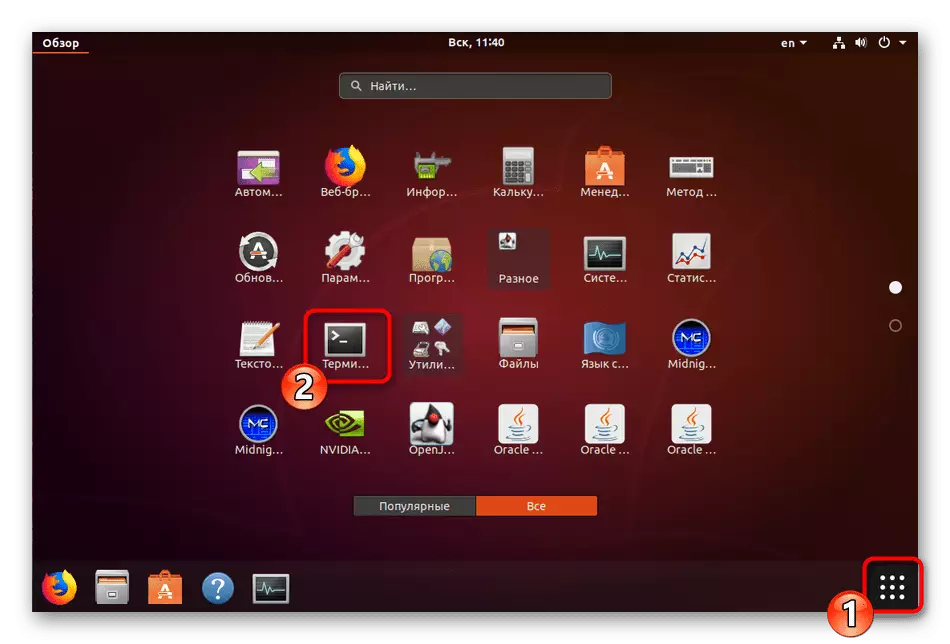
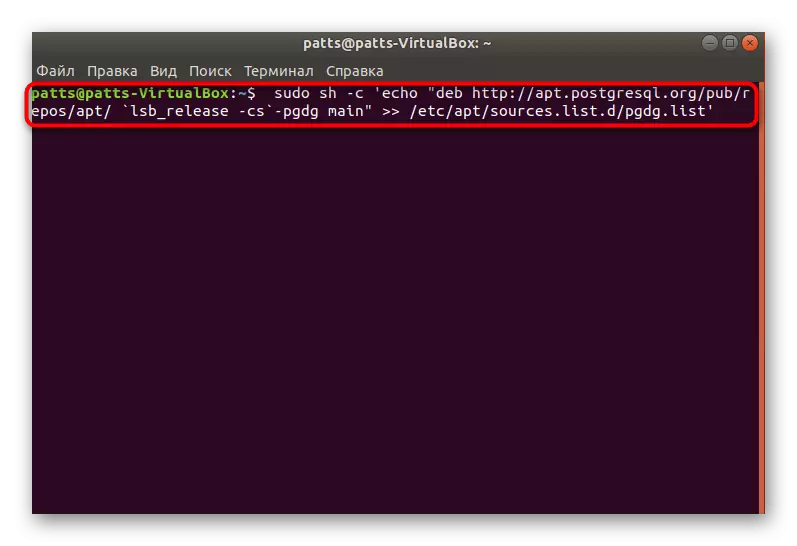
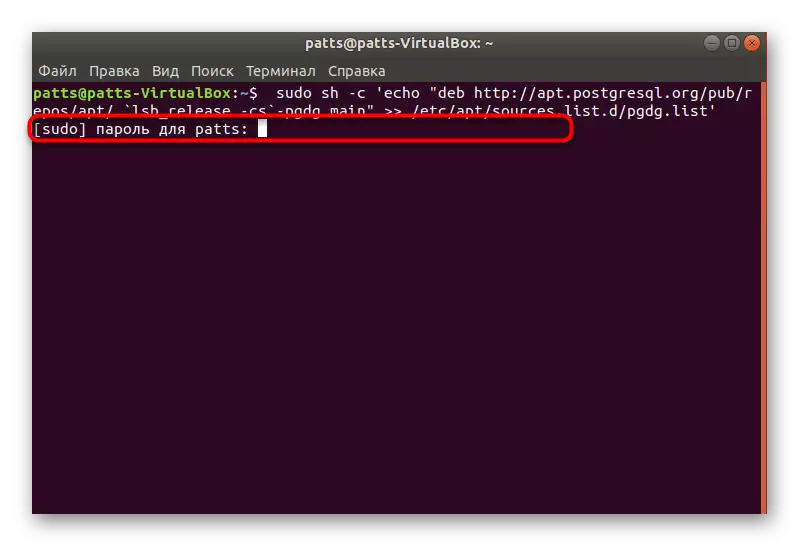
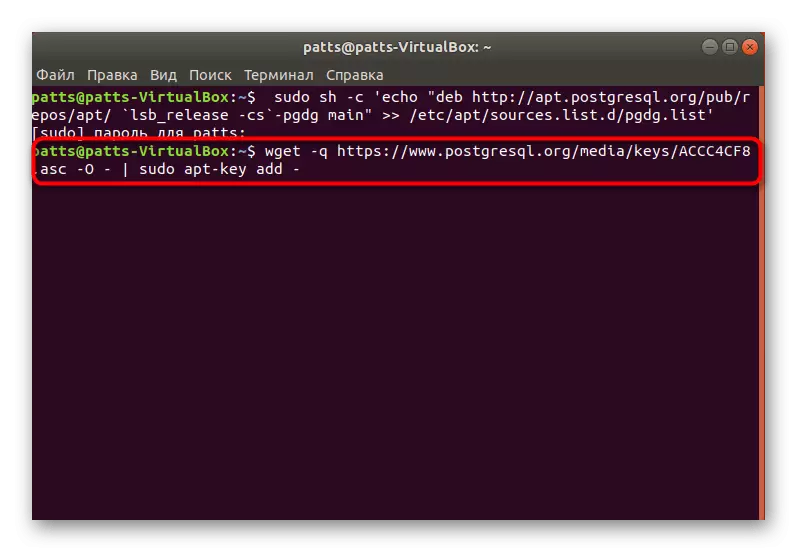
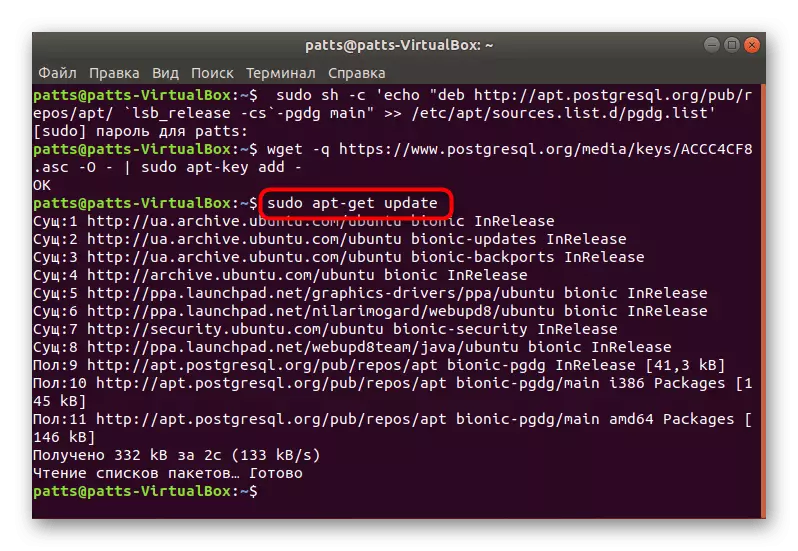
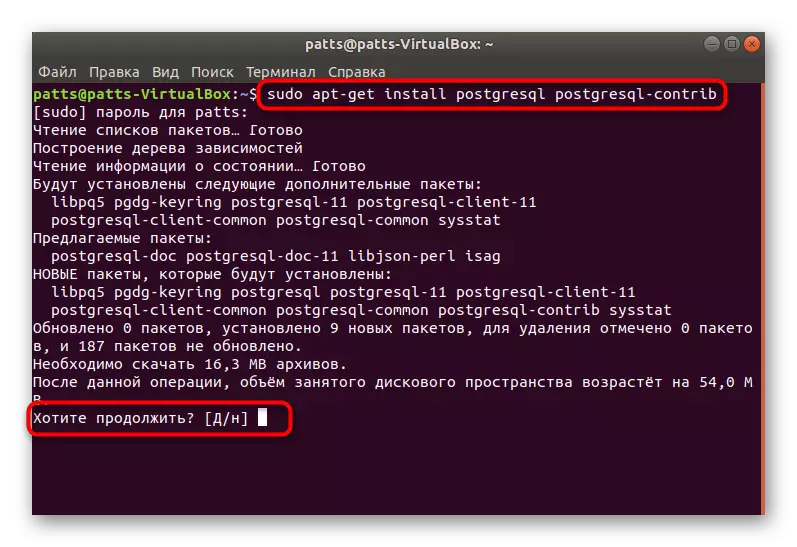
Sa pagtatapos ng matagumpay na pag-install, maaari kang lumipat sa paglulunsad ng isang karaniwang account, suriin ang operasyon ng system at ang unang configuration.
Hakbang 2: Unang Patakbuhin ang Postgreql.
Ang pamamahala ng naka-install na DBMS ay nangyayari rin sa pamamagitan ng "terminal" gamit ang naaangkop na mga utos. Ang apela sa default na gumagamit ay ganito ang hitsura:
- Ipasok ang sudo su-postgres command at mag-click sa Enter. Ang ganitong pagkilos ay magbibigay-daan sa iyo upang magpatuloy upang pamahalaan ang default na account na nilikha ng default na account, na kasalukuyang kumikilos bilang pangunahing isa.
- Ang input sa control console sa ilalim ng uri ng profile na ginamit ay isinasagawa sa pamamagitan ng PSQL. Ang tulong sa pag-activate ay tutulong sa iyo na makitungo sa kapaligiran - ipapakita nito ang lahat ng magagamit na mga utos at argumento.
- Ang pagtingin sa impormasyon tungkol sa kasalukuyang Session PostgreSQL ay ginaganap sa pamamagitan ng \ Conninfo.
- Trabaho \ Q ay makakatulong upang makakuha ng kapaligiran.
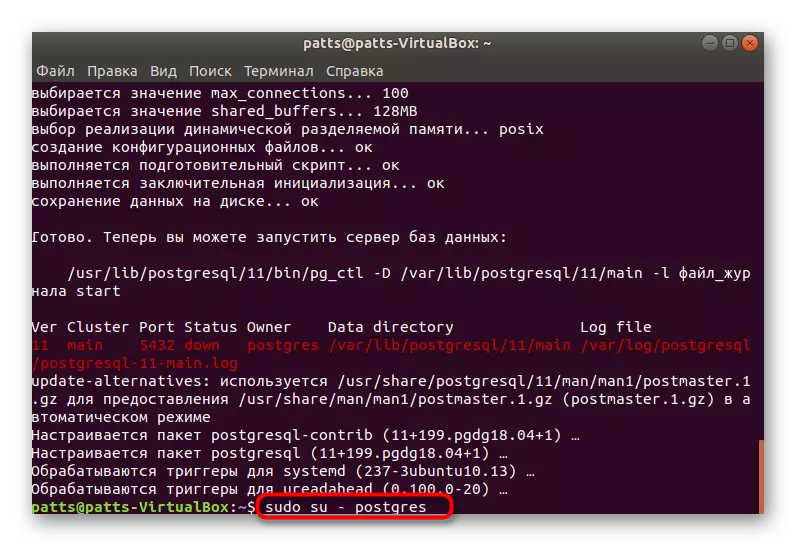
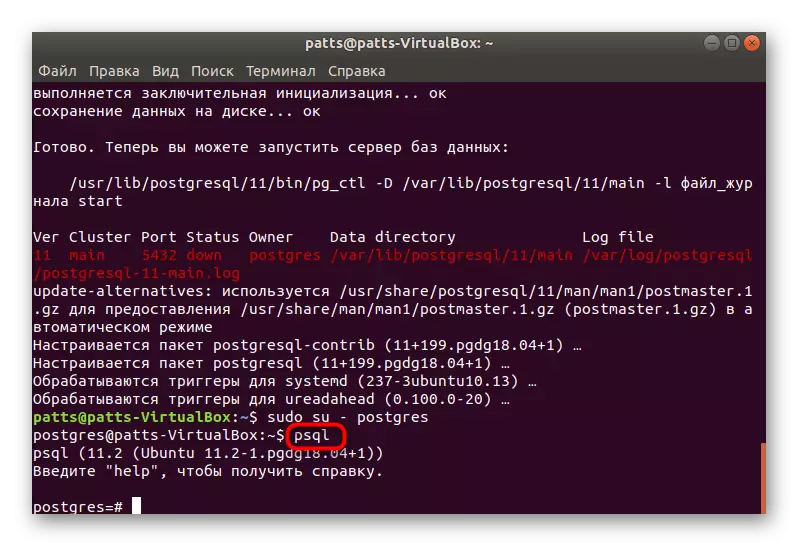
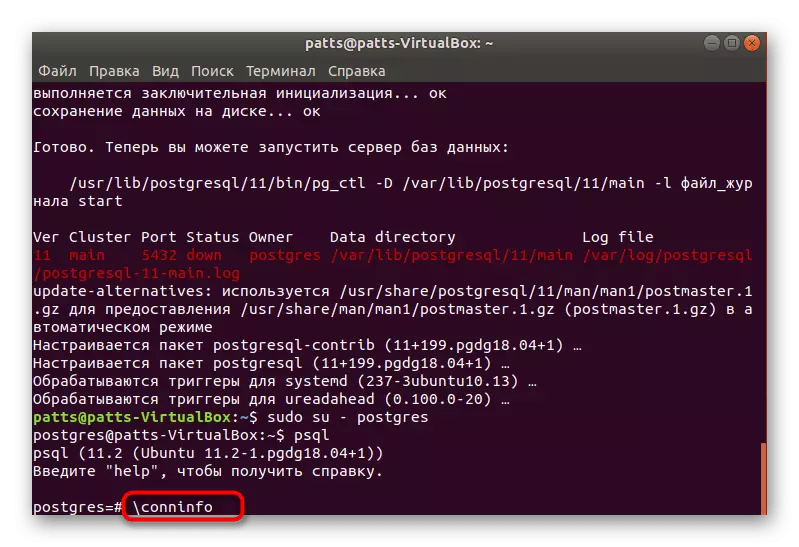
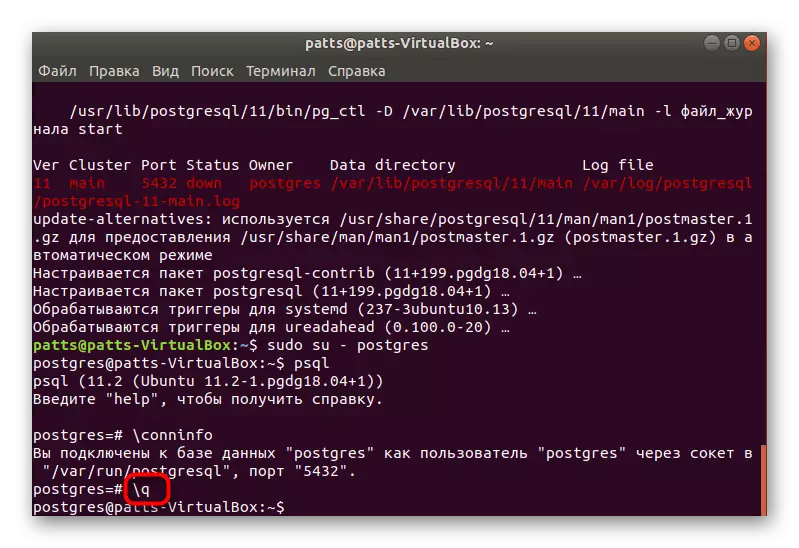
Ngayon alam mo kung paano mag-log in sa account at pumunta sa control console, kaya oras na upang lumipat sa paglikha ng isang bagong user at database nito.
Hakbang 3: Paglikha ng isang user at database
Ito ay hindi palaging maginhawa upang gumana sa magagamit na karaniwang account, at hindi laging kinakailangan. Iyon ang dahilan kung bakit ipinapanukala naming isaalang-alang ang pamamaraan para sa paglikha ng isang bagong profile at may bisa sa isang hiwalay na database.
- Ang pagiging sa console sa ilalim ng postgres profile (sudo su-postgres command), isulat ang createUser --Interactive, at pagkatapos ay tukuyin ito ng angkop na pangalan, screening character sa naaangkop na string.
- Susunod, magpasya kung gusto mong ibigay ang user sa panuntunan ng superuser upang ma-access ang lahat ng mga mapagkukunan ng system. Piliin lamang ang naaangkop na opsyon at magpatuloy.
- Ang database ay pinakamahusay na tinatawag na parehong pangalan habang ang account ay pinangalanan, kaya ito ay nagkakahalaga gamit ang command ng outb lumpics, kung saan ang mga bumababa ay ang username.
- Ang paglipat upang gumana sa tinukoy na database ay nangyayari sa pamamagitan ng PSQL -D lumpics, kung saan ang mga bumababa ay ang pangalan ng database.
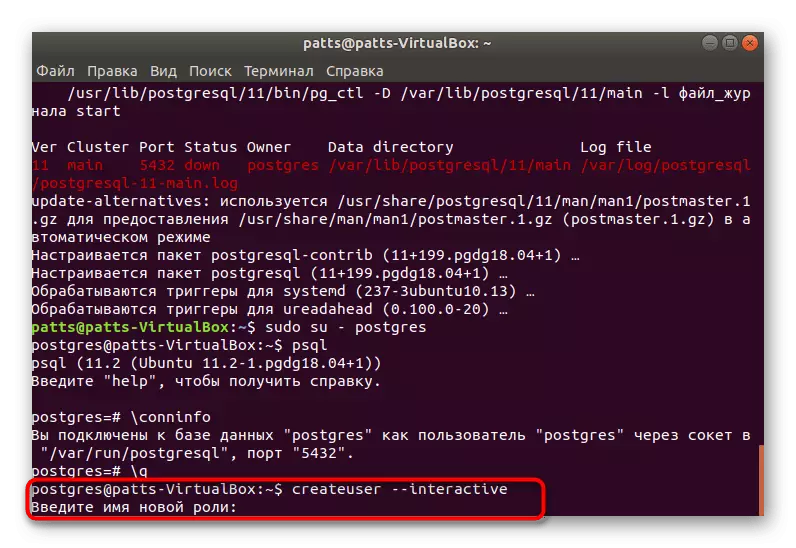
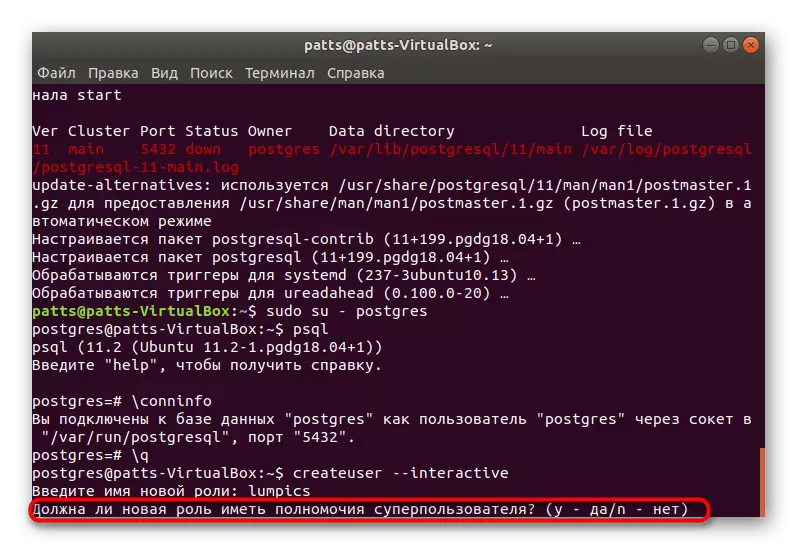
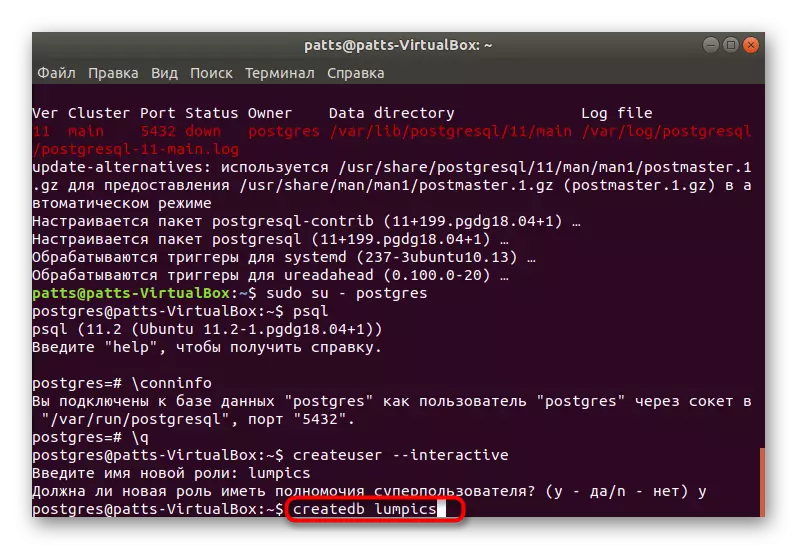
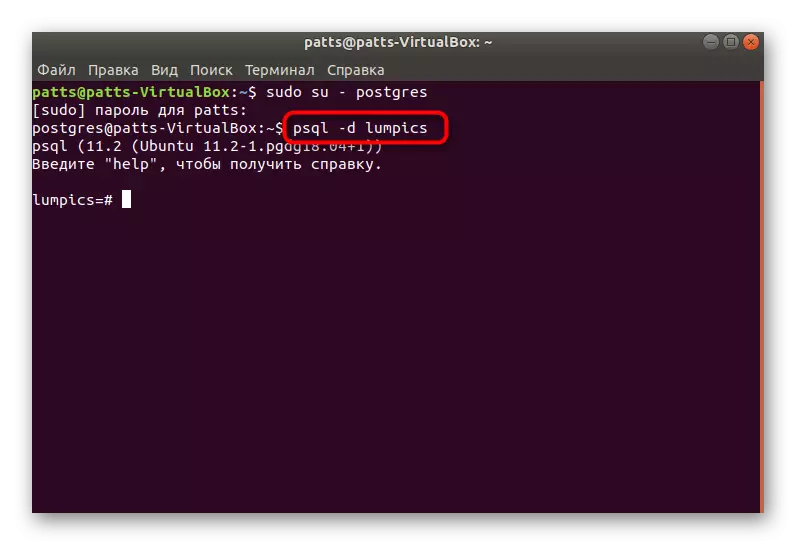
Hakbang 4: Paglikha ng isang talahanayan at gumagana sa mga hilera
Panahon na upang lumikha ng iyong unang talahanayan sa itinalagang base. Gayunpaman, ginagawa din ang pamamaraan na ito sa pamamagitan ng console, madali itong makitungo sa mga pangunahing utos, dahil kailangan mo lamang ang mga sumusunod:
- Pagkatapos lumipat sa database, ipasok ang naturang code:
Lumikha ng Table Test (
Equip_id serial primary key,
Type varchar (50) hindi null,
Kulay varchar (25) hindi null,
Lokasyon Varchar (25) Suriin (Lokasyon sa ('North', 'South', 'West', 'East', 'Northeast', 'Southeast', 'Southwest', 'Northwest'),
Petsa ng pag-install_date.
);
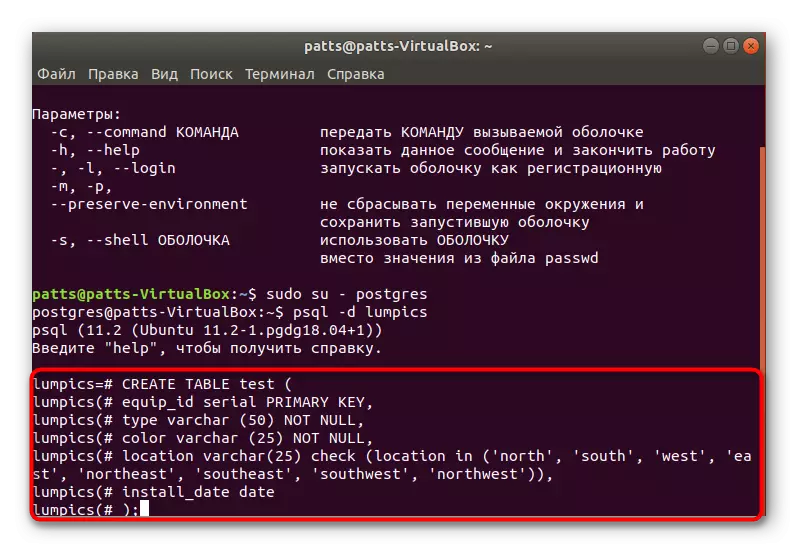
Una, tinukoy ang pangalan ng talahanayan ng pagsubok (maaari kang pumili ng anumang iba pang pangalan). Inilalarawan ng sumusunod ang bawat haligi. Pinili namin ang mga pangalan ng uri varchar at kulay varchar halimbawa lamang, magkakaroon ka rin ng indikasyon ng anumang iba pang, ngunit lamang sa paggamit ng mga character na Latin. Ang mga numero sa mga bracket ay may pananagutan para sa laki ng haligi, na direktang may kaugnayan sa data na inilagay doon.
- Pagkatapos ng pagpasok, ito ay nananatiling lamang upang ipakita ang talahanayan sa screen gamit ang \ d.
- Nakikita mo ang isang simpleng proyekto na hindi naglalaman ng anumang impormasyon.
- Ang bagong data ay idinagdag sa pamamagitan ng insert insert test command (uri, kulay, lokasyon, install_date) halaga ('slide', 'asul', 'timog', '2018-02-24'); Unang ipahiwatig ang pangalan ng talahanayan, sa aming kaso ito ay isang pagsubok, pagkatapos ay ang lahat ng mga haligi ay nakalista, at ang mga halaga ay tinukoy sa mga bracket.
- Pagkatapos ay maaari kang magdagdag ng isa pang linya, halimbawa, ipasok sa pagsubok (uri, kulay, lokasyon, install_date) halaga ('ugoy', 'dilaw', 'northwest', '2018-02-24');
- Patakbuhin ang talahanayan sa pamamagitan ng Piliin * mula sa pagsubok;, upang tantiyahin ang resulta. Tulad ng makikita mo, ang lahat ay nakaayos nang tama at ang data ay ginawa nang tama.
- Kung kailangan mong tanggalin ang anumang halaga, gawin ito sa pamamagitan ng delete mula sa pagsubok kung saan ang uri = 'slide' command;, sa pamamagitan ng pagtukoy sa ninanais na field sa mga quote.
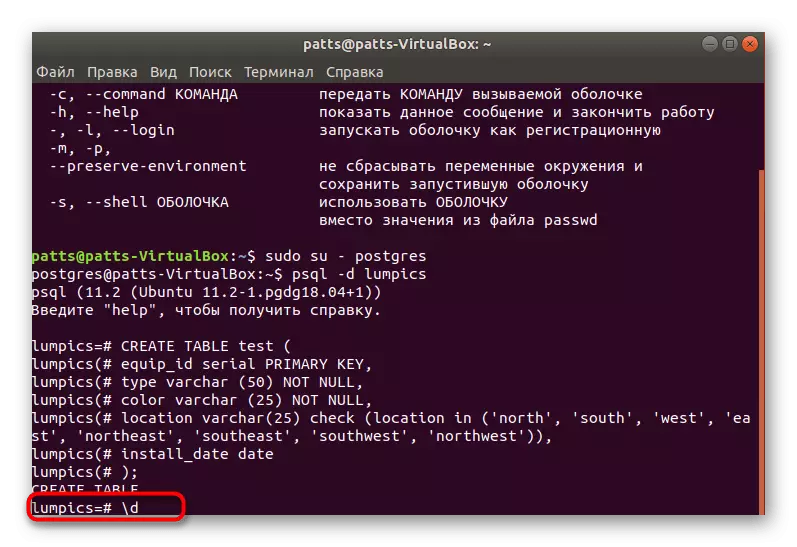
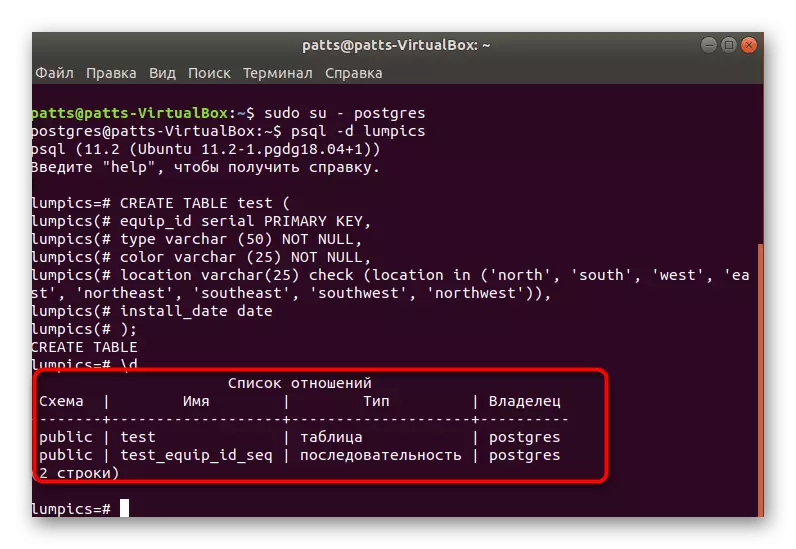
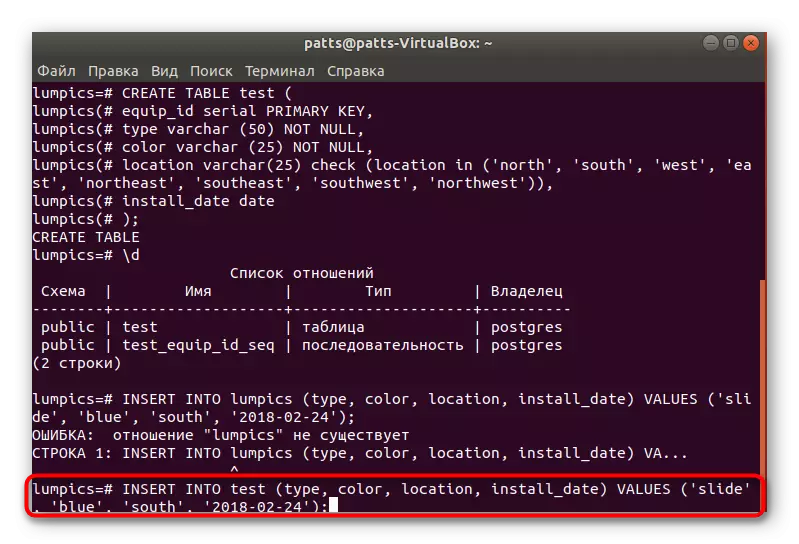
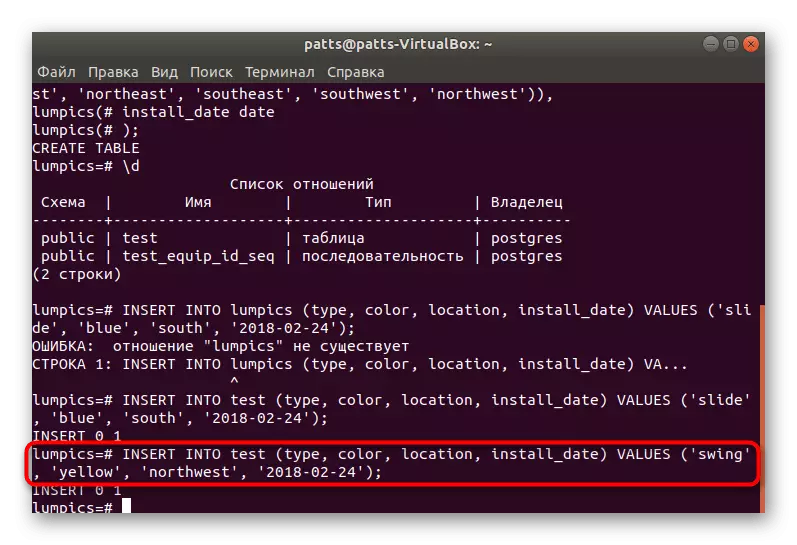
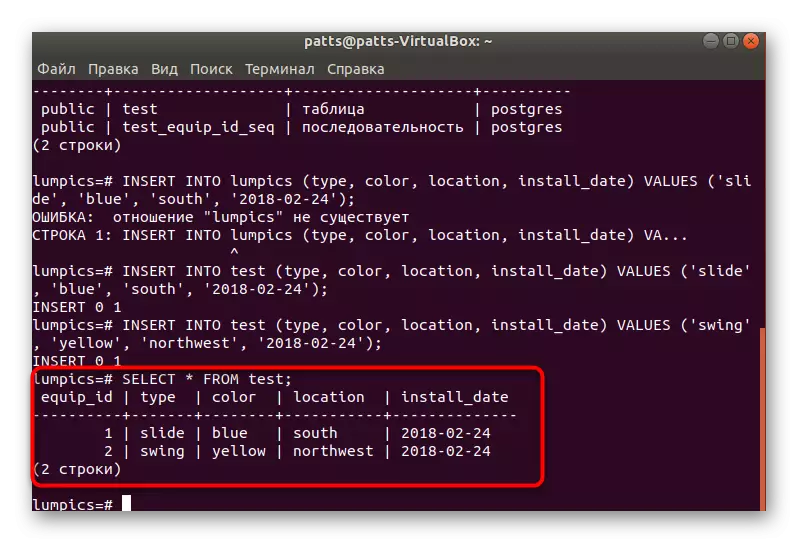
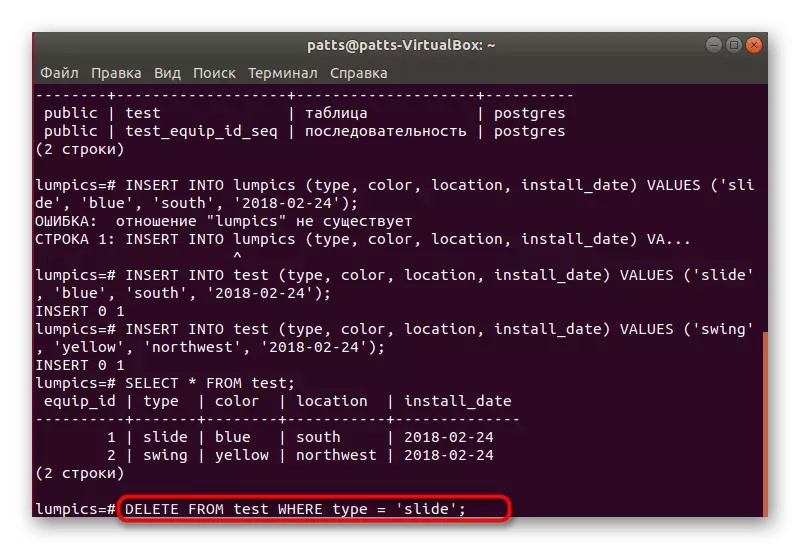
Hakbang 5: I-install ang Phppgadmin.
Hindi palaging ang kontrol ng database ay madaling gumanap sa pamamagitan ng console, kaya pinakamahusay na i-upgrade ito, pagtatakda ng isang espesyal na phppgadmin graphical interface.
- Unang bago ang "terminal", i-download ang mga pinakabagong update para sa mga aklatan sa pamamagitan ng sudo apt-get update.
- I-install ang apache sudo apt-get install apache2 web server.
- Pagkatapos i-install, subukan ito sa pagganap at kawastuhan ng syntax gamit ang Sudo Apache2CTL configtest. Kung nagkamali ang isang bagay, hanapin ang isang error sa paglalarawan sa opisyal na website ng Apache.
- Patakbuhin ang server sa pamamagitan ng pagpasok ng sudo systemctl simulan ang Apache2.
- Ngayon na ang tamang operasyon ng server ay ibinigay, maaari mong idagdag ang phppgadmin library sa pamamagitan ng pag-download ng mga ito mula sa opisyal na imbakan sa pamamagitan ng sudo apt install phppgadmin.
- Susunod, dapat mong baguhin ang configuration file nang bahagya. Buksan ito sa pamamagitan ng karaniwang notepad sa pamamagitan ng pagtukoy ng gedit /etc/apache2/conf-available/phpgadmin.conf. Kung ang dokumento ay basahin lamang, kakailanganin mong tukuyin ang sudo sa harap ng gedit.
- Sa harap ng "nangangailangan ng lokal" na linya, ilagay ang # upang gawing muli ito sa komento, at pagkatapos ay ipasok ang Allow mula sa lahat. Ngayon ang pag-access sa address ay mabubuksan para sa lahat ng mga aparatong network, at hindi lamang para sa lokal na PC.
- I-restart ang sudo service apache2 i-restart ang web server at maaaring ligtas na pumunta sa trabaho sa postgresql.
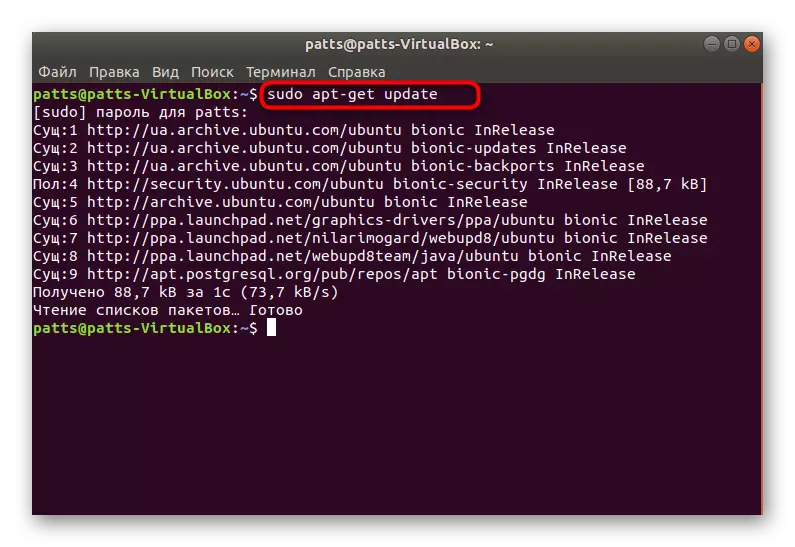
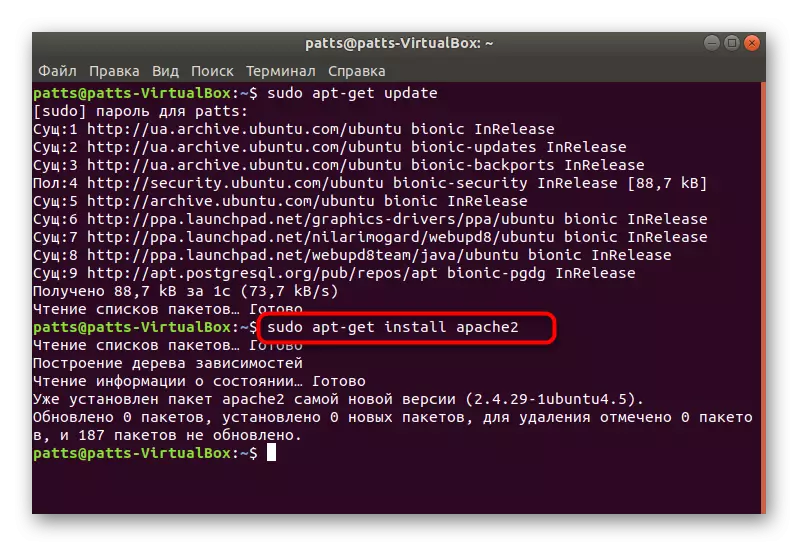
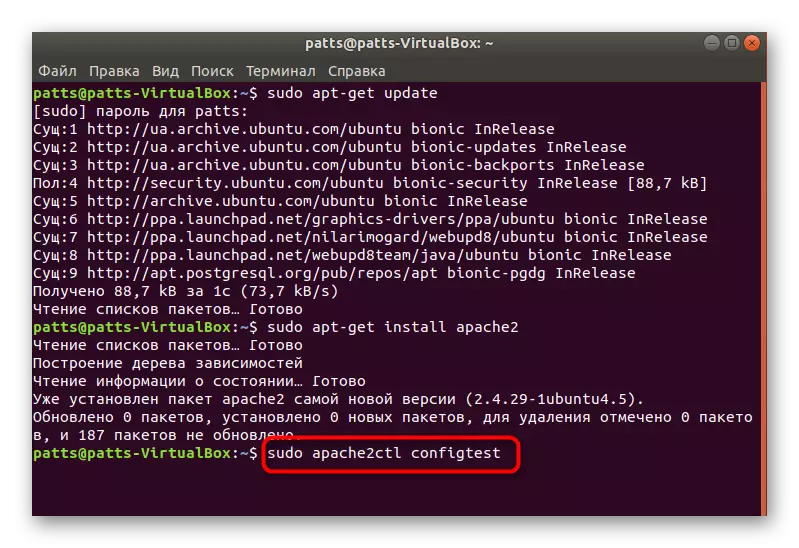
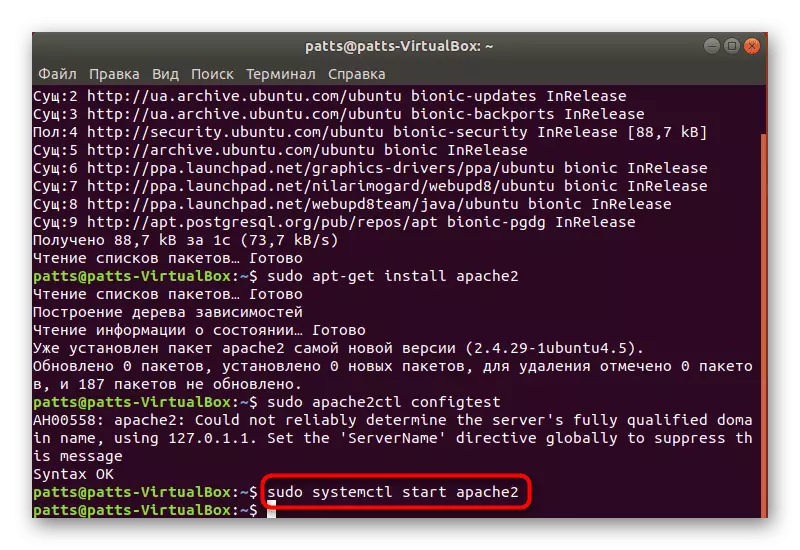
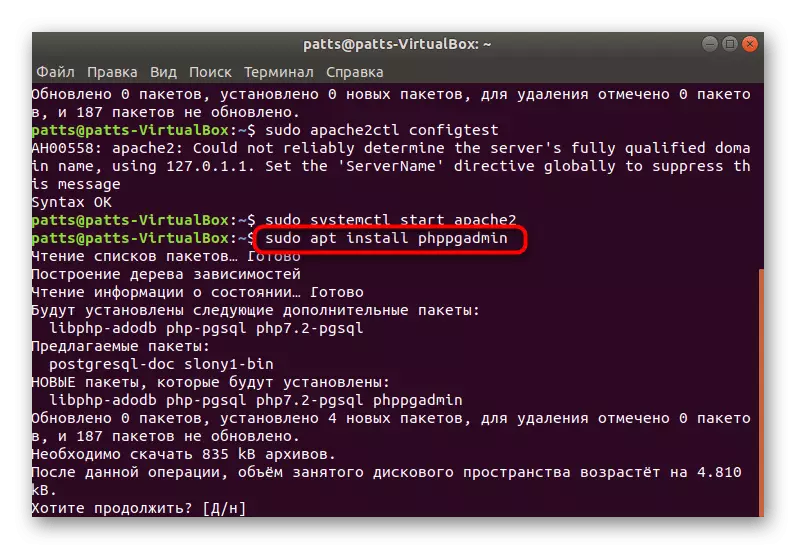
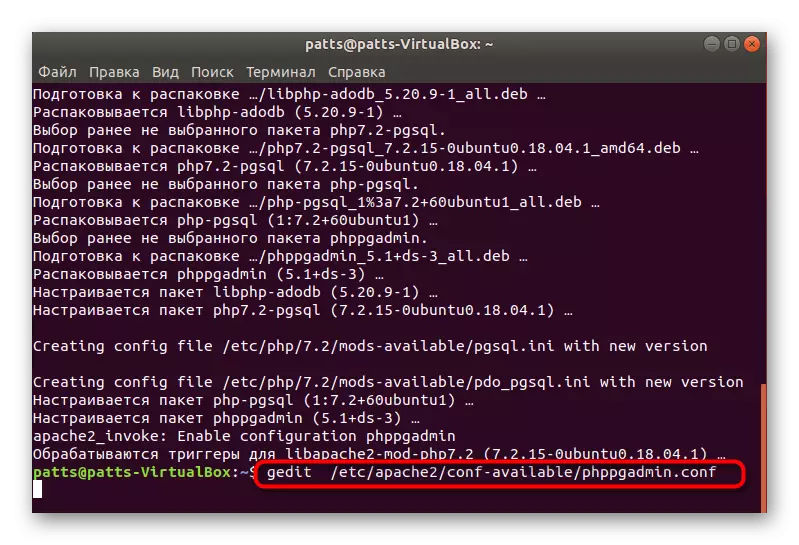
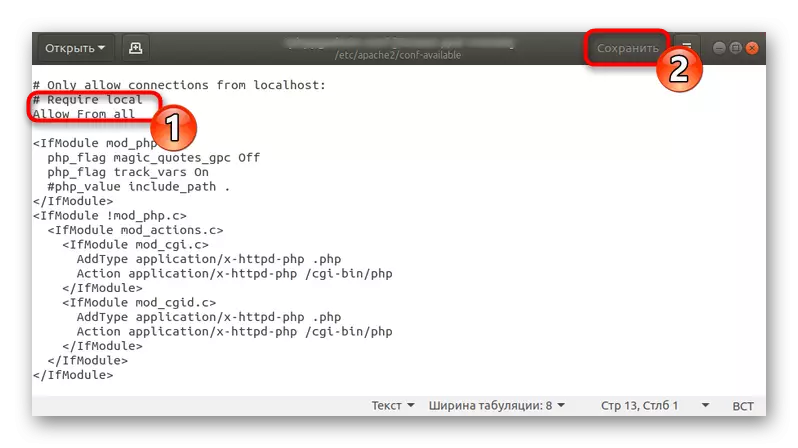
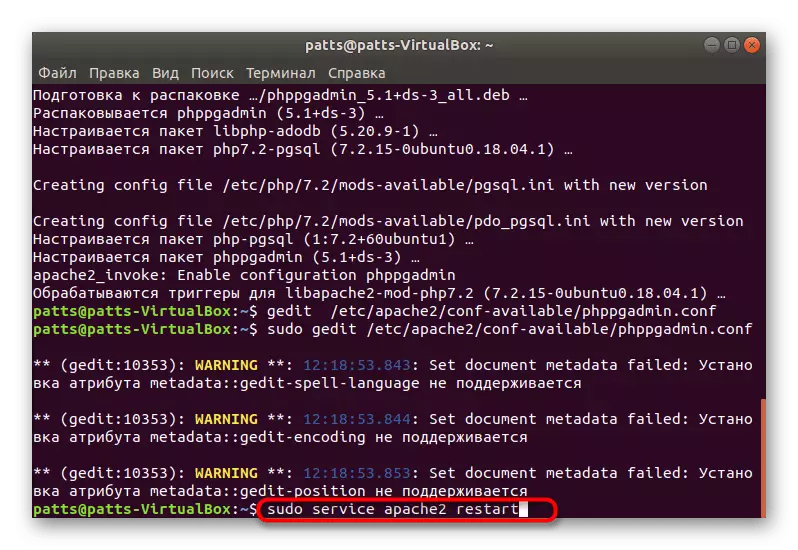
Sa artikulong ito, isinasaalang-alang namin hindi lamang ang PostgreSQL, kundi pati na rin ang pag-install ng Apache web server na ginagamit sa software ng lampara na pinagsasama. Kung interesado kang tiyakin ang buong paggana ng iyong mga site at iba pang mga proyekto, pinapayo namin sa iyo na pamilyar sa proseso ng pagdaragdag ng iba pang mga sangkap sa pamamagitan ng pagbabasa ng isa pang artikulo sa sumusunod na link.
Tingnan din ang: Pagtatakda ng mga programa ng lampara sa Ubuntu.
