
Ang mga gumagamit ay madalas na gumagamit ng mga password upang protektahan ang kanilang mga Windows account mula sa dayuhang pag-access. Minsan maaari itong maging isang kawalan, ito ay nagkakahalaga lamang upang makalimutan ang access code sa iyong account. Ngayon gusto naming ipakilala sa mga solusyon sa problemang ito sa Windows 10.
Paano i-reset ang password Windows 10.
Ang paraan ng pag-reset ng pagkakasunud-sunod ng code sa "dosenang" ay depende sa dalawang kadahilanan: Mga numero ng OS Assembly at uri ng account (lokal o Microsoft account).Pagpipilian 1: Lokal na Account.
Ang solusyon ng problema sa pagsasaalang-alang para sa lokal na accounting ay iba para sa assembling 1803-1809 o mas lumang mga bersyon. Ang dahilan ay ang mga pagbabago na dinala ng tinukoy na mga update sa kanila.
Bumuo ng 1803 at 1809.
Sa bersyong ito, pinasimple ng mga developer ang pag-reset ng password sa offline na account. Nakamit ito sa pamamagitan ng pagdaragdag ng pagpipiliang "Mga Lihim na Tanong", nang walang pag-install na imposibleng magtakda ng isang password sa panahon ng pag-install ng operating system.
- Sa screen ng Lock ng Windovs, ipasok ang maling password. Sa ilalim ng input row, lilitaw ang inskripsyon na "reset password", mag-click dito.
- Ang naunang naka-install na mga lihim na tanong at mga linya ng mga tugon sa ilalim ng mga ito - ipasok ang tamang mga pagpipilian.
- Magkakaroon ng isang interface para sa pagdaragdag ng isang bagong password. Isulat ito nang dalawang beses at kumpirmahin ang input.
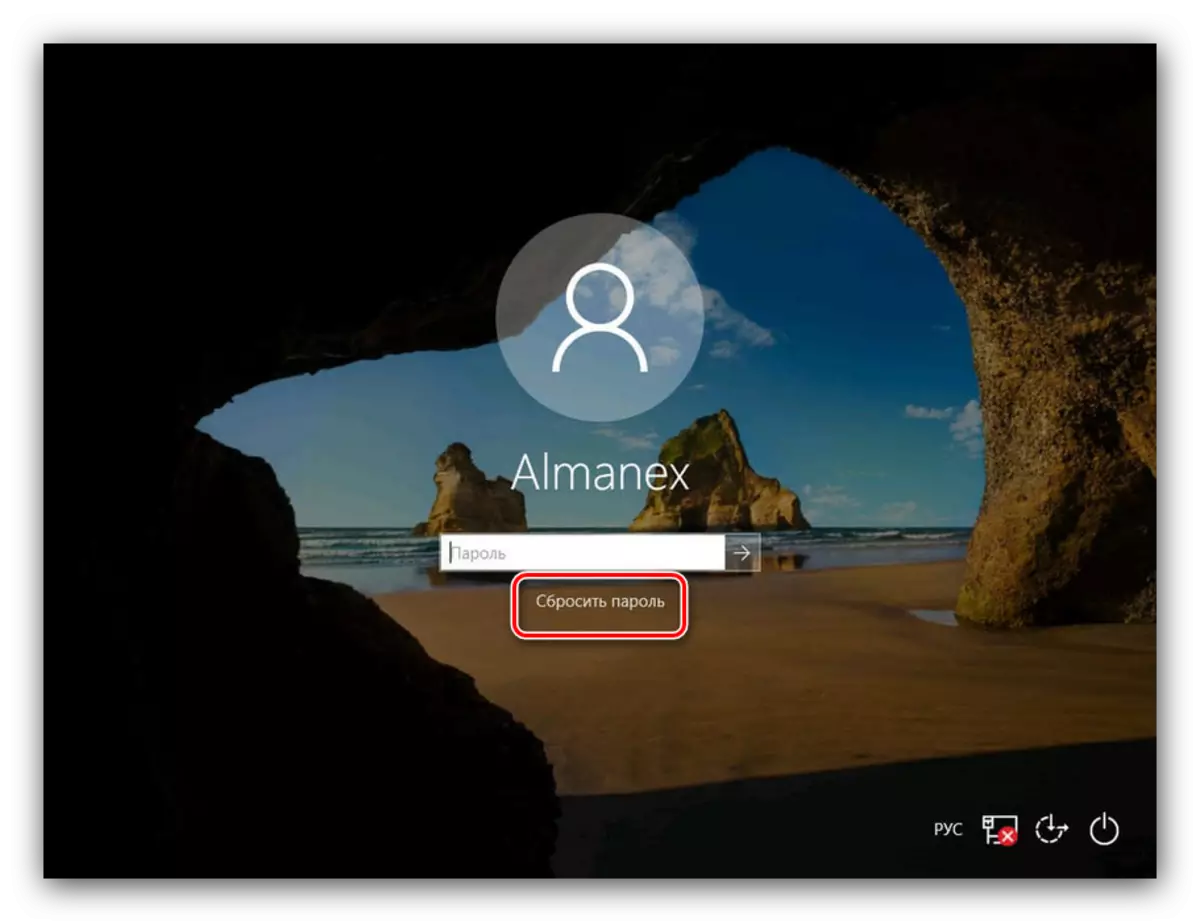

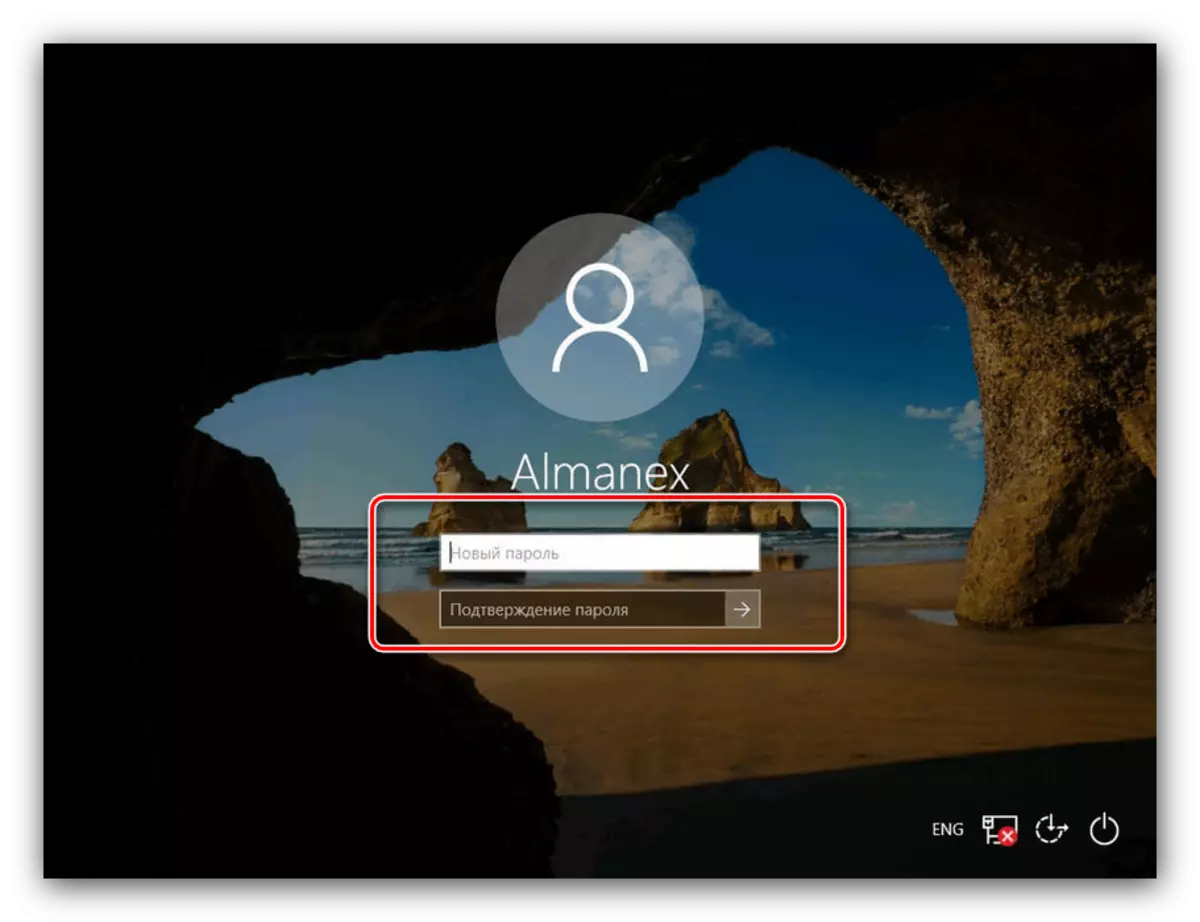
Pagkatapos ng mga pagkilos na ito, maaari kang mag-log in gaya ng dati. Kung mayroon kang mga problema na inilarawan sa ilan sa mga yugto ng inilarawan, sumangguni sa sumusunod na paraan.
Universal option.
Para sa mas lumang mga gusali ng Windows 10, ang pag-reset ng password ng lokal na account ay isang mahirap na gawain - kakailanganin mong makakuha ng boot disk gamit ang system, pagkatapos ay gagamitin mo ang "command line". Ang bersyon na ito ay napaka matrabaho, ngunit tinitiyak nito ang resulta para sa parehong luma at bagong mga pagbabago "dose-dosenang".
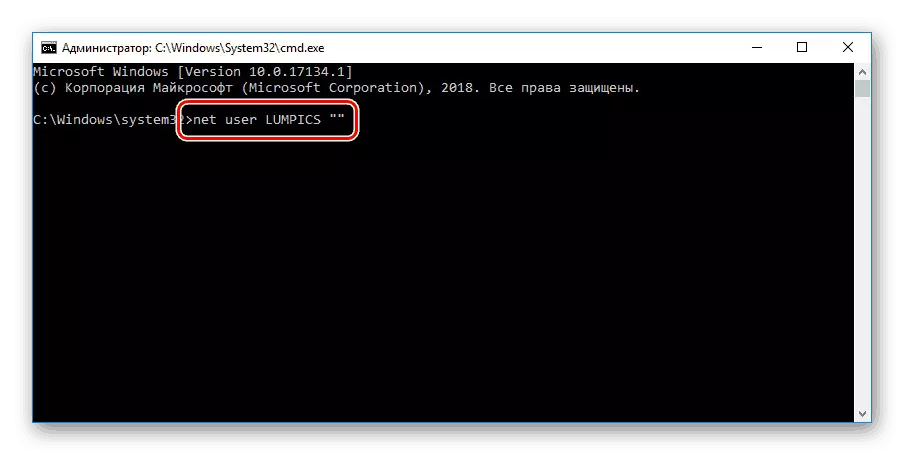
Magbasa nang higit pa: Paano i-reset ang password Windows 10 gamit ang "command line"
Pagpipilian 2: Microsoft account.
Kung ang Microsoft account ay ginagamit sa device, ang gawain ay lubhang pinasimple. Ang algorithm ng pagkilos ay ganito:
Pumunta sa Microsoft.
- Gumamit ng isa pang device na may posibilidad na ma-access ang internet upang bisitahin ang website ng Microsoft: Ang isa pang computer ay angkop sa laptop at kahit na ang telepono.
- Mag-click sa avatar upang ma-access ang pag-reset ng code ng code.
- Ipasok ang data ng pagkakakilanlan (e-mail, numero ng telepono, pag-login) at i-click ang "Next".
- Mag-click sa link na "Nakalimutan mo ang iyong password."
- Sa yugtong ito, awtomatikong lilitaw ang email o iba pang data para sa pag-login. Kung hindi ito nangyari, ipasok ang mga ito sa iyong sarili. I-click ang "Susunod" upang magpatuloy.
- Pumunta sa mailbox kung saan ipinadala ang data upang ibalik ang password. Maghanap ng isang sulat mula sa Microsoft, kopyahin ang code mula doon at i-paste sa anyo ng kumpirmasyon ng pagkatao.
- Kumuha ng isang bagong pagkakasunud-sunod, ipasok ito nang dalawang beses at pindutin ang "Susunod".
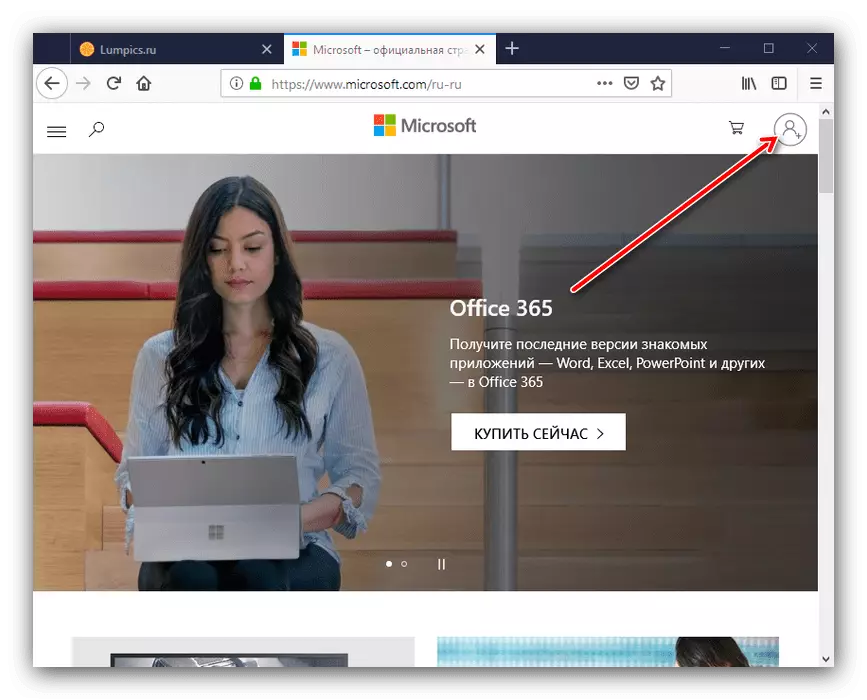
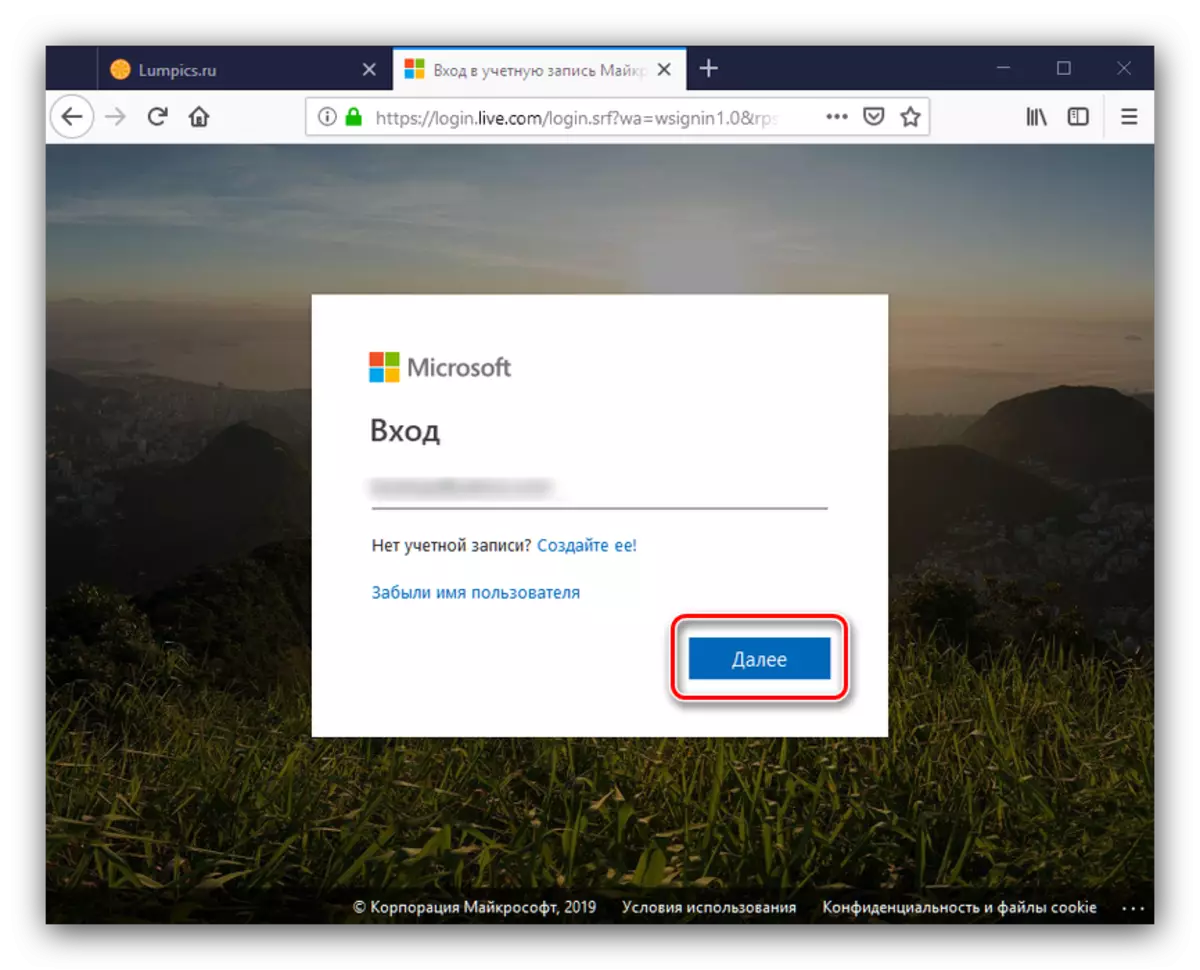
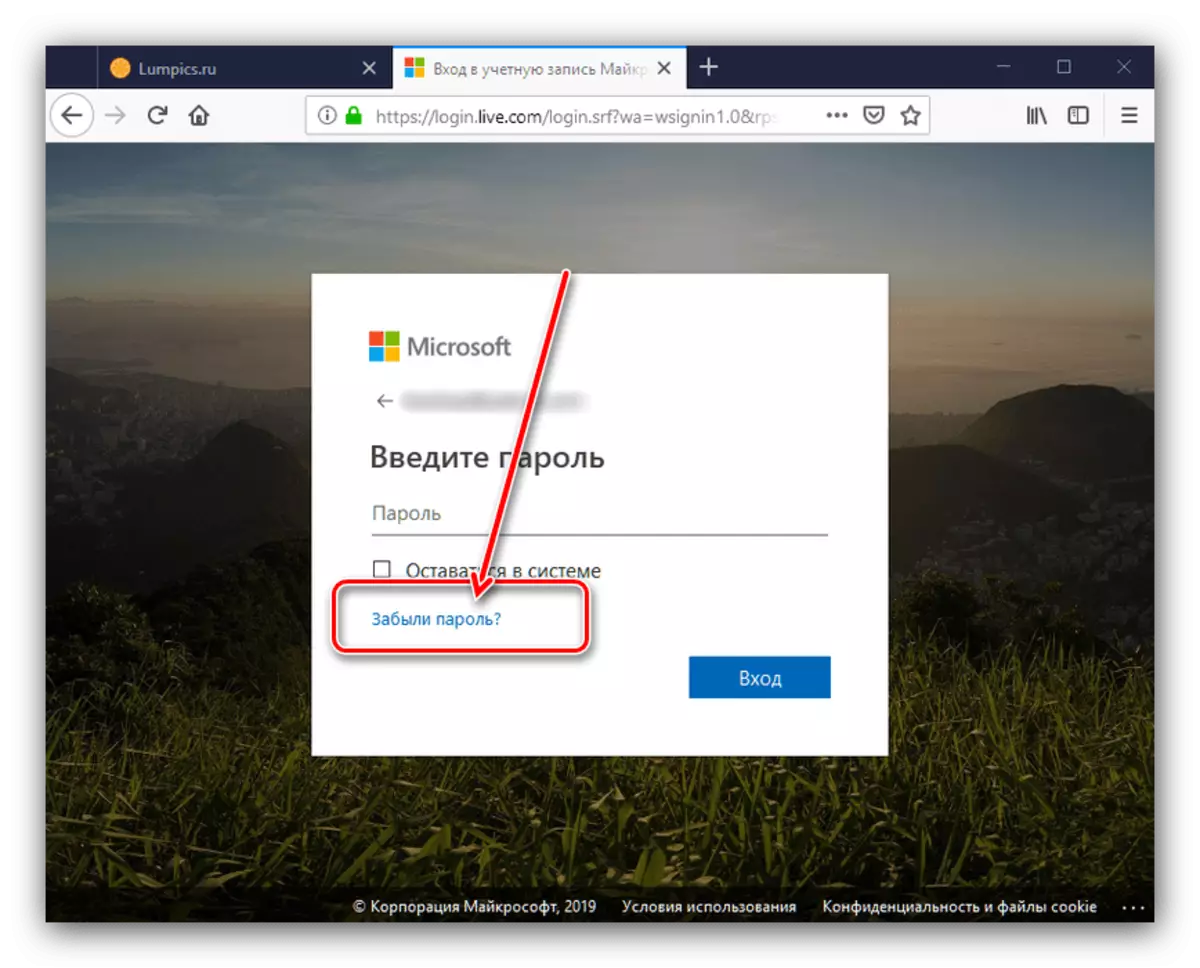
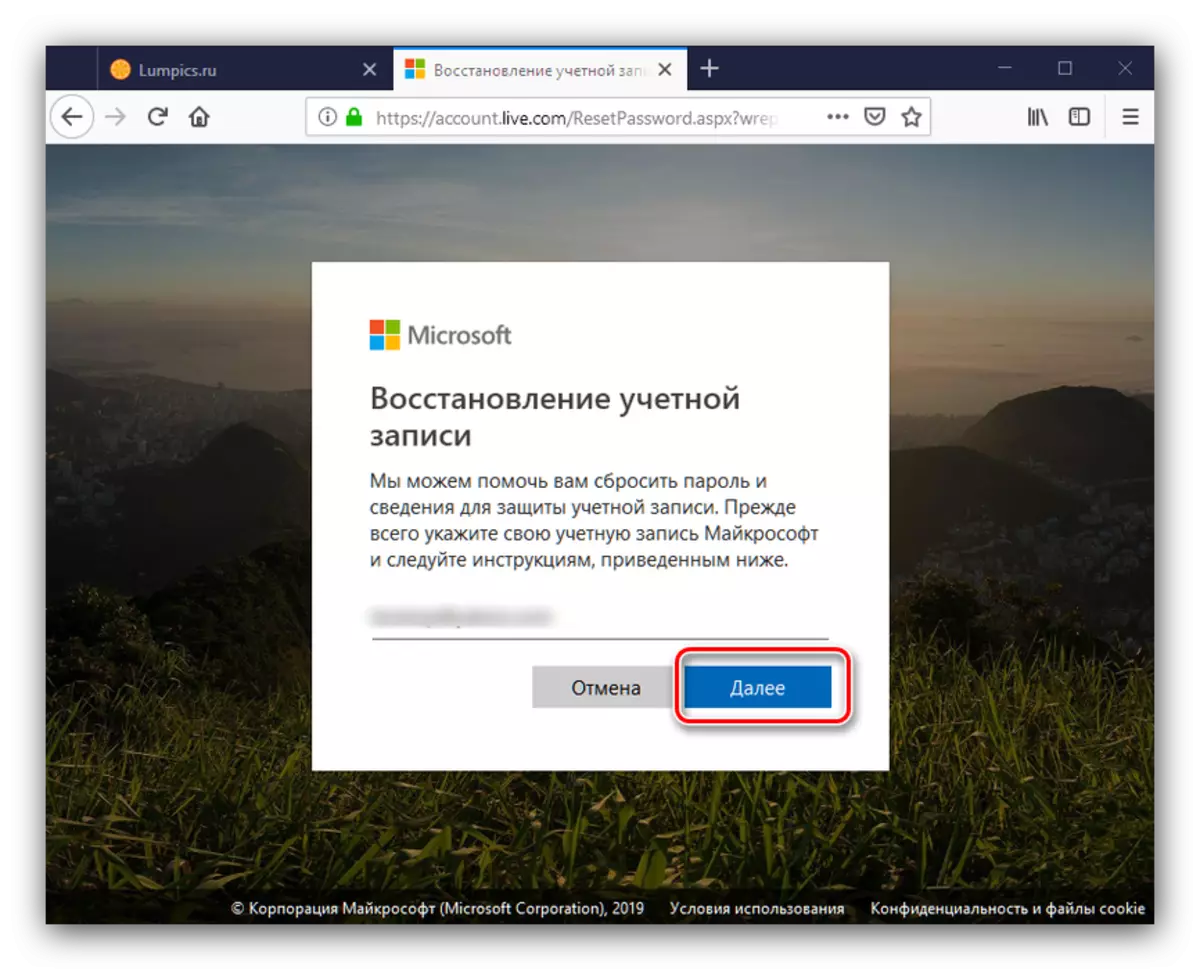
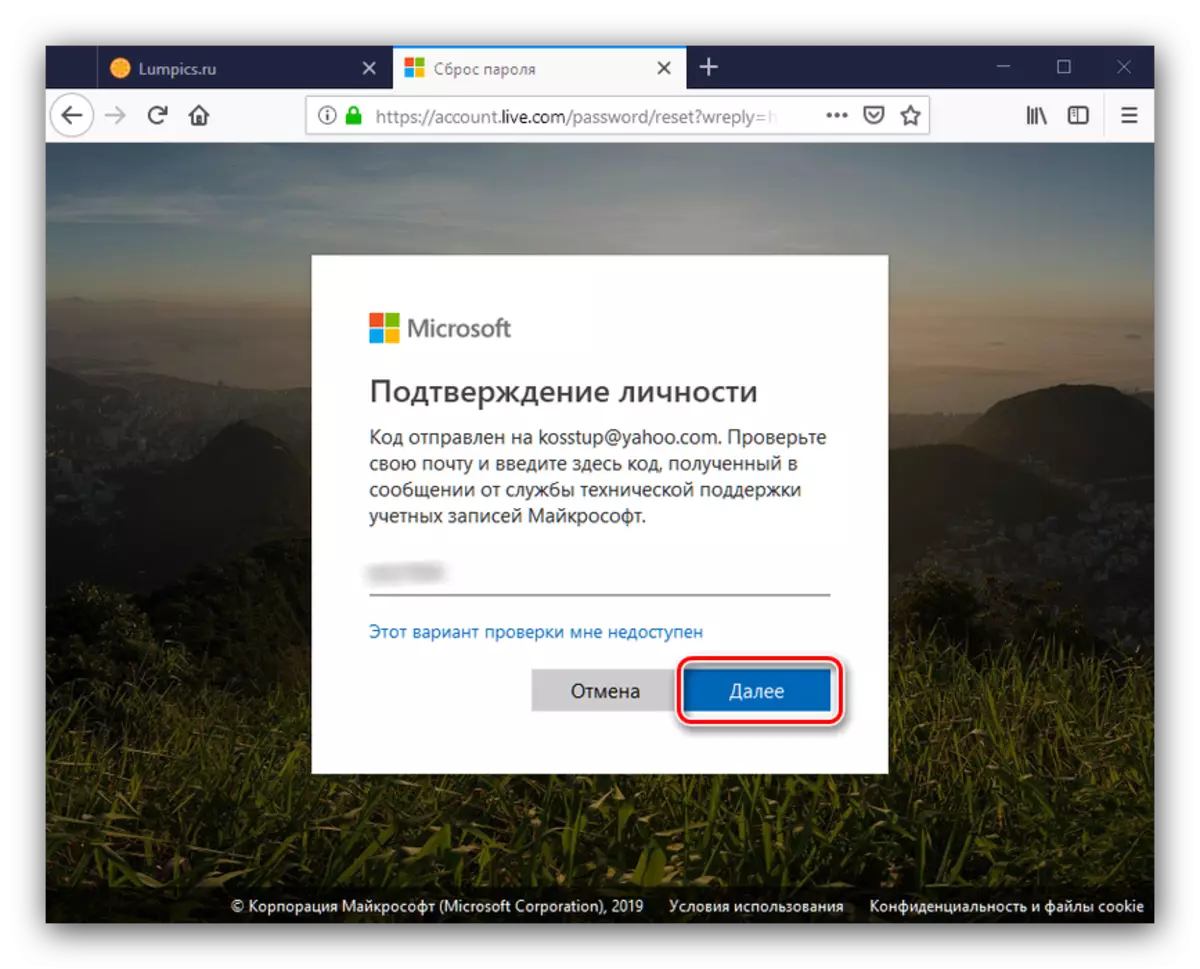
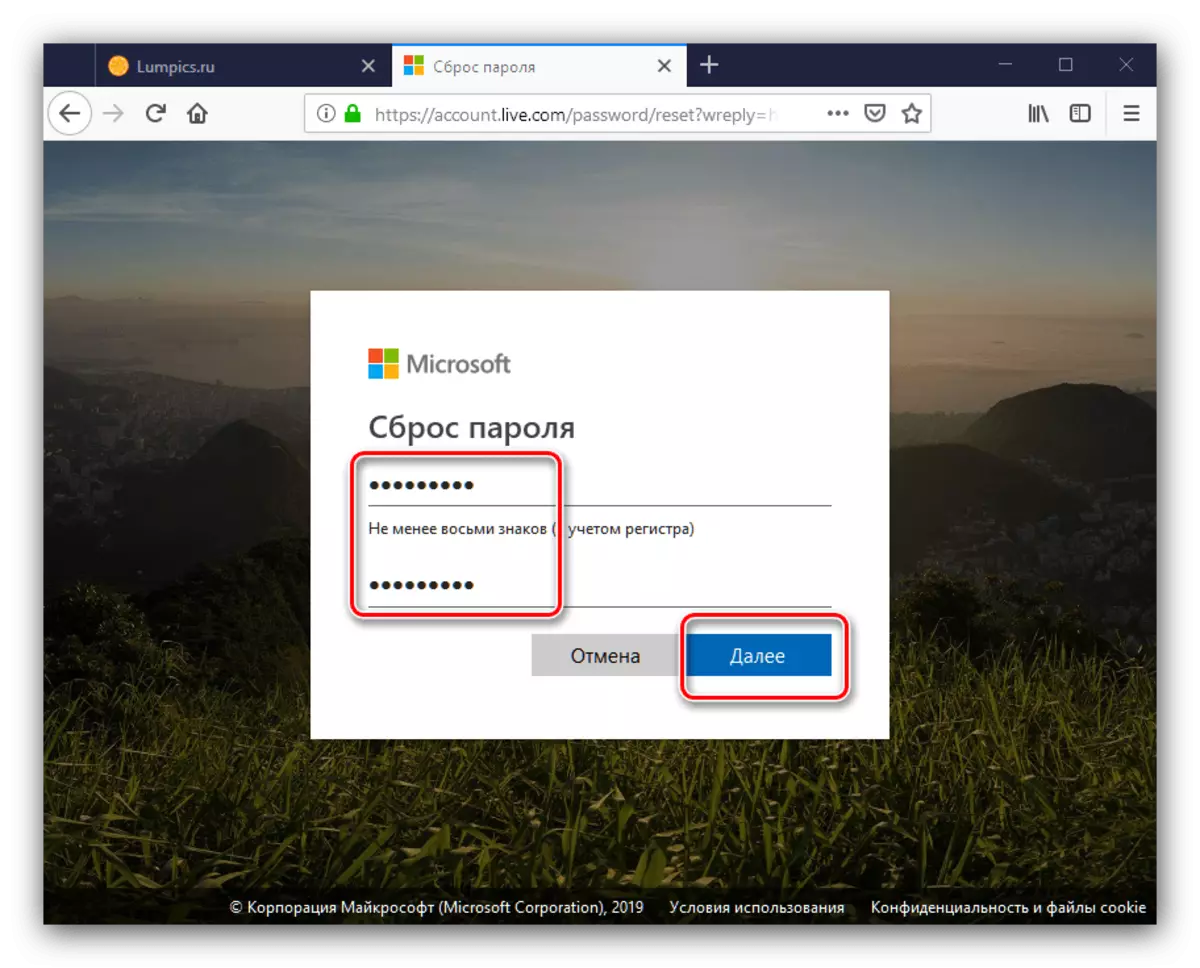
Pagkatapos mabawi ang password, bumalik sa isang naka-block na computer, at magpasok ng isang bagong code ng code - oras na ito ang pasukan sa account ay dapat na pumasa nang walang pagkabigo.
Konklusyon
Walang kahila-hilakbot na ito ay nakalimutan ng isang password upang pumasok sa Windows 10 - upang maibalik ito para sa lokal na accounting, na para sa Microsoft account, ang mahusay na trabaho ay hindi.
