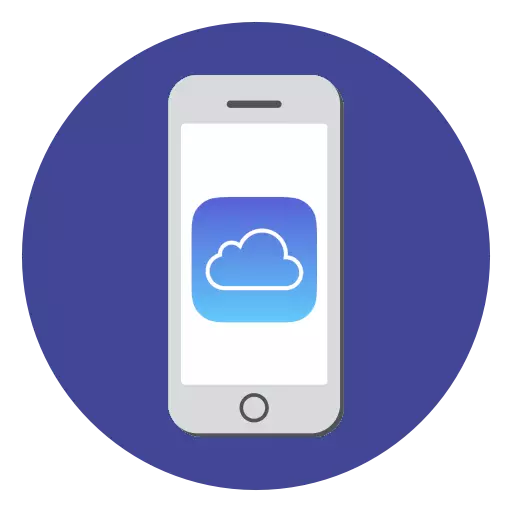
Ang iCloud ay isang cloud service na isinumite ng Apple. Ngayon, ang bawat gumagamit ng iPhone ay dapat na magtrabaho sa cloud upang gawing mas maginhawa at functional ang iyong smartphone. Ang artikulong ito ay isang gabay sa pagtatrabaho sa iCloud sa iPhone.
Ginagamit namin ang iCloud sa iPhone
Sa ibaba ay titingnan namin ang mga pangunahing tampok ng iCloud, pati na rin ang mga patakaran para sa pagtatrabaho sa serbisyong ito.Paganahin ang backup
Kahit bago ipinatupad ng Apple ang sarili nitong serbisyo sa ulap, ang lahat ng mga backup na kopya ng mga aparatong Apple ay nilikha sa pamamagitan ng programa ng iTunes at, naaayon, na naka-imbak nang eksklusibo sa computer. Sumang-ayon, hindi laging posible na ikonekta ang isang iPhone sa isang computer. At perpektong nalulutas ng iCloud ang problemang ito.
- Buksan ang mga setting sa iPhone. Sa susunod na window, piliin ang seksyong "iCloud".
- Ang isang listahan ng mga programa na maaaring mag-imbak ng kanilang data sa ulap ay magbubukas sa screen. Isaaktibo ang mga application na balak mong isama ang backup.
- Sa parehong window, pumunta sa "backup". Kung ang "backup sa iCloud" parameter ay deactivated, ito ay kinakailangan upang paganahin ito. I-click ang pindutang Lumikha ng Backup upang ang smartphone ay agad na nagsisimula sa paglikha ng isang backup (kailangan mong kumonekta sa Wi-Fi). Bilang karagdagan, ang backup ay awtomatikong na-update nang regular kung mayroon kang koneksyon sa wireless network sa telepono.
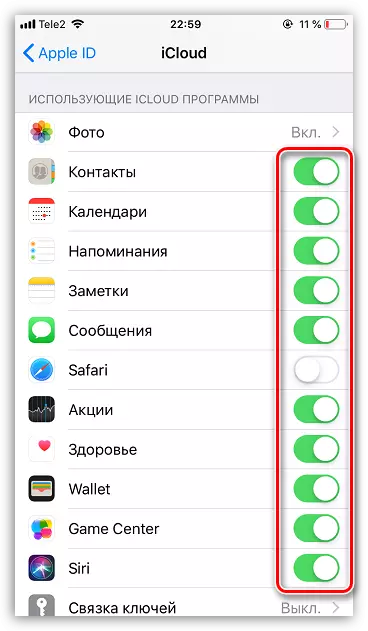
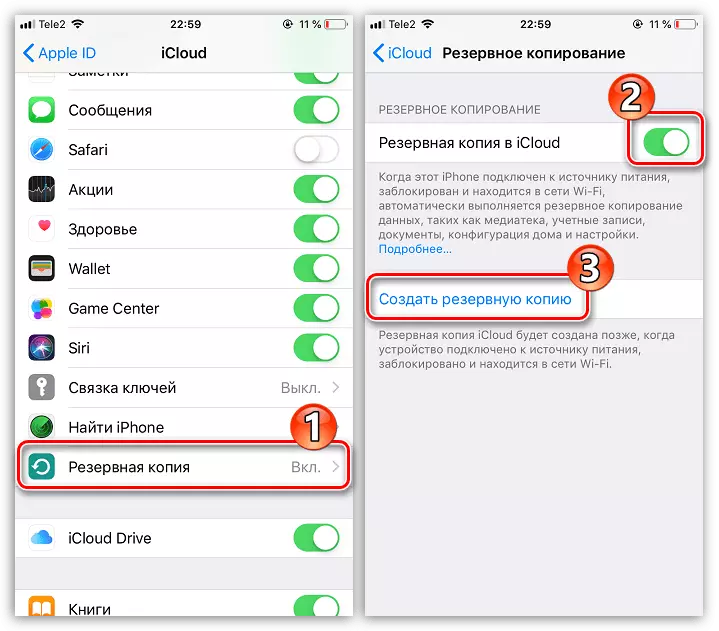
Pag-install ng isang backup
Pagkatapos i-reset ang mga setting o pumunta sa isang bagong iPhone, upang muling i-download ang data at gawin ang mga kinakailangang pagbabago, dapat mong itakda ang backup na naka-imbak sa iCloud.
- Maaari lamang i-install ang Bacup sa isang ganap na malinis na iPhone. Samakatuwid, kung naglalaman ito ng anumang impormasyon, kinakailangan upang tanggalin, gumaganap ang pag-reset sa mga setting ng factory.
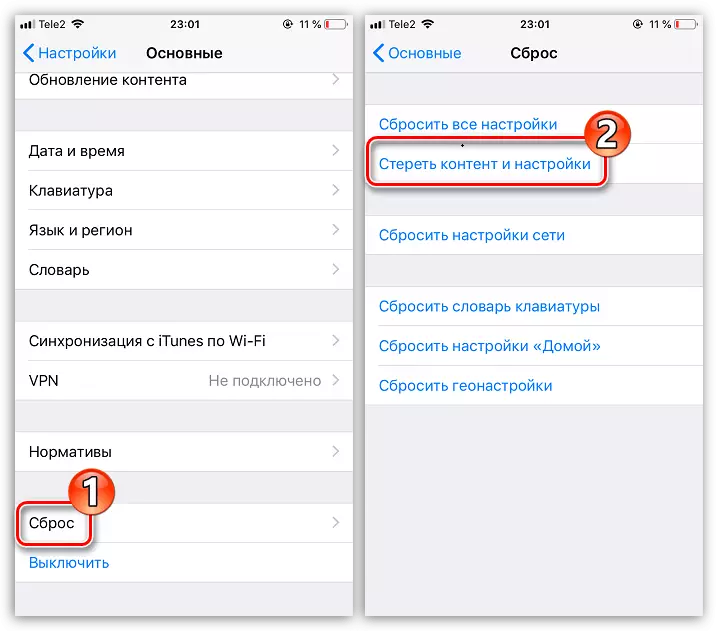
Magbasa nang higit pa: Paano matupad ang buong I-reset ang iPhone
- Kapag lumilitaw ang welcome window sa screen, kakailanganin mong isagawa ang pangunahing setting ng smartphone, mag-log in sa Apple ID, pagkatapos ay ipanukala ng system na mabawi mula sa backup. Magbasa nang higit pa sa artikulo sa ibaba.
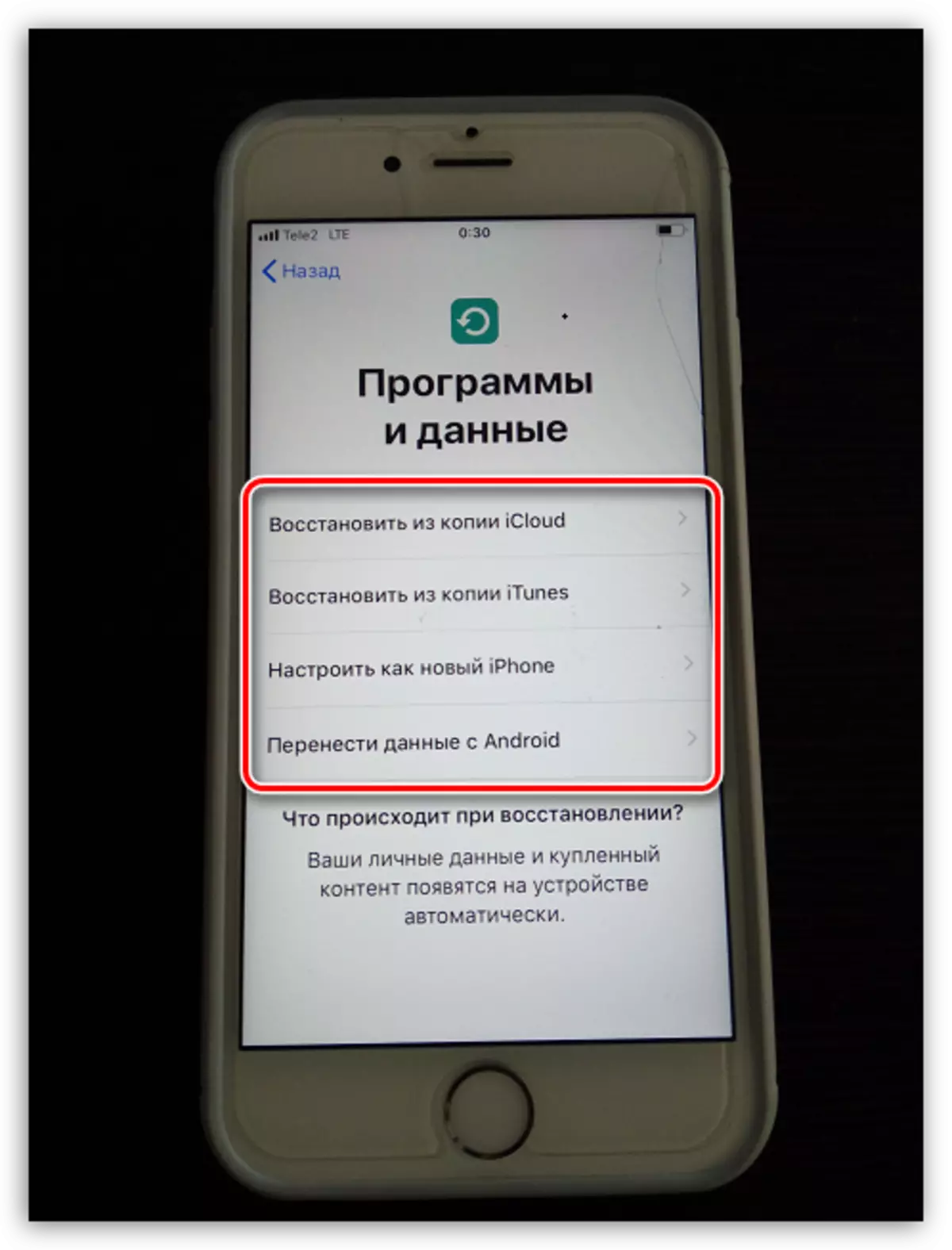
Magbasa nang higit pa: Paano i-activate ang iPhone.
Imbakan ng mga file sa iCloud.
Sa loob ng mahabang panahon, ang iCloud ay hindi maaaring tawaging isang ganap na serbisyo sa ulap, dahil hindi maaaring iimbak ng mga gumagamit ang kanilang personal na data dito. Sa kabutihang palad, ang Apple ay naayos sa pamamagitan ng pagpapatupad ng mga file.
- Upang magsimula, siguraduhin na ikaw ay aktibo ng function na "iCloud Drive", na nagbibigay-daan sa iyo upang magdagdag at mag-imbak ng mga dokumento sa application ng mga file at magkaroon ng access sa mga ito hindi lamang sa iPhone, kundi pati na rin mula sa iba pang mga device. Upang gawin ito, buksan ang mga setting, piliin ang iyong Apple ID account at pumunta sa seksyong "iCloud".
- Sa susunod na window, i-activate ang item ng icloud drive.
- Ngayon buksan ang mga file ng file. Makikita mo ang seksyong "iCloud Drive" sa pamamagitan ng pagdaragdag ng mga file na kung saan mo i-save ang mga ito sa cloud storage.
- At upang ma-access ang mga file, tulad ng isang computer, pumunta sa browser sa website ng serbisyo ng iCloud, mag-log in sa iyong Apple ID account at piliin ang seksyong "iCloud Drive".
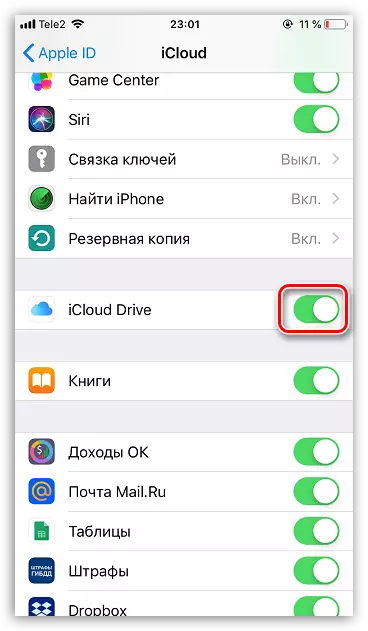
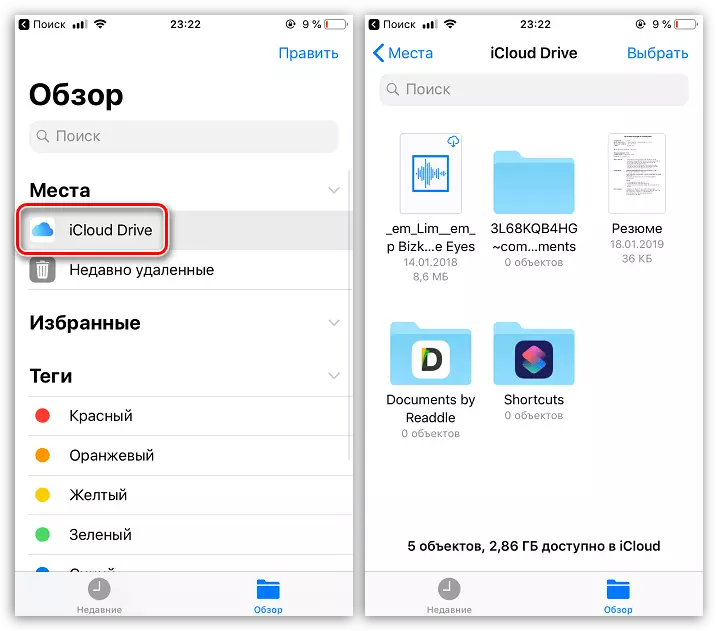
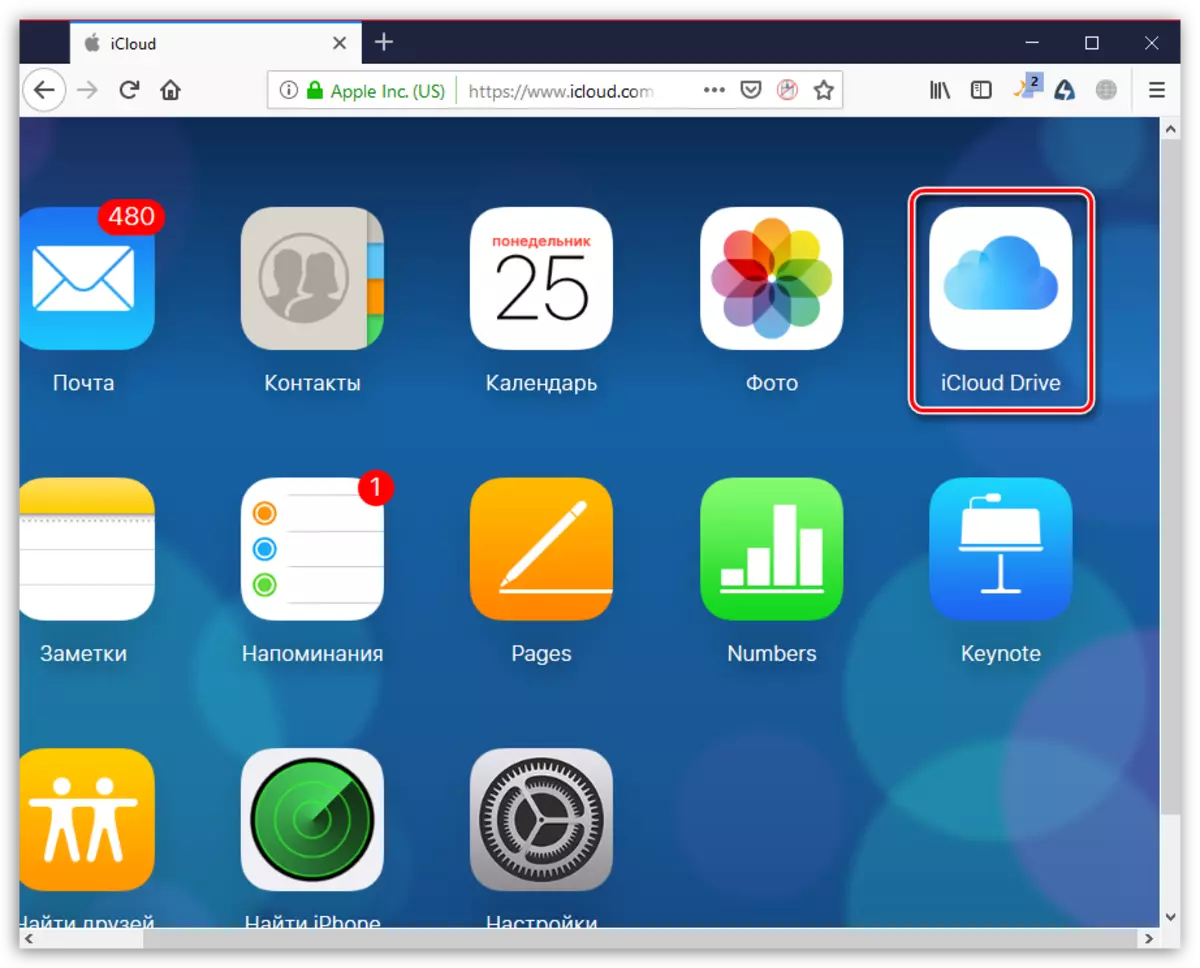
Awtomatikong pagbaba ng mga larawan
Karaniwan ito ang mga larawan na karamihan sa lahat ay sumasakop sa espasyo sa isang iPhone. Upang palayain ang espasyo, sapat na upang i-save ang mga larawan sa cloud, pagkatapos ay maaari silang alisin mula sa smartphone.
- Buksan ang settings. Piliin ang pangalan ng pangalan ng account ng Apple ID, at pagkatapos ay pumunta sa iCloud.
- Piliin ang seksyon na "Larawan".
- Sa susunod na window, i-activate ang parameter na "photo icloud". Ngayon ang lahat ng mga bagong larawan na nilikha o na-load sa pelikula ay awtomatikong ibaba sa cloud (kapag nakakonekta sa Wi-Fi).
- Kung ikaw ay isang gumagamit ng ilang mga aparatong Apple, sa ibaba lamang, i-activate ang parameter na "Aking Mga Larawan" upang magkaroon ng access sa lahat ng mga larawan at mga pag-record ng video sa huling 30 araw mula sa anumang gadget ng Apple.
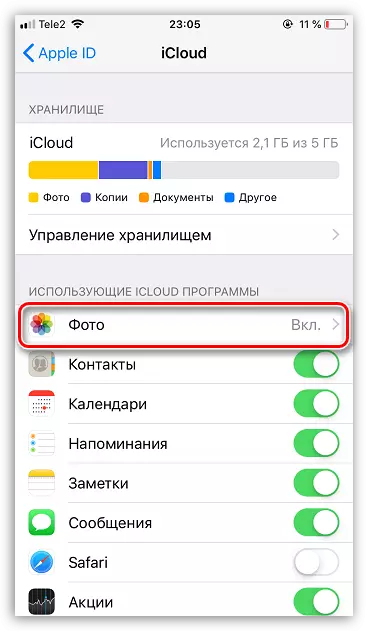
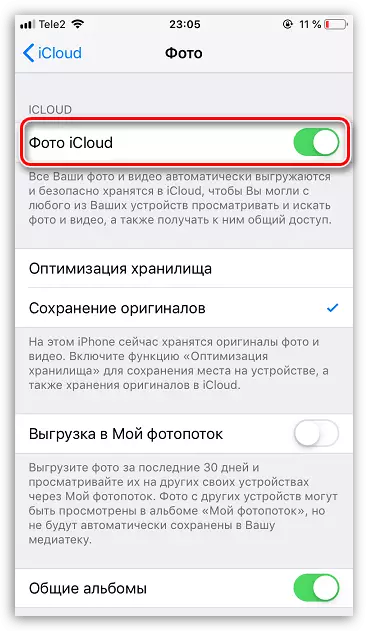
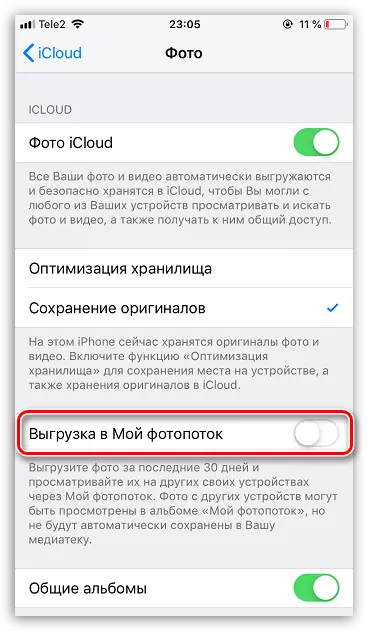
Liberation sa iCloud.
Tulad ng magagamit na espasyo para sa pagtatago ng mga backup, mga larawan at iba pang mga iPhone file, pagkatapos ay nagbibigay ang Apple ng mga gumagamit na may 5 GB lamang ng espasyo. Kung huminto ka sa libreng bersyon ng iCloud, ang repository ay maaaring kinakailangan na palayain pana-panahon.
- Buksan ang mga setting ng Apple ID at pagkatapos ay piliin ang "iCloud".
- Sa tuktok ng window maaari mong makita kung aling mga file at kung gaano karaming mga lugar sa cloud. Upang lumipat sa paglilinis, tapikin ang pindutang "Store Management".
- Piliin ang application, ang impormasyon kung saan hindi mo kailangan, at pagkatapos ay i-tap ang pindutan ng "Tanggalin ang mga dokumento at data". Kumpirmahin ang pagkilos na ito. Katulad nito, gawin ang iba pang impormasyon.
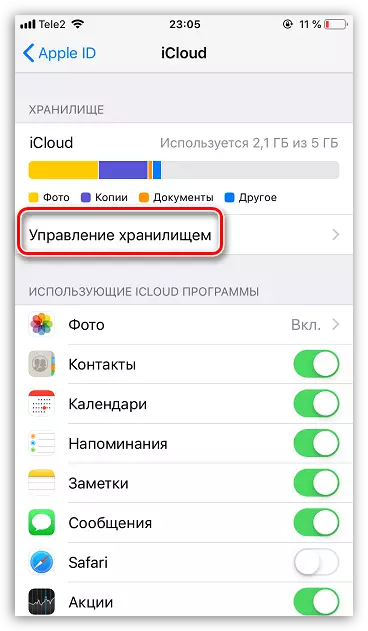
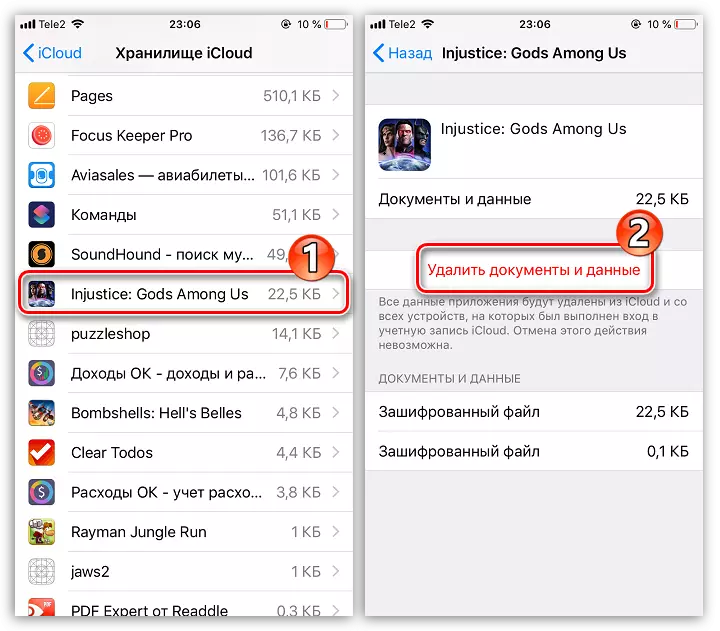
Dagdagan ang laki ng imbakan
Tulad ng nabanggit sa itaas, 5 GB lamang ng ulap ang magagamit para sa mga libreng gumagamit. Kung kinakailangan, ang maulap na espasyo ay maaaring mapalawak ng paglipat sa isa pang plano ng taripa.
- Buksan ang mga setting ng iCloud.
- Piliin ang "Pamamahala ng Warehouse", at pagkatapos ay i-tap ang pindutang "Baguhin ang Plano".
- Markahan ang naaangkop na plano ng taripa, at pagkatapos ay kumpirmahin ang pagbabayad. Mula sa puntong ito, ang isang subscription ay ibibigay sa iyong account sa isang buwanang bayad sa subscription. Kung nais mong abandunahin ang bayad na taripa, ang subscription ay kailangang hindi paganahin.
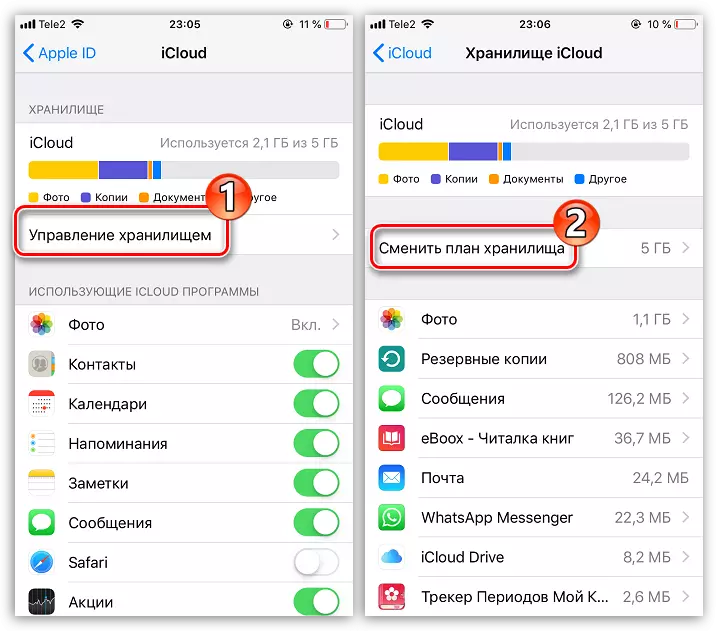
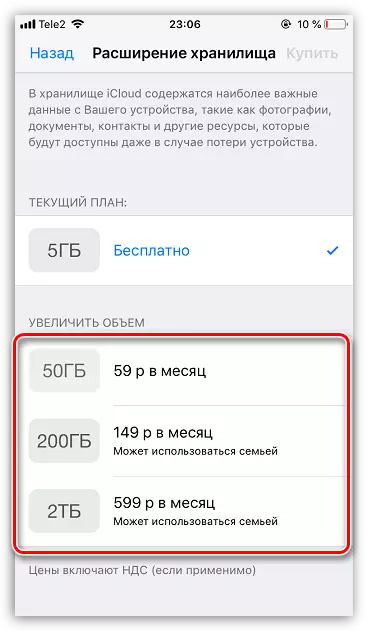
Ang artikulo ay nagtatanghal lamang ng mga pangunahing nuances gamit ang iCloud sa iPhone.
