
Sa pamamagitan ng default, kapag ang pag-install ng Windows 10 operating system, bilang karagdagan sa pangunahing lokal na disk, pagkatapos ay magagamit para sa paggamit, ang seksyon ng system na "nakalaan ng system" ay nilikha din. Ito ay una nakatago at hindi nilayon upang gamitin. Kung mayroon ka para sa ilang kadahilanan, ang seksyon na ito ay nakikita, sa aming mga tagubilin ngayon ay sasabihin namin sa iyo kung paano mapupuksa ito.
Itago ang disk na "nakalaan ng system" sa Windows 10
Tulad ng nabanggit sa itaas, ang seksyon na pinag-uusapan ay dapat na maitago at hindi magagamit upang magbasa o magsulat ng mga file dahil sa pag-encrypt at kakulangan ng isang file system. Kapag lumilitaw ang disk na ito, bukod sa iba pa, posible na itago ito sa parehong mga pamamaraan tulad ng anumang iba pang seksyon - pagbabago ng nakatalagang titik. Sa kasong ito, mawawala ito mula sa seksyong "Computer", ngunit magagamit ang Windows, hindi kasama ang mga problema sa gilid.Bukod pa rito, mahalaga na banggitin ang mga problema sa pagpapatakbo ng operating system, kung, bilang karagdagan sa pagbabago ng sulat at itago ang disk, "na nakalaan sa sistema" mula sa seksyon na "computer na ito" magpasya kang ganap na alisin ito. Hindi ito dapat gawin sa anumang sitwasyon, maliban sa pag-format ng HDD, halimbawa, kapag muling i-install ang OS.
Paraan 2: "Command line"
Ang ikalawang paraan ay isang alternatibo lamang sa naunang isa at tutulong sa iyo na itago ang seksyon na "nakalaan ng sistema" kung ang mga paghihirap ay lumitaw sa unang pagpipilian. Ang pangunahing tool dito ay ang "command line", at ang pamamaraan mismo ay naaangkop hindi lamang sa Windows 10, kundi pati na rin sa dalawang nakaraang bersyon ng OS.
- I-click ang PCM sa icon ng Windows sa taskbar at piliin ang "Command Line (Administrator)". Ang alternatibo ay ang "Windows PowerShell".
- Pagkatapos nito, sa bintana na bubukas, pumasok o kopyahin at i-paste ang sumusunod na command: Diskpart

Ang landas ay magbabago sa "diskpart" sa pamamagitan ng pagbibigay ng impormasyon tungkol sa bersyon ng utility bago iyon.
- Ngayon ay kailangan mong humiling ng isang listahan ng mga magagamit na seksyon upang makuha ang bilang ng nais na dami. Para sa mga ito, mayroon ding isang espesyal na utos, upang ipasok kung saan ay dapat hindi magbabago.
Listahan ng Dami
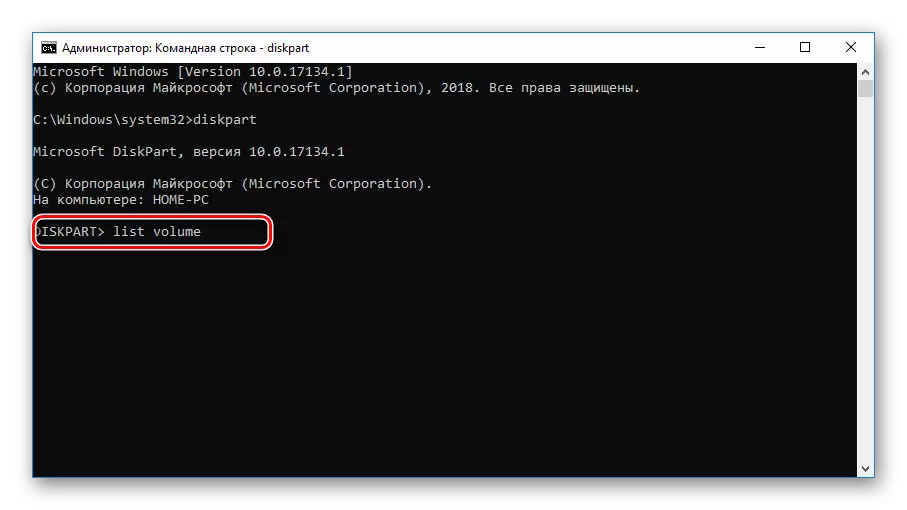
Sa pamamagitan ng pagpindot sa "Enter" key, isang listahan ng lahat ng mga seksyon ay lilitaw sa window, kabilang ang nakatago. Narito ito ay kinakailangan upang mahanap at tandaan ang disk number na "nakalaan sa pamamagitan ng sistema."
- Dagdag dito gamitin ang sumusunod na command sa ibaba upang piliin ang ninanais na seksyon. Kung matagumpay ang iharap sa naaangkop na paunawa.
Piliin ang Dami 7, kung saan 7 ay ang figure na tinukoy mo sa nakaraang hakbang.
- Gamit ang huling command sa ibaba, alisin ang sulat na nakatali sa disk. Mayroon kaming "y", ngunit maaari kang magkaroon ng ganap na anumang iba pang.
Alisin ang sulat = Y.

Matututunan mo ang tungkol sa matagumpay na pagkumpleto ng pamamaraan mula sa mensahe sa susunod na linya.



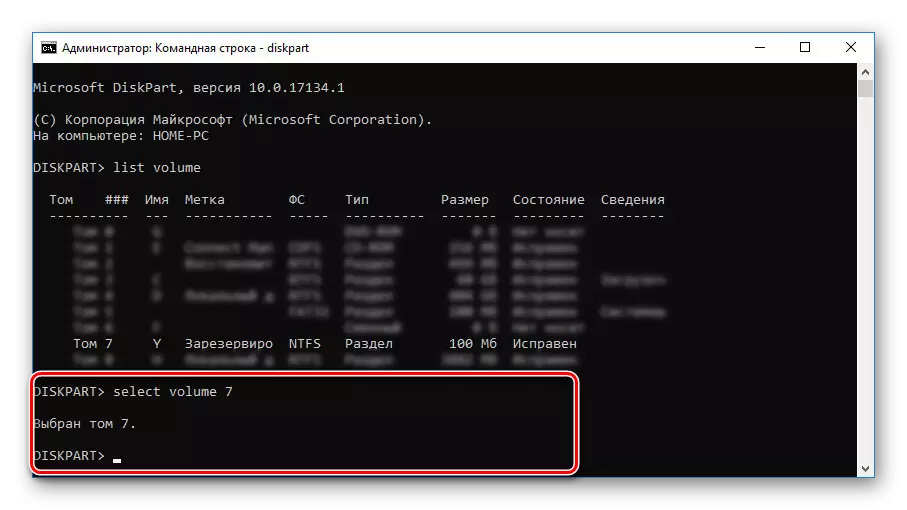

Sa prosesong ito ng pagtatago ng seksyon na "nakalaan ng sistema" ay maaaring makumpleto. Tulad ng makikita, sa maraming mga aksyon na respeto ay katulad ng unang paraan, hindi binibilang ang kawalan ng isang graphic shell.
Paraan 3: Minitool Partition Wizard.
Tulad ng nakaraan, ang pamamaraan na ito ay opsyonal kung hindi mo maaaring itago ang disk na may mga tool ng system. Bago basahin ang mga tagubilin, i-download at i-install ang programa ng Minitool Partition Wizard, na kinakailangan sa kurso ng mga tagubilin. Gayunpaman, isaalang-alang ang software na ito ay hindi lamang ang isa sa uri nito at maaaring mapalitan, halimbawa, Acronis Disk Director.
- Sa pag-download at pag-install, patakbuhin ang programa. Sa unang screen, piliin ang Ilunsad ang application.
- Pagkatapos magsimula sa listahan na ipinakita, hanapin ang disk na interesado ka. Dito, pakitandaan na sinadya naming tinukoy ng label na "nakalaan ng sistema" upang gawing simple. Gayunpaman, ang awtomatikong nilikha na seksyon ay hindi karaniwang may ganitong pangalan.
- Mag-click sa PCM sa seksyon at piliin ang "Itago ang Partition".
- Upang i-save ang mga pagbabago, pindutin ang pindutan ng "Ilapat" sa tuktok na toolbar.

Ang pamamaraan sa pag-save ay hindi tumatagal ng maraming oras, at sa pagkumpleto nito, ang disk ay itatago.
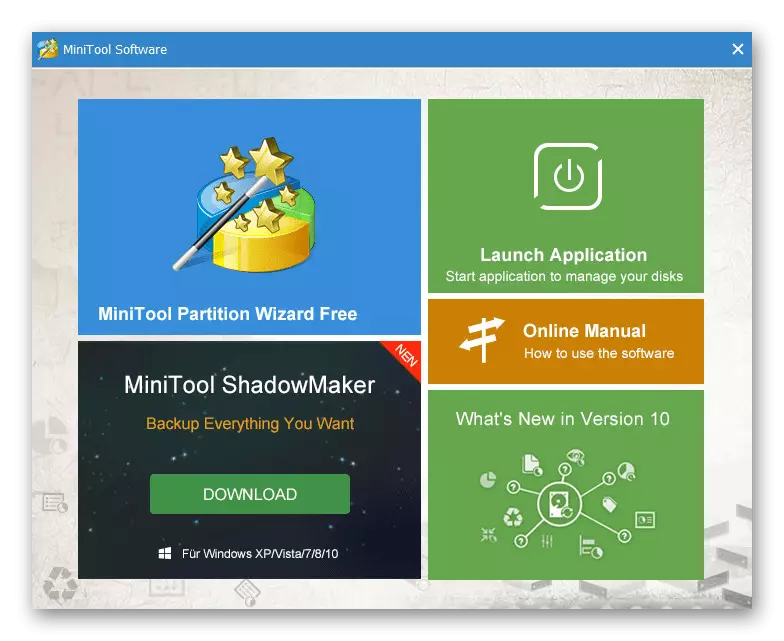



Ang program na ito ay nagbibigay-daan hindi lamang upang itago, ngunit tanggalin din ang seksyon na pinag-uusapan. Tulad ng aming nabanggit, hindi ito dapat gawin.
Paraan 4: Pagtanggal ng isang disk kapag nag-install ng Windows.
Kapag nag-install o muling i-install ang Windows 10, maaari mong ganap na mapupuksa ang seksyon na "nakalaan ng system", hindi papansin ang mga rekomendasyon ng mga tool sa pag-install. Upang gawin ito, kakailanganin mong gamitin ang "command line" at ang "Diskpart" na utility sa pag-install ng system. Gayunpaman, isaalang-alang nang maaga, ang pamamaraan na ito ay hindi maaaring mailapat sa pamamagitan ng pag-save sa disk markings.
- Ang pagiging sa panimulang pahina ng operasyon ng pag-install ng operating system, pindutin ang kumbinasyon ng "Win + F10". Pagkatapos nito, lumilitaw ang command line sa screen.
- Pagkatapos ng X: \ pinagkukunan, ipasok ang isa sa mga naunang nabanggit na mga utos upang simulan ang disk management utility - Diskpart - at pindutin ang Enter key.
- Susunod, napapailalim sa pagkakaroon ng isang hard disk lamang, gamitin ang naturang command - piliin ang disk 0. Ang naaangkop na mensahe ay lilitaw kung matagumpay kang pumili.
- Dapat mong ipasok ang Create Partition Primary Command at i-click ang "Enter". Sa pamamagitan nito, ang isang bagong volume ay malilikha, na sumasaklaw sa buong hard disk, na nagbibigay-daan sa iyo upang i-install nang hindi lumilikha ng isang seksyon na "nakalaan ng system".

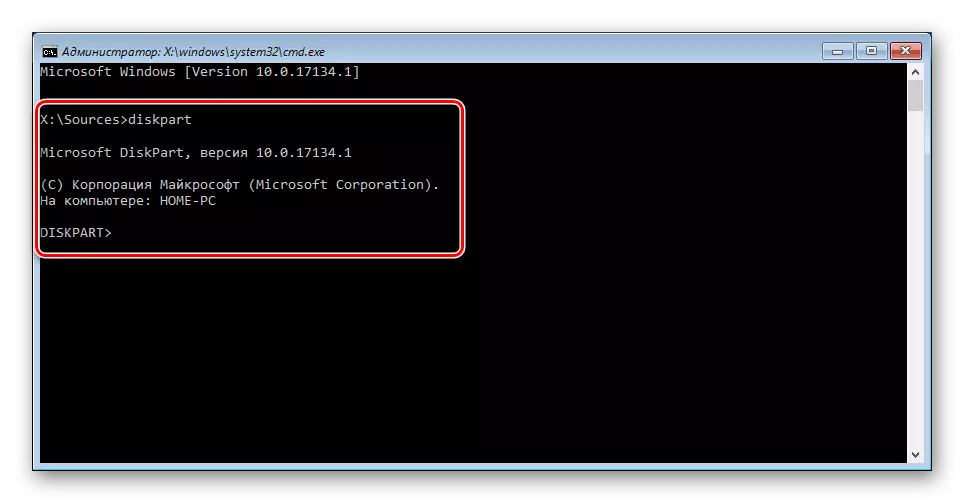

Kung mayroon kang ilang mga hard drive at ang sistema ay dapat na naka-install sa isa sa mga ito, inirerekumenda namin ang paggamit ng command upang ipakita ang listahan ng mga konektadong disk drive ng listahan. Pagkatapos lamang piliin ang numero para sa nakaraang utos.


Ang mga aksyon na tinalakay sa artikulo ay dapat na paulit-ulit na malinaw alinsunod sa isa o ibang pagtuturo. Kung hindi man, maaari mong harapin ang mga paghihirap hanggang sa pagkawala ng mahalagang impormasyon sa disk.
