
Maraming mga gumagamit ang interesado sa pagpapanatili ng privacy ng personal na impormasyon. Ang Windows 10 Early Version ay may problema sa ito, kabilang ang access sa isang laptop camera. Samakatuwid, ngayon ipinakita namin ang mga tagubilin para sa pagtatanggal ng device na ito sa mga laptop na may naka-install na "dosenang".
Pag-off ng camera sa Windows 10.
Maaari mong makamit ang target sa dalawang paraan - sa pamamagitan ng pag-disconnect ng access sa camera ng iba't ibang uri ng mga application o ang buong deactivation nito sa pamamagitan ng device manager.Paraan 1: I-off ang access sa webcam
Ang pinakamadaling solusyon sa problema sa pagsasaalang-alang ay ang paggamit ng isang espesyal na pagpipilian sa "mga parameter". Ang mga aksyon ay ganito:
- Buksan ang "mga parameter" sa pamamagitan ng kumbinasyon ng mga panalo + key at mag-click sa item na "Privacy".
- Susunod, pumunta sa seksyon ng "Mga Pahintulot ng Application" at pumunta sa tab na "Camera".
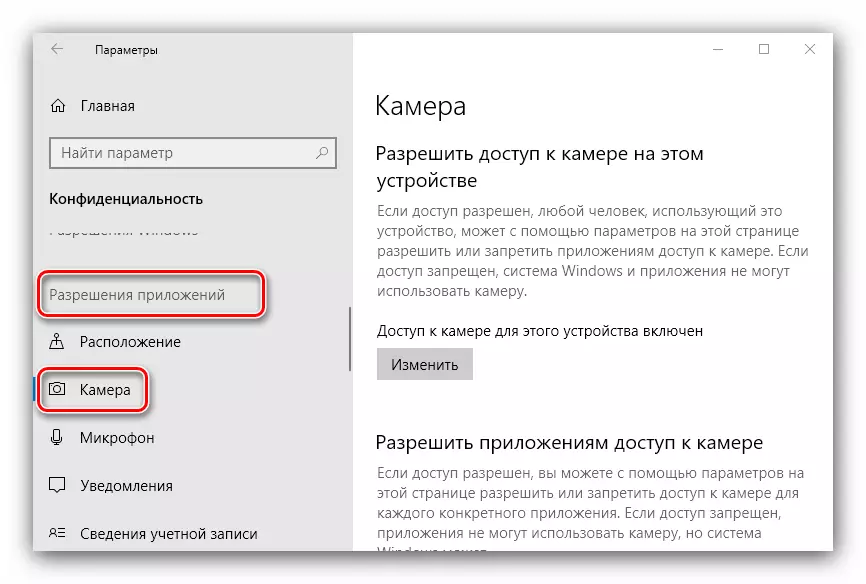
Hanapin ang slider ng pagsasama at ilipat ito sa posisyon na "OFF".
- Malapit na "mga parameter".
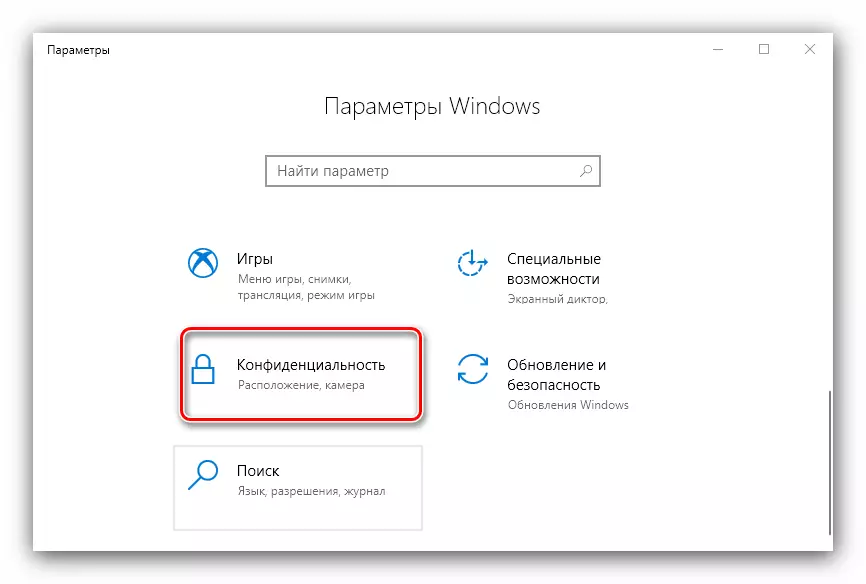
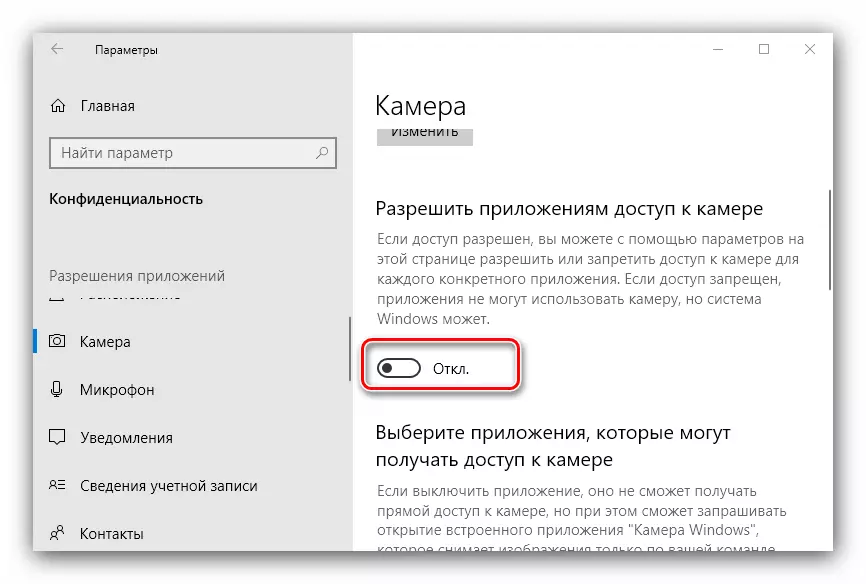
Tulad ng makikita mo, ang operasyon ay elementarya. Ang pagiging simple ay may sagabal nito - ang tinukoy na opsyon ay hindi laging mapagkakatiwalaan, at ang ilang mga produkto ng viral ay maaari pa ring ma-access ang kamara.
Paraan 2: "Device Manager"
Ang isang mas maaasahan na bersyon ng pag-disconnect ng isang laptop chamber ay i-deactivate ito sa pamamagitan ng "Device Manager".
- Gamitin ang kumbinasyon ng Win + R key upang patakbuhin ang "Run" na utility, pagkatapos ay i-type ang kumbinasyon ng devmgmt.msc sa input field at i-click ang OK.
- Pagkatapos simulan ang snap, maingat na suriin ang listahan ng mga konektadong kagamitan. Ang camera, bilang isang panuntunan, ay matatagpuan sa seksyong "Mga Camera", palawakin ito.
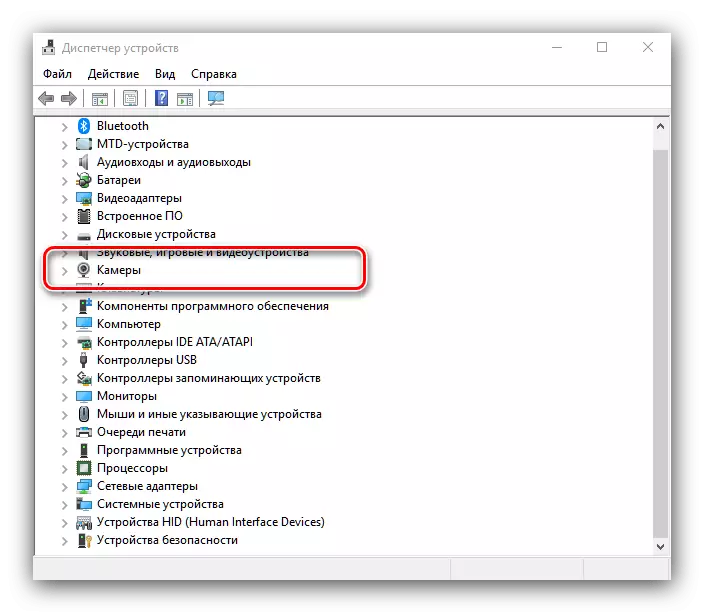
Kung walang gayong pagkahati, bigyang-pansin ang mga bloke ng "tunog, laro at video", pati na rin ang "HID device".
- Karaniwan, ang webcam ay maaaring makilala ng pangalan ng aparato - sa ito pa rin lumilitaw ang salita camera. I-highlight ang nais na posisyon, pagkatapos ay i-click ito gamit ang kanang pindutan ng mouse. Lumilitaw ang menu ng konteksto kung saan pipiliin mo ang pagpipiliang "Huwag Paganahin ang Device".
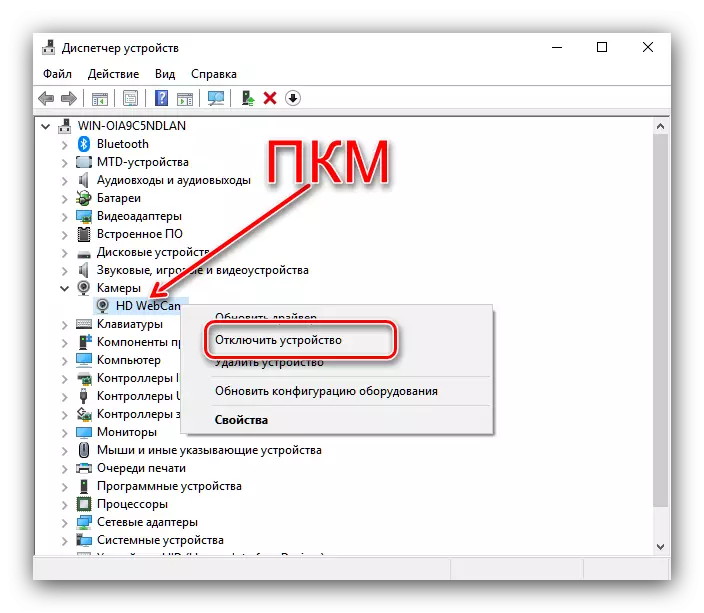
Kumpirmahin ang operasyon - dapat na hindi paganahin ang camera.
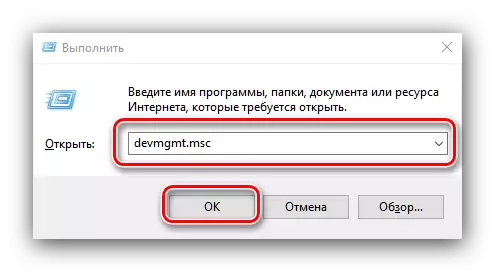
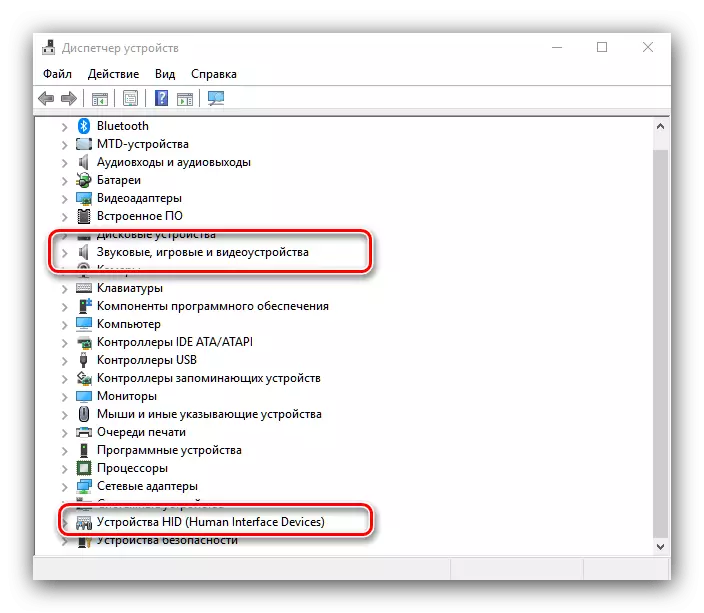
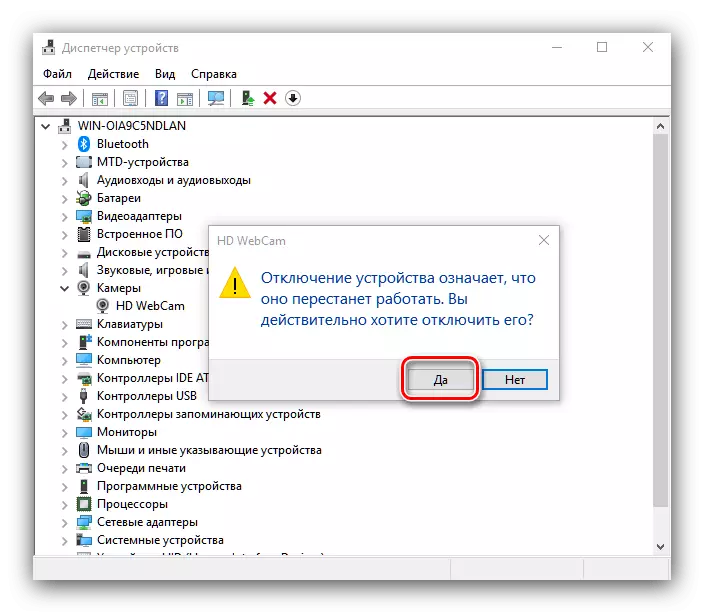
Sa pamamagitan ng manager ng aparato, maaari mo ring alisin ang driver ng aparato upang makuha ang imahe - ang pamamaraang ito ay ang pinaka radikal, ngunit din ang pinaka-epektibo.
- Sundin ang mga hakbang 1-2 mula sa nakaraang pagtuturo, ngunit oras na ito sa menu ng konteksto, piliin ang "Properties".
- Sa "Properties", pumunta sa tab na "Driver", kung saan mag-click sa pindutan ng "Delete device".
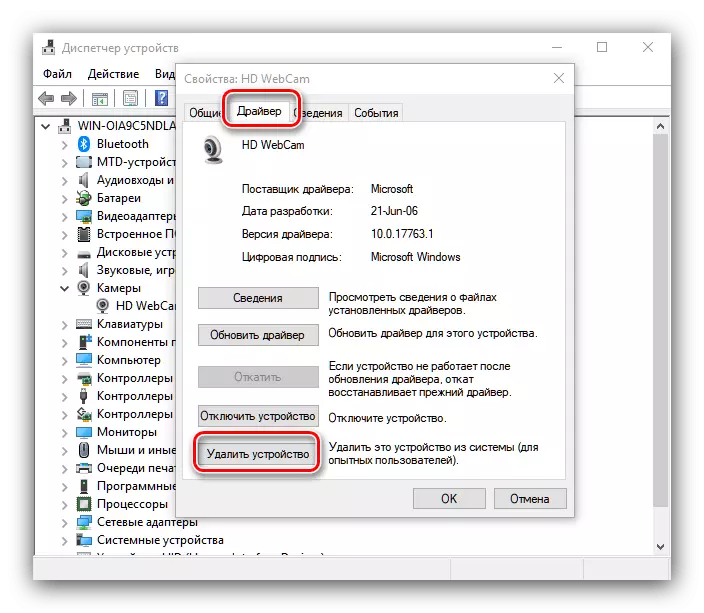
Kumpirmahin ang pagtanggal.
- Ready - Device Driver ay aalisin.
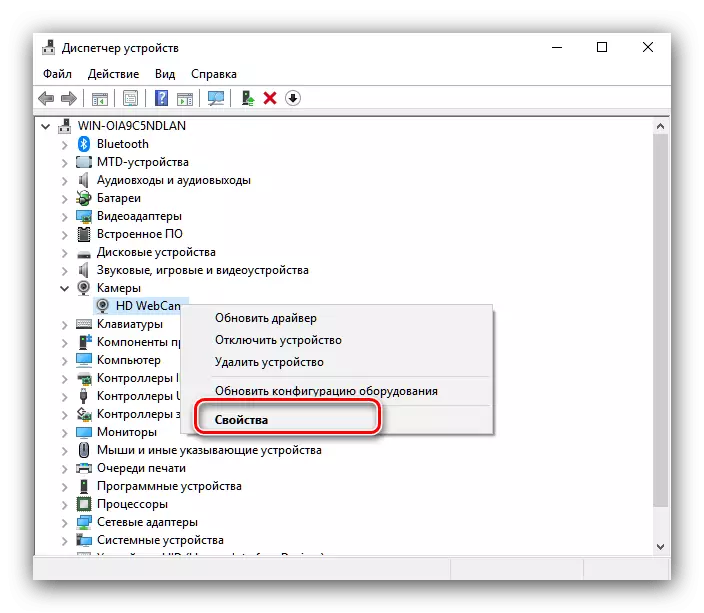
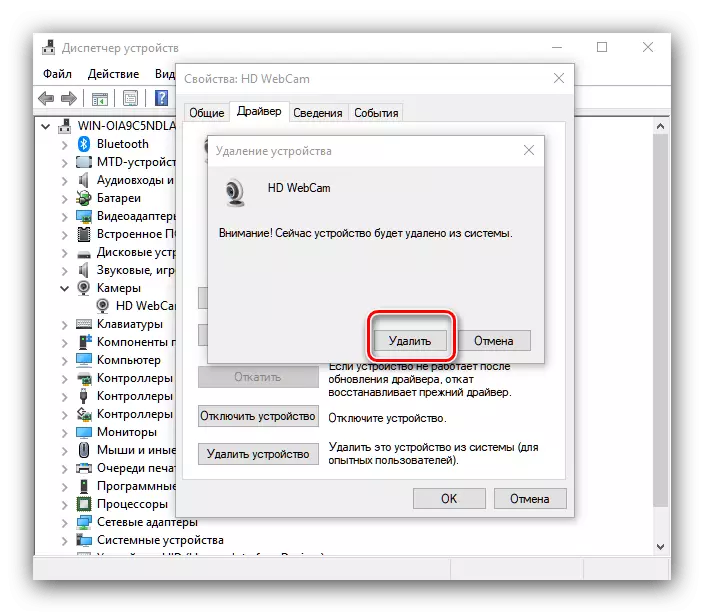
Ang pamamaraan na ito ay ang pinaka radikal, ngunit ang resulta ay garantiya, dahil sa kasong ito ang sistema ay huminto lamang upang makilala ang camera.
Kaya, maaari mong ganap na i-deactivate ang webcam sa isang laptop na tumatakbo sa Windows 10.
