
Error sa pag-crash ng video - Ang bagay ay labis na hindi kasiya-siya. Ang sistema ng mensahe na "videoreriver ay tumigil sa pagtugon at matagumpay na naibalik" ay dapat na pamilyar sa mga naglalaro ng mga laro sa computer at gumagana sa mga programa na aktibong gumagamit ng mga mapagkukunan ng video card. Kasabay nito, ang isang mensahe tungkol sa naturang error ay sinamahan ng isang application hang, at kung minsan maaari mong makita ang BSOD ("Blue Screen of Death" o "Blue Death Screen").
Paglutas ng mga pagpipilian para sa videorerier
Ang mga sitwasyon kung saan ang error sa video manager ay nangyayari ay maaaring magkano at lahat sila ay magkakaiba. Upang itama ang problemang ito, walang mga sagot sa template at mga solusyon. Ngunit naghanda kami ng maraming mga aksyon para sa iyo, isa na dapat tumpak na matulungan mapupuksa ang problemang ito.Paraan 1: Pag-update ng mga driver ng video card.
Una sa lahat, dapat mong tiyakin na mayroon ka ng pinakabagong bersyon ng driver para sa iyong video card.
Mga aksyon para sa mga may hawak ng video card ng Nvidia:
- Pumunta sa opisyal na website ng kumpanya.
- Sa pahina na bubukas, dapat mong tukuyin ang data sa iyong video card. Sa patlang ng "Uri ng Produkto", iniwan namin ang item na "Geforce". Susunod, tukuyin ang isang serye ng iyong video card, modelo, pati na rin ang operating system na ginamit at ang paglabas nito. Kung kinakailangan, maaari mong baguhin ang wika sa naaangkop na larangan.
- Pindutin ang pindutang "Paghahanap".
- Sa susunod na pahina, makikita mo ang data sa huling driver para sa iyong video card (bersyon, petsa ng publikasyon) at maaari mong maging pamilyar sa mga tampok ng isyung ito. Tinitingnan namin ang bersyon ng pagmamaneho. Ang pindutang "I-download" ay hindi pa pinindot. Ang pahina ay umalis bukas, dahil ito ay kinakailangan sa hinaharap.
- Susunod, kailangan naming malaman ang bersyon ng driver, na naka-install na sa iyong computer. Biglang mayroon ka ng pinakabagong bersyon. Kailangan ng computer na mahanap ang programang karanasan ng Nvidia Geforce at patakbuhin ito. Maaari mong gawin ito mula sa tray sa pamamagitan ng pag-right-click sa icon ng programang ito at piliin ang string na "Buksan Nvidia Geforce".
- Kung hindi mo mahanap ang tulad ng isang icon sa tray, pagkatapos ay mahanap lamang namin ang programa sa susunod na address sa computer.
- Mangyaring tandaan na kung ang isa pang sulat ay itinalaga sa hard disk, ang landas ay maaaring naiiba mula sa halimbawa sa itaas.
- Pagkatapos mong buksan ang karanasan ng Nvidia Geforce, dapat kang pumunta sa mga setting ng programa. Ang kaukulang pindutan ay may isang uri ng gear. Pindutin mo.
- Sa window na lumilitaw sa kanan maaari mong makita ang impormasyon tungkol sa iyong system, kabilang ang bersyon ng naka-install na driver ng video card.
- Ngayon kailangan mong ihambing ang bersyon ng huling driver sa website ng NVIDIA at naka-install sa computer. Kung mayroon kang isang bersyon na katulad, pagkatapos ay ang paraan na ito ay maaaring lumaktaw at pumunta sa iba pang inilarawan sa ibaba. Kung ang iyong bersyon ng pagmamaneho ay mas luma, pagkatapos ay bumalik kami sa driver boot page at i-click ang pindutang "I-download Ngayon".
- Sa susunod na pahina hihilingin sa iyo na basahin ang kasunduan at tanggapin ito. I-click ang pindutang "Tanggapin at I-download".
- Pagkatapos nito, magsisimula ang driver boot sa iyong computer. Naghihintay kami para sa dulo ng pag-download at patakbuhin ang na-download na file.
- Lilitaw ang isang maliit na window, kung saan nais mong tukuyin ang landas sa folder sa computer kung saan makakakuha ang mga file ng pag-install. Tinutukoy namin ang iyong sariling paraan o iwanan ito sa pamamagitan ng default, pagkatapos ay pindutin ang pindutan ng "OK".
- Kami ay naghihintay hanggang ang proseso ng pagkuha ng mga file ay nakumpleto.
- Pagkatapos nito, magsisimula ang program sa pag-install at suriin ang pagiging tugma ng iyong kagamitan sa mga naka-install na mga driver.
- Kapag natapos na ang tseke, lilitaw ang isang window sa kasunduan sa lisensya. Nabasa namin ito sa kalooban at pindutin ang pindutan ng "Tanggapin". Magpatuloy ".
- Ang susunod na hakbang ay ang pagpili ng isang paraan ng pag-install ng driver. Mag-alok ka ng isang "express" na pag-install o "pumipili ng pag-install". Ang pagkakaiba sa pagitan ng mga ito ay na may manu-manong pag-install maaari mong piliin ang mga bahagi upang i-update ang driver, at sa express mode ng pag-install, ang lahat ng mga bahagi ay awtomatikong na-update. Bilang karagdagan, sa mode na "Pagpipili ng Pag-install", posible na i-update ang mga driver nang hindi nagse-save ang iyong kasalukuyang mga setting, sa ibang salita, gumawa ng malinis na pag-install. Dahil isinasaalang-alang namin ang kaso sa paglitaw ng error sa video, magiging mas lohikal na i-reset ang lahat ng mga setting. Piliin ang item na "Pagpili ng Pag-install" at i-click ang susunod na button.
- Ngayon kailangan naming pumili ng mga bahagi upang i-update at suriin ang kahon na malapit sa purong setup item. Pagkatapos nito, pindutin ang "Susunod" na pindutan.
- Magsisimula ang proseso ng pag-install ng driver.
- Sa panahon ng proseso ng pag-install, ang sistema ay maglalabas ng isang mensahe na kinakailangan upang i-restart ang computer. Pagkatapos ng 60 segundo, ito ay awtomatikong mangyayari, o maaari mong pabilisin ang proseso sa pamamagitan ng pagpindot sa pindutang "I-restart ngayon".
- Pagkatapos mag-reboot, ang pag-install ng driver ay awtomatikong magpapatuloy. Bilang resulta, ang isang window ay lilitaw sa isang matagumpay na mensahe ng pag-update ng driver para sa lahat ng napiling mga bahagi. I-click ang pindutang "Isara". Ginagawa ito sa prosesong ito ng pag-update ng video device. Maaari mong subukang muli upang lumikha ng mga kondisyon kung saan lumitaw ang error.



C: \ Program Files (x86) \ nvidia corporation \ nvidia geforce experience (para sa 32-bit operating system)
C: \ Program Files \ nvidia Corporation \ nvidia geforce experience (para sa 64-bit operating system)



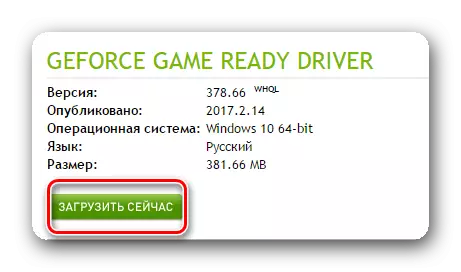
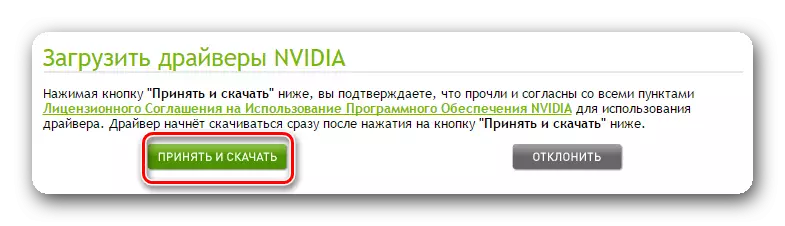

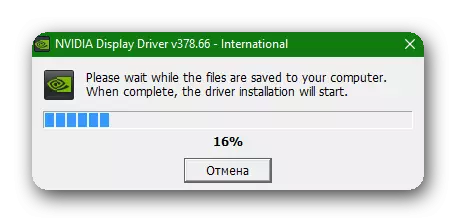





Mangyaring tandaan na upang i-update o muling i-install ang driver ay hindi na kailangang tanggalin ang lumang bersyon. Ang installer ay gagawin ito sa awtomatikong mode mismo.

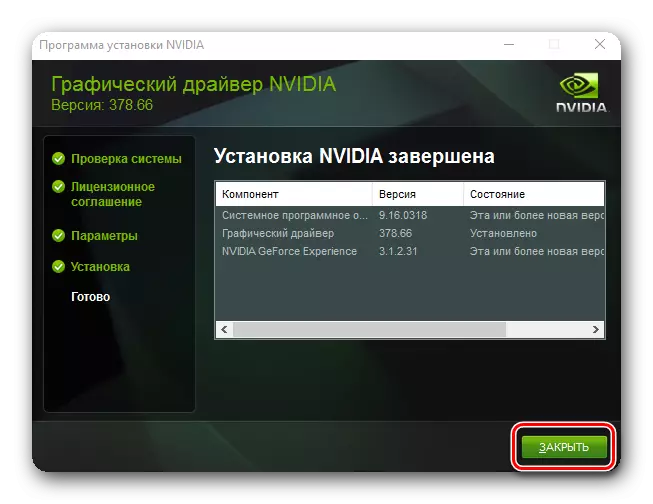
Upang i-update ang mga driver ng NVIDIA mayroong isa pang paraan. Mas mabilis at awtomatiko.
- Sa tray sa icon ng karanasan ng NVIDIA GeForce na may kanang pindutan ng mouse at piliin ang string na "Suriin para sa mga update" sa pop-up na menu
- Magbubukas ang isang programa, kung saan nasa tuktok magkakaroon ng isang bagong bersyon ng driver na magagamit para sa pag-download, at ang pindutang "I-download" mismo. Mag-click sa button na ito.
- Magsisimula ang driver boot at ang string ay lilitaw sa progreso ng pag-download mismo.
- Matapos ang pag-download ay tapos na, ang isang string ay lilitaw na may isang pagpipilian ng uri ng pag-install. Mag-click sa pindutang "Pagpili ng Pag-install".
- Magsisimula ang paghahanda para sa pag-install. Matapos ang ilang oras, ang isang window ay lilitaw kung saan ang mga sangkap ay dapat mapili para sa pag-update, lagyan ng tsek ang kahon sa harap ng hanay ng linya ng dalisay na setup at mag-click sa naaangkop na "pag-install" na pindutan.
- Matapos ang pag-install ay tapos na, ang isang window ay lilitaw sa isang mensahe tungkol sa matagumpay na dulo ng proseso. I-click ang pindutang "Isara".
- Sa awtomatikong pag-update mode, ang programa ay malaya ring tanggalin ang lumang bersyon ng driver. Ang pagkakaiba lamang ay ang sistema sa kasong ito ay hindi nangangailangan ng reboot. Gayunpaman, sa dulo ng proseso ng pag-update ng driver, mas mahusay na gawin sa manu-manong mode.






Mangyaring tandaan na ang lahat ng mga setting ng NVIDIA ay i-reset pagkatapos ng malinis na pag-install ng driver. Kung ikaw ang may-ari ng isang laptop na may isang nvidia video card, huwag kalimutang itakda ang halaga na "Nvidia high-performance processor" sa ginustong string ng processor ng graphics. Makikita mo ang item na ito sa pamamagitan ng pag-right-click sa desktop at piliin ang string ng "Nvidia Control Panel". Susunod, pumunta sa seksyong "Pamahalaan ang 3D Parameter". Baguhin ang halaga at i-click ang pindutang Ilapat.
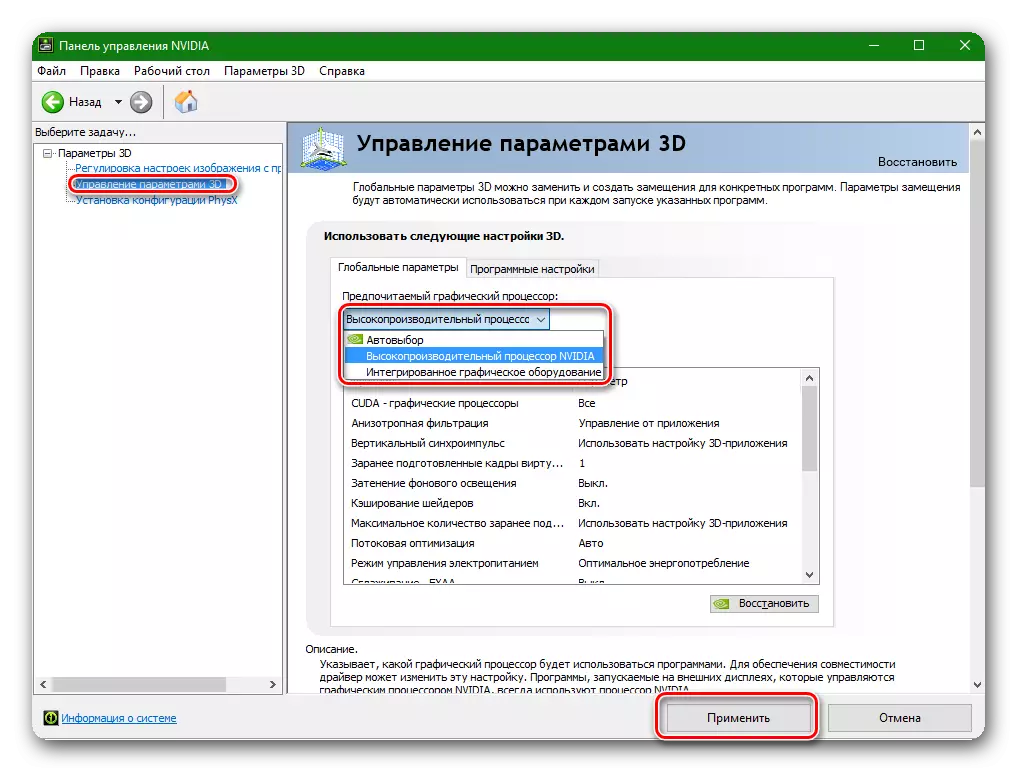
Mga aksyon para sa mga may-ari ng video card ng AMD:
- Pumunta sa pahina ng pag-download ng opisyal na site AMD.
- Ang pinakamadaling paraan upang mahanap ang iyong modelo sa pamamagitan ng pagpasok ng pangalan nito sa paghahanap.

Bilang kahalili, maaari mong hakbang-hakbang sa pamamagitan ng pagpili ng "Graphics" sa unang hanay, at pagkatapos ay itulak ito mula sa iyong modelo ng video card. Halimbawa sa screenshot sa ibaba.
- Magbubukas ang isang pahina na may listahan ng mga magagamit na driver. Palawakin ang menu alinsunod sa bersyon at bit ng iyong OS, tingnan ang magagamit na listahan ng mga file at piliin ang opsyon ng interes, batay sa bersyon ayon sa bersyon. I-click ang "I-download".
- Pagkatapos ma-load ang driver, ilunsad ito. Ang isang window ay lilitaw na may isang piniling landas upang i-unpack ang mga file sa pag-install. Piliin ang nais na folder o iwanan ang lahat sa pamamagitan ng default. Pindutin ang pindutang "I-install".
- Pagkatapos i-unpack, lilitaw ang window ng pag-install. Kailangan nito upang piliin ang tamang lugar na tinatawag na "Local Driver".
- Ang susunod na hakbang ay ang pagpili ng paraan ng pag-install. Interesado kami sa item na "Selective Installation". Mag-click sa string na ito.
- Sa susunod na window, maaari kang pumili ng mga bahagi upang i-update at magsagawa ng malinis na mga driver. Nangangahulugan ito na awtomatikong tatanggalin ng programa ang nakaraang bersyon ng driver. Pindutin ang pindutan ng "Malinis na Pag-install".
- Susunod, ang sistema ay magbibigay ng babala na nangangailangan ito ng reboot para sa malinis na pag-install. Pindutin ang pindutan ng "Oo".
- Ang proseso ng pag-alis ng lumang driver ay magsisimula, pagkatapos ay lilitaw ang pag-reboot ng abiso. Ito ay awtomatikong mangyayari pagkatapos ng 10 segundo o pagkatapos ng pag-click sa pindutang "I-restart ngayon".
- Kapag nag-restart ang system, ang proseso ng pag-install ng pagmamaneho ay maipagpatuloy. Mangyaring tandaan na ang proseso ng pag-renew ay maaaring tumagal ng hanggang ilang minuto. Kapag nagpapatuloy ito, lilitaw ang nararapat na window sa screen.
- Sa panahon ng proseso ng pag-install, ipapakita ng system ang isang window kung saan nais mong kumpirmahin ang pag-install ng driver para sa device sa pamamagitan ng pagpindot sa pindutang "I-install".
- Ang susunod na window ay lilitaw sa isang panukala upang i-install ang Radeon Relive, isang programa para sa pag-record ng video at paglikha ng mga broadcast. Kung nais mong i-install ito, i-click ang pindutang "I-install ang Radeon Relive", kung hindi man, i-click ang "Laktawan". Kung napalampas mo ang hakbang na ito, sa hinaharap maaari mo pa ring i-install ang "relive" na programa.
- Ang huling window na lumilitaw ay isang mensahe tungkol sa matagumpay na pagtatapos ng pag-install at ang alok upang i-restart ang system. Piliin ang "I-reload ngayon".

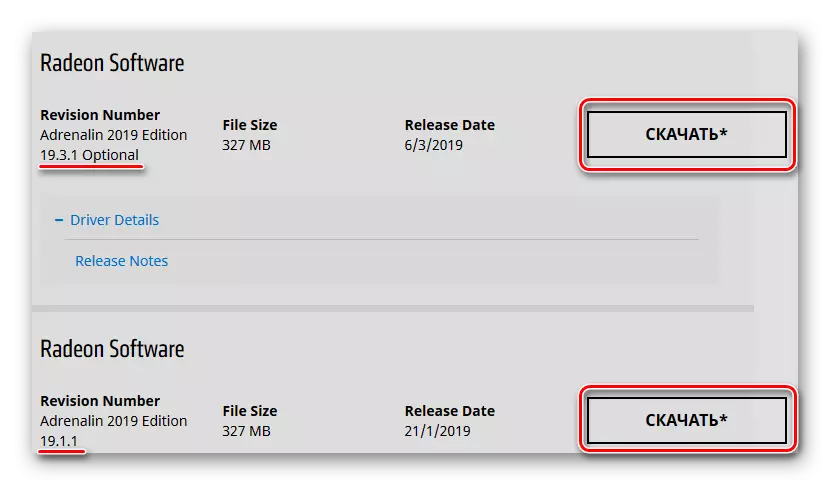









Ang pag-update ng mga driver ng AMD ay maaari ding maging awtomatiko.
- Sa desktop sa pamamagitan ng pag-click ang kanang pindutan ng mouse at piliin ang "Radeon Mga Setting" na item.
- Sa window na lilitaw sa ibaba, piliin ang tab ng "Mga Update".
- Susunod na kailangan mong i-click ang "Suriin para sa mga update" na pindutan.
- Kapag ang proseso ng pagpapatunay ay higit sa, ang isang button na may pangalan na "Gumawa Inirerekumendang" ay lilitaw. Sa pamamagitan ng pag-click dito, ang isang menu ay lilitaw kung saan nais mong upang piliin ang "Custom update" string.
- Ang susunod na hakbang ay nakumpirma na simulan ang pag-install. Upang gawin ito, i-klik ang "Magpatuloy" na pindutan sa window na lilitaw.




Bilang isang resulta, ang proseso ng pag-alis ng lumang bersyon ng driver, i-reboot ang sistema at i-install ang bagong driver. Ang isang mas detalyadong pag-install proseso ay inilalarawan bahagyang mas mataas.
Paano upang malaman kung ang mga modelo ng video card na walang third-party programs
Maaari mong malaman ang modelo ng iyong video card nang walang resorting sa mga third-party software. Upang gawin ito, gawin ang mga sumusunod:
- Sa desktop sa icon aking "My computer" o "computer na ito" sa pamamagitan ng pag-click sa kanang pindutan ng mouse at piliin ang huling string ng "Properties" sa drop-down menu.
- Sa window na bubukas sa lugar na larangan, piliin ang item Device Manager.
- Sa listahan ng mga device naghahanap para sa isang "video adapter" string at buksan ito branch. Makikita mo ang isang listahan ng mga konektadong video card na nagpapahiwatig ng modelo. Kung ikaw ay may isang laptop, pagkatapos ay pinaka-malamang na ikaw ay magkaroon ng dalawang mga aparato, tulad ng sa screenshot sa ibaba. Ang isang video card ay isinama, at ang pangalawa ay discrete mataas na pagganap.

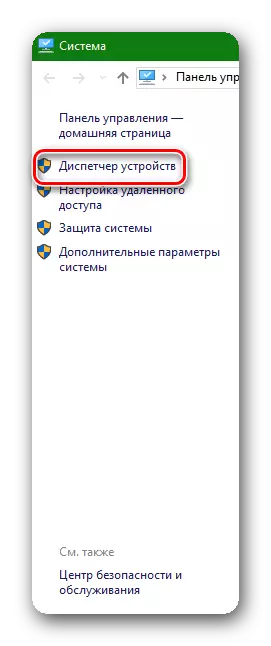

Pamamaraan 2: Pag-install ng mas lumang bersyon ng driver para sa video card
Hindi laging developer makabuo ng ganap na nagtatrabaho driver sa malawak na masa. Madalas mayroong mga error sa ang pinakabagong mga driver matapos tao na-install ang mga ito sa mga computer. Kung ang error ay nangyayari sa iyo sa mga pinakabagong driver na naka-install, at pagkatapos ay kailangan mo upang subukan upang i-install ang mas lumang mga bersyon ng ito.
Para sa nvidia video cards:
- Pumunta sa pahina na may archival at beta driver.
- Tulad ng nabanggit sa itaas, piliin ang uri ng aparato, pamilya, modelo, system na may kaunti at wika. Sa "Inirekomenda / Beta" na patlang, itakda ang halaga "Inirerekomenda / Certified". Pagkatapos nito, i-click ang pindutan ng Paghahanap.
- Sa ibaba ay magbubukas sa isang listahan ng mga archive driver. Walang mga payo dito. Ito ay kinakailangan upang suriin sa kanyang sarili, dahil sa iba't ibang mga kaso ang pag-install ng iba't-ibang mga bersyon ng mga driver ay maaaring makatulong. May mga kaso kung saan ang pag-install ng driver driver "372.70" nakatulong sa malutas ang problema sa isang driver error video. Samakatuwid, subukang simulan dito. Upang magpatuloy, dapat mong i-click sa linya na may pangalan na driver.
- Pagkatapos ay buksan mo ang karaniwang window na may pag-download ng driver ng NVIDIA, na inilarawan sa itaas. Dapat mong i-click ang pindutang "I-download Ngayon", at sa susunod na pahina na may kasunduan - "Tanggapin at i-download". Bilang isang resulta, ang pag-download ng driver ay magsisimula. Ang isang detalyadong at step-by-step na pag-install ng driver para sa NVIDIA ay inilarawan sa talata sa itaas.


Para sa AMD video card:
Sa kaso ng AMD video card, ang lahat ay medyo mas kumplikado. Ang katotohanan ay na sa opisyal na website ng kumpanya walang partisyon sa mga driver ng archival, tulad ng Nvidia. Samakatuwid, upang maghanap ng mas lumang mga bersyon ng mga driver ay kailangang nasa mga mapagkukunan ng third-party. Tandaan na nagda-download ng mga driver mula sa third-party (hindi opisyal) na mga site, kumilos ka sa iyong sariling peligro. Mag-ingat sa bagay na ito upang hindi i-download ang virus.
Paraan 3: Baguhin ang Mga Setting ng Registry.
Ang isang epektibong pagpipilian ay ang pag-edit ng isa o dalawang parameter ng pagpapatala na responsable para sa pagkontrol sa pagbawi at tagal ng pagkaantala, iyon ay, ang oras pagkatapos na mag-restart ang driver. Kakailanganin naming dagdagan ang agwat ng oras na ito sa pinakamalaking panig. Agad-agad ito ay kinakailangan upang makagawa ng isang reserbasyon na ang paraan na ito ay may-katuturan lamang kung hindi mo talaga kailangan upang muling simulan ang driver upang ibalik ang mga ito, ngunit ito ay dahil sa ang standard na setting ng Windows.
- Inilunsad namin ang registry editor sa pamamagitan ng pagsasara ng Win + R at pag-log in sa regedit command sa window na "Run". Sa dulo, pindutin ang Enter o OK.
- Pumunta sa landas hklm \ system \ currentControlset \ control \ graphicsDrivers. Sa Windows 10, sapat na upang kopyahin lamang ang address na ito at ipasok ito sa address ng address na "Registry Editor", na dati nang naalis mula sa karaniwang landas.
- Bilang default, ang mga kinakailangang parameter para sa pag-edit ay hindi narito, kaya't gagawin namin nang manu-mano ang mga ito. Pindutin ang PCM sa isang walang laman na lugar at piliin ang "Lumikha"> "dword parameter (32 bits)".
- Palitan ang pangalan nito sa "tdrdelay".
- I-double-click ang kaliwang pindutan ng mouse pumunta sa mga katangian. Una, itakda ang "numero ng sistema" bilang "decimal", pagkatapos ay italaga ito ng isa pang halaga. Ang karaniwang oras ng pagkaantala ay 2 segundo (hindi bababa sa mga katangian at nakasulat na "0"), pagkatapos na ang driver ng driver ng adaptor ng video ay na-restart. Palakihin ito sa simula hanggang 3 o 4, at sa dakong huli, sa karagdagang hitsura ng problema, piliin ang naaangkop na opsyon sa pamamagitan ng pang-eksperimentong. Upang gawin ito, baguhin lamang ang digit higit sa bawat yunit - 5, 6, 7, atbp. Saklaw ng 6-8 ay karaniwang itinuturing na pinakamainam, ngunit kung minsan ang halaga ay maaaring 10 - lahat ng bagay ay isa-isa.
- Pagkatapos ng bawat pagbabago, ang mga numero na kailangan upang muling simulan ang computer! Isang tama napiling halaga ay na kapag hindi mo na obserbahan ang error.


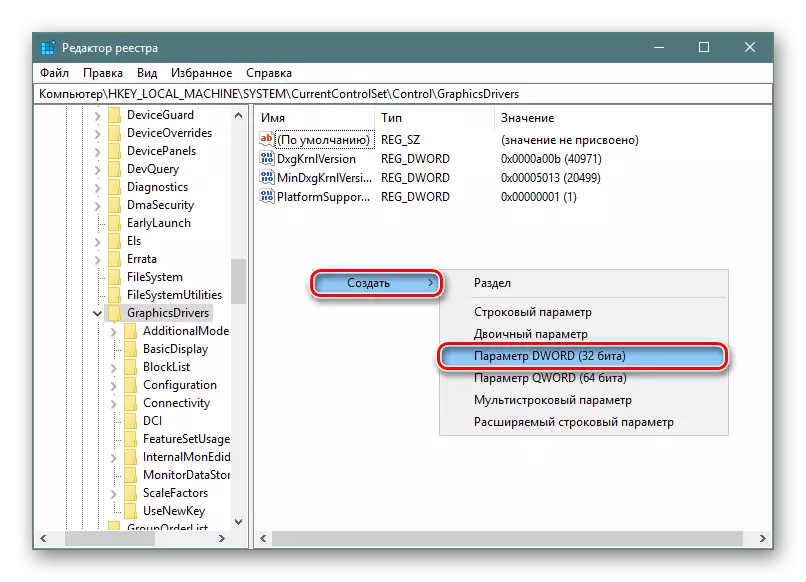

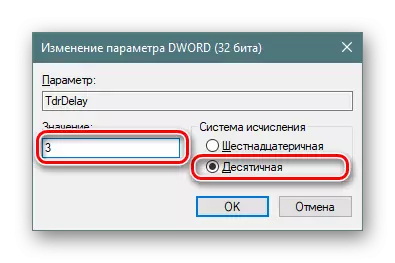
Maaari mo ring ganap na huwag paganahin ang TDR operasyon - kung minsan ito rin ay nag-aambag sa ang paglaho ng error. Kung hindi mo isinaaktibo ang parameter na ito sa ang pagpapatala, ang driver ng sensor ay hindi trabaho, na nangangahulugan na ang error ay hindi lilitaw. Narito ito ay mahalaga upang tandaan na kapag ikaw huwag paganahin ang TDR, lumikha at i-edit ang mga parameter na "TDRDELAY" ay hindi gumagawa ng kahulugan para sa mga halatang kadahilanan.
Gayunpaman, na-set up kami bilang isang alternatibo, dahil ito rin ay humantong sa isang problema: ang computer ay mag-tambay sa mga lugar kung saan ang mga mensaheng "Ang video na driver ay dapat na tumigil sa pagtugon at ay matagumpay na naibalik sa ideya. Samakatuwid, kung matapos pagbubuwag ka nagsimulang upang obserbahan ang hangs kung saan ang WINDOVS babala ay dating naka-highlight, paganahin ang parameter na ito pabalik.
- Magsagawa ng mga hakbang 1-2 mula sa mga tagubilin sa itaas.
- Palitan ang pangalan ng parameter sa "TDRLEVEL" at buksan ang pagmamay-ari nito na may double click LKM.
- Muli, magtakda ng isang "decimal" number system, at ang halaga ng "0" ay kaliwa. Ito ay tumutugon sa "Definition Disabled" estado. I-click ang "OK", i-restart ang PC.
- Kapag hang ka ng computer, bumalik sa parehong lokasyon sa registry, buksan ang "TDRLEVEL" parameter, itakda ito ang halaga ng "3", na ibig sabihin nito pagpapanumbalik ng timeout at bago na ginamit sa pamamagitan ng default. Pagkatapos nito, maaari mong i-edit ang nai-itinuturing na parameter na "TDRDELAY" at muling simulan ang computer.


Paraan 4: Palitan ang orasan dalas ng video card kernel
Sa ilang mga kaso, upang makakuha ng alisan ng mga error na video, ang isang pagbaba sa ang dalas ng video chip kernel ay nakatulong.
Para sa mga may-ari ng NVIDIA video card:
Para sa ang paraan na ito, kakailanganin namin ang anumang programa para sa overclocking (acceleration) ng video card. Halimbawa, kumuha ng NVIDIA INSPECTOR.
- I-download ang NVIDIA Inspector programa mula sa opisyal na site ng programa developer.
- Simulan namin sa programa at sa pangunahing window, pindutin ang "Ipakita ang Overclocking" button na matatagpuan sa ibaba.
- Ang isang babala window ay lilitaw na ang mga madalas na acceleration ng video card ay maaaring humantong sa kanyang breakdown. Dahil kami ay hindi overclock ang video card, pindutin ang pindutan ng "Oo".
- Sa field na bubukas sa kanan, kami ay interesado sa "Performance Level [2] - (P0)" na seksyon at ang pinakaunang setting harangan ang "Base Clock Offset - [0 MHz]". Ilipat ang mga setting ng slider sa kaliwa, sa gayon nakakababa ang chip kernel dalas. Bawasan ang dalas ay kinakailangan ng tungkol sa 20-50 MHz.
- Upang mag-apply ng mga setting, mag-click sa pindutang Mag-apply ng mga orasan at boltahe. Kung kinakailangan, maaari kang lumikha ng isang shortcut sa desktop habang nagse-save ng mga kasalukuyang setting, na maaaring idagdag sa autoload ng system. Upang gawin ito, i-click ang pindutang "Lumikha ng Clocks Shortcut". Kung kailangan mong ibalik ang orihinal na mga setting, dapat mong i-click ang pindutang "Ilapat ang Default", na matatagpuan sa gitna.
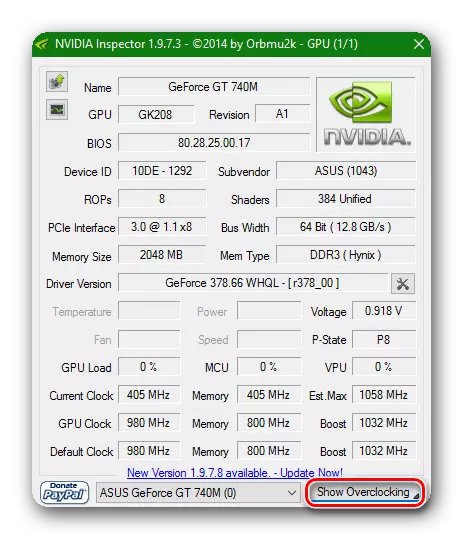



Para sa mga may-ari ng AMD video card:
Sa kasong ito, ang programa ng MSI Afterburner ay angkop para sa amin.
- Patakbuhin ang programa. Interesado kami sa string na "Core Clock (MHz)." Ililipat namin ang slider sa ilalim ng string na ito sa kaliwa, sa gayon pagbaba ng dalas ng core ng video card. Ang pagbawas ay sumusunod sa 20-50 MHz.
- Upang mag-apply ng mga setting, pindutin ang pindutan sa anyo ng isang check mark, sa tabi ng kung saan ang mga halaga ng pag-reset ng pindutan sa anyo ng isang pabilog na arrow at pindutan ng mga setting ng programa sa anyo ng isang gear.
- Opsyonal, maaari mong paganahin ang boot ng programa gamit ang naka-imbak na mga parameter sa pamamagitan ng pagpindot sa logo ng Windows sa ilalim ng logo ng "Startup".


Bilang isang konklusyon, nais kong tandaan na ang mga pamamaraan sa itaas ay marahil ang pinaka-epektibo sa paglaban sa error sa video. Siyempre, may ilang manipulasyon na maaaring makatulong sa iyo na itama ang problema sa inilarawan. Ngunit ang lahat ng mga sitwasyon ay pulos indibidwal. Ano ang maaaring makatulong sa isang kaso ay maaaring ganap na walang silbi sa iba. Samakatuwid, isulat sa mga komento kung mayroon kang katulad na error at kung paano mo sinubukan ito. At kung hindi mo nakayanan, malulutas namin ang problema nang sama-sama.
