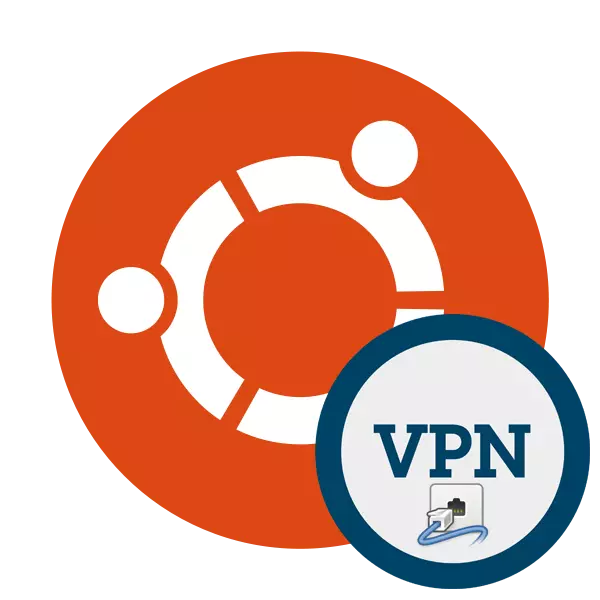
Paminsan-minsan, ang ilang mga aktibong gumagamit ng Internet ay nakaharap sa pangangailangan upang ayusin ang isang ligtas na naka-encrypt na hindi nakikilalang koneksyon, madalas na may sapilitang kapalit ng IP address sa isang node ng isang bansa. Tumutulong sa pagpapatupad ng naturang gawain na teknolohiya na tinatawag na VPN. Mula sa gumagamit kailangan mo lamang i-install ang lahat ng mga kinakailangang sangkap sa PC at kumonekta. Pagkatapos nito, ang access sa network na may isang na-modified na address ng network ay magagamit.
I-install ang VPN sa Ubuntu.
Ang mga developer ng kanilang sariling mga server at mga programa para sa koneksyon ng VPN ay nagbibigay ng mga serbisyo para sa parehong mga computer na nagpapatakbo ng isang sistema ng pamamahagi ng Ubuntu batay sa Kernel ng Linux. Ang pag-install ay hindi tumatagal ng maraming oras, pati na rin ang isang network mayroong isang malaking bilang ng mga libre o murang mga solusyon para sa pagsasakatuparan ng gawain. Ngayon nais naming hawakan ang tatlong paraan ng pagtatrabaho para sa pag-aayos ng isang pribadong secure na koneksyon sa nabanggit na OS.Paraan 1: Astrill.
Astrill ay isa sa mga libreng software na may isang graphical na interface na naka-install sa PC at awtomatikong pumapalit sa network address sa isang random o partikular na tinukoy na gumagamit. Ipinapangako ng mga nag-develop ang isang pagpipilian ng higit sa 113 mga server, seguridad at pagkawala ng lagda. Ang pamamaraan para sa pag-download at pag-install ay medyo simple:
Pumunta sa opisyal na site ng Astrill.
- Pumunta sa opisyal na Astrill site at piliin ang bersyon para sa Linux.
- Tukuyin ang naaangkop na pagpupulong. Para sa mga may-ari ng isa sa mga pinakabagong bersyon ng Ubuntu, ang isang 64-bit na pakete ng utang ay perpekto. Pagkatapos pumili, mag-click sa "I-download ang Astrenl VPN".
- I-save ang file sa isang maginhawang lokasyon o agad na buksan sa pamamagitan ng karaniwang application para sa pag-install ng mga packet ng DEB.
- Mag-click sa pindutan ng pag-install.
- Kumpirmahin ang pagpapatunay ng password ng account at inaasahan ang pagkumpleto ng pamamaraan. Gamit ang mga alternatibong pagpipilian para sa pagdaragdag ng mga packet ng DEB sa Ubuntu matugunan ang isa pang artikulo sa link sa ibaba.
- Ngayon ang programa ay naidagdag sa iyong computer. Ito ay nananatiling lamang upang simulan ito sa pamamagitan ng pag-click sa kaukulang icon sa menu.
- Sa panahon ng pag-download, kailangan mong lumikha ng isang bagong account, sa Astrill window na bubukas, ipasok ang iyong data para sa pag-log.
- Tukuyin ang pinakamainam na server upang kumonekta. Kung kailangan mong pumili ng isang partikular na bansa, gamitin ang search bar.
- Ang software na ito ay maaaring gumana sa iba't ibang mga tool na nagbibigay-daan sa pag-oorganisa ng isang koneksyon sa VPN sa Ubuntu. Kung hindi mo alam kung aling pagpipilian ang pipiliin, iwanan ang default na halaga.
- Patakbuhin ang server, ilipat ang slider sa posisyon na "ON", at magpatuloy sa trabaho sa browser.
- Tandaan na ngayon ang isang bagong icon ay lumitaw sa taskbar. Sa pamamagitan ng pag-click sa ito ay bubukas ang Astrill Control menu. Hindi lamang ang pagbabago ng server ay magagamit dito, ngunit din ang pag-set up ng mga karagdagang parameter.
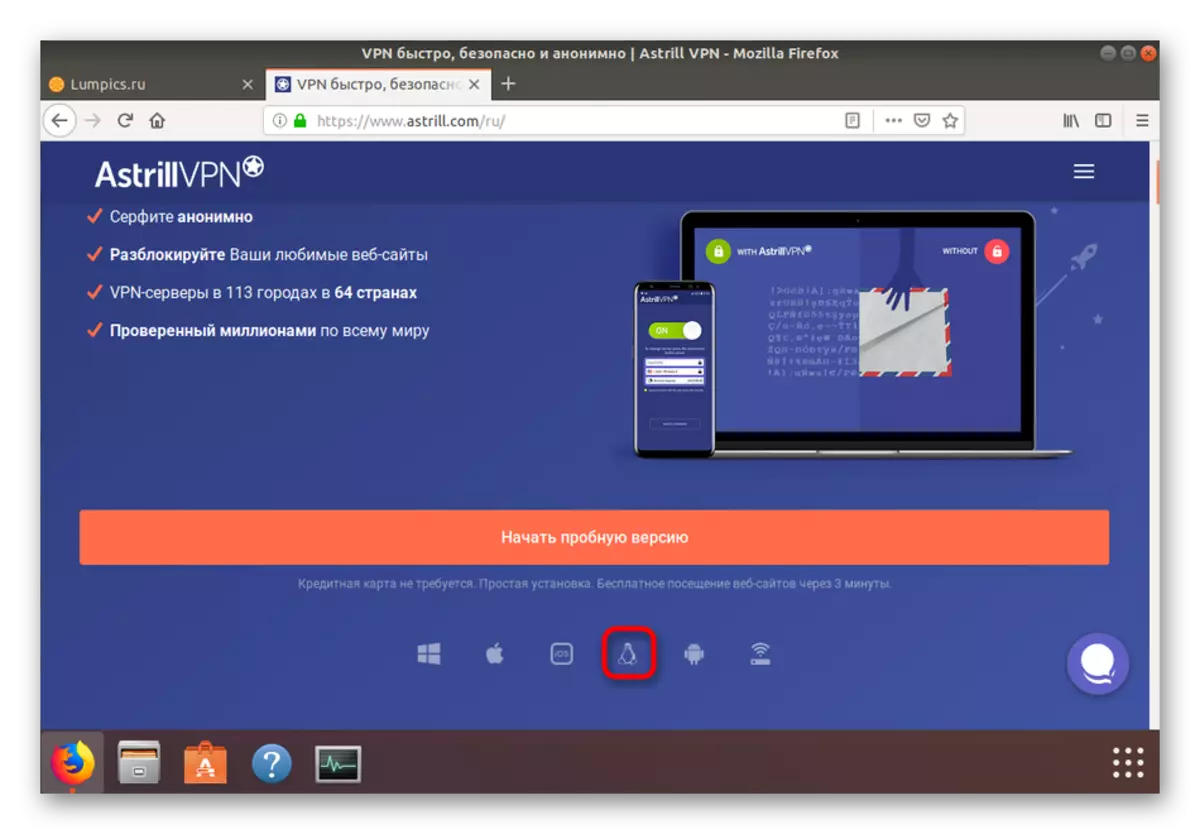
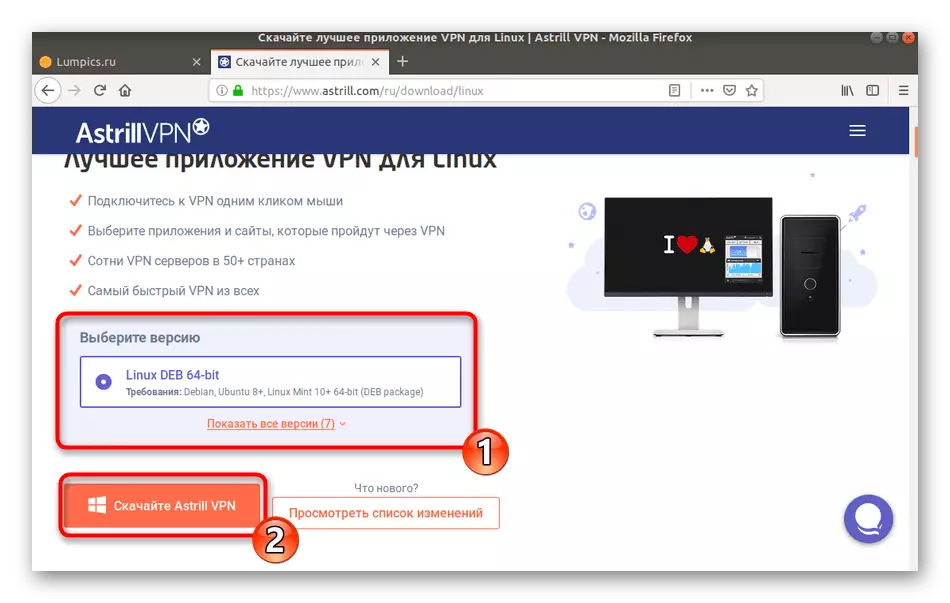
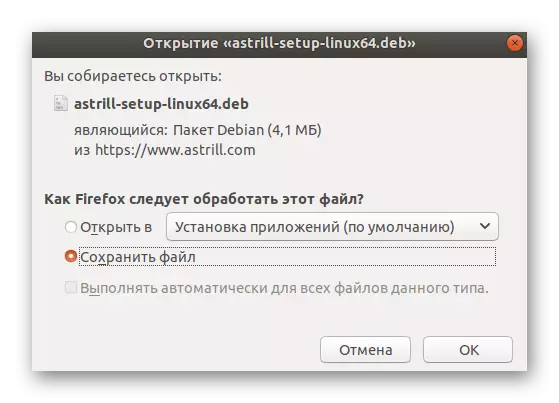
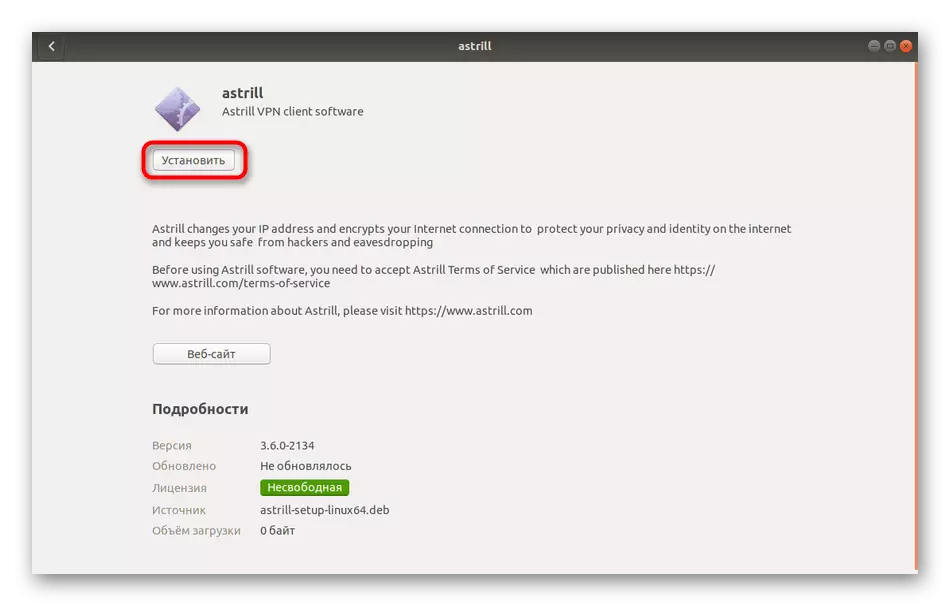
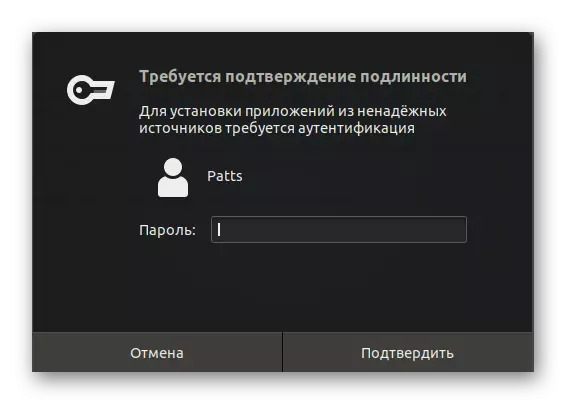
Magbasa nang higit pa: Pag-install ng mga pakete ng DEB sa Ubuntu.
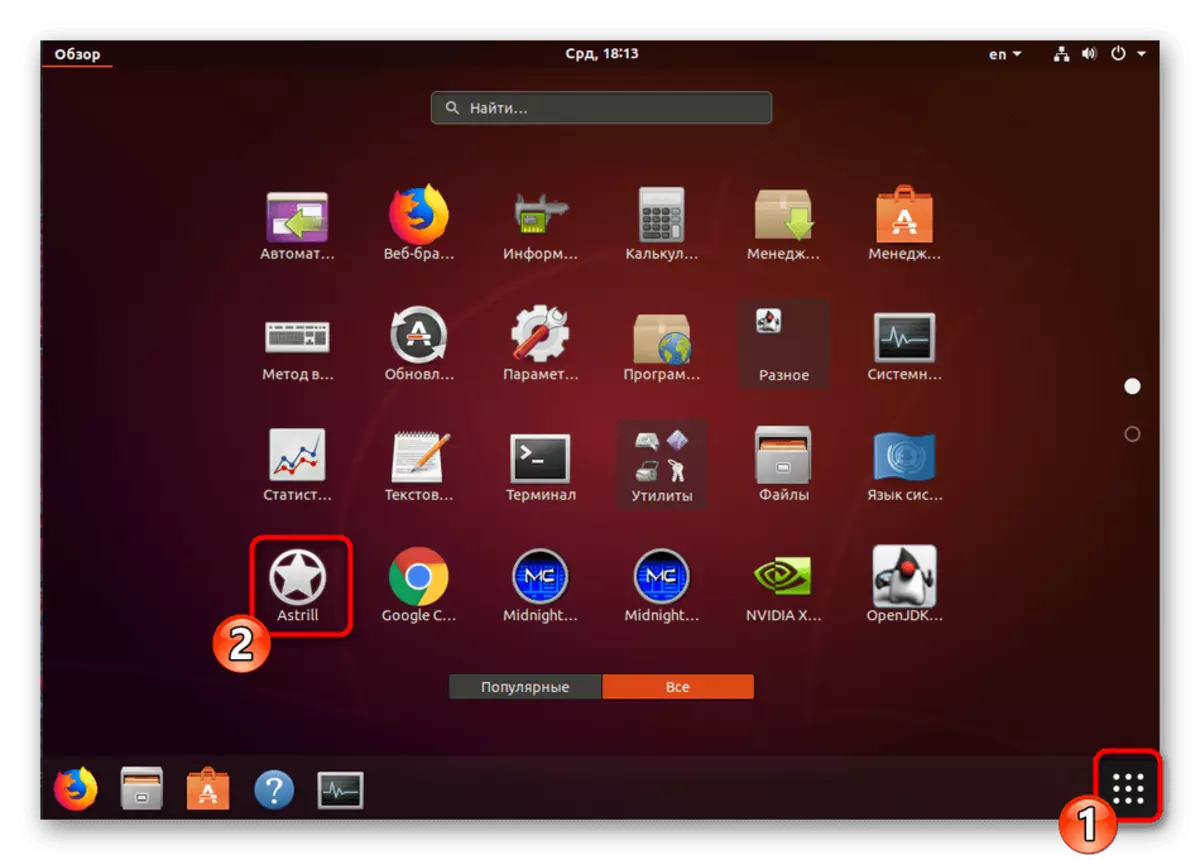
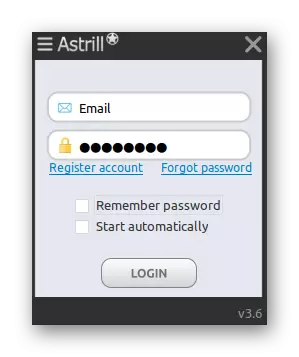
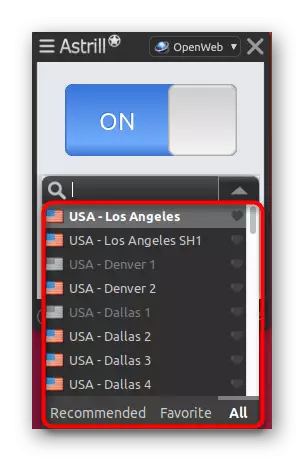
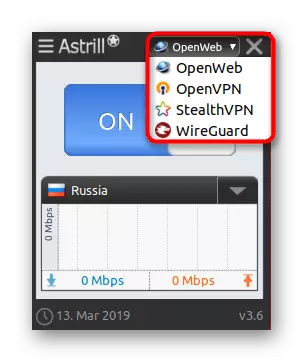
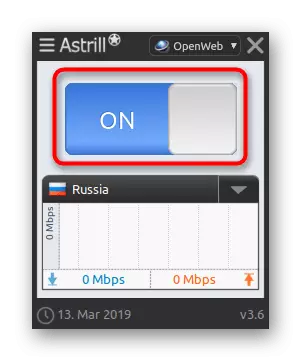
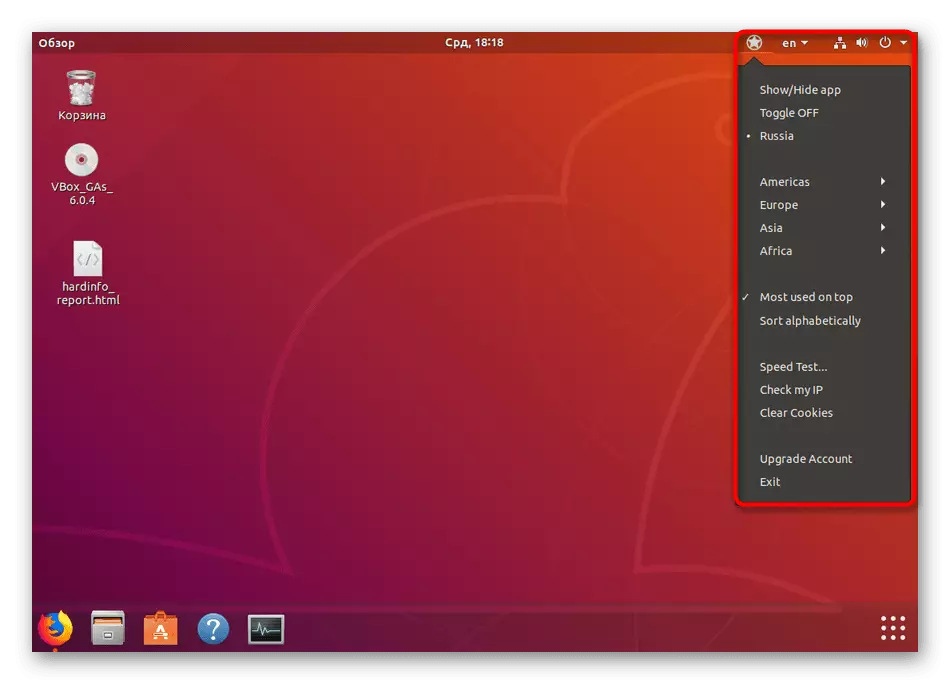
Ang itinuturing na pamamaraan ay ang pinaka-optimal para sa mga gumagamit ng baguhan na hindi pa nakilala ang mga intricacies ng mga setting at gumagana sa "terminal" ng operating system. Bilang bahagi ng artikulong ito, ang desisyon ng Astrill ay itinuturing lamang bilang isang halimbawa. Sa internet, makakakita ka ng maraming iba pang mga katulad na programa na nagbibigay ng mas matatag at mabilis na mga server, ngunit kadalasan sila ay binabayaran.
Bilang karagdagan, dapat itong pansinin ang dalas ng paglo-load ng mga sikat na server. Inirerekomenda namin na makipagkonek muli ka sa iba pang mga mapagkukunan na malapit sa iyong bansa. Pagkatapos ay ang ping ay mas mababa, at ang transfer rate at bilis ng pagtanggap ay maaaring dagdagan nang malaki.
Paraan 2: System Tool
Ang Ubuntu ay may built-in na posibilidad ng pag-oorganisa ng koneksyon ng VPN. Gayunpaman, para sa mga ito kailangan mo pa ring makahanap ng isa sa mga nagtatrabaho server sa bukas na pag-access, o bumili ng isang lugar sa pamamagitan ng anumang maginhawang serbisyo sa web na nagbibigay ng gayong mga serbisyo. Ang buong pamamaraan ng koneksyon ay ganito ang hitsura:
- Mag-click sa taskbar sa pindutan ng "Koneksyon" at piliin ang "Mga Setting".
- Ilipat sa seksyong "Network" sa pamamagitan ng paggamit ng menu sa kaliwa.
- Ilagay ang seksyon ng VPN at mag-click sa pindutan ng plus upang pumunta sa paglikha ng isang bagong koneksyon.
- Kung ang service provider ay may isang file, maaari kang mag-import ng configuration sa pamamagitan nito. Kung hindi man, ang lahat ng data ay kailangang manu-manong magmaneho.
- Ang seksyong "pagkakakilanlan" ay naglalaman ng lahat ng kinakailangang larangan. Sa "pangkalahatang" field - "gateway" ipasok ang ibinigay na IP address, at sa "karagdagang" - ang natanggap na username at password.
- Bilang karagdagan, mayroon ding mga karagdagang parameter, ngunit dapat itong baguhin lamang sa rekomendasyon ng may-ari ng server.
- Sa larawan sa ibaba, nakikita mo ang mga halimbawa ng mga libreng server na nasa libreng access. Siyempre, sila ay madalas na gumana hindi matatag, ay load o mabagal, ngunit ito ay ang pinakamahusay na pagpipilian para sa mga taong hindi nais na magbayad ng pera para sa VPN.
- Pagkatapos ng paglikha ng koneksyon, ito ay nananatiling lamang upang maisaaktibo ito sa pamamagitan ng paglipat ng naaangkop na slider.
- Para sa pagpapatunay, dapat kang magpasok ng isang password mula sa server sa window na lilitaw.
- Maaari mong kontrolin ang mga protektadong koneksyon at sa pamamagitan ng taskbar sa pamamagitan ng pag-click sa naaangkop na kaliwang icon ng mouse.
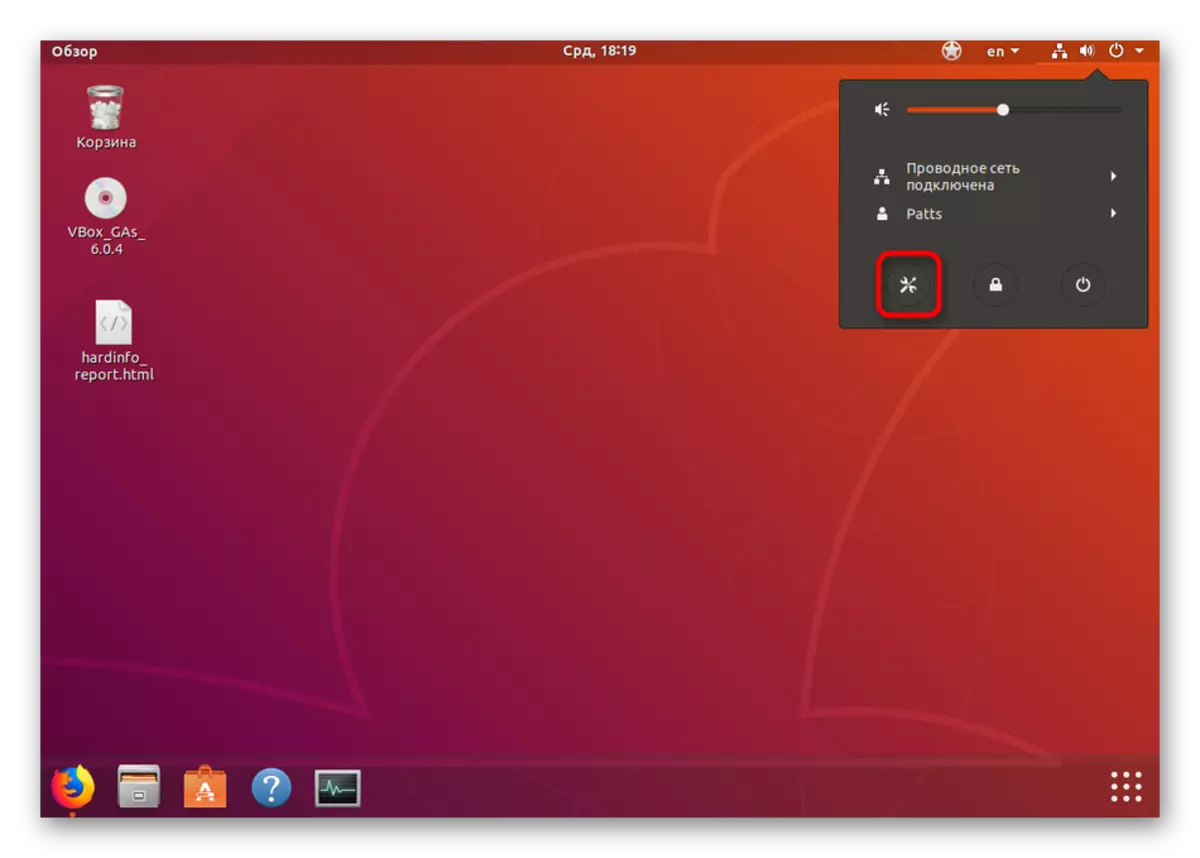
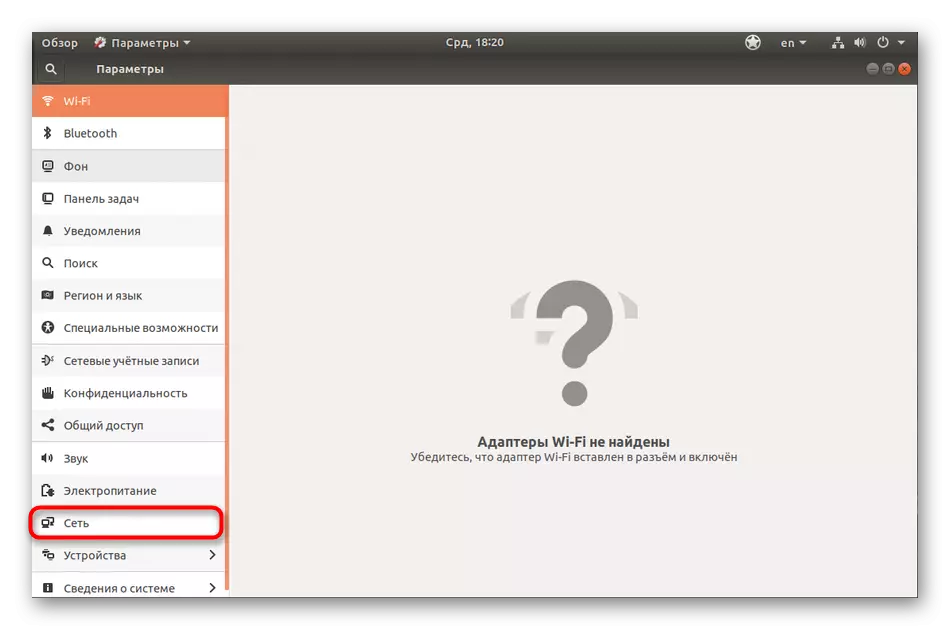
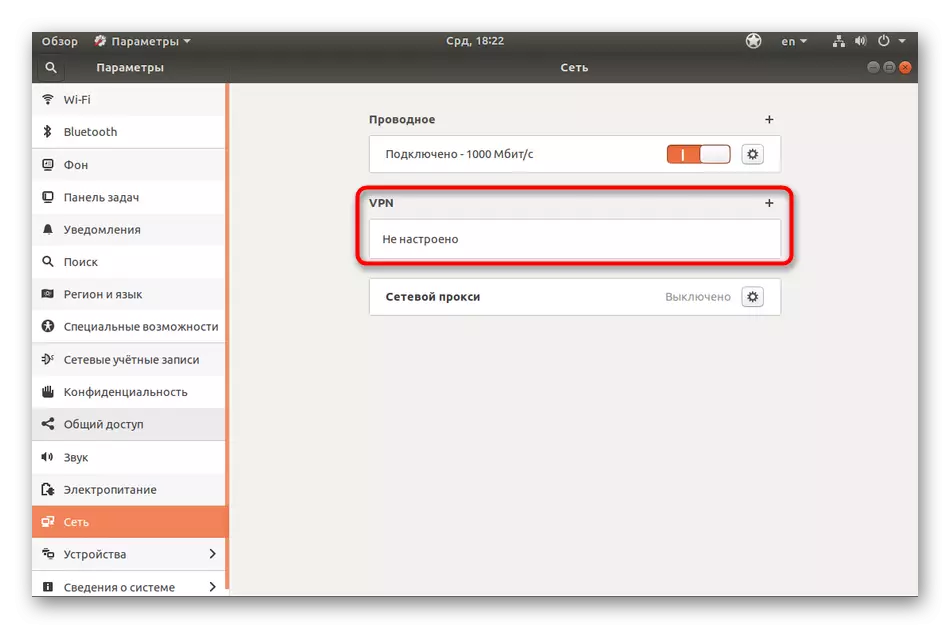
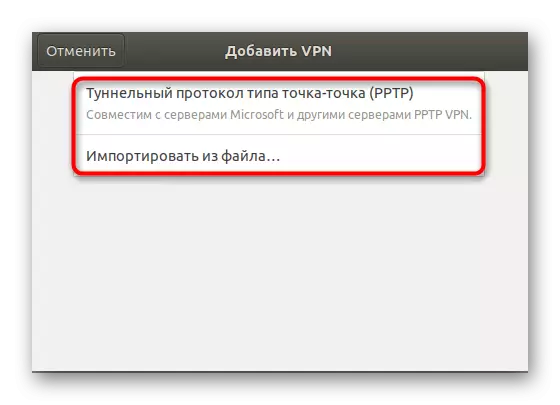
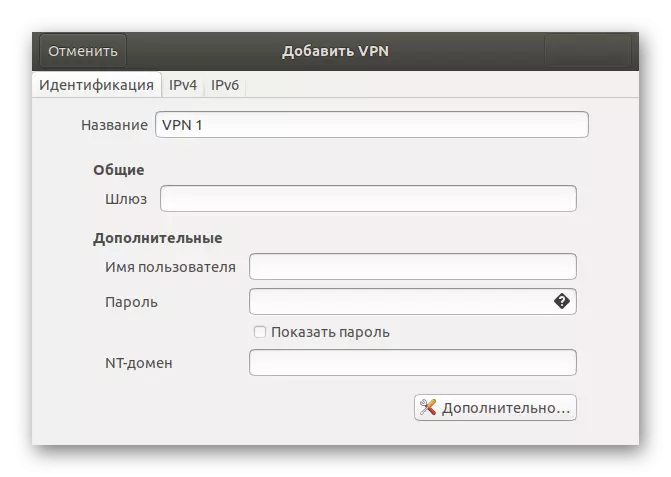
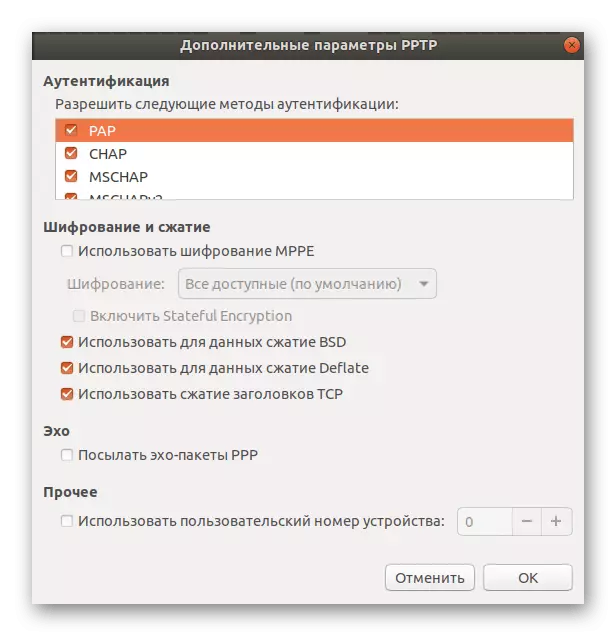
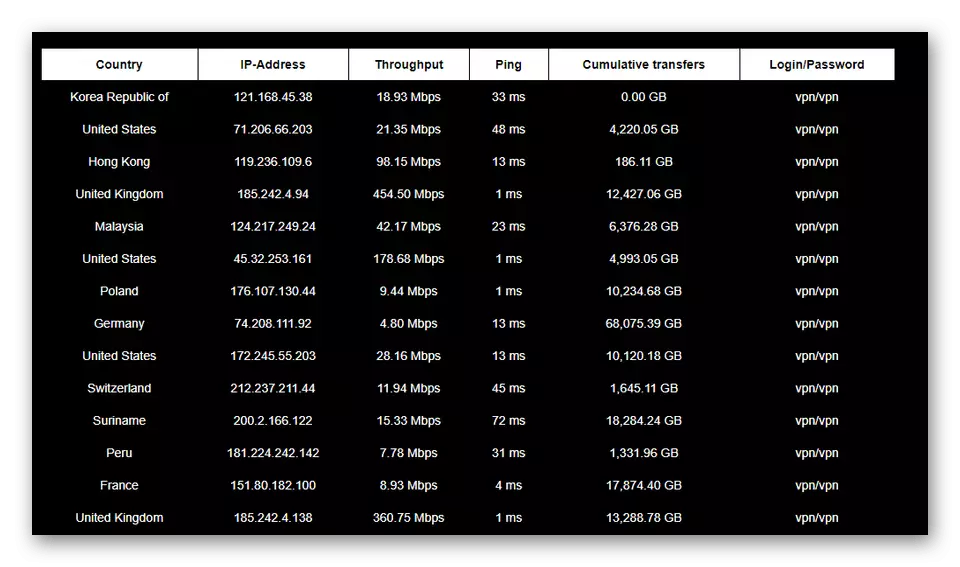
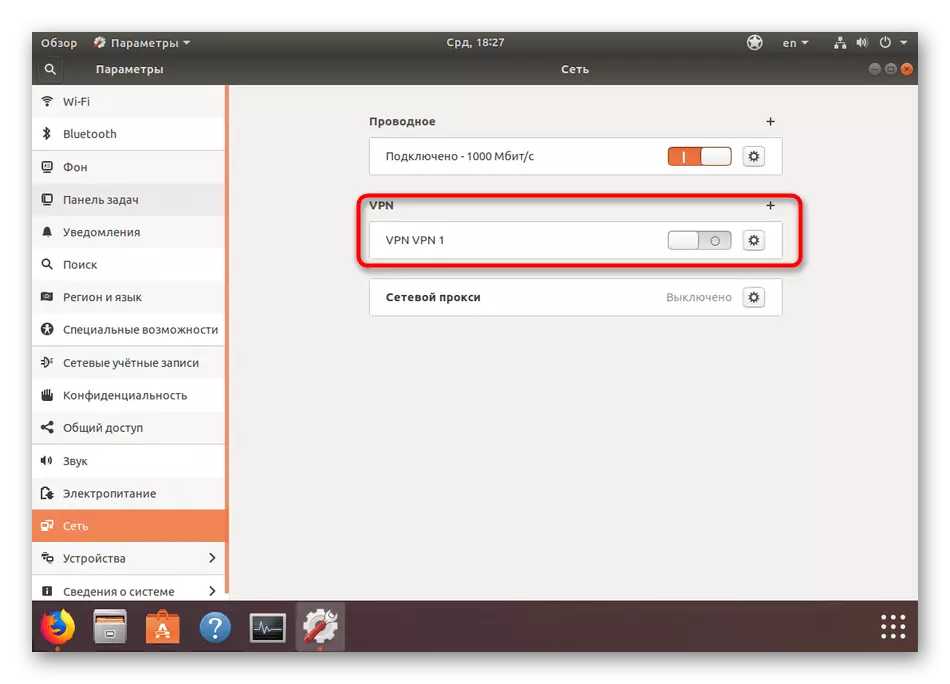
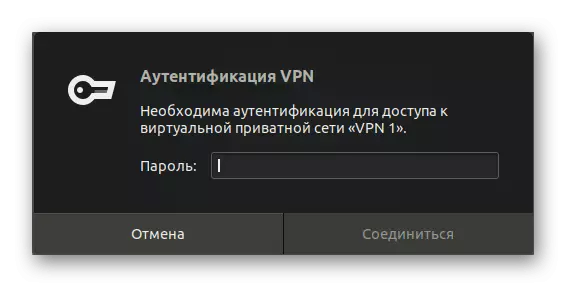
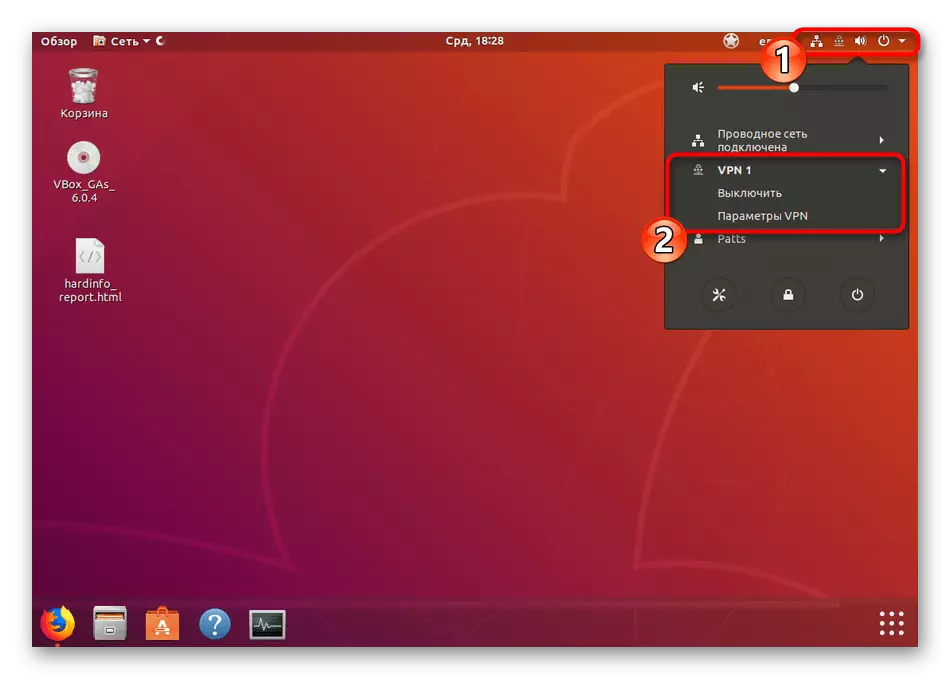
Ang paraan ng paggamit ng karaniwang tool ay mabuti dahil hindi ito nangangailangan ng pag-install ng gumagamit ng karagdagang mga bahagi, ngunit mayroon pa ring libreng server ay kailangang matagpuan. Bilang karagdagan, walang nagbabawal sa iyo na lumikha ng ilang mga koneksyon at lumipat sa pagitan lamang ng mga ito sa tamang sandali. Kung interesado ka sa pamamaraang ito, ipinapayo pa rin namin sa iyo na tingnan ang mga bayad na solusyon. Kadalasan sila ay lubos na kapaki-pakinabang, dahil sa isang maliit na halaga ay makakatanggap ka hindi lamang isang matatag na server, kundi pati na rin ang teknikal na suporta sa kaganapan ng iba't ibang uri ng mga problema.
Paraan 3: Sariling server sa pamamagitan ng OpenVPN.
Ang ilang mga kumpanya na nagbibigay ng naka-encrypt na mga serbisyo ng koneksyon ay gumagamit ng teknolohiya ng OpenVPN at itinakda ng kanilang mga kliyente ang naaangkop na software sa kanilang computer para sa isang matagumpay na organisasyon ng protektadong tunel. Wala kang pinipigilan sa iyong sarili upang lumikha ng isang server sa isang PC at i-configure ang bahagi ng client sa iba upang makuha ang parehong resulta. Siyempre, ang pamamaraan ng pag-setup ay medyo kumplikado at ginaganap para sa isang mahabang panahon, ngunit sa ilang mga kaso ito ay ang pinakamahusay na solusyon. Iminumungkahi namin na basahin mo ang manu-manong para sa pag-install ng server at bahagi ng client sa Ubuntu sa pamamagitan ng pag-click sa sumusunod na link.
Magbasa nang higit pa: Pag-install ng OpenVPN sa Ubuntu.
Ngayon ay pamilyar ka sa tatlong mga pagpipilian para sa paggamit ng isang VPN sa isang PC na tumatakbo Ubuntu. Ang bawat opsyon ay may mga pakinabang at disadvantages at magiging pinakamainam sa ilang sitwasyon. Pinapayuhan namin kayo na kilalanin ang lahat ng ito, magpasya sa layunin ng paggamit ng gayong tool at lumipat sa pagpapatupad ng mga tagubilin.
