
Sa pinakabagong bersyon ng Windows 10, ang paghahanap at pag-download ng mga driver ay karaniwang awtomatikong ginaganap pagkatapos ng pagkonekta ng mga bagong kagamitan. Gayunpaman, ang prosesong ito ay hindi palaging matagumpay, at tulad ng alam mo, nang walang naaangkop na software, ang aparato ay hindi gumagana nang mali. Samakatuwid, ang user ay dapat nang malaya na makahanap at magdagdag ng mga driver sa system. Ngayon nais naming makipag-usap tungkol sa kung paano gawin ang operasyon na ito para sa Canon Pixma MG3640 printer.
I-download ang mga driver para sa Canon Pixma MG3640.
Sa sandali ng oras, iba't ibang mga paraan ng pagsasakatuparan ng gawain ay kilala. Ang bawat isa sa kanila ay nagpapahiwatig ng isang produkto ng isang bilang ng iba't ibang mga pagkilos. Inirerekomenda na basahin ang user sa bawat magagamit na opsyon at piliin ang isa na magiging pinakamainam na sitwasyon.Paraan 1: Opisyal na Manufacturer ng Resource ng Internet
Ang Canon ay bumubuo ng pinaka-magkakaibang kagamitan sa loob ng maraming taon. Para sa maraming mga modelo ng kanilang mga produkto, iba't ibang uri ng software ang ginawa, kabilang ang mga driver. Ang opisyal na distributor ng lahat ng mga file ay ang website ng kumpanya, kung saan may angkop na mga pasilidad ng imbakan na may software at driver. Sa bagay na ito, una sa lahat, ipinapayo namin sa iyo na bigyang pansin ang pamamaraang ito.
Pumunta sa Opisyal na Pahina Canon.
- Samantalahin ang link sa itaas upang pumunta sa opisyal na website ng Canon.
- Dito, palawakin ang menu ng suporta> "Mga Pag-download at Tulong"> "Mga Driver".
- Sa search bar, ipasok ang pangalan ng nais na modelo ng printer at piliin ang naaangkop na item mula sa pop-up menu.
- Ang pagpapakita ng mga magagamit na driver ay lubos na nakasalalay sa napiling operating system. Samakatuwid, sa pop-up menu, mag-click sa naaangkop na pagpipilian kung ang mapagkukunan ay hindi awtomatikong tinutukoy ang ginamit na OS.
- Sa listahan, maghanap ng hiwalay na driver o pakete, pagkatapos ay mag-click sa pindutang "I-download".
- Ang window ay magpa-pop up sa isang kasunduan sa lisensya. Kumpirmahin ito sa pindutang "Tanggapin at i-download" lamang pagkatapos ng pamilyar sa mga nilalaman.
- Asahan ang mga pag-download at patakbuhin ang executable file. Isinasagawa ang pag-install gamit ang wizard ng pag-install. Sundin ang mga ipinapakita na tagubilin dito, pagkatapos ay inaasahan na makumpleto ang pagdaragdag ng mga bagong file sa system.

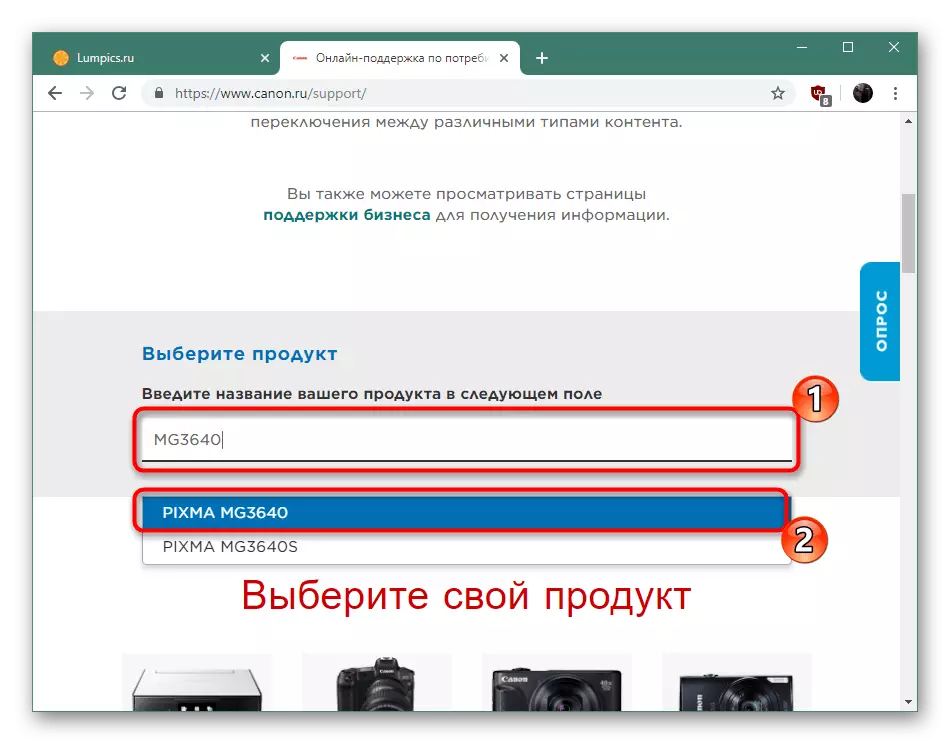
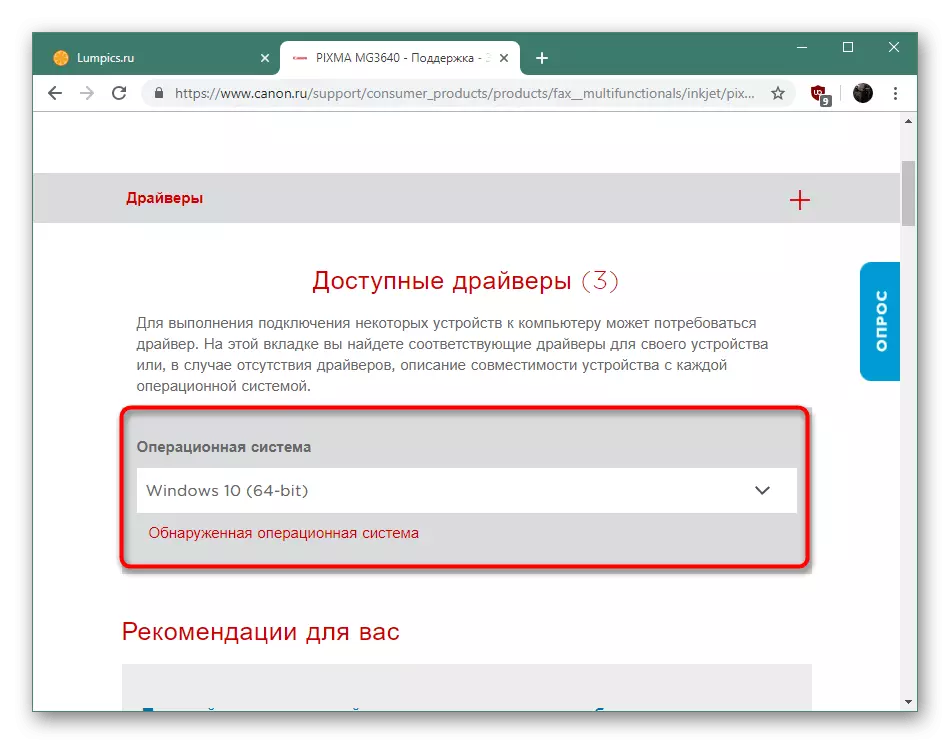
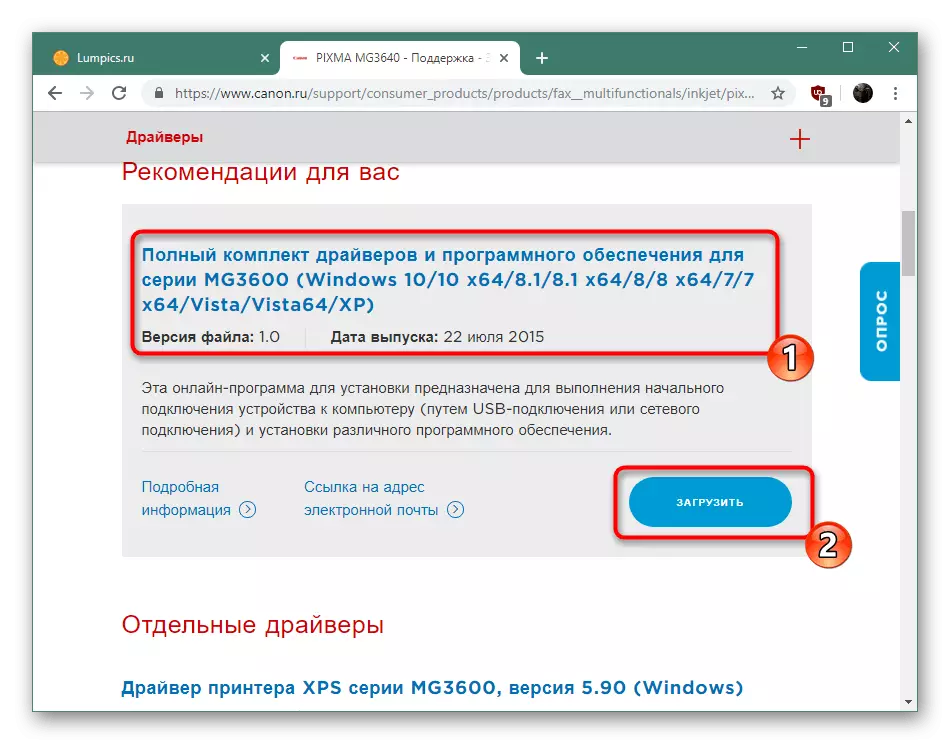
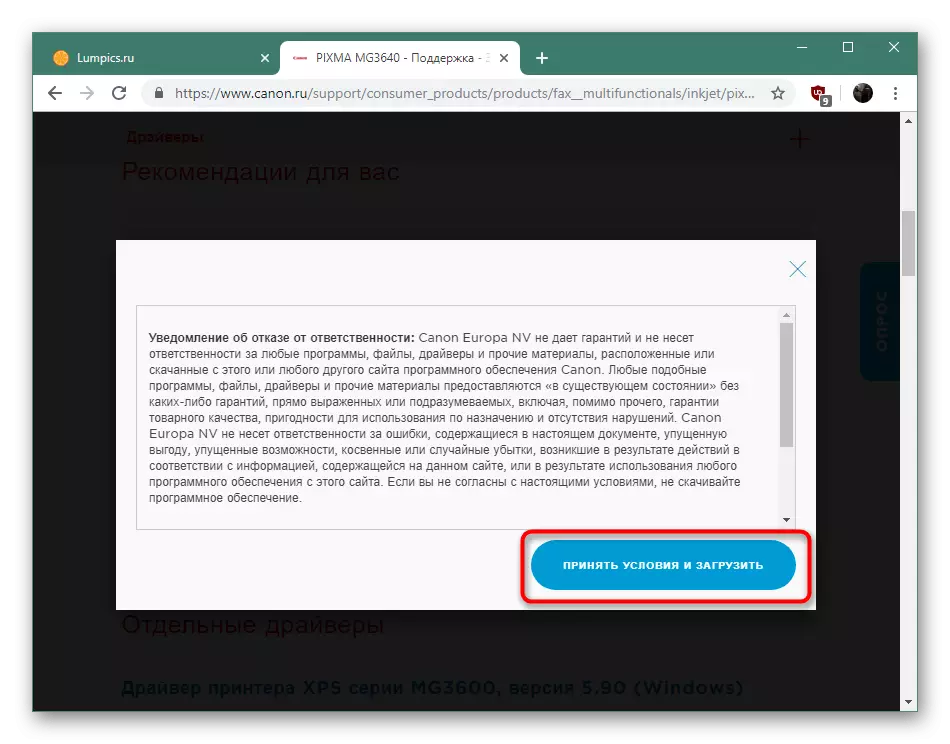

Ang itinuturing na pagpipilian ay ang pinaka mahusay at tama, ngunit hindi lahat ng mga gumagamit ay may kakayahan o isang pagnanais na mag-crawl sa site sa paghahanap ng mga kinakailangang file. Samakatuwid, nag-aalok kami upang maging pamilyar sa alternatibo upang i-download ang mga driver para sa Canon Pixma MG3640 printer.
Paraan 2: Espesyalista
Ang mga independiyenteng developer ay nilikha para sa maraming mga taon upang i-install ang mga driver. Ang mga ito ay partikular na popular sa mga gumagamit na hindi nais na mag-independiyenteng maghanap at mag-install, at handa nang ipagkatiwala ang pagpapatupad ng buong proseso ng programa ng third-party. Ang kalamangan dito ay lamang na ang detalyadong software ay nagbibigay-daan sa iyo upang i-install o lahat ng mga driver nang sabay-sabay, o pagpili lamang ang kinakailangan. Kadalasan, ang mga naturang programa ay nakatuon sa peripheral na kagamitan, kabilang ang mga printer. Maaari mong pamilyar sa kanilang listahan sa ibang artikulo sa aming website sa pamamagitan ng pag-click sa link sa ibaba.
Magbasa nang higit pa: ang pinakamahusay na mga programa para sa pag-install ng mga driver
Tulad ng paraan ng trabaho nang direkta sa naturang mga application, ang prinsipyo ay halos pareho - ang programa ay nagsisimula sa pag-scan sa system, hinahanap ang mga nakakonektang bahagi at device, naghahanap ng mga bagong bersyon ng mga driver sa mga database, na-download ang mga ito at nagdadagdag sa OS. Kung interesado ka sa pagpipiliang ito, dalhin ang solusyon sa pagmamaneho pati na rin ang pag-aralan ang mga tagubilin para sa pakikipag-ugnay sa software na ito sa aming hiwalay na materyal.
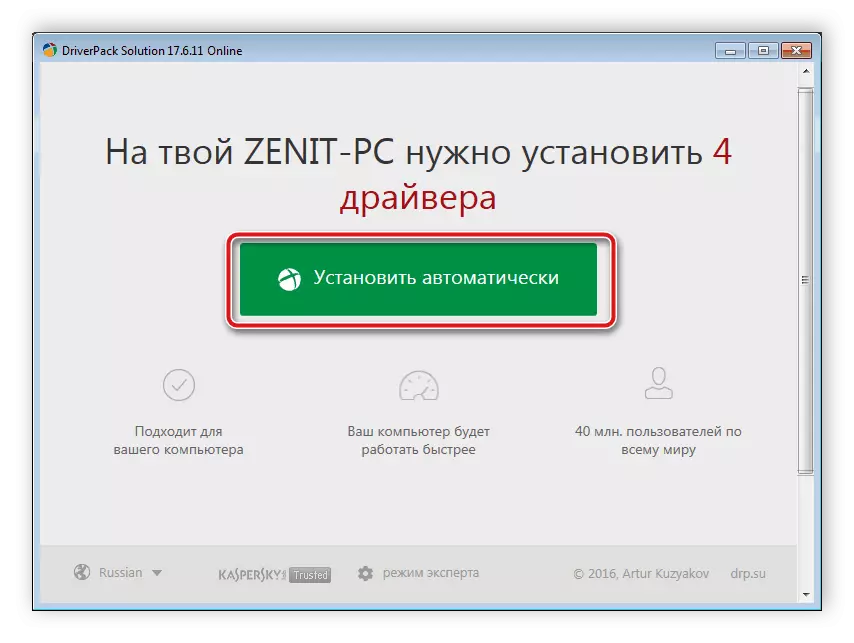
Magbasa nang higit pa: Paano i-update ang mga driver sa isang computer gamit ang DriverPack Solution
Paraan 3: Canon Pixma MG3640 Identifier.
Ang Canon, tulad ng iba pang mga kumpanya na gumagawa ng kagamitan sa computer, sa yugto ng pag-unlad ay nagtatalaga ng mga produkto nito ng isang natatanging numero ng pagkakakilanlan. Ang ganitong code ay maaaring gamitin bilang isang paraan ng paghahanap para sa angkop na mga driver. Ang ID ng printer ay may isang form:
USBPrint \ CANONMG3600_SERIES60E8.
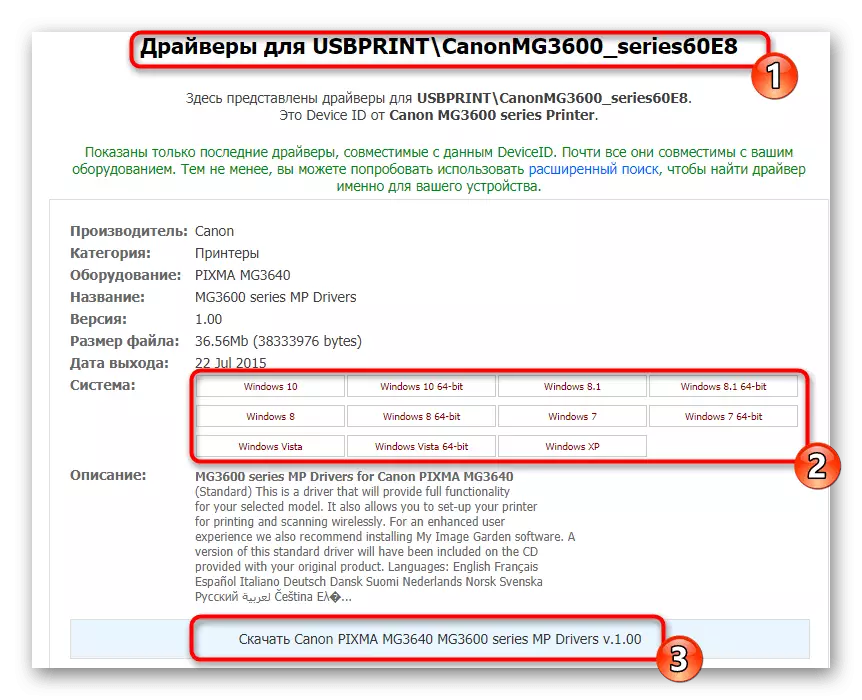
Isa pa, inilarawan ng aming may-akda ang operasyon ng paghahanap tulad ng detalyado gamit ang parameter na ito sa isang hiwalay na manu-manong aming manu-manong. Kailangan mo lamang pumili ng isang maginhawang paraan at sundin ang mga tagubilin na inilarawan.
Magbasa nang higit pa: Maghanap ng mga driver ng hardware
Paraan 4: Built-in na Windows Utility.
Sa operating system, ang Windows ay may maraming iba't ibang mga tool ng pandiwang pantulong na idinisenyo upang mapadali ang buhay ng gumagamit. Kabilang sa mga ito ay may utility para sa pagdaragdag ng isang bagong paligid, isa sa mga hakbang na kung saan ay ang pag-install ng mga driver. Ang pamamaraan na ito ay lalong kapaki-pakinabang sa mga gumagamit na hindi nais na gumamit ng mga karagdagang paraan upang maisagawa ang gawain.
- Buksan ang "Start" at pumunta sa "Parameters". Para sa mga gumagamit ng Windows 7 at sa ibaba, kailangan mong piliin ang "Mga Device at Printer" at maaari mong laktawan ang susunod na hakbang.
- Pumunta sa kategoryang "Mga Device".
- Ituro ang panel ng "Printers and Scanners" sa kaliwa at i-click ang LX sa pindutang Magdagdag ng Printer o Scanner.
- Markahan ang "Magdagdag ng lokal o network printer na may mga parameter na tinukoy na manu-manong" ng marker, pagkatapos ay pumunta pa.
- Gumamit ng isang umiiral na karaniwang impormasyon para sa pagbabahagi ng impormasyon o lumikha ng bago.
- Patakbuhin ang Driver Scan sa pamamagitan ng pag-click sa Windows Update Center - ito ay i-update ang umiiral na listahan.
- Sa kaliwa, tukuyin ang tagagawa, at sa kanan, hanapin ang modelo at sundin sa ibaba.
- Tukuyin ang pangalan ng printer na kung saan ito ay ipapakita sa system at network.
- Asahan ang pagkumpleto ng pag-install.
- Laktawan ang hakbang o magbigay ng mga kagamitan sa pagbabahagi.
- Subukan ang aparato sa pagkilos sa pamamagitan ng pag-print ng pahina ng pagsubok.

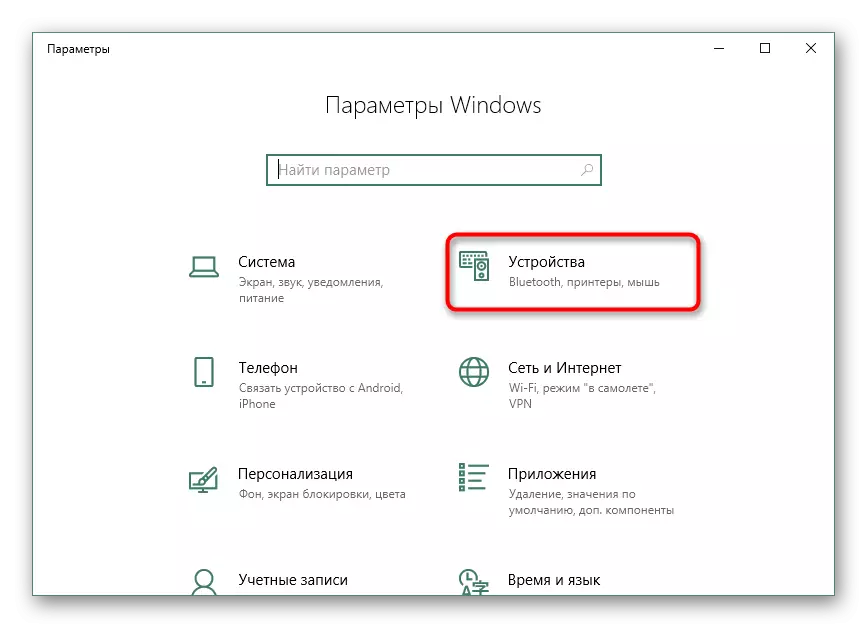
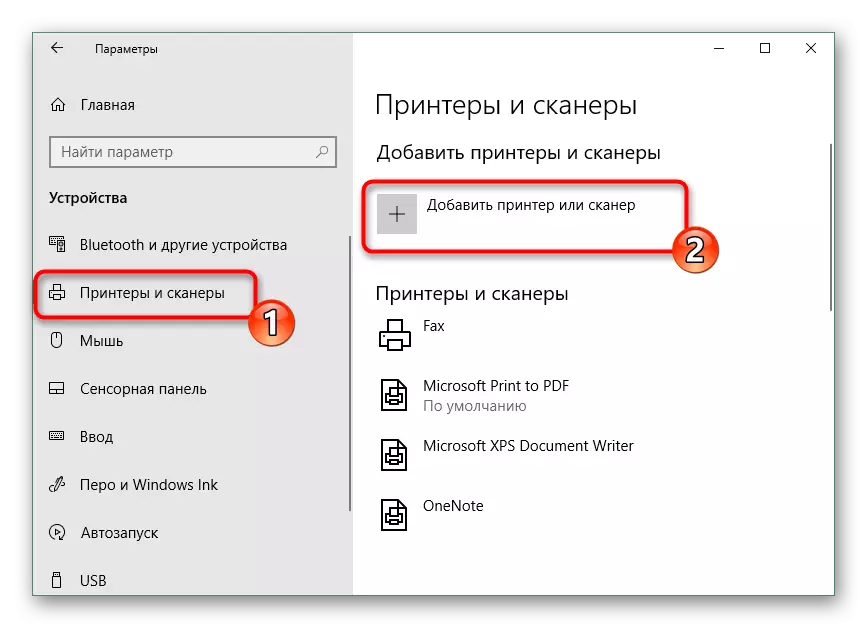


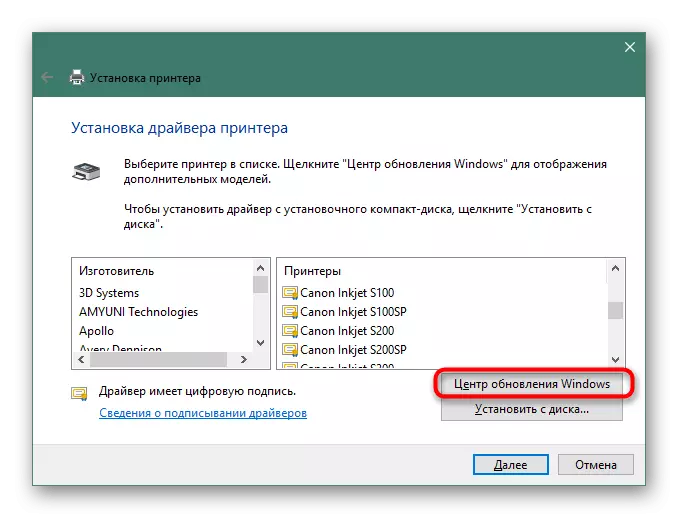

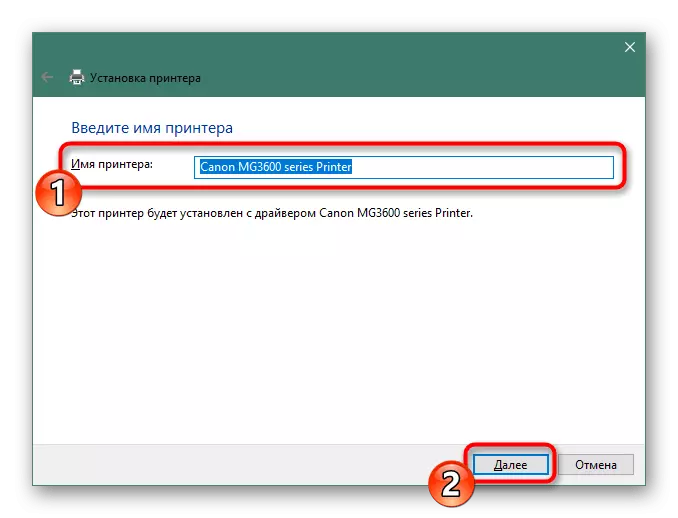

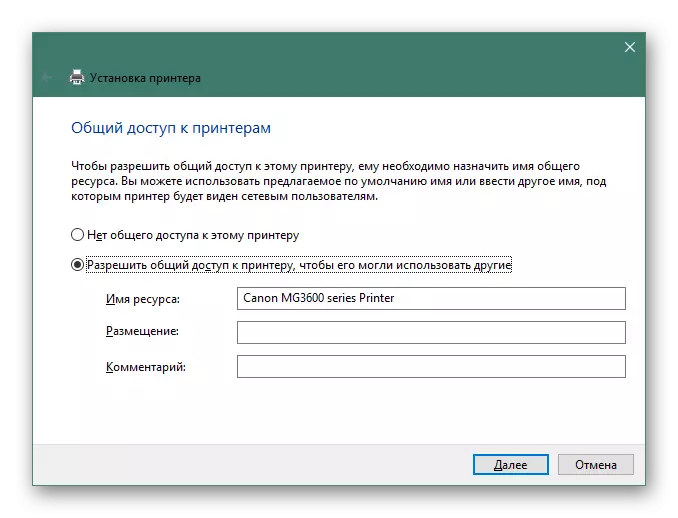
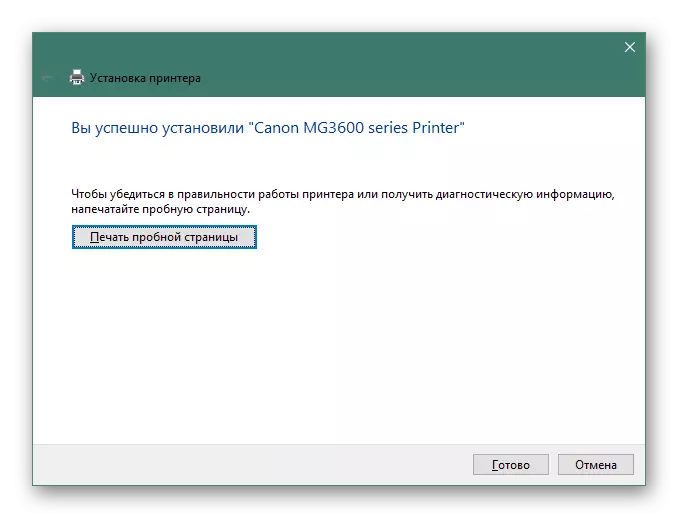
Ngayon ay pamilyar ka sa lahat ng magagamit na mga pamamaraan sa pag-download ng paghahanap at software para sa Canon Pixma MG3640 printer. Tulad ng makikita mo, lahat sila ay isinasagawa ayon sa isang partikular na algorithm at may iba't ibang kumplikado. Bilang karagdagan, ang bawat isa sa kanila ay pinakamainam at inirerekomenda nang eksakto sa isang partikular na sitwasyon.
