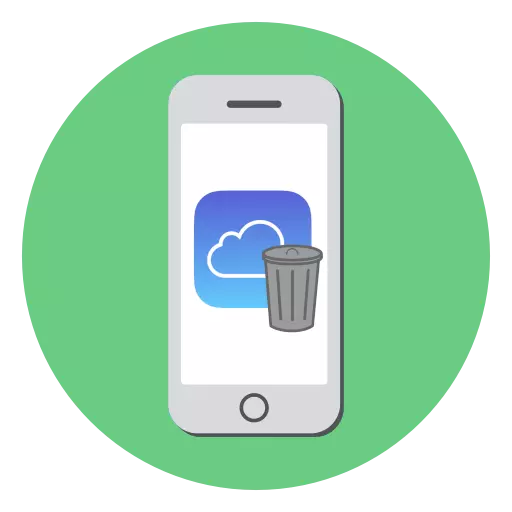
Maraming mga gumagamit ng iPhone ang gumagamit ng cloud storage iCloud: ito ay isang mahusay na paraan upang mag-imbak ng mga personal na larawan, backup, password at iba pang impormasyon sa mga server ng Apple. Sumasailalim sa pagkakaroon ng isang maaasahang password at aktibong awtorisasyon ng dalawang yugto ay isang ligtas at maginhawang paraan ng imbakan. Gayunpaman, ang libreng bersyon ng iCloud ay limitado lamang sa 5 GB ng cloud storage, na nangangahulugan na maaaring kailangan mong baguhin ang espasyo mula sa hindi kinakailangang impormasyon.
Malinis na iCloud sa iPhone
Maaari mong tanggalin ang hindi kinakailangang impormasyon mula sa iCloud sa iPhone sa dalawang paraan: direkta sa pamamagitan ng Apple smartphone mismo at gumagamit ng bersyon ng browser ng serbisyo sa computer.Paraan 1: iPhone
- Buksan ang mga setting sa iyong telepono at piliin ang pangalan ng iyong Apple ID account.
- Sa susunod na window, pumunta sa seksyong "iCloud".
- Sa tuktok ng window, ang antas ng repository ay ipinapakita. Kung ang libreng puwang sa kinalabasan, sa ibaba lamang ng pindutan ng "Store Management" na pindutan.
- Ang screen ay nagpapakita ng detalyadong impormasyon tungkol sa lugar na inookupahan, at ang listahan ng mga application na nag-iimbak ng iyong data sa cloud ay magbubukas. Piliin ang application, ang data kung saan hindi mo na kailangan, at pagkatapos ay i-tap ang pindutang "Tanggalin ang Data". Kumpirmahin ang pagtanggal ng impormasyon. Katulad nito, gawin ang iba pang mga application.
- Karaniwan ang pinakamaraming puwang sa pag-backup ng iCloud. Kung, halimbawa, plano mong iimbak ang mga ito sa computer, maaari mong alisin ang mga ito mula sa cloud. Upang gawin ito, sa parehong window, buksan ang seksyong "Backup".
- Kung mayroong maraming mga kopya, sa susunod na window, piliin ang aparato kung saan nais mong alisin ang backup.
- Tapikin ang pindutang "Tanggalin ang kopya" at kumpirmahin ang prosesong ito.
- Kung ang tampok na pag-synchronize ng iCloud ay naka-activate sa iPhone, maaaring alisin ang mga hindi kinakailangang mga larawan. Upang gawin ito, buksan ang application ng larawan at mag-tap sa kanang itaas na sulok sa pindutan ng "Piliin".
- Pumili ng dagdag na mga snapshot, at pagkatapos ay tapikin ang icon gamit ang basket ng basura. Kumpirmahin ang pagtanggal.
- Ang mga snapshot ay ililipat sa folder na "kamakailang tinanggal" at agad na mawawala mula sa iCloud.
- Ang mga file ng application na na-pre-install sa iPhone ay nagbibigay-daan sa iyo upang mag-imbak ng personal na data ng user sa cloud. Kung nai-save mo ang impormasyon dito, maaari mong tanggalin ang hindi kinakailangang. Upang gawin ito, buksan ang application na ito, at pagkatapos ay pindutin ang pindutan ng "Piliin" sa kanang itaas na sulok.
- Tingnan ang hindi kinakailangang mga file at subaybayan ang pindutan gamit ang basket. Sa susunod na instant ang mga file ay mawawala.


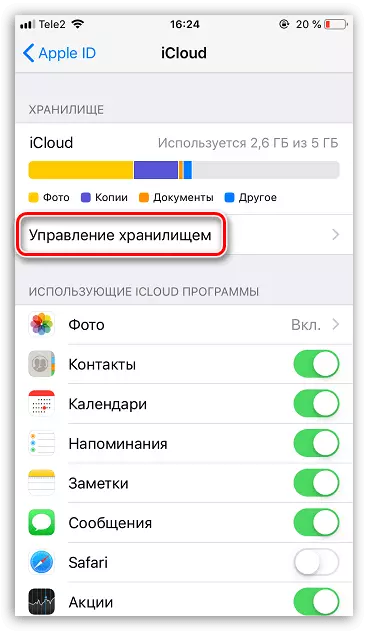
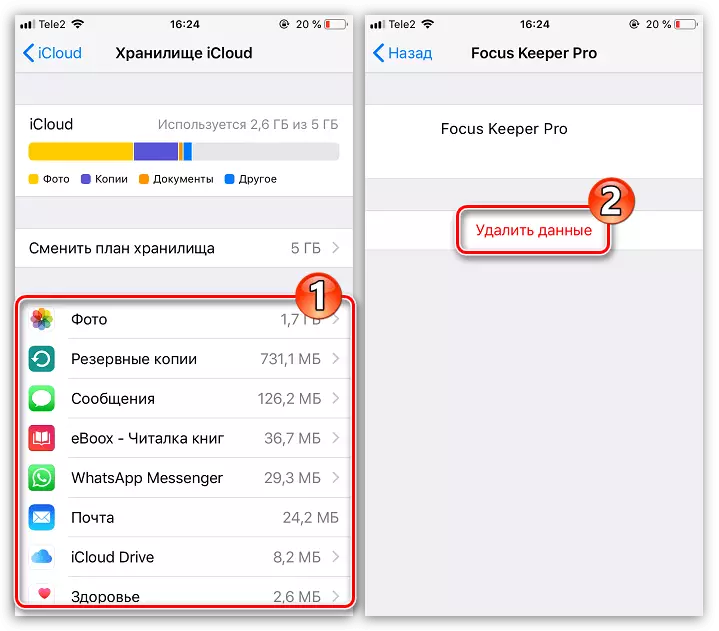

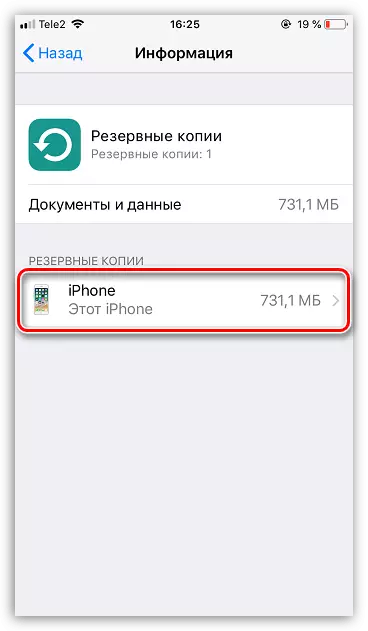
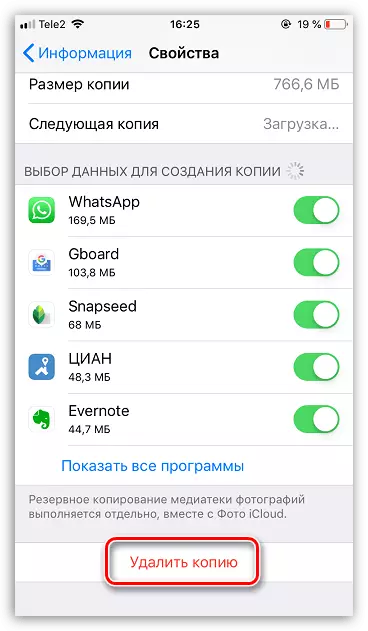
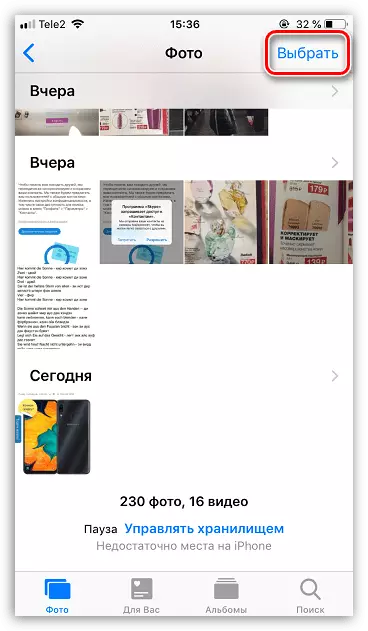
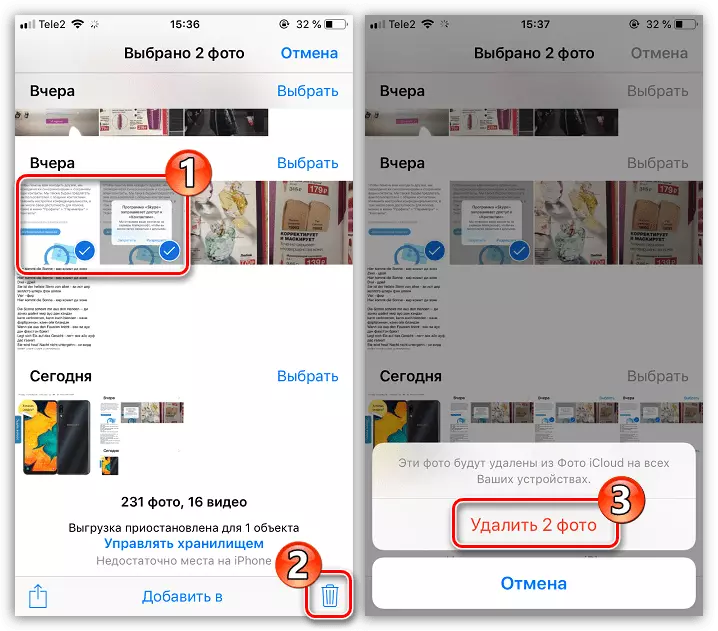
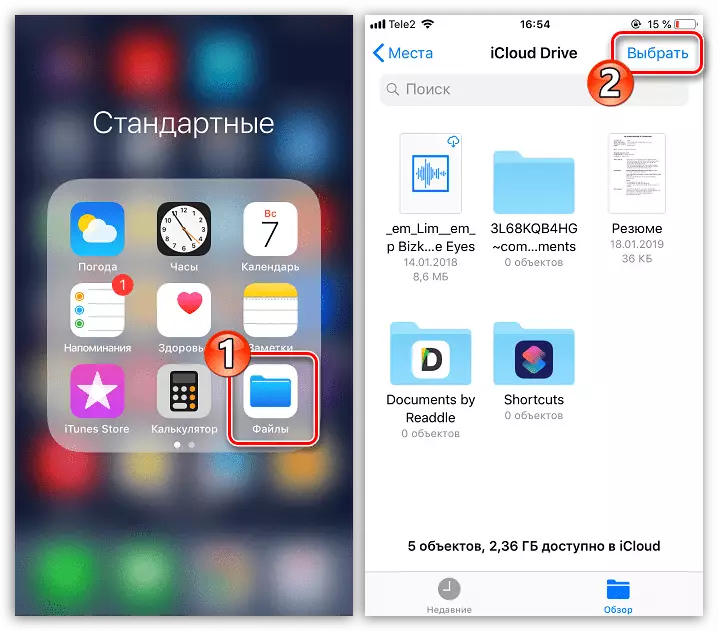
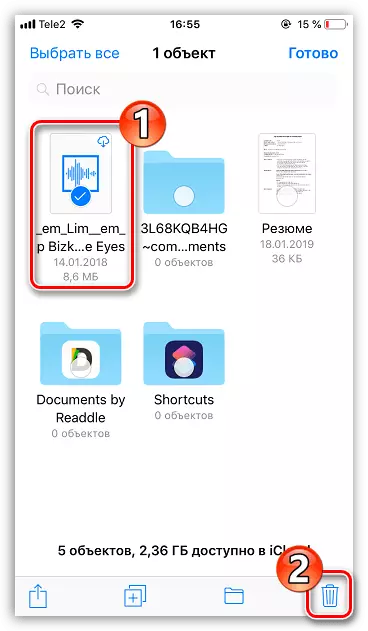
Paraan 2: ICLOUD WEB VERSION.
Maaari mong pamahalaan ang cloud storage ng Aiklaud hindi lamang mula sa smartphone, kundi pati na rin sa computer - sapat na upang mag-log in sa web version ng serbisyo. Gayunpaman, hindi ito nagbibigay ng isang buong pamamahala ng data, halimbawa, hindi mo maaaring tanggalin ang mga backup na kopya. Maaari itong magamit upang tanggalin ang mga larawan at mga file ng user na nakaimbak sa iCloud Drive.
- Pumunta sa browser sa site ng serbisyo ng iCloud at mag-log in sa iyong Apple ID account.
- Kung plano mong i-clear ang imbakan mula sa ilang mga larawan at video, buksan ang seksyon ng "Larawan".
- Upang pumili ng isang larawan, mag-click dito sa sandaling ang kaliwang pindutan ng mouse. Ang lahat ng kasunod na mga imahe ay dapat na naka-highlight sa isang Ctrl PIN. Kung nais mong alisin ang isang serye ng snapshot na ginawa sa isang partikular na araw, sa kanan, piliin ang pindutang "Piliin".
- Kapag napili ang nais na mga larawan, mag-click sa kanang itaas na sulok sa icon na may basket.
- Kumpirmahin ang pagtanggal.
- Kung ang mga file ng user ay naka-save sa iCloud, maaari mo ring tanggalin ang mga ito mula sa bersyon ng web. Upang gawin ito, bumalik sa pangunahing window at piliin ang "iCloud Drive".
- Mag-click sa file upang i-highlight ito (upang markahan ang maramihang mga dokumento, i-clamp ang Ctrl key), at pagkatapos ay piliin ang icon gamit ang basket sa tuktok na window. Ang napiling impormasyon ay agad na aalisin mula sa iCloud.

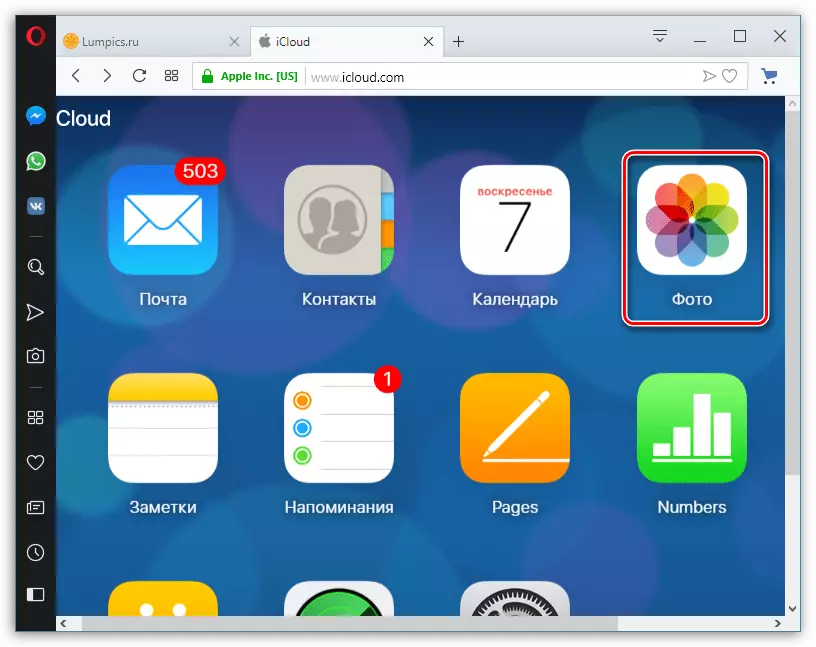
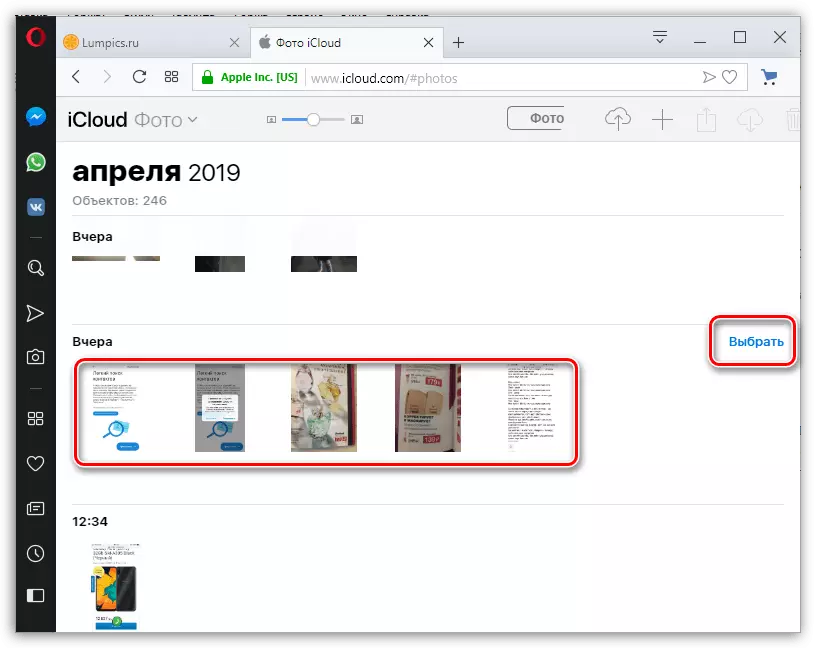


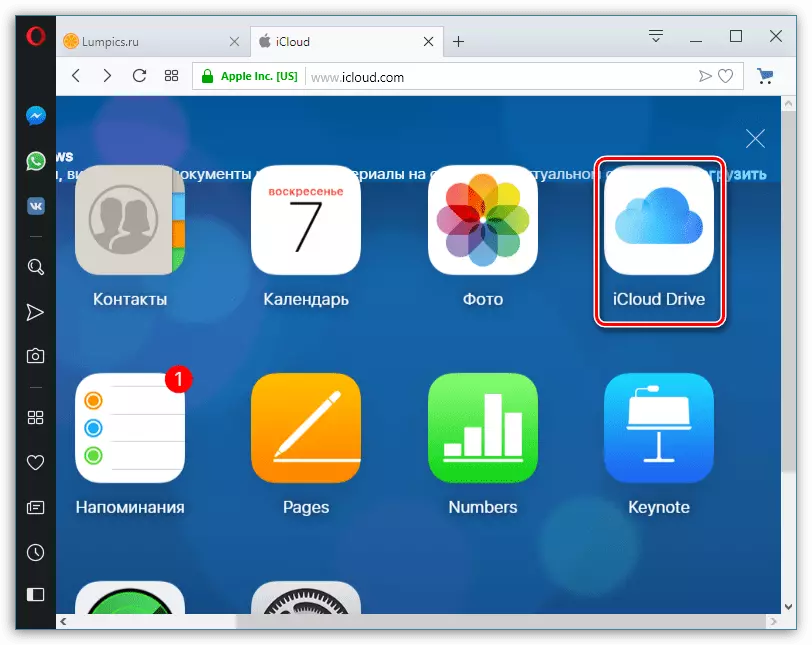
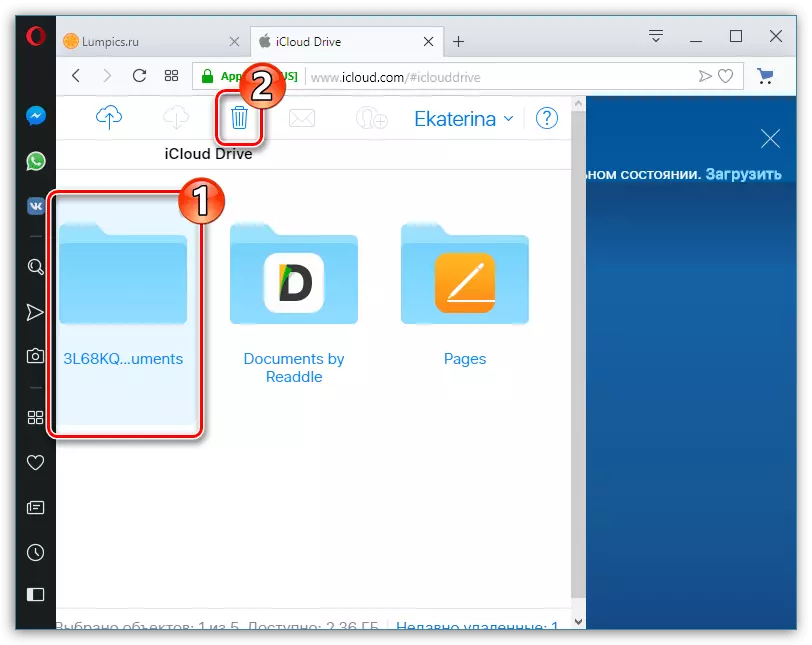
Kaya, kung aalisin mo ang hindi kinakailangang impormasyon mula sa iCloud, iniiwan lamang ang pinaka-kailangan (backup na mga kopya ng mahahalagang application, mga larawan), sa karamihan ng mga kaso magkakaroon ng ganap na makatarungang bersyon ng serbisyo ng ulap.
