
Minsan habang nagtatrabaho sa isang dokumento ng teksto sa Microsoft Word, mayroong isang pangangailangan upang ayusin ang teksto sa pahina hindi pahalang, tulad ng ginagawa sa pamamagitan ng default, ngunit patayo, iyon ay, mula sa itaas hanggang sa ibaba (o vice versa, ibaba up). Ang ganitong disenyo ay maaaring mailapat sa buong dokumento at ang hiwalay na fragment nito, at ngayon ay sasabihin namin kung paano ito nagagawa.
Isinulat namin ang vertically text sa salita
Lutasin ang gawain na tininigan sa pamagat ng artikulo ay madali. Bukod dito, may mga integer apat na paraan ng pagpapatupad nito, at bawat isa sa kanila ay tatalakayin nang detalyado sa ibaba.Paraan 1: Field ng Teksto
Sa isa sa mga artikulo sa aming website na nakatuon upang magtrabaho sa Microsoft Word, nakasulat na kami tungkol sa kung paano i-on ang teksto sa isang tiyak na anggulo o sa isang arbitrary na direksyon. Katulad nito, maaari mong iposisyon ang anumang entry sa dokumento na mahigpit na patayo.
Magbasa nang higit pa: Paano i-rotate ang teksto sa Microsoft Word
- Pumunta sa tab na "Ipasok" ng programa, kung saan sa Text Toolbar, palawakin ang menu ng menu na "Text Field" sa pamamagitan ng pagpindot sa kaliwang pindutan ng mouse (LKM) sa pindutan ng Down-Button.
- Piliin ang anuman o tulad ng isang layout ng text box mula sa unfolding menu. Kasabay nito, tandaan na sa hinaharap ay itago pa rin natin ito.
- Sa loob ng idinagdag na pahina ng field ng teksto ay karaniwang inskripsyon.

Para sa mga halatang kadahilanan, maaari itong matanggal - upang gawin ito, piliin ang lahat ng teksto sa loob ng frame kung hindi pa napili (CTRL + A Keys), at pagkatapos ay mag-click sa keyboard na "Backspace" o "Tanggalin" na keyboard.
- Ipasok ang teksto na nais mong isulat nang patayo,

O kopyahin at i-paste ang pre-sintered fragment sa loob ng field.
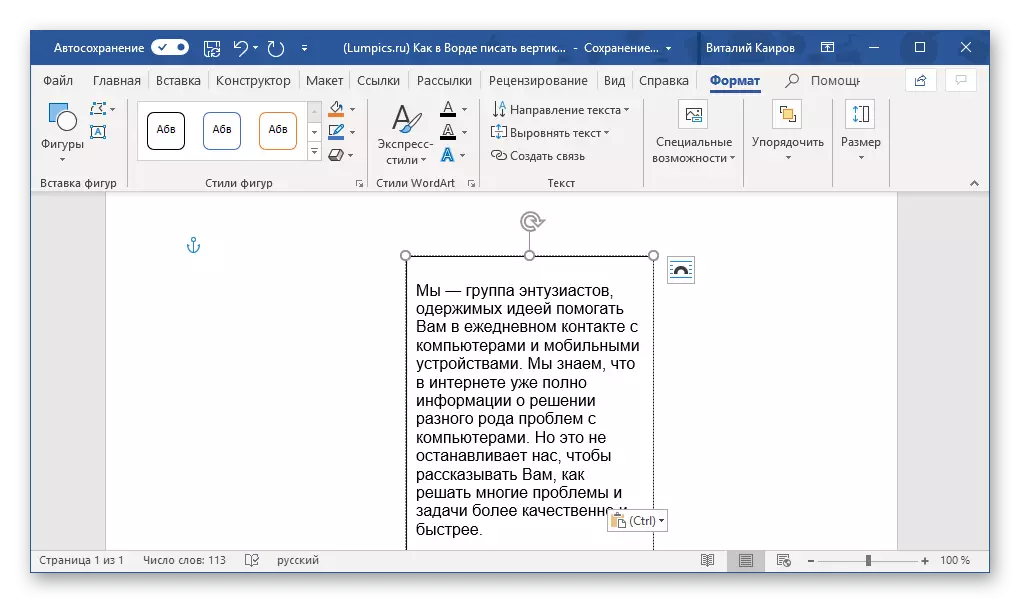
Tandaan: Kung ang mga sukat ng idinagdag na patlang ng teksto ay hindi tumutugma sa laki ng teksto na nakapaloob sa loob nito, pull para sa isa sa mga lupon na matatagpuan sa kahabaan ng loop ng layout sa nais na direksyon.
- Kung may ganoong pangangailangan, tama ang lugar at i-format ang teksto na ipinasok sa loob ng field - piliin ang naaangkop na font, itakda ang laki at tukuyin ang estilo.

Pagkatapos ay i-double-click ang LKM ayon sa nakapalibot na frame nito upang ang mga karagdagang tool ay ipinapakita sa control panel upang gumana sa item na ito o pumunta lamang sa tab na "Format", na bubukas kaagad pagkatapos lumikha ng isang field ng teksto.

Basahin din ang: Pag-format ng Teksto sa Microsoft Word.
- Sa seksyon ng "Teksto", gamitin ang menu ng "direksyon ng teksto" na item (pagpindot sa LCM sa pamamagitan ng pagturo sa arrow).
- Piliin ang opsyon na "I-rotate sa 90⁰" kung nais mong maisulat ang teksto sa direksyon mula sa itaas hanggang sa ibaba, o "iikot sa 270⁰" upang ipakita ito mula sa ibaba.

Baguhin ang laki ng patlang ng teksto, fed sa pinaikot entry, kung kinakailangan.
- Dahil malamang hindi mo nais ang vertical na teksto sa dokumento ay circled ng frame, dapat mong alisin ang figure ng figure, sa loob kung saan ito ay matatagpuan ngayon. Para dito:
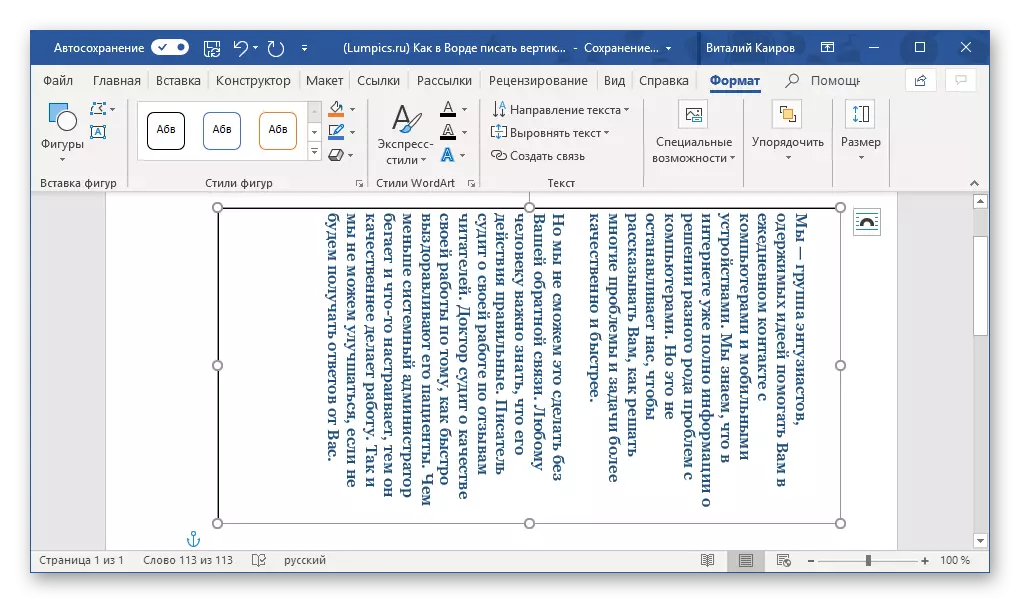
- Ang pagiging nasa parehong tab na "Format", mag-click sa pindutan ng "Figure Circuit" na matatagpuan sa bloke ng "Mga Estilo".
- Sa opsyon na drop-down na pagpipilian, piliin ang opsyon na "Walang Contour".


- I-click ang LKM sa walang laman na lugar sa sheet,

Upang isara ang mode ng operasyon na may mga numero, at samakatuwid, sa field ng teksto na iyong nilikha.



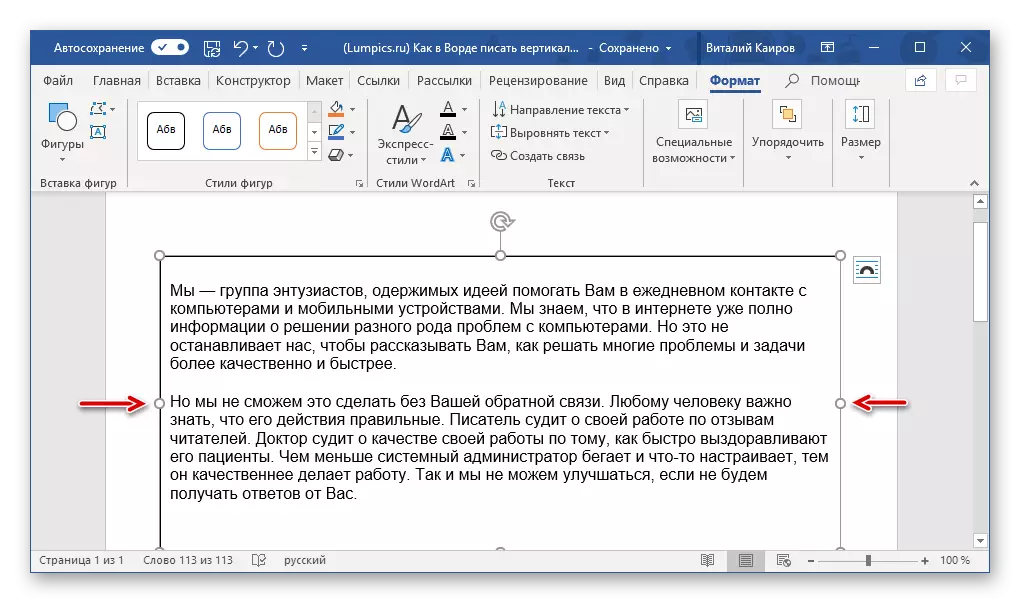



Kung kailangan mong bumalik upang i-edit o magtrabaho kasama ang teksto, i-click lamang ang LX para sa lugar na ito.
Paraan 2: Table Cell.
Sumulat ng teksto nang patayo sa salita ay maaaring maging at isang maliit na iba't ibang paraan - ang resulta ay eksaktong pareho, ngunit upang makamit ito ay kinakailangan upang gamitin ang di-text field, ngunit isang talahanayan na binubuo lamang ng isang "stretched" cell.
Magbasa nang higit pa: Paglikha ng mga talahanayan sa Microsoft Word.
- Pumunta sa tab na "Ipasok" at mag-click sa pindutan ng "Table", at pagkatapos ay sa pinalawak na menu, tukuyin ang laki na naaayon sa parehong cell.
- I-stretch ang talahanayan na lumilitaw sa vertical na direksyon (mula sa itaas hanggang sa ibaba) hanggang sa mga kinakailangang laki sa pamamagitan ng pagtatakda ng cursor sa kanyang kanang sulok sa kanan at paghila ito.
- Ngayon ipasok o ipasok ang pre-kinopya na teksto sa cell na nais mong i-rotate patayo.

Muli, kung kinakailangan, ayusin ang mga sukat ng frame, na sa aming kaso ay ang talahanayan.
- Mag-right-click sa isang cell na may teksto at piliin ang "direksyon ng teksto" sa menu ng konteksto.

Sa dialog box na lilitaw, piliin ang nais na direksyon (ibaba o itaas hanggang sa ibaba), na nakatuon sa mga thumbnail, na kumilos bilang isang visual na halimbawa kung paano nakabukas ang teksto.
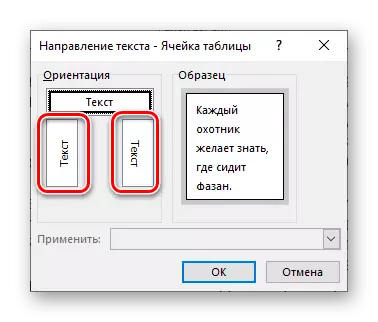
Mag-click sa pindutang "OK" upang kumpirmahin ang mga pagbabagong ginawa.
- Ang pahalang na direksyon ng teksto ay magbabago sa vertical, ngunit hindi pa rin namin matapos.
- Pagkatapos i-on ang teksto, ito ay kinakailangan upang baguhin ang laki ng talahanayan na binubuo ng isang cell, habang ginagamit ito vertical. Alam mo na kung paano ito gagawin - iunat lamang ang frame sa tamang direksyon.
- Tulad ng kaso ng isang patlang ng teksto, ngayon kailangan naming alisin sa iyo, itago ang mga hangganan ng talahanayan (mga cell), ginagawa itong hindi nakikita. Para dito:
- Mag-right-click sa cell, piliin ang "Border" Mag-sign in sa tuktok na menu at mag-click dito sa LKM.
- Sa pinalawak na menu, piliin ang "Walang hangganan".
- Ang hangganan ng talahanayan ay magiging di-nakikita, ang posisyon ng teksto ay mananatiling vertical.
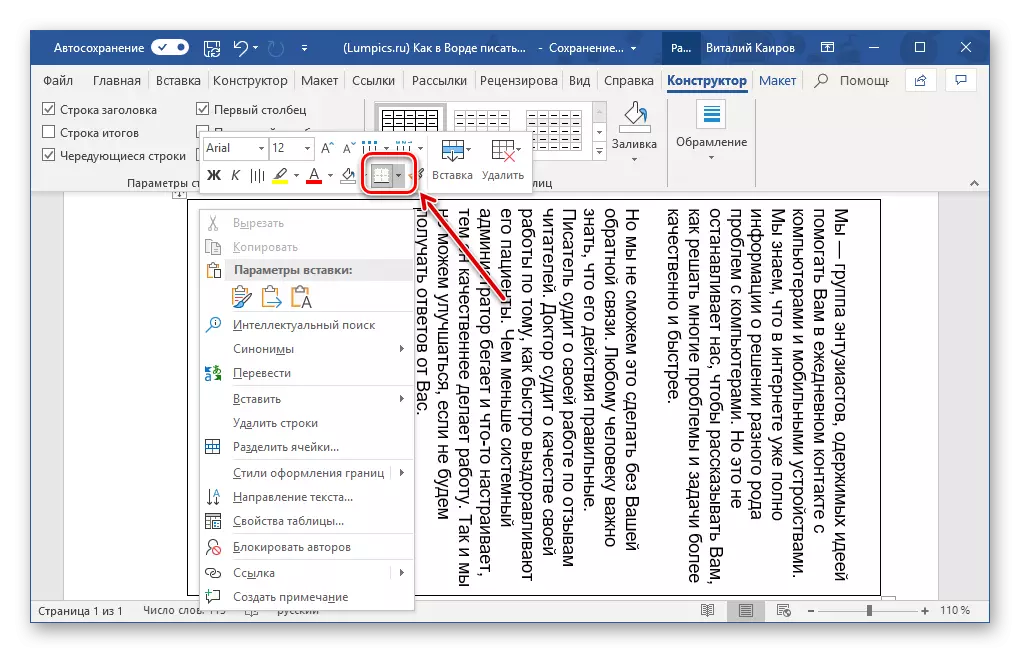




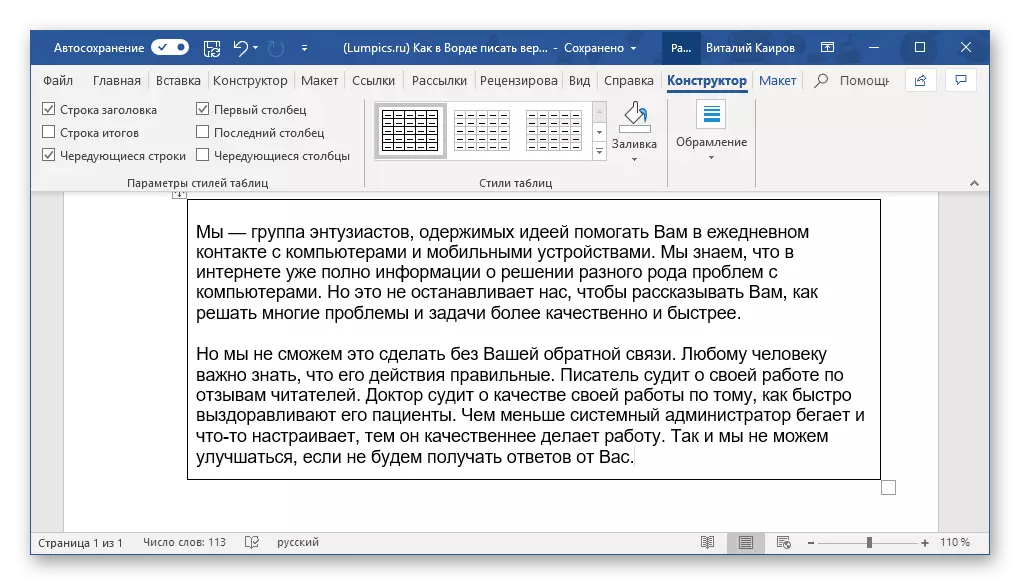



Paraan 3: baguhin ang orientation ng pahina
Sa pamamagitan ng default, ang Microsoft Word ay gumagamit ng isang oryentasyon ng libro ng pahina, iyon ay, ito ay matatagpuan patayo, at ang teksto ay nakasulat nang pahalang. Ang mga pamamaraan na inilarawan sa itaas ay nagbibigay-daan sa iyo upang kumilos sa kabaligtaran na paraan - kung titingnan mo ang teksto nang literal sa ilalim ng iba't ibang anggulo, ito ay nagiging malinaw na bilang isang resulta makakuha kami ng isang pahina na may pahalang, iyon ay, landscape orientation, ang teksto kung saan ay nakasulat nang patayo. Walang pumipigil sa amin mula sa iyo upang pumunta mula sa reverse side - hindi ang teksto, ngunit ang pahina ng mga pahina ng dokumento.
Totoo, ang diskarte na ito ay naaangkop lamang sa mga kaso kung saan ang vertical record ay dapat makuha sa isang naka-print, at hindi electronic form, dahil sa dokumento ang teksto ay mananatiling pahalang. Ito ay kinakailangan upang kumilos sa kasong ito tulad ng sumusunod:
- Pumunta sa tab na "Layout" at palawakin ang drop-down na menu ng "orientation" na button sa pamamagitan ng pag-click sa pagturo ng tatsulok.
- Piliin ang pagpipiliang "Album",

Pagkatapos nito, ipasok (o ipasok) ang teksto na dapat na maitala nang patayo.

Tandaan: Upang makita ang visual na album, binawasan namin ang laki ng hanggang 50% sa programa.

Kung kinakailangan, ilagay ito alinsunod sa iyong sariling mga kagustuhan (o mga kinakailangan).
- Nagtapos na nagtatrabaho sa teksto, i-print ang dokumento. Upang gawin ito, buksan ang menu na "File" at pumunta sa seksyong "Print", kung gayon, kung kailangan mo, itakda ang mga kinakailangang setting at mag-click sa pindutang "Print".
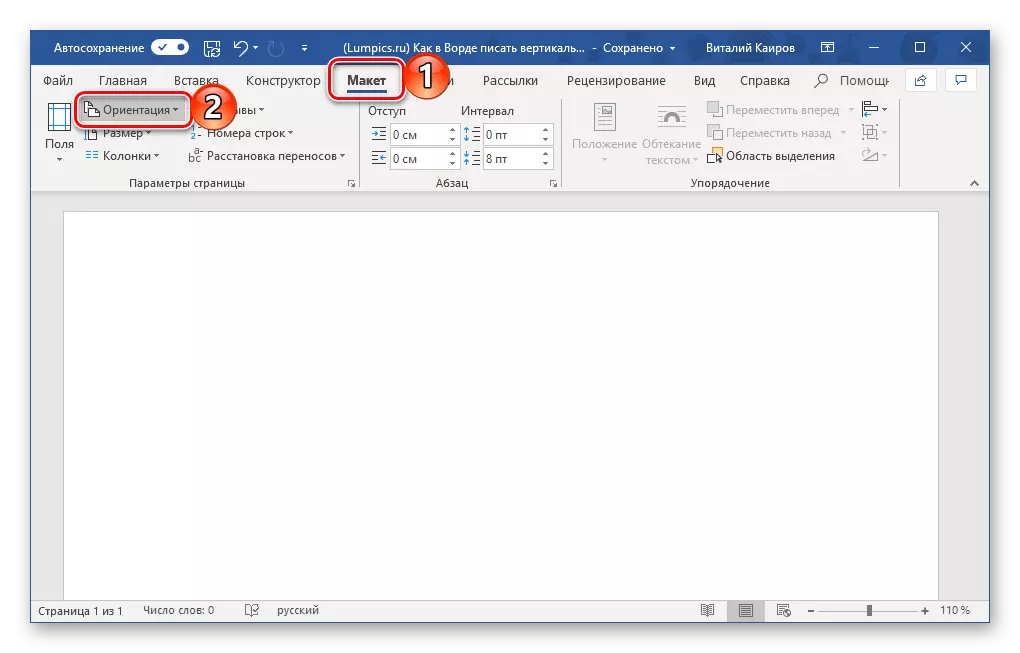


Ang algorithm ng mga aksyon ay nangangailangan ng mas detalyadong upang malutas ang problemang ito (bilang pag-on ang mga pahina ng dokumento at ang pag-print nito sa printer) ay dati nang isinasaalang-alang sa amin sa mga indibidwal na artikulo, kasama ang mga ito at inirerekomenda ang iyong sarili.
Magbasa nang higit pa:
Paano gumawa ng landscape sheet sa salita
Pag-print ng mga dokumento ng teksto sa Word.
Ang pamamaraang ito ay may isang hindi gaanong pinsala, hindi bababa sa ihambing ito sa mga nakaraang solusyon - ang teksto sa pahina ng landscape ay maaaring nakasulat sa isang direksyon lamang (pahalang). Habang ang patlang ng teksto at talahanayan cell ay mga elemento lamang, mga indibidwal na bahagi ng dokumento, lampas na maaaring ang karaniwang (pahalang) teksto at anumang iba pang data. Totoo, hindi nito pinipigilan ang anumang bagay sa iyo upang pumunta sa kabilang panig - magsulat ng teksto sa isang landscape sheet sa isang karaniwang orientation, at pagkatapos ay idagdag ang kabaligtaran sa kanya sa pamamagitan ng pagpasok nito sa isang patlang ng teksto o talahanayan.
Paraan 4: Pagsusulat ng isang teksto sa isang haligi
Marahil ito ay ang iyong gawain ay sa vertical na teksto ng pagsulat na mas simple kaysa sa lahat ng mga kaso na tinalakay sa itaas, bagaman hindi gaanong halata - kinakailangan upang gawin ito upang ang vertical ay hindi ang oryentasyon ng teksto, ngunit ang posisyon nito, kaya upang magsalita , hitsura. Iyon ay, kailangan lang i-record sa haligi, at hindi sa string. Para dito:
- Magpasok ng isang titik sa string sa sheet at pindutin ang Enter key pagkatapos ng bawat isa sa kanila. Kung gagamitin mo ang naunang kinopya na teksto, pindutin lamang ang "Enter" pagkatapos ng bawat titik, i-pre-install ang cursor.

Malinaw, sa mga lugar kung saan dapat magkaroon ng espasyo, "pumasok" sa pagitan ng mga salita ay dapat na hindi mag-isa, ngunit dalawang beses.

Tandaan: Huwag kalimutan ang tungkol sa mga palatandaan ng bantas, kung mayroon man sa nilikha na vertical na teksto. Idagdag ito sa iyong paghuhusga - sa isang hiwalay na linya o agad na lampas sa sulat.
- Kung ikaw, tulad ng aming halimbawa sa screenshot, hindi lamang ang unang titik ng supply sa ulo ng pamagat, kundi pati na rin ang lahat ng kasunod (o ilan lamang), piliin ang mga malalaking titik gamit ang mouse upang gawin gamit ang mouse .
- Ngayon pindutin ang "Shift + F3" key - ito ay magbabago ang nakalaang fragment register.
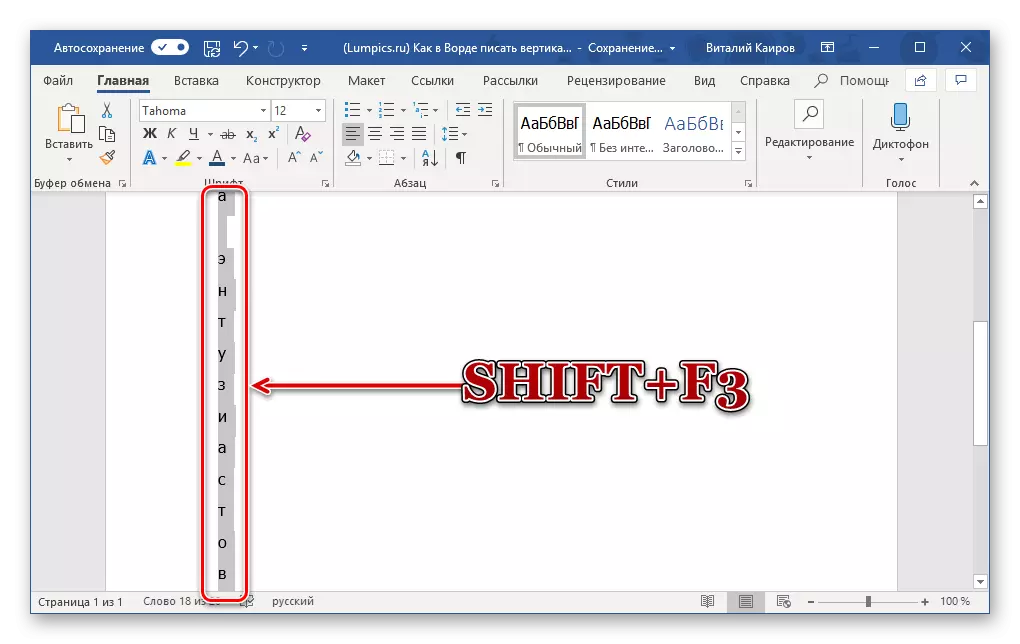
Tingnan din ang: Baguhin ang rehistro sa programa ng Microsoft Word
- Bukod pa rito. Kung kinakailangan, baguhin ang agwat sa pagitan ng mga titik (mga linya) sa pamamagitan ng paggawa nito mas maliit:
- I-highlight ang vertical na teksto at i-click ang "Interval" na pindutan na matatagpuan sa grupo ng talata.
- Piliin ang "Iba pang mga pagpipilian para sa pagitan ng agwat".
- Sa dialog box na lilitaw, ipasok ang ninanais na halaga sa Interval Group at i-click ang OK.
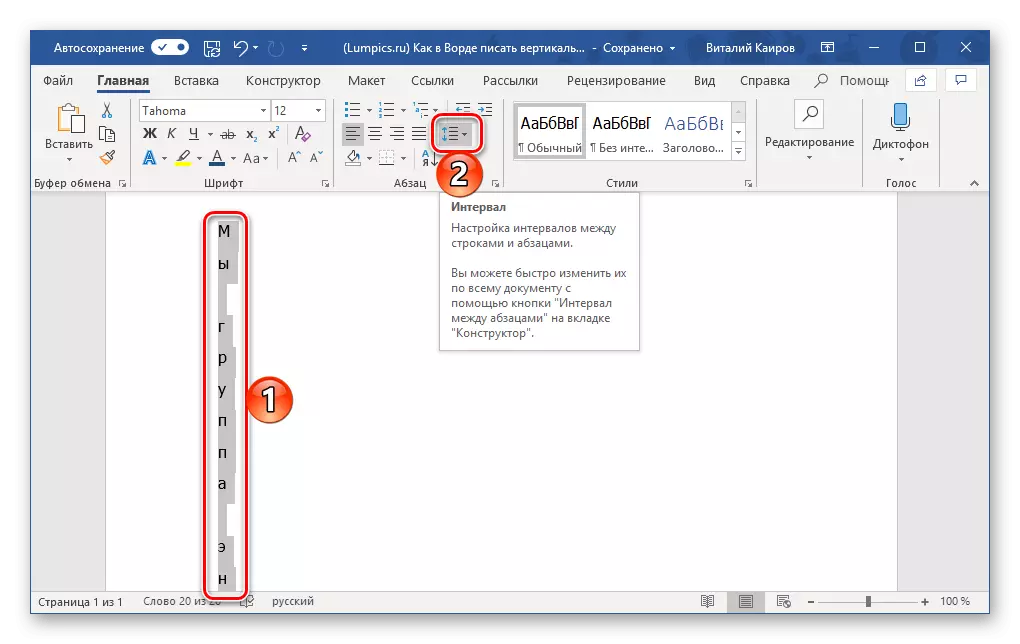


Konklusyon
Sinabi namin ang tungkol sa lahat ng posibleng pagpipilian para sa kung paano ka makakapagsulat ng teksto sa Microsoft Word. Tatlo sa mga solusyon na itinuturing sa pamamagitan ng sa amin ay mahalagang isang magkaparehong resulta, at isa sa mga ito ay makabuluhang naiiba.

