
Ang mga driver ay ang software na kinakailangan para sa paggana ng mga pisikal at virtual na mga aparato, pati na rin ang iba pang mga bahagi. Ang computer ay sabay na gumagamit ng maraming mga naturang programa, ngunit higit pa ang mga ito ay nakatakda sa sistema upang tumakbo kung kinakailangan. Sa artikulong ito ay haharapin namin kung paano tingnan ang isang kumpletong listahan ng mga driver sa "dosenang".
Tingnan ang isang listahan ng mga driver
Ang mga sitwasyon kapag kinakailangan upang makuha ang impormasyong ito ay bihirang natagpuan. Para sa kadahilanang ito, ang mga tool upang malutas ang gawain ay hindi masyadong popular. Kasabay nito, umiiral sila sa sistema mismo, at maaaring makuha mula sa labas. Susunod, isinasaalang-alang namin ang ilang mga simpleng paraan upang tingnan ang set ng driver.Paraan 1: Mga Programa ng Third-Party.
Sa talata na ito, makilala namin ang mga produkto ng nirsoft developer, na nag-aalok ng maraming mga libreng utility para sa pakikipag-ugnay sa system. Mayroon silang mas malawak na pag-andar kumpara sa mga naka-embed na tool, at sa ilang mga kaso ay nagbibigay ng isang simpleng gumagamit upang tumingin mas malalim "sa ilalim ng hood" ng mga bintana kaysa sa Microsoft ay nagbibigay-daan. Ngayon gagamitin namin ang dalawang programa - installeddriverslist at driverview.
I-download ang installDriversList.
I-download ang Driverview.
Upang i-download ang archive, kailangan mong mag-scroll pababa sa pahina pababa at maghanap ng mga link. Mangyaring tandaan na may mga pagpipilian para sa iba't ibang mga bersyon ng OS. Kung gumagamit ka ng 64-bit na mga bintana, pagkatapos ay i-download ang file gamit ang naaangkop na pangalan.
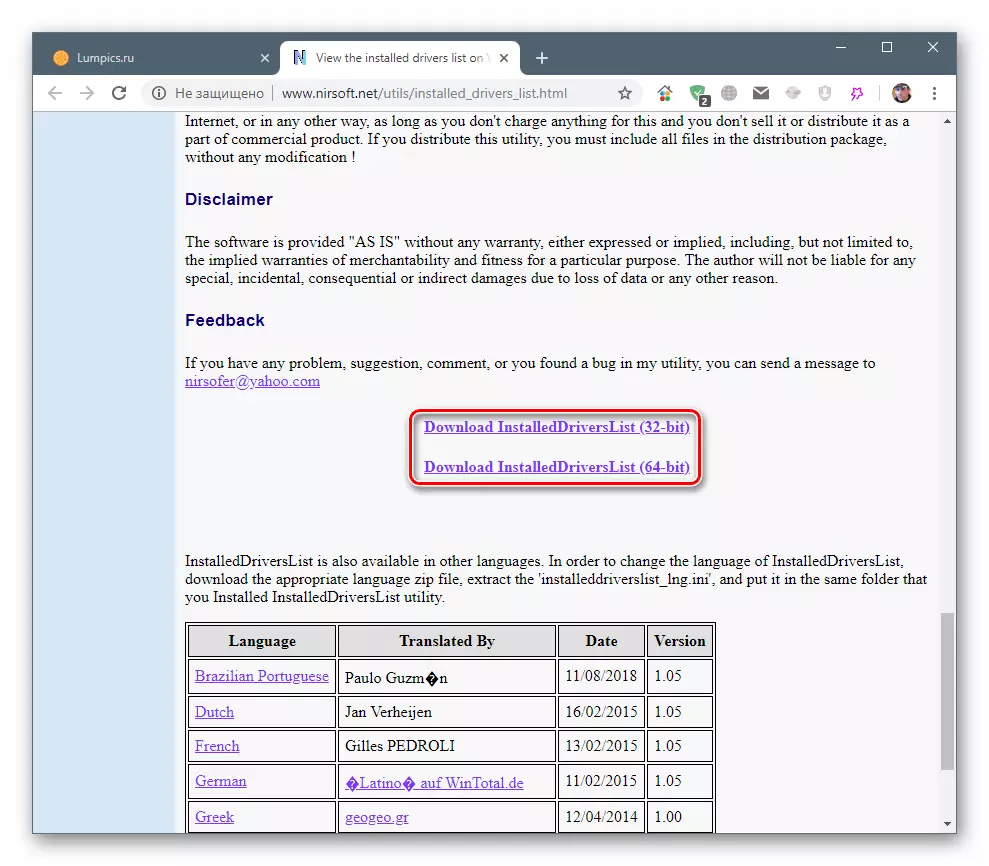
Ang parehong mga utility ay portable, ibig sabihin, hindi nangangailangan ng pag-install. Ito ay sapat na upang i-unpack ang resultang file sa folder na inihanda nang maaga.
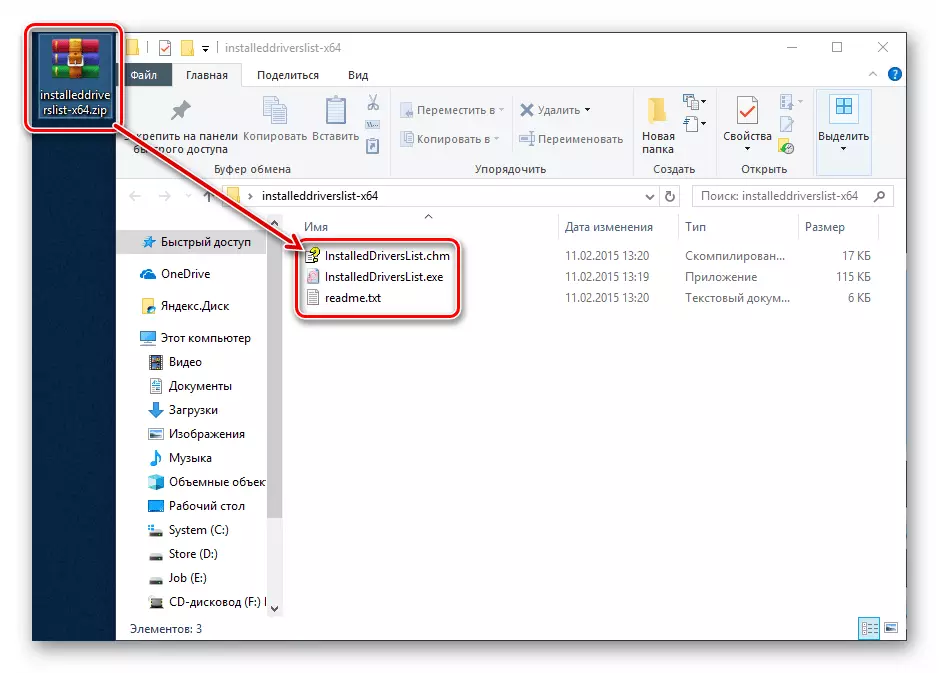
Paraan 4: "Command string"
Kung sa ilang kadahilanan kailangan mong makakuha ng impormasyon tungkol sa mga driver nang hindi ginagamit ang graphical na interface, maaari kang gumamit ng tulong ng "command line" na tumatakbo sa ngalan ng administrator.
Magbasa nang higit pa: Patakbuhin ang "command line" sa ngalan ng administrator sa Windows 10
Mayroong dalawang mga pagpipilian para sa pagkuha ng kinakailangang data - sa isang naka-compress at detalyadong form. Sa unang kaso, tutulungan tayo ng koponan
DriverQuery / Fo list.
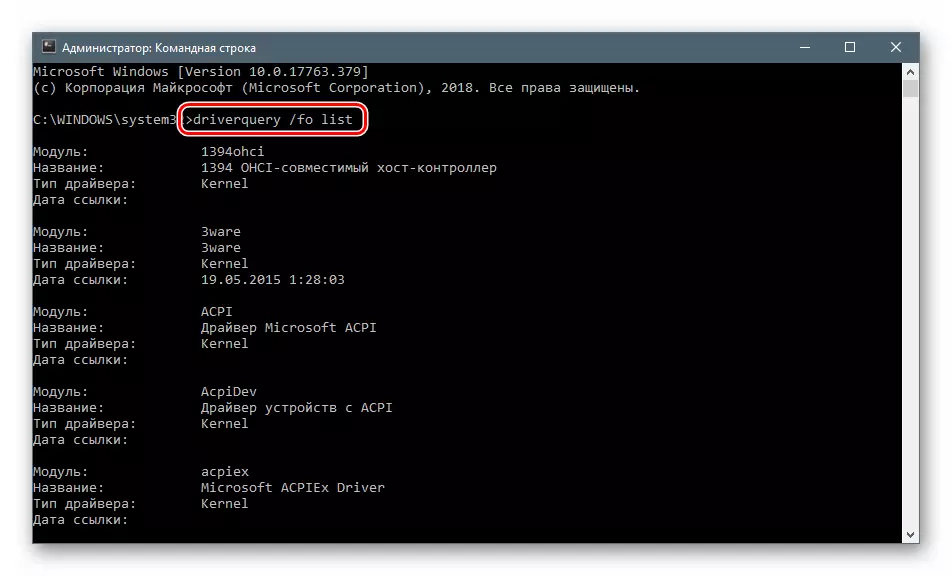
Kung ang mas detalyadong impormasyon ay kinakailangan, ipinasok namin ang gayong utos:
DriverQuery / V.
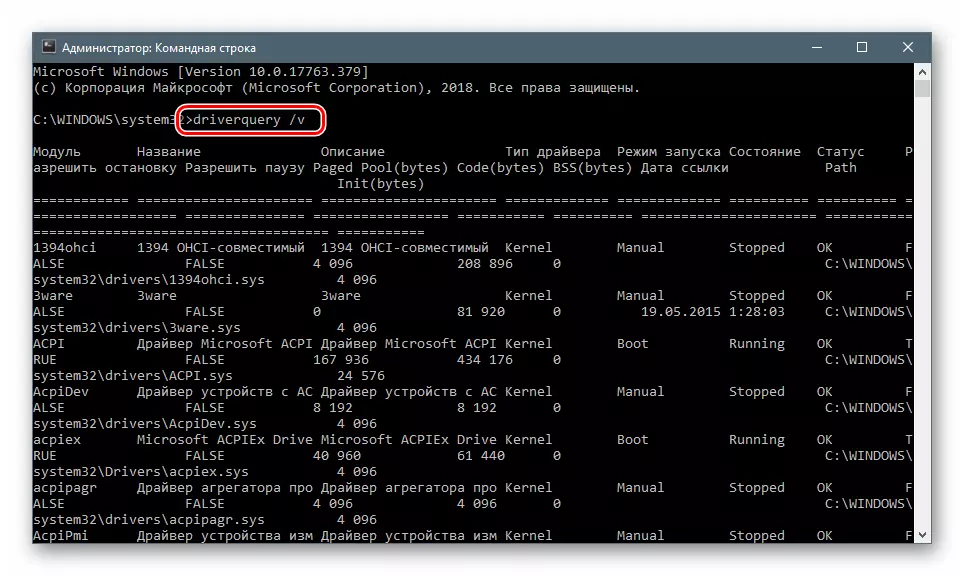
Upang mapabuti ang pagiging madaling mabasa ng data, maaari mong kopyahin ang buong nilalaman ng "command line" (Ctrl + A, Ctrl + C), at pagkatapos ay ipasok sa karaniwang notepad. Sa lahat ng mga haligi ay ipinapakita nang tama, kailangan mong huwag paganahin ang function na "Transfer by" sa menu na "Format".
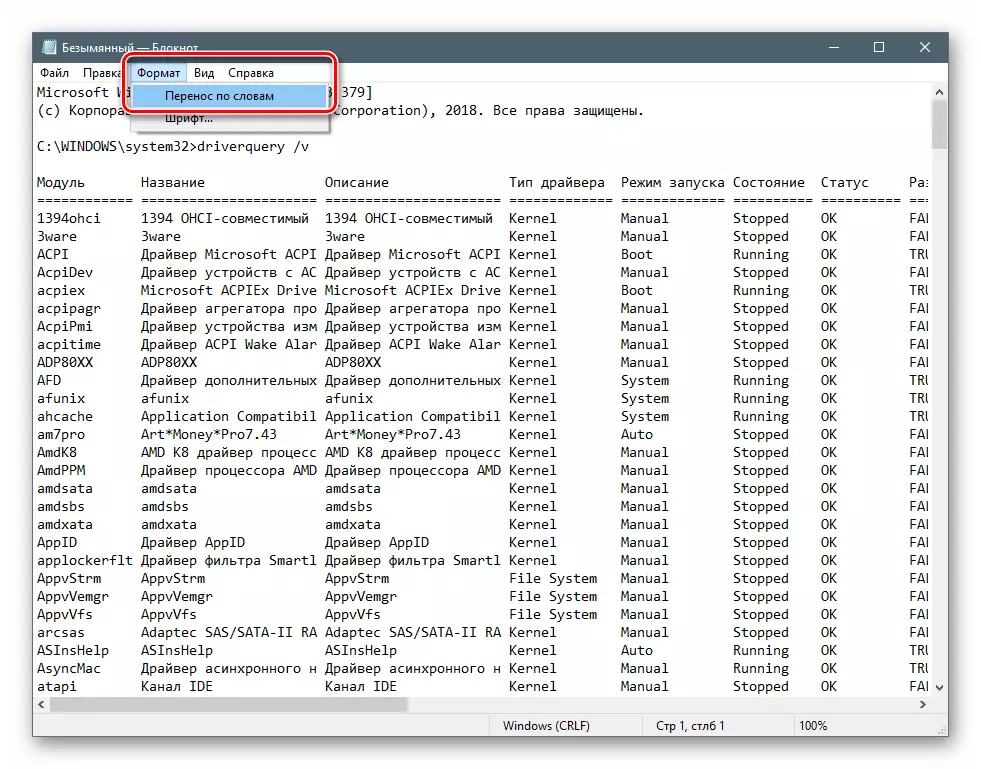
Konklusyon
LED namin ang ilang mga paraan upang tingnan ang impormasyon tungkol sa mga driver sa Windows 10. Ang bawat isa sa kanila ay maginhawa sa isang partikular na sitwasyon. Ang pinaka "advanced" ay ang paggamit ng mga kagamitan mula sa Nirsoft. Kung walang pagnanais na magpatakbo ng programa ng third-party sa PC, ang mga karaniwang tool ay angkop. Ang "command line" ay makakatulong kapag imposibleng ma-access ang interface ng graphics sa kaso ng mga pagkabigo o remote na pangangasiwa.
