
Ang driver ay ang software na kinakailangan upang makipag-ugnay sa operating system sa mga device na nakakonekta sa computer. Sa artikulong ito, magbibigay kami ng mga tagubilin para sa paghahanap at pag-install ng isang driver para sa MFP Canon Pixma MG3540.
I-download at i-install ang software para sa CANON MG3540.
Mayroong maraming mga paraan upang maghanap ng mga kinakailangang file at i-install ang mga ito sa PC. Una, maaari kang makipag-ugnay sa opisyal na website ng Canon. Pangalawa, resort sa tulong ng espesyal na software. At pangatlo, gumana sa iyong mga kamay gamit ang mga tool ng system.Paraan 1: Opisyal na website ng Canon.
Ito ang pinakamadali at pinakaligtas na paraan upang malutas ang gawain. Una kailangan mong pumunta sa naaangkop na pahina sa site ng suporta.
Pumunta sa website ng Canon.
- Una sa lahat, kinakailangan upang tiyakin na ang system na naka-install sa aming PC ay tinukoy nang wasto. Kung hindi ito ang kaso, maaari mong piliin ang pagpipilian sa tinukoy na drop-down na listahan.
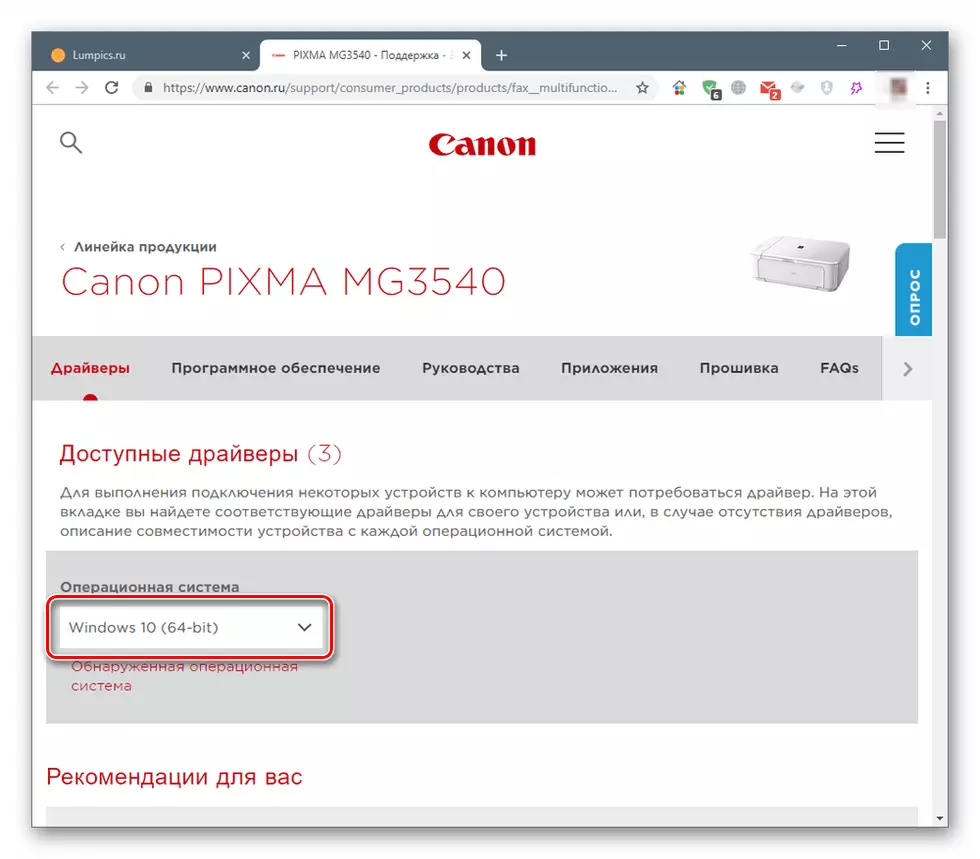
- Ang listahan sa ibaba ay nagpapakita ng dalawang uri ng software. Ito ay isang kumpletong pakete ng software at isang hiwalay na aparato para sa device.
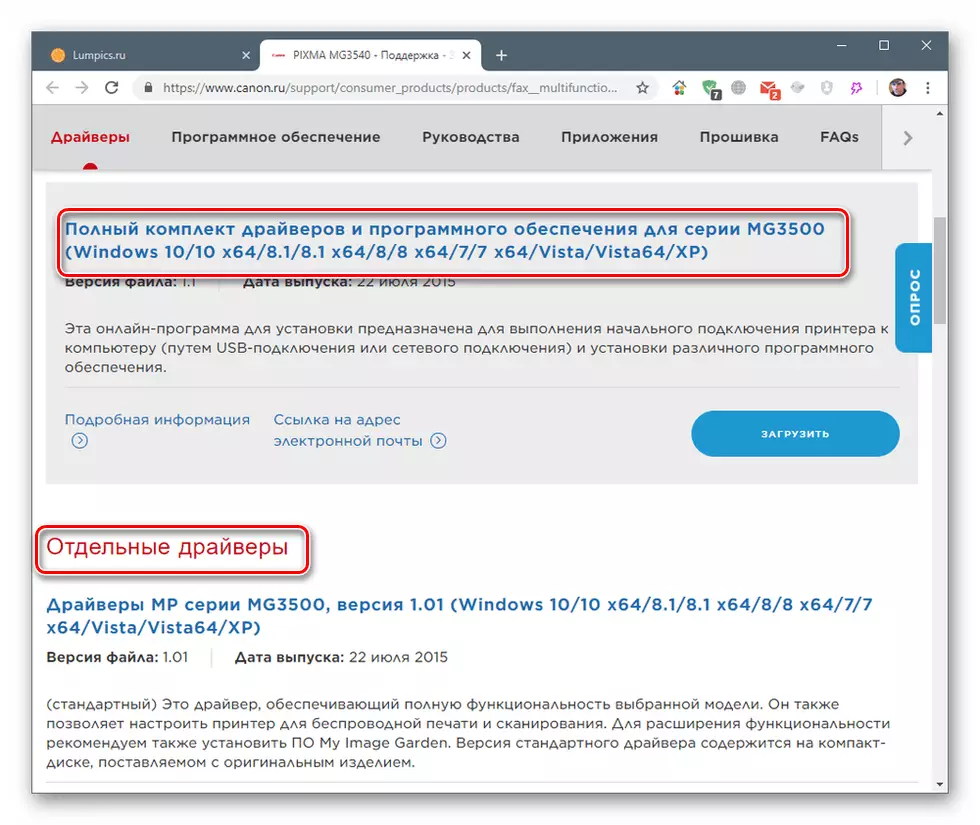
I-click ang pindutang "I-download" na malapit sa napiling pakete.

- Sumasang-ayon kami sa babala sa pamamagitan ng pag-click sa "Kumuha ng mga kondisyon at pag-download."
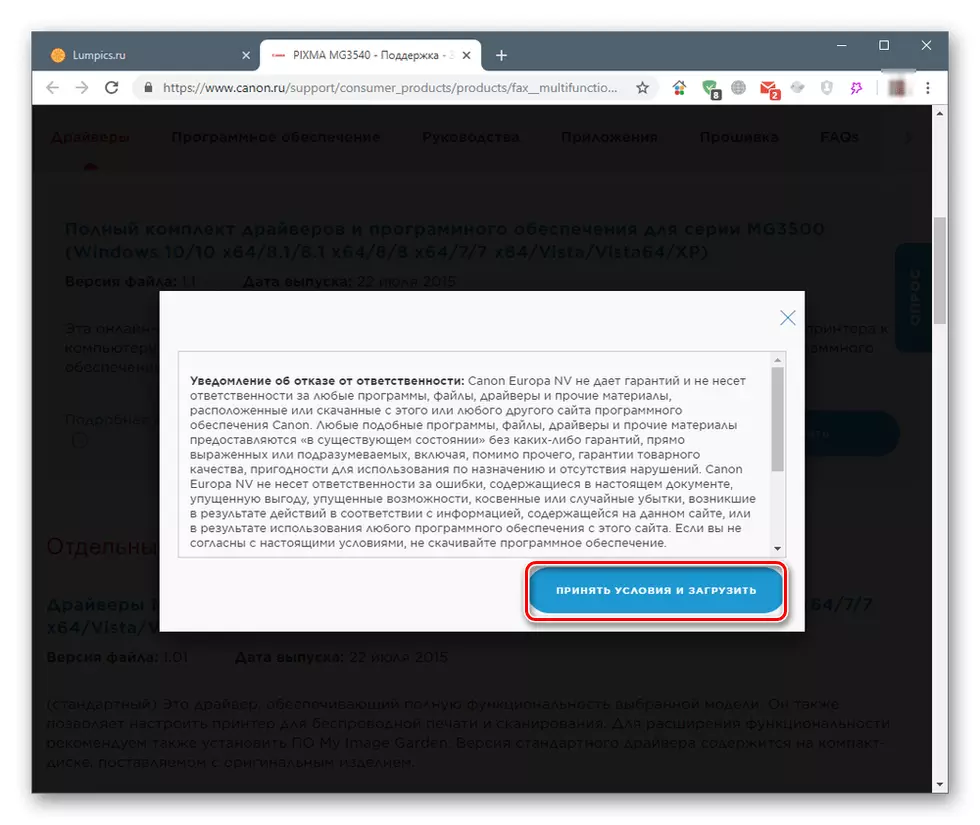
Kumpletuhin ang driver at software
- Sa pamamagitan ng pag-click sa na-download na file nang dalawang beses, patakbuhin ang programa ng pag-install. Sa unang window, i-click ang "Next".

- Tukuyin ang paraan ng pagkonekta sa aparato - wireless o USB.
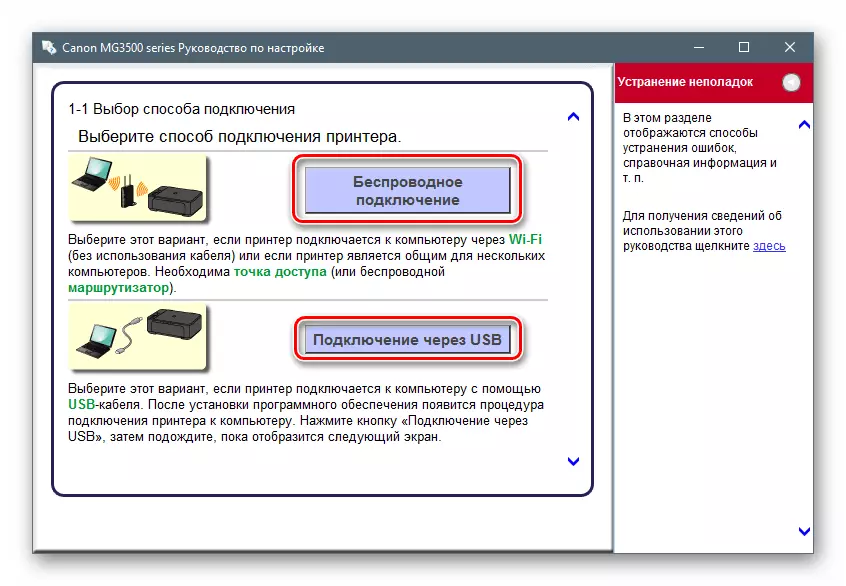
- Inilalagay namin ang paglipat sa tapat ng iyong rehiyon ng pamumuhay at i-click ang "Next".
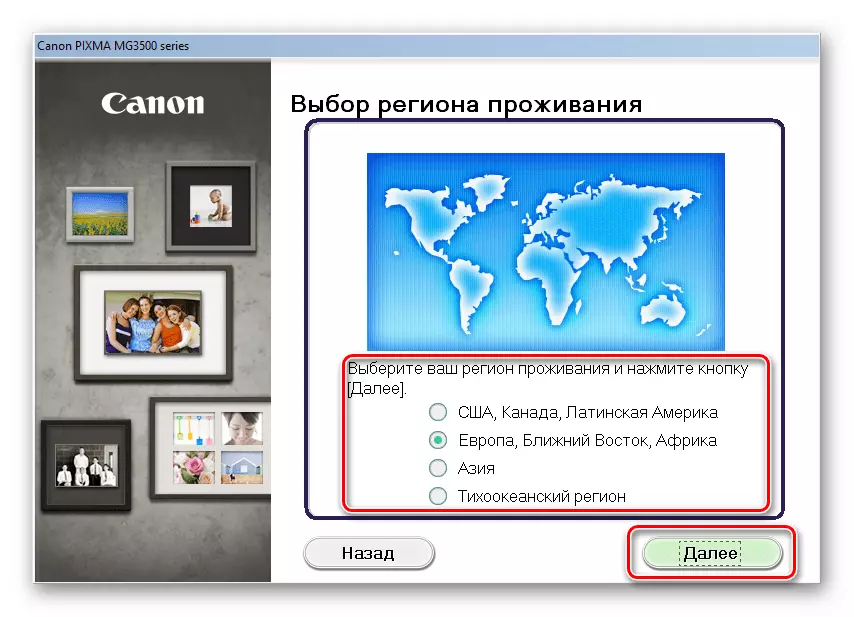
- Itinuturo namin ang bansa.
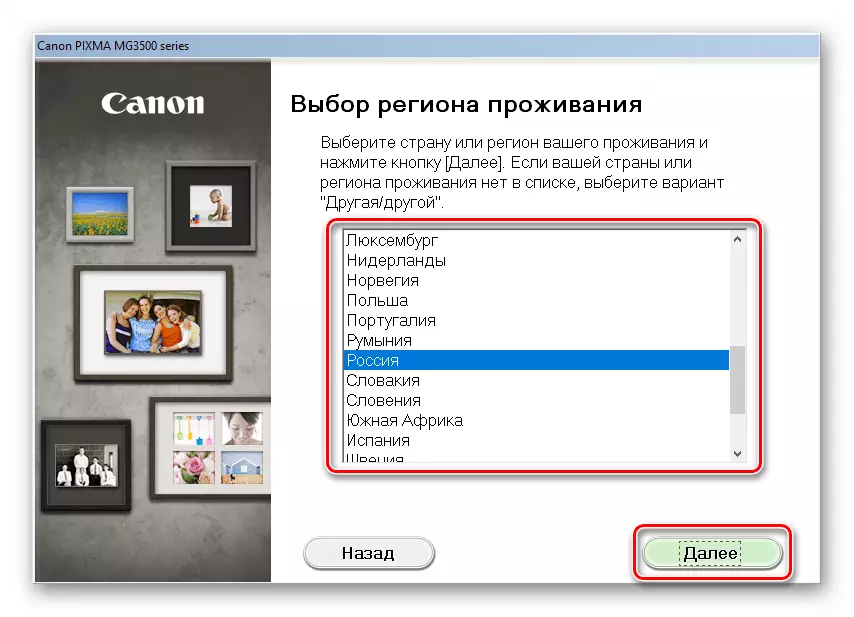
- Sa susunod na window, kailangan mong piliin kung aling mga programa ang mai-install. Ang mga prompt ng pop-up na lumilitaw kapag ang pag-hover sa mga item sa listahan ay makakatulong. Direkta ang driver mismo ay nasa unang lugar.
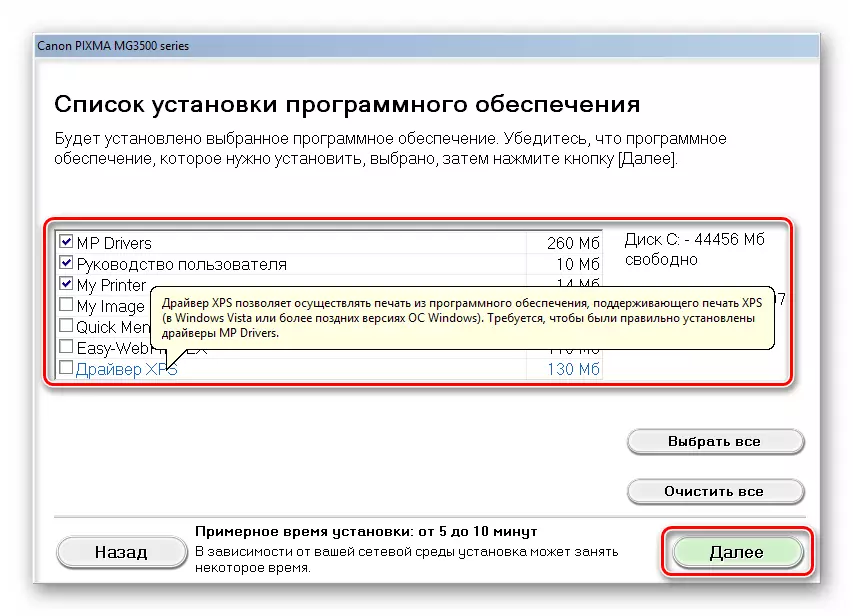
- Nabasa namin ang teksto ng lisensya at i-click ang "Oo."
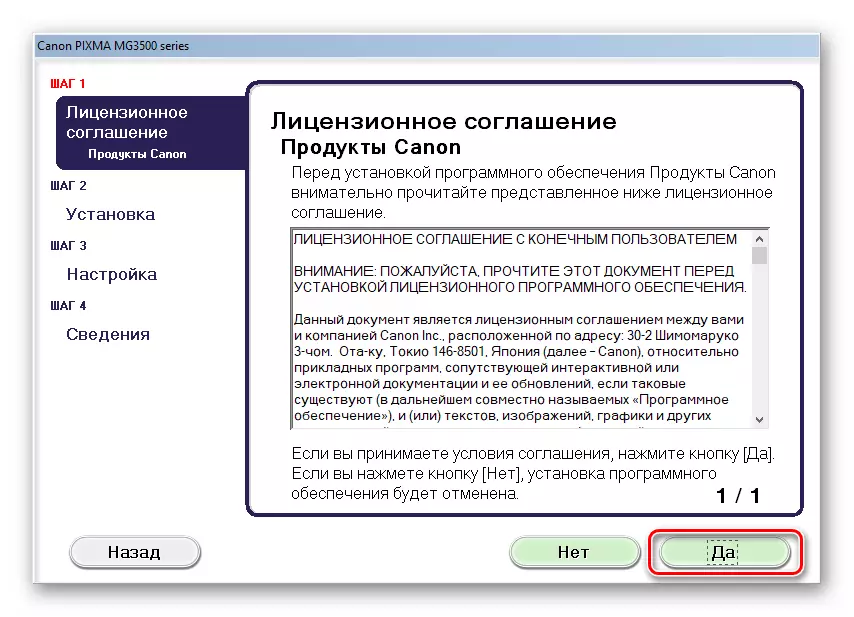
- Ang sumusunod na window ay naglalaman ng isang mensahe na maaaring ipakita ng antivirus ang isang babala sa panahon ng pag-install. Mababasa namin muli at pumunta pa.

- Magsisimula ang programa ng proseso ng pag-download at i-install ang mga napiling packet, kung saan lilitaw ang mga dialog box na hindi nangangailangan ng aming mga pagkilos.
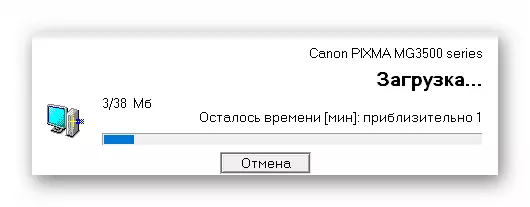
- Sa huling yugto, dapat mong ikonekta ang aparato na tinukoy sa talata 2 upang makumpleto ang operasyon.
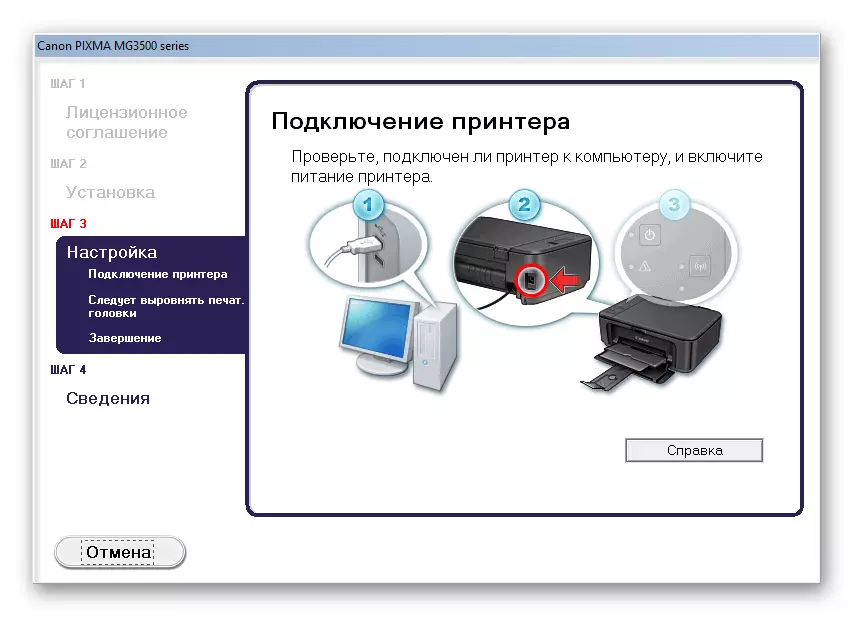
Hiwalay na mga driver
- Patakbuhin namin ang installer gamit ang karaniwang double click at sa welcome window i-click ang "Next".

- Nakikilala namin ang mga tuntunin ng lisensya at tanggapin ang mga ito gamit ang "Oo" na pindutan.
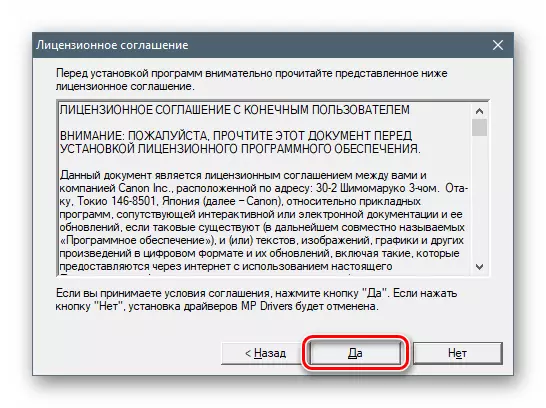
- Lumipat Piliin ang paraan ng pagkonekta sa device.

- Tulad ng kaso ng isang buong pakete, ikonekta ang MFP sa computer upang makumpleto ng programa ng pag-install ang proseso.

Paraan 2: Software para sa pag-update ng driver
Ang pamamaraan na ito ay nagpapahiwatig ng paggamit ng mga espesyal na tool ng software na inilaan para sa paghahanap, pag-download, pag-install at pag-update ng mga driver. Paano magtrabaho kasama ng isa sa kanila, ang driverpack solution, sinabi sa artikulo sa ibaba.
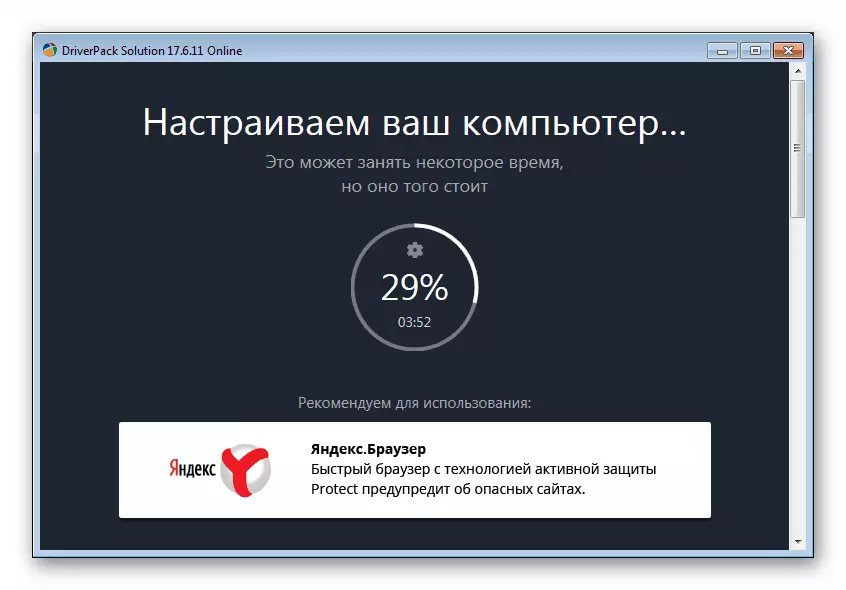
Magbasa nang higit pa: Paano i-update ang mga driver sa iyong computer gamit ang DriverPack Solution
Paraan 3: Natatanging device code
Anumang aparato kapag nakakonekta sa system ay tumatanggap ng sarili nitong natatanging code - identifier o ID. Alam mo ito, maaari mong mahanap ang naaangkop na mga driver sa network. Ang Canon Pixma mg3540 ay may ganitong id:
USB \ vid_04a9 & pid_176e & mi_00.
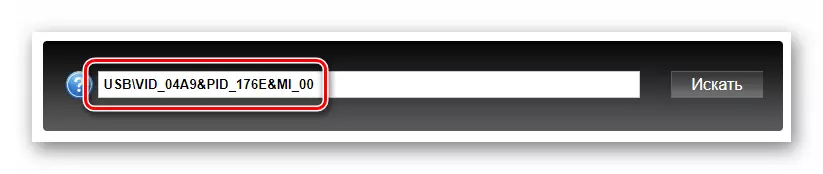
Nasa ibaba ang isang link sa isang artikulo na may mga sunud-sunod na mga tagubilin.
Magbasa nang higit pa: Maghanap ng mga driver ng hardware
Paraan 4: Built-in na mga produkto ng system.
Kasama sa operating system ng Windows ang isang bahagi bilang imbakan ng mga driver. Ito ay "namamalagi" na mga file para sa isang malaking listahan ng mga device. Sa ibaba ay nagbibigay kami ng mga tagubilin para sa iba't ibang mga bersyon ng OS.
Windows 10.
- Una sa lahat, kailangan mong makapunta sa "manager ng device". Maaari mong gawin ito sa iba't ibang paraan, ngunit ang pinakasimpleng pag-click sa pindutan ng "Start" at piliin ang naaangkop na item sa menu ng konteksto.
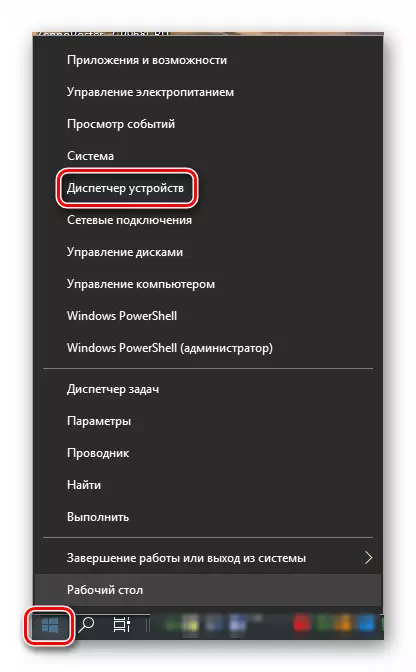
- I-click ang kaliwang pindutan ng mouse kasama ang anumang sangay sa listahan ng mga device, pagkatapos ay pumunta kami sa menu na "Aksyon" at piliin ang item na "I-install ang isang lumang device".
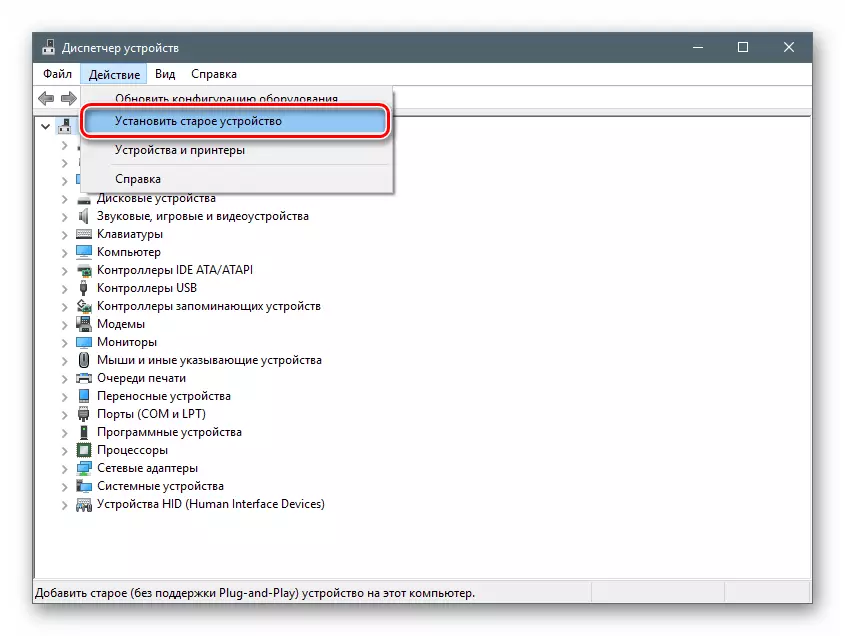
- Sa panimulang window na "Wizard ng Pag-install ng Device" i-click ang "Next".

- Pumili ng manu-manong pag-install.
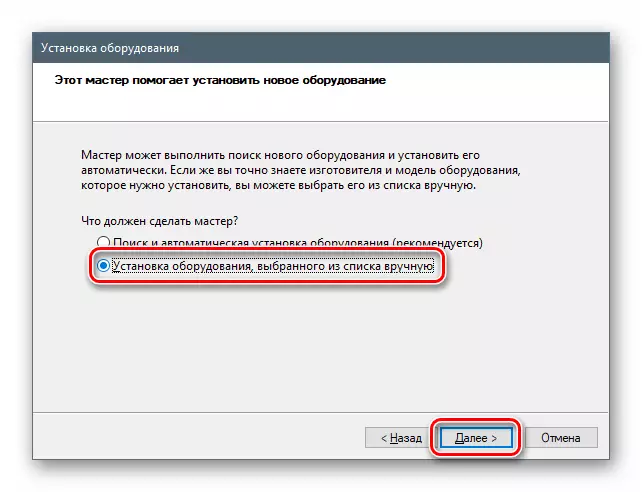
- Inilalaan namin ang item na "printer" sa listahan sa ibaba at pagkatapos ay pumunta pa.
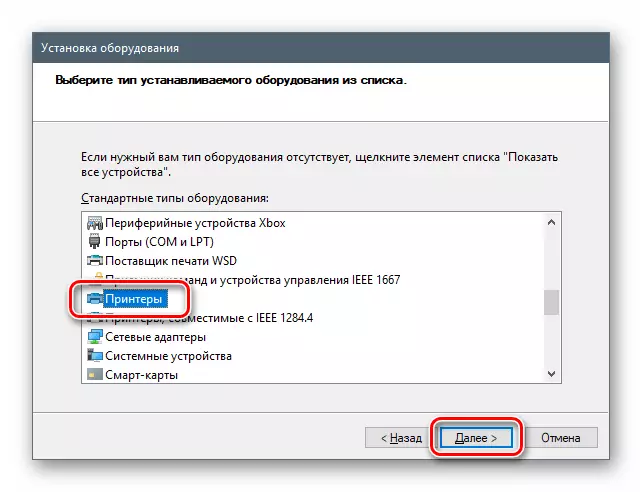
- Ang mga parameter ng port ay umalis sa "Master" na iminungkahi.
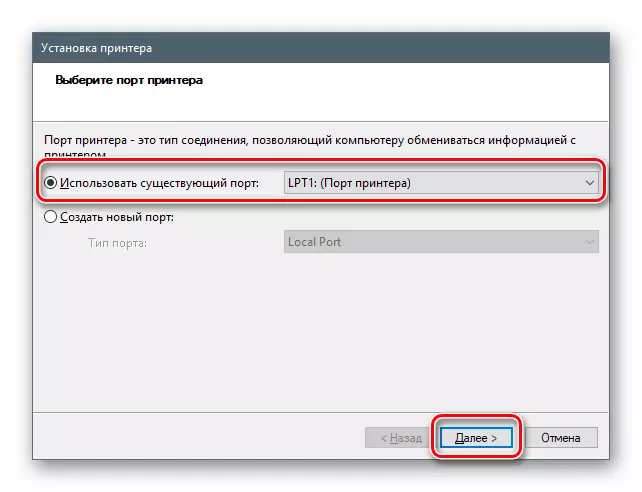
- Walang mga driver para sa Canon bilang default sa "dose-dosenang" repository, ngunit maaari mong "pull up" mula sa site ng Microsoft Updates. Upang gawin ito, i-click ang pindutan ng Windows Update Center, pagkatapos ng isang maikling pag-asa, piliin ang tagagawa at modelo ng aparato at i-click ang "Next".
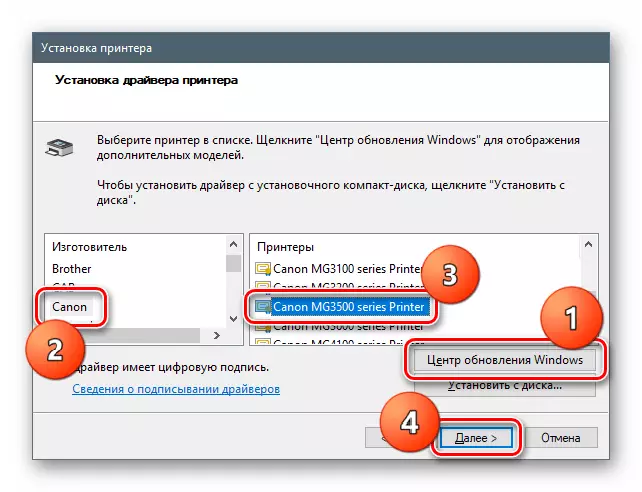
- Nagbibigay kami ng isang bagong aparato ang pangalan o iwanan kung ano ang.

- Binabago namin ang mga parameter ng shared access, kung kinakailangan.
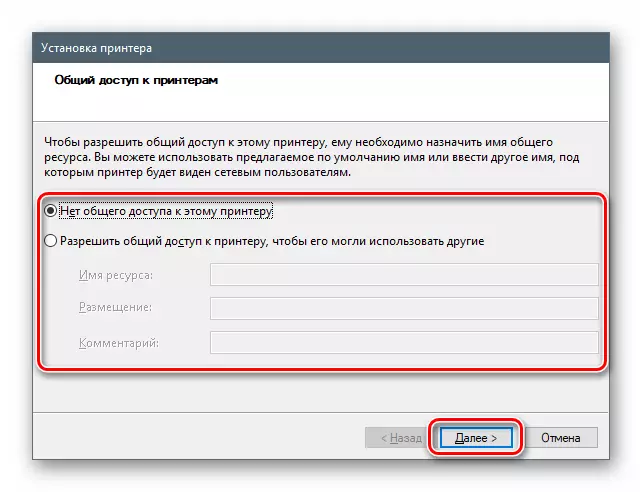
- Isara ang window ng "Wizard" sa pamamagitan ng pag-click sa pindutang "Tapusin".
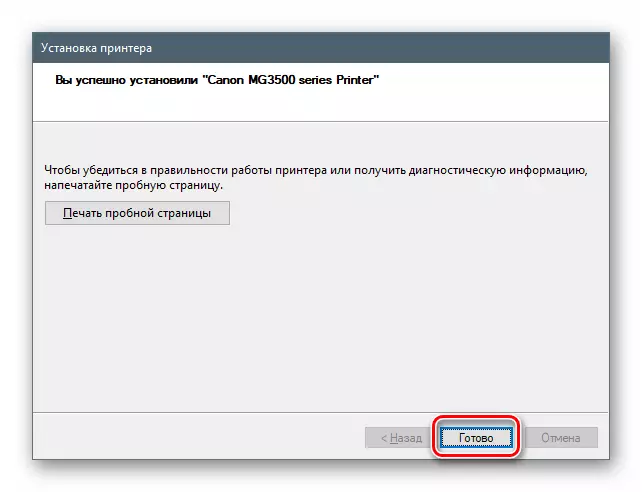
Windows 8 at 7.
Sa mga bersyon na ito, ang pag-access sa repository ay isinasagawa din mula sa "manager ng device".
- Buksan ang string na "Run" na may Windows + R key at ipasok ang command
Devmgmt.msc.

- Ulitin namin ang lahat ng mga aksyon na inilarawan sa mga tagubilin para sa "dose-dosenang".
Windows XP.
Sa Win XP, ang mga kinakailangang driver ay wala, kaya kailangan mong gamitin ang isa sa mga pamamaraan na inilarawan sa itaas.
Konklusyon
Naka-disassembled namin ang apat na paraan upang i-download at i-install ang driver para sa MFP Canon Pixma MG3540. Paano gumawa ng operasyon na ito, magpasya para sa iyong sarili. Para sa aming bahagi, ipapayo namin ang unang pagpipilian dahil sa pagiging simple at pagiging maaasahan nito. Totoo, dapat kang magkaroon ng isang aparato sa stock. Kung hindi, iyon ay, kinakailangan upang i-install lamang ang driver, ang tool ng system ay makakatulong.
