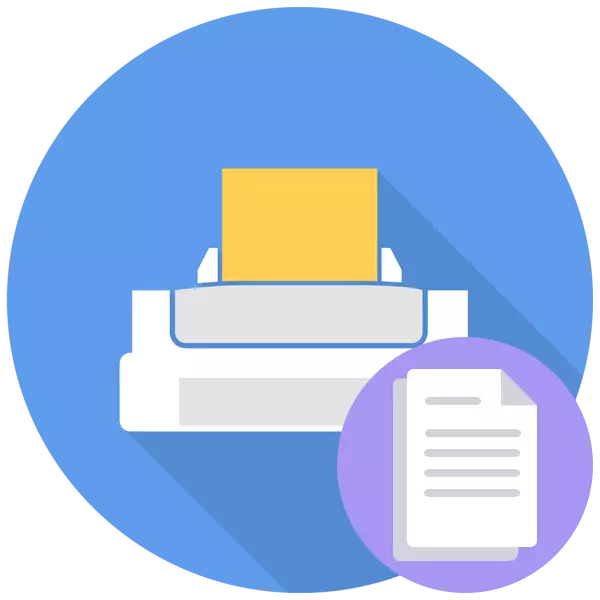
Paminsan-minsan, halos lahat ng nagwagi ng aparato sa pag-print ay nakaharap sa hitsura ng maputla na pag-print. Gayunpaman, hindi palaging napakahirap na nagpapatotoo sa dulo ng tinta sa kartutso. Maaari mong tawagan ito ng iba pang mga hardware at software malfunctions na kailangan upang mabilis na magpasya upang ipagpatuloy ang selyo. Sa loob ng balangkas ng artikulong ito, nais naming isaalang-alang ang lahat ng mga problemang ito at ipakita ang mga magagamit na opsyon para sa solusyon nito.
Nilutas namin ang problema sa maputlang printer printer.
Ang bawat problema sa itaas ay lumilitaw na may iba't ibang mga frequency, kaya ang tseke ay dapat na magsimula mula sa pinaka-epektibong mga pagpipilian na inirerekomenda naming gawin. Ang lahat ng mga solusyon ay nakaayos mula sa pinaka-epektibo at madalas na bihirang nakatagpo upang gawing simple ang pamamaraan para sa paglutas ng gawain.Paraan 1: Check Cartridge.
Siyempre, sa simula, ang mga hinala ay nahuhulog sa pagtatapos ng pintura sa mga cartridge, kaya dapat itong suriin muna. Pinapayuhan namin ang mga may-ari ng mga aparatong laser upang malumanay na maabot ang inkwell at iling ito, at pagkatapos ay suriin muli ang pag-print. Ang mga paggalaw ay magtitipon ng mga labi ng toner sa isang lugar at pahintulutan silang gamitin ang mga ito nang normal, na nagbibigay ng mataas na kalidad na pag-print para sa isa pang habang. Gayunpaman, kung hindi ito tumulong, ito ay kinakailangan upang gumawa ng isang refueling. Tulad ng para sa mga may-ari ng mga aparatong inkjet, dito ito ay kinakailangan upang siyasatin ang kartutso sa paksa ng mga linya o subukan ito sa timbang. Detalyadong mga gabay sa pagpuno ng tinta ay makikita mo sa ibang artikulo sa pamamagitan ng pag-click sa link sa ibaba.
Magbasa nang higit pa: palitan ang kartutso sa printer
Paraan 2: Huwag paganahin ang matipid na mode
Ang Pinagana na Nakikita mode ay ang tanging problema sa software kung saan lumilitaw ang maputla na pag-print. Inilalagay namin ito sa pangalawang lugar, dahil ang solusyon ay sapat na simple, at ang mga kinakailangang pagkilos ay maaaring gumawa ng isang baguhan. Huwag paganahin ang Ecconomical Mode ay ang mga sumusunod:
- Buksan ang "Start" at pumunta sa "Control Panel".
- Piliin ang kategoryang "Mga Device at Printer".
- Mag-click sa kinakailangang aparatong PCM at hanapin ang item na "Print Properties" o "Print Setup".
- Lumipat sa tab na "Final Processing".
- I-install ang "Default" na profile o alisin ang checkbox mula sa item na "Economy Print".
- Kung ang iba pang mga setting ay na-edit nang mas maaga, inirerekomenda na i-roll ito, pagpapanumbalik ng karaniwang mga parameter.
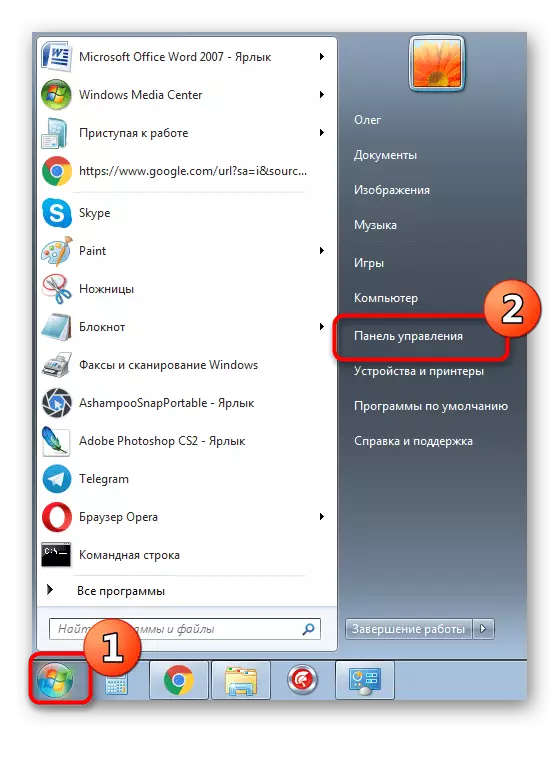
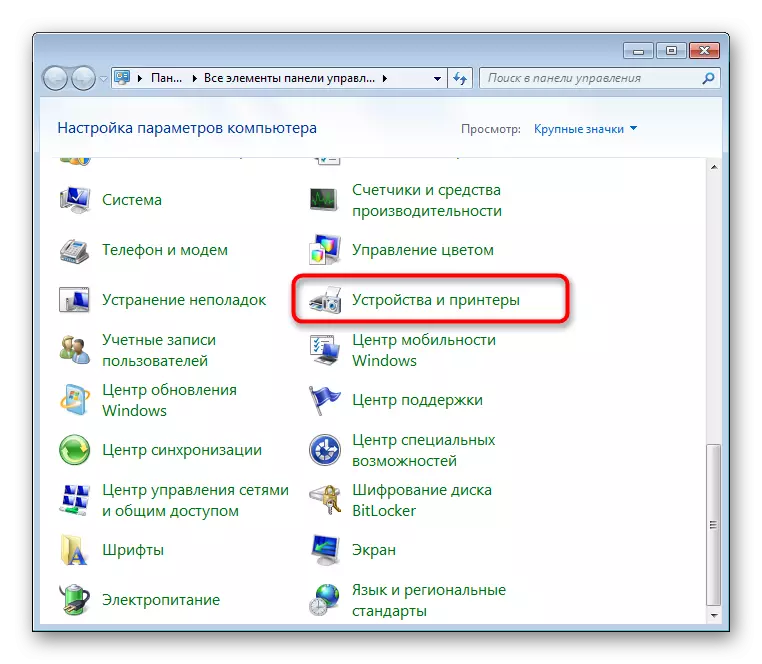
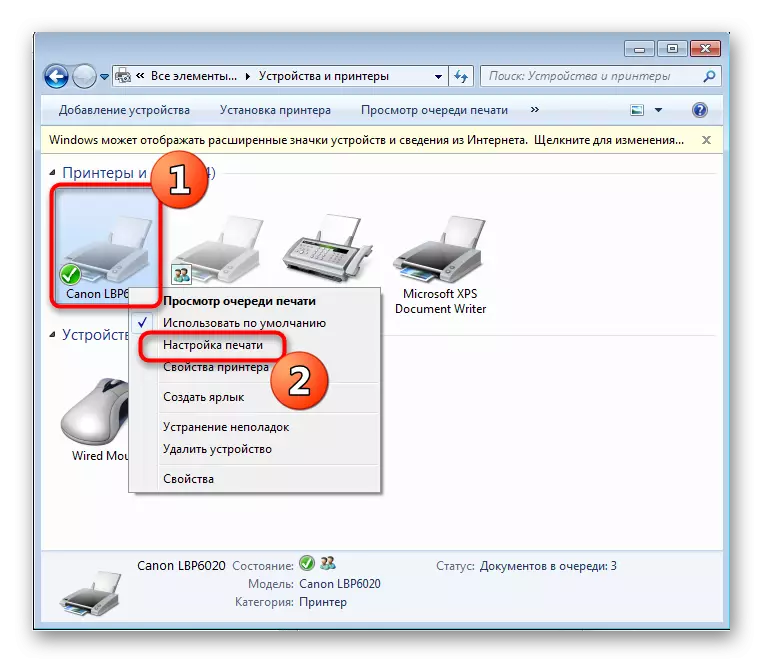
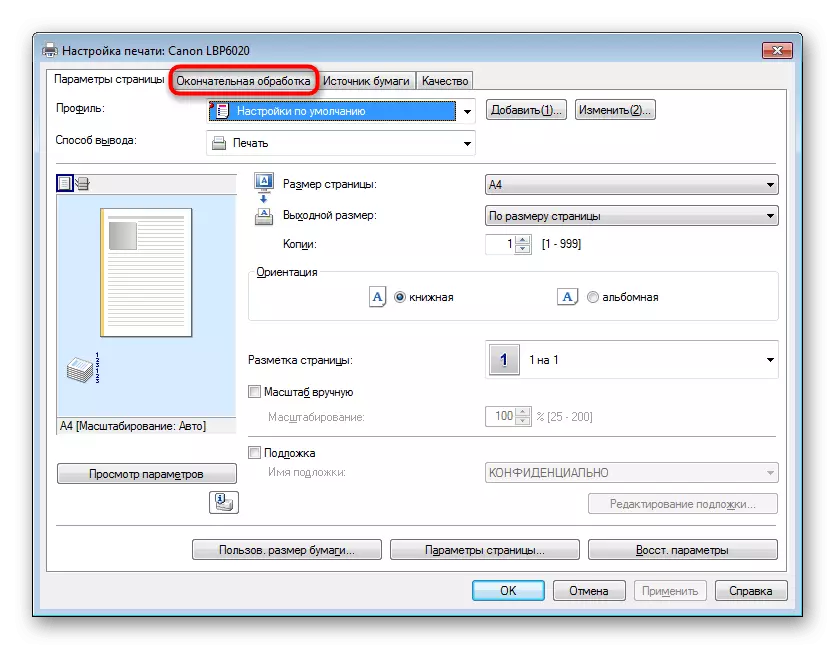
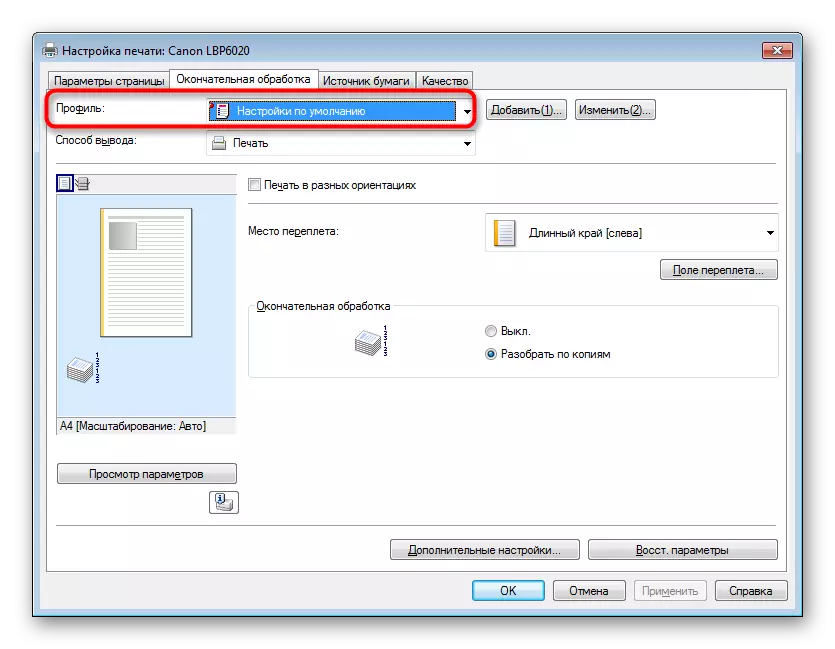
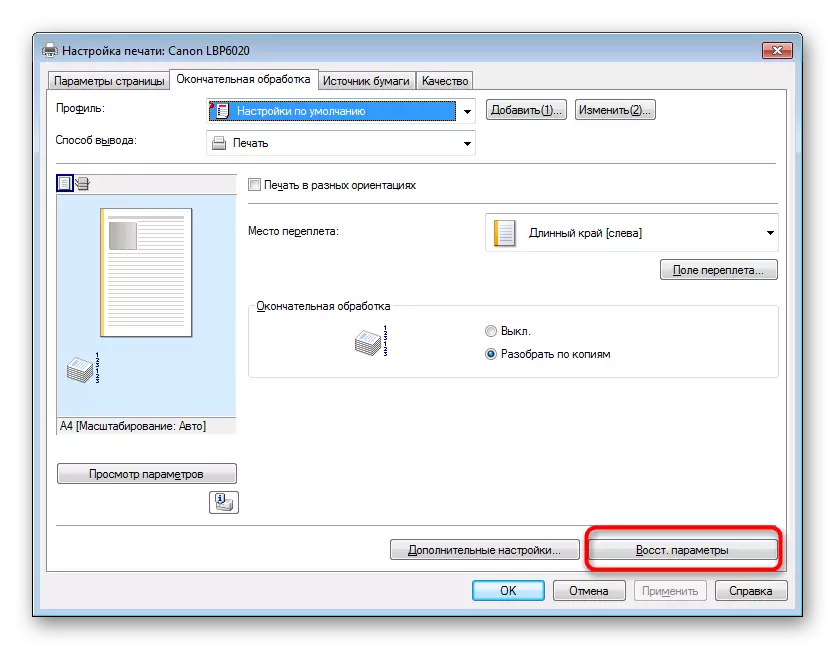
Pagkatapos nito, mas mahusay na i-restart ang printer at i-clear ang print queue upang ang mga pagbabago ay pumasok sa puwersa.
Tingnan din:
Suriin ang printer para sa kalidad ng pag-print
Paano i-clear ang queue ng pag-print sa printer
Paraan 3: Paglilinis ng roller stove.
Sa mga laser printer, ang toner ay inihurnong sa isang espesyal na kalan, bumabagsak at manatili sa papel. Kung, bilang karagdagan sa maputla na naka-print, napansin mo ang mga sheet ng mga diborsyo, malamang, ang problema ay bahagi ng pintura sa sandaling nanatili sa tuktok na roller ng kalan at ngayon ay inilipat sa papel, nakakasagabal sa isa pang pintura. Ang ganitong problema ay nalutas sa pamamagitan ng isang banal na paglilinis roller na may isang panyo o isang cotton disk. Gayunpaman, bago ito, kailangang i-disassemble ang printer. Ang mga naka-deploy na tagubilin sa paksang ito ay nasa materyal sa link sa ibaba.

Basahin din ang: buong printer disassembly
Paraan 4: Pinalitan ang Photobaban.
Ang Photo Krashaban ay isa sa mga pinakamahalagang detalye ng laser printer. Ang imahe ay inilipat dito, at pagkatapos toner ay unti-unti inilapat. Ang ganitong mekanismo at bumubuo sa isa sa mga hakbang ng pag-print. Sa paglipas ng panahon, ang freeware ay nawawala ang mga katangian nito at mas masahol pa, na nakakaapekto sa kalidad ng mga naka-print na sheet. Kung gumamit ka ng isang printer sa loob ng mahabang panahon, inirerekomenda na palitan ang item na ito sa isang espesyal na sentro ng serbisyo.

Paraan 5: Paglilinis ng mga cartridge
Minsan may mga sitwasyon kapag ang printer ay naka-print nang hindi kaagad pagkatapos ng refueling o sa mga inkwells mayroon pa ring maraming pintura, at ang imahe ay lumilitaw na maputla. Pagkatapos ay ang dahilan ay nakasalalay sa mga cartridge at ang kanilang polusyon. Maaari mong mapupuksa ang problema sa dalawang paraan, ngunit ang bawat isa sa kanila ay nagpapahiwatig ng paunang katas ng bahagi mula sa aparato at manu-manong gumaganap ng lahat ng mga aksyon, na maaari mong basahin mula sa aming susunod na materyal.

Magbasa nang higit pa: Paglilinis ng printer printer Cartridge
Sa itaas ay pamilyar ka sa lahat ng mga naa-access na pamamaraan para sa paglutas ng mga problema sa kalidad ng pag-print. Siyempre, halos lahat ng mga ito ay maaaring malutas sa kanilang sarili, ngunit ang mga walang karanasan na mga gumagamit ay mas mahusay na makipag-ugnay sa master tungkol sa kapalit ng mga bahagi. Bilang karagdagan, dapat itong isipin na ang trabaho sa isang silid na may mataas na kahalumigmigan din provokes ang hitsura ng mga depekto sa panahon ng preptout.
