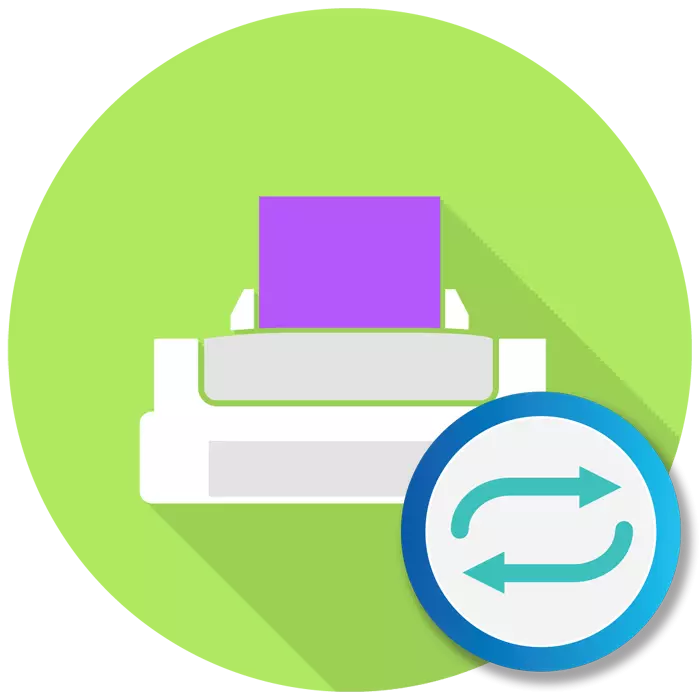
I-double-sided sa pag-print sa printer ay hindi matipid lamang sa mga tuntunin ng mga gastos ng mga sheet, ngunit kung minsan ito ay lubos na maginhawa, halimbawa, kapag nagpi-print ng libro o magazine. Ang ilang mga gumagamit ay tinatanong pamamagitan ng ang kawastuhan ng pagpapatupad ng mga pamamaraan, dahil ang manual na paraan ng pag-on ang mga sheet ay hindi palaging praktikal at tumatagal ng isang pulutong ng mga oras. Bilang bahagi ng artikulong ito, nais naming ibunyag ang lahat ng mga detalye ng paksang ito, nagdadala visual na gabay para sa iba't ibang mga programa.
Magsagawa ng magkabilaan paglilimbag sa printer
May mga kagamitan na sumusuporta sa mga awtomatikong pag-print sa dalawang panig ng papel, gayunpaman, tulad modelo ay medyo maliit at sa karamihan ng mga kaso ang mga ito ay MFP sa isang two-way na function kopya sa scanner. Susunod, kami ay magbigay ng mga tagubilin para sa mga naturang kagamitan, at pagkatapos ay kami ay magsasabi sa tungkol sa manu-manong pamamaraan sa pag-print.Pamamaraan 1: Text Editor Pag-andar
Kung ikaw ay nakapuntos ng iyong sariling mga nilalaman o magkaroon ng isang yari na dokumento sa isang text editor, ang built-in na tool ay magbibigay-daan sa iyo upang maayos-configure ang magkabilaan paglilimbag sa kaso ng higit sa dalawang puno ng mga sheet. Manu-manong na kailangan upang isagawa ang naturang mga aksyon:
- Patakbuhin ang mga kinakailangang dokumento, halimbawa, sa pamamagitan ng Microsoft Word, pagkatapos ay buksan ang aksyon menu.
- Pumunta sa "I-print" na seksyon.
- Doon, tukuyin ang mga printer, na kung saan nais mong gamitin upang i-print ang mga napiling dokumento.
- Lagyan ng tsek ang checkbox na "I-double-sided seal".
- Gumawa ng mga advanced na pagpipilian kung kinakailangan, at pagkatapos ay i-click ang "OK" upang simulan ang pag-print.
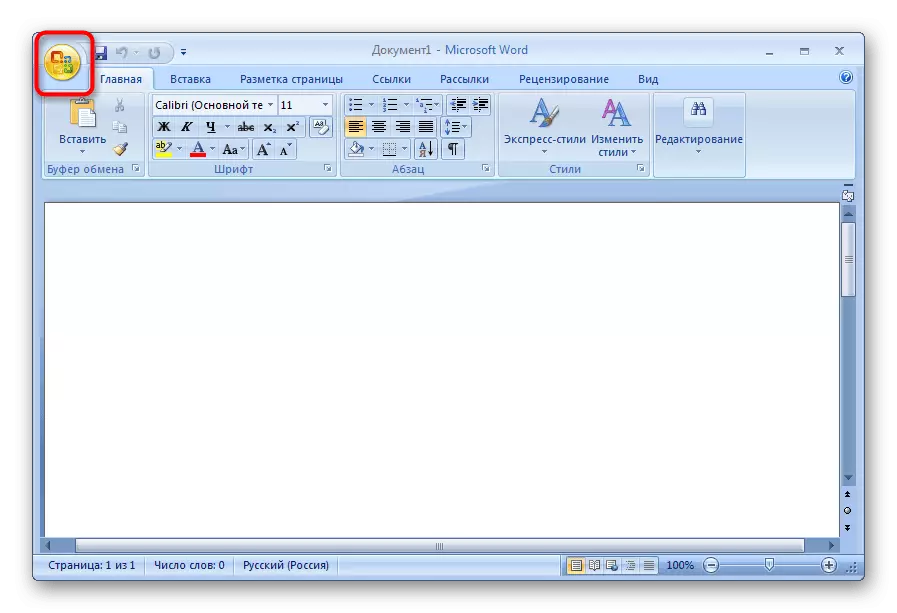
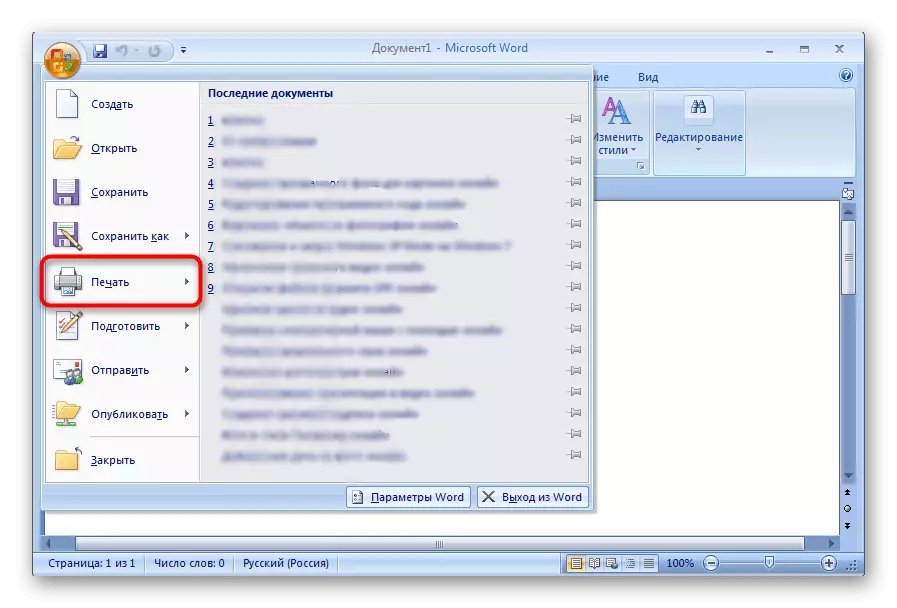
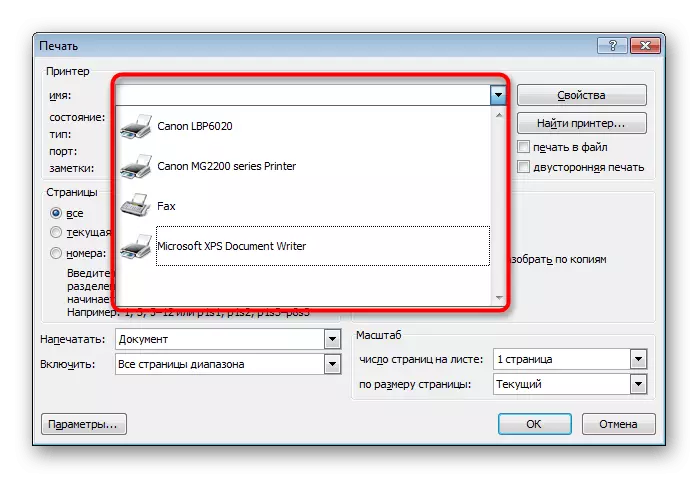
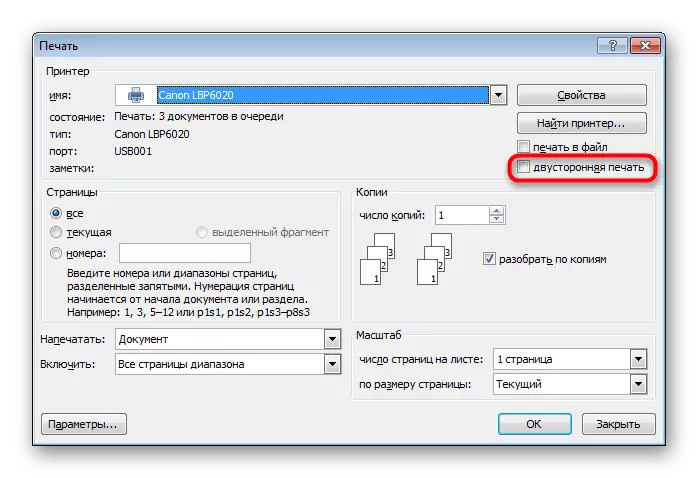
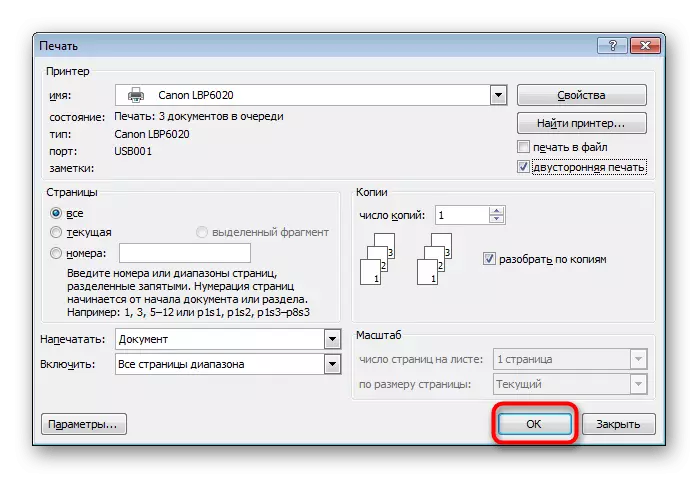
Bago i-print ang ninanais na file sa "I-print ang manual mode sa magkabilang panig", kapag gumagamit ng mga aparatong walang duplex suporta, ito ay ipinapayong upang makabuo ng isang pagsubok operasyon upang maunawaan kung aling bahagi ay kailangan upang i-load ng yari na mga sheet, kung saan ang nilalaman ay lamang sa isang tabi. Ang prinsipyo ng tulad ng isang function na kasinungalingan sa printout, sa una kakaibang mga pahina, at pagkatapos ay kahit na, kaya bumubuo ng isang bersyon ng proyekto book.
Pamamaraan 2: Pag-andar para sa mga nagtatrabaho sa mga PDF file
Hindi palaging kinakailangan dokumento ay nasa isang format ng teksto, ang ilan sa kanila ay may ang uri ng PDF, na kung saan ay kung bakit ang kanilang pagbubukas ng mga editor ng teksto ay magiging imposible, kung saan ay dati nang nakalagay. Sa mga naturang kaso, kakailanganin mong resort sa espesyal na mga aplikasyon sa trabaho sa PDF, tulad ng Adobe Reader DC o Adobe Acrobat DC.
- Buksan ang nais na file at pumunta sa window print sa pamamagitan ng pagpili ng naaangkop na item sa menu.
- Mula sa listahan ng pop-up, tukuyin ang angkop na printer.
- Itakda ang item na "Iba o kahit na pahina" sa parameter na "Tanging" lamang.
- Patakbuhin ang naka-print sa pamamagitan ng pag-click sa pindutan.
- Kapag nakumpleto na ang printout, ipasok ang mga sheet ng iba pang partido sa parehong pagkakasunud-sunod, at pagkatapos ay baguhin ang parameter sa "kahit na".
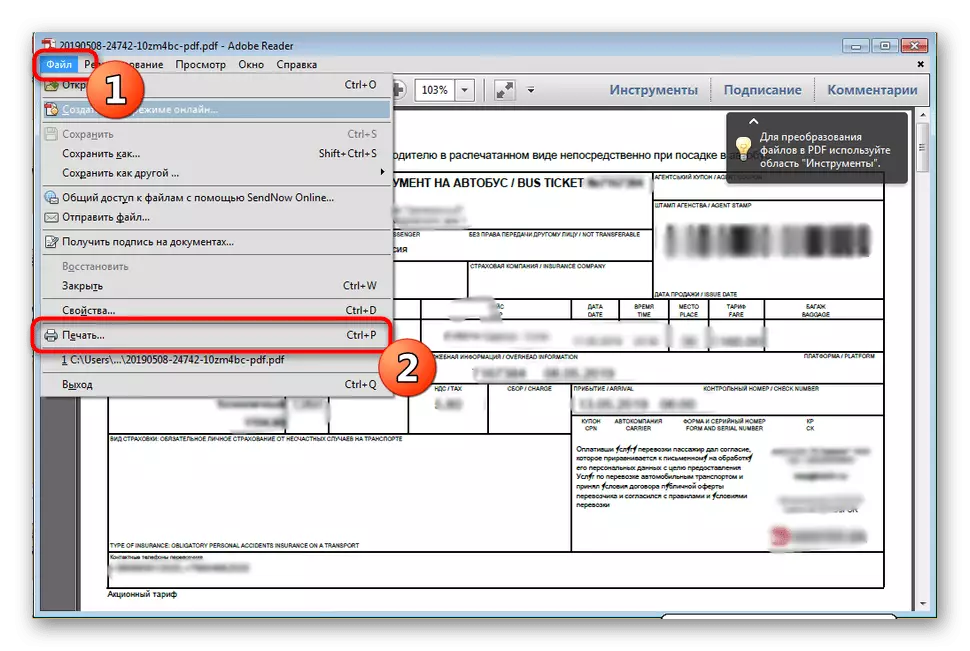
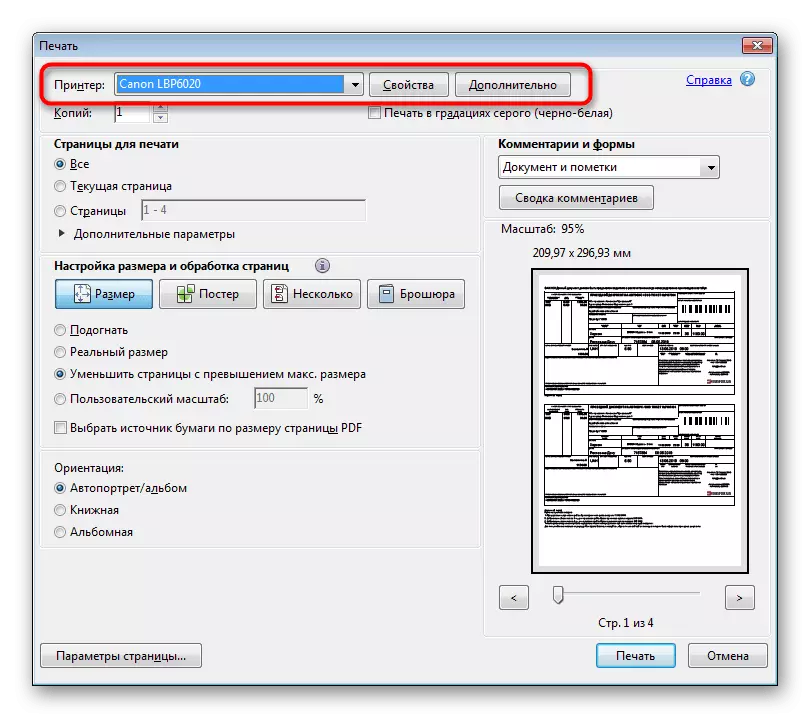
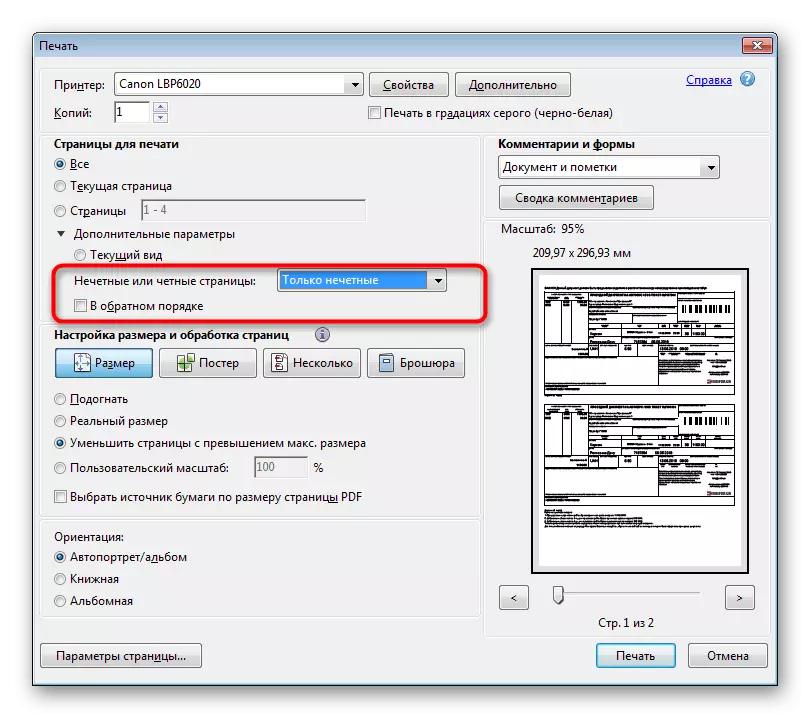
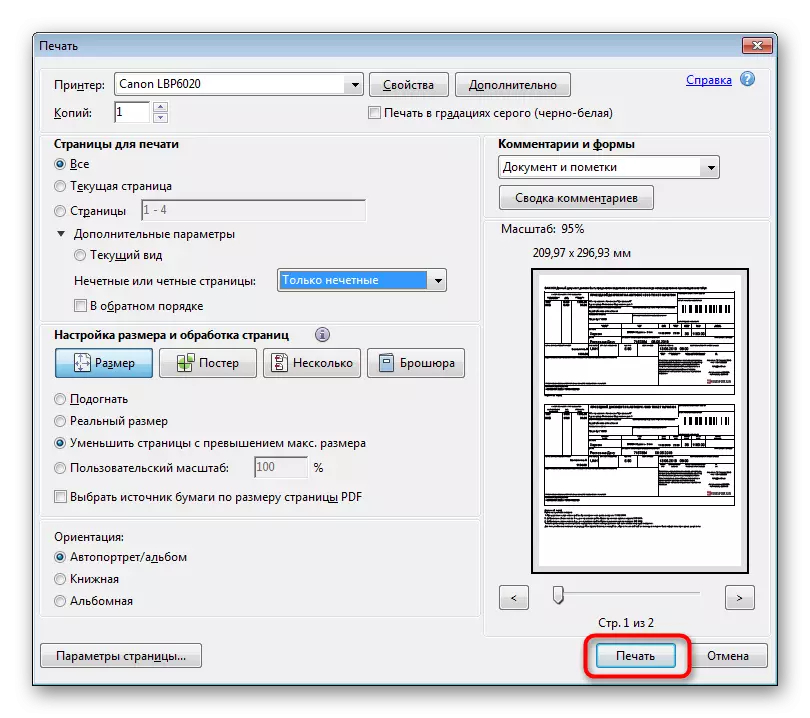
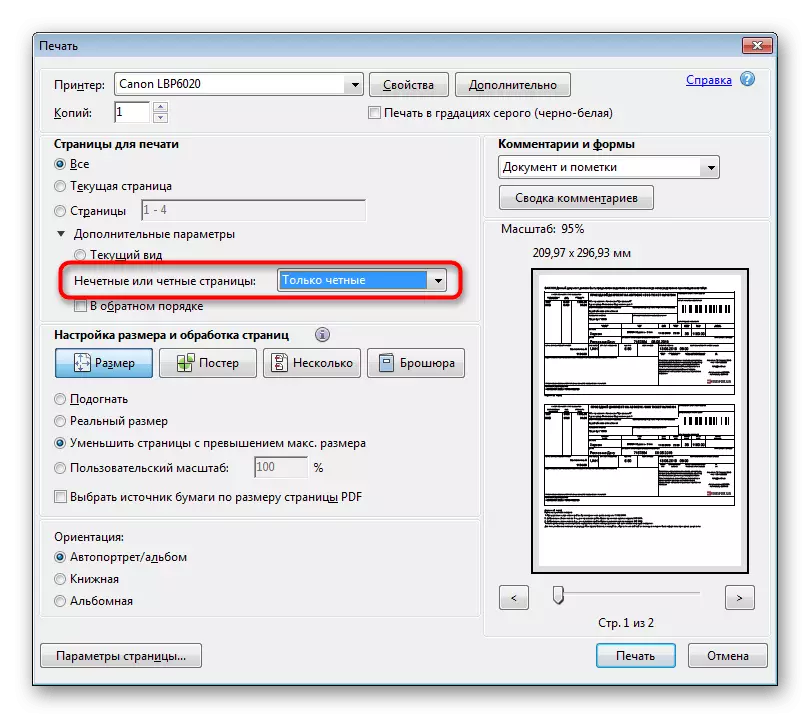
Tulad ng sa nakaraang paraan, ito ay kinakailangan upang isaalang-alang ang supply ng papel sa dalawang beses na hindi upang i-print ang teksto sa isang bahagi ng sheet. Kung ang programa na ginagamit upang gumana sa PDF ay may built-in na "Bilateral Print" na tool, gamitin ito sa halip na manu-manong pagpili ng kahit at kakaibang mga pahina lamang kung mayroong isang aparato na may suporta para sa naturang teknolohiya.
Paraan 3: Manu-manong dalawang panig na pag-print
Ang pamamaraan na ito ay angkop para sa mga gumagamit na walang mga nabanggit na kagamitan. Sa ganitong sitwasyon, ang lahat ng mga aksyon ay kailangang manu-mano nang manu-mano, na tumutukoy sa programa ng mga kinakailangang pahina kapag nagpapadala sa pag-print. Halimbawa, ang lahat ng mga kakaibang pahina (1, 3, 5, 7, 9 ...) ay unang naka-print - sa pagkakasunud-sunod na ito ay tinukoy sa parehong editor ng teksto. Matapos makumpleto ang pamamaraan, ang mga sheet ay ipinasok ng isa pang bahagi sa tray sa parehong pagkakasunud-sunod at ang pag-print ng kahit na mga sheet ay inilunsad (2, 4, 6, 8, 10 ...). Sa kasamaang palad, walang iba pang mga pagpipilian para sa operasyong ito, kaya kailangan mong sundin ang selyo sa iyong sarili.
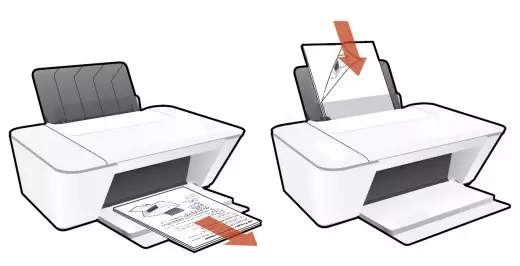
Ngayon ay pamilyar ka sa tatlong pamamaraan sa pag-print ng Duplex sa iba't ibang mga printer. Kinakailangan lamang upang piliin ang naaangkop at magpatuloy sa pagpapatupad ng gawain.
