
Ang Netstat ay isa sa mga built-in na mga utos ng Windows operating system. Kabilang sa pag-andar nito ang pagpapakita ng katayuan ng network sa lahat ng kinakailangang bahagi. Ginagamit ng gumagamit ang built-in na syntax upang i-filter ang mga resulta o magtakda ng mga karagdagang hakbang para sa utility na ito. Bilang bahagi ng materyal ngayon, nais naming sabihin tungkol sa mga magagamit na pamamaraan ng pagtingin sa mga bukas na port gamit ang karaniwang tool na ito.
Ginagamit namin ang netstat command upang tingnan ang mga bukas na port.
Ang mga port ay tinatawag na natural na mga numero na naitala sa mga pamagat ng data transfer protocol (TCP, UDP at iba pa). Tinutukoy nila ang proseso ng pagkuha at pagpapadala ng impormasyon sa loob ng isang solong host at sa karamihan ng mga kaso ay ginagamit ng mga online na programa para sa pagtatakda ng koneksyon. Tingnan ang mga bukas na port ay maaaring kailanganin sa kaso ng pagtukoy ng mga application o sa ilalim ng standard network monitoring. Ang koponan ng Netstat ay makayanan ito, at ang pag-activate nito ay magagamit gamit ang iba't ibang mga argumento.Nagpapakita ng lahat ng koneksyon at naghihintay na mga port
Ang pinakamadaling argumento na ginagamit sa utility ng NetStat ay may pagtatalaga -a, at may pananagutan sa pagpapakita ng impormasyon tungkol sa lahat ng mga aktibong koneksyon ng kanilang mga port na umaasa sa mga koneksyon. Ang ganitong impormasyon ay magagamit para sa pagtingin nang walang mga karapatan sa administrator at ipinapakita bilang mga sumusunod:
- Dahil ang command na pinag-uusapan ay console, kakailanganin mong simulan ang application upang maisagawa ito. Buksan ang start menu, hanapin doon "command line" at patakbuhin ito. Tungkol sa iba pang mga paraan ng paglipat sa console, basahin sa isa pang materyal ng aming materyal sa sumusunod na link.
- Sa input field, i-type ang netstat -a, at pagkatapos ay pindutin ang Enter key.
- Sa screen ay agad na magsimula ng isang listahan na may naa-access na mga address.

Magbasa nang higit pa: Pagbubukas ng command line sa Windows 10

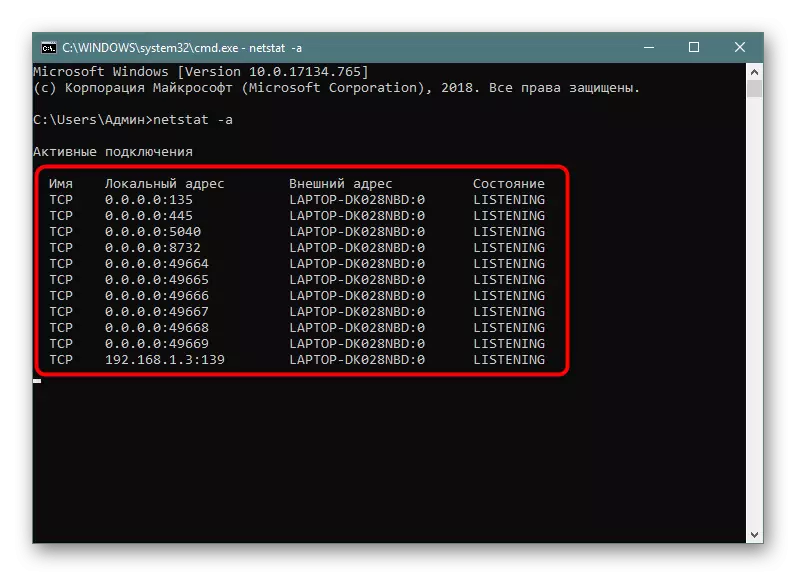
Ang pagsubaybay ay ginaganap sa real time, kaya hindi lahat ng mga resulta ay magagamit para sa pagtingin kaagad. Kailangan mong maghintay ng kaunting oras upang ang lahat ay mag-unlad. Sa panahon na ito, huwag isara ang console, kung hindi mo nais na matakpan ang proseso, dahil kapag muling simulan mo ang utos, ang lahat ay magsisimula muli.
Pig depression ng mga bukas na port.
Sa kasamaang palad, ang opsyon sa itaas ay nagpapakita hindi lahat ng kinakailangang data sa mga bukas na port, dahil nagpapakita lamang ito ng mga parameter na kasalukuyang nasa estado ng pakikinig. Bilang karagdagan, walang mga natatanging mga identifier ng proseso (PID), na may mahalagang papel din sa isang partikular na pagsubaybay. Samakatuwid, ipinapayo namin sa iyo na bigyang-pansin ang ilang iba pang mga argumento.
- Sa console suck netstat -aon | Higit pa at mag-click sa Enter.
- Narito ang lahat ng mahahalagang impormasyon tungkol sa mga port na nasa iba't ibang mga estado ay lilitaw agad. Ang ikalimang haligi ay nagpapahiwatig ng mga identifier.
- Hindi lahat ng mga port ay ipinapakita agad, kaya kailangan mong pindutin ang Enter, upang ipakita sa bawat oras ng isa pang linya.
- Kung nakikita mo ang input field, ang lahat ng mga pahina ay matagumpay na ipinapakita.




Ngayon gusto kong pag-usapan ang mga argumento na ginamit at ang halaga ng mga nakikitang parameter. Unang makakaapekto sa pamilyar na mga titik ng syntax:
- -A - tulad ng alam mo, nagpapakita ng impormasyon tungkol sa lahat ng mga koneksyon;
- -O - ay responsable para sa pag-on ng speaker sa identifier ng bawat address;
- -N - isinasalin ang mga address ng port at ang kanilang mga numero sa isang numerong format;
- Higit pa - personal na pag-withdraw ng mga elemento.
Mahalaga rin na linawin ang estado ng mga port, dahil maaaring sila ay bukas, ngunit sa sandaling ito ay hindi ka maaaring gamitin o inaasahan ang iyong koneksyon. Sa haligi ng estado, ang mga tagapagpahiwatig na ito ay maaaring ipakita:
- Isara_Wait - Ang koneksyon ay naghihintay sa pagsasara nito;
- Sarado - ang koneksyon ay matagumpay na sarado;
- Itinatag - aktibong pinagsamang operasyon;
- Pakikinig - Ang koneksyon ay inaasahan o sinasabi din: "Ang port ay nakikinig";
- Time_Wait - Lumagpas ang oras ng pagtugon.
Ang mga paliwanag na ito ay dapat haharapin hindi lamang sa paghahanda ng mga kahilingan para sa netstat, kundi pati na rin upang harapin ang impormasyon na natanggap.
Magrekord ng mga resulta sa text file
Minsan kailangan mong i-save ang mga handa na mga resulta ng pagsubaybay sa isang text file upang magsagawa ng karagdagang mga pagkilos, dahil hindi ito laging maginhawa upang kopyahin ang impormasyon nang direkta mula sa console, at dadalhin ito ng mas maraming oras kaysa sa tukuyin lamang ang isang karagdagang argumento kapag nagpapasok ang utos.
- Isulat, halimbawa, Netstat -Aon | Higit pa o NetStat - A, at pagkatapos ay idagdag> netstat.txt, na nangangahulugang pagsulat ng mga resulta sa tinukoy na file (ito ay malilikha sa folder ng user). Pagkatapos ng pagpasok, mag-click sa Enter.
- Patakbuhin ang file sa pamamagitan ng pagpasok ng pangalan nito at ang format sa console.
- Ngayon ay maaari mong pamahalaan ang mga nilalaman at i-save ito sa anumang iba pang maginhawang lokasyon.



Maghanap ayon sa nilalaman
Kung kailangan mong ipakita lamang ang mga koneksyon sa ilang mga parameter o address, pinakamahusay na gamitin ang karagdagang find command, na gagawing pag-filter ng data bago magpakita ng impormasyon, at ito ay magbabalik sa iyo mula nang manu-manong maghanap sa bawat naaangkop na item. Pagkatapos ay ang buong console team ay nakakuha ng sumusunod na form:
- Ipasok ang netstat -a | Hanapin / ako "pakikinig", na magtatakda lamang ng mga port ng display parameter na may katayuan sa pakikinig, ang argumento / ako ay ginagamit upang kanselahin ang accounting ng register ng simbolo.
- Sa mga resulta, ang tanging angkop na impormasyon ay ipapakita.


Sa itaas natutunan mo ang tungkol sa mga pamamaraan para sa pagtukoy ng mga bukas na port sa pamamagitan ng built-in na netstat command. Pagkatapos nito, maaari kang magsimulang magtrabaho sa mga programa o pagpapasa ng iba pang mga port kung kinakailangan. Sa pamamagitan ng paraan, ang isang hiwalay na materyal sa aming website ay nakatuon sa paksang ito. Sundin ang mga link sa ibaba upang maging pamilyar sa mga detalyadong tagubilin.
Tingnan din:
Buksan ang mga port sa router.
Buksan ang mga port sa Windows 10 firewall
Ang netstat command ay laging nagpapakita ng tamang mga resulta, ngunit kung nais mong tiyakin na ang port openness sa pamamagitan ng isa pang paraan, inirerekumenda namin ang paggamit ng mga espesyal na serbisyong online na nagbibigay-daan sa iyo upang makayanan ang gawain.
Tingnan din ang: I-scan ang mga port online
