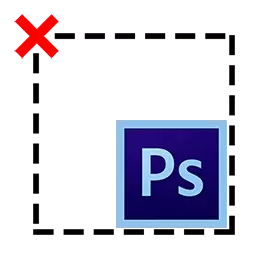
Sa unti-unting pag-aaral ng programang Photoshop, maraming mga paghihirap ang gumagamit na nauugnay sa paggamit ng ilang mga function ng editor. Sa artikulong ito ay sasabihin namin kung paano alisin ang pagpili sa Photoshop.
Kanselahin ang paglabas
Tila ito ay maaaring mahirap sa normal na pagkansela? Marahil para sa ilang hakbang na ito ay tila napakadali, ngunit ang mga walang karanasan na mga gumagamit ay maaaring magkaroon ng isang hadlang at dito. Ang bagay ay na kapag nagtatrabaho sa editor na ito, maraming mga subtleties na ang baguhan gumagamit ay walang ideya. Upang maiwasan ang ganitong uri ng insidente, pati na rin para sa isang mas mabilis at mahusay na pag-aaral ng Photoshop, susuriin namin ang lahat ng mga nuances na nagaganap kapag inaalis ang pagpili.Mga pagpipilian para sa pag-alis ng pagpili
- Mga pagpipilian para sa kung paano kanselahin ang pagpili sa Photoshop, maraming mga. Sa ibaba ay ipapakita namin ang pinaka-karaniwang sa kanila, ang mga gumagamit ng mga gumagamit ng Photoshop Editor.
- Ang pinakamadali at pinakamadaling paraan upang alisin ang pagpili ay gumagamit ng isang key na kumbinasyon. Kailangan mong pindutin nang sabay-sabay Ctrl + D..
- Ang parehong resulta ay maaaring makamit sa pamamagitan ng pag-click sa mouse kahit saan sa workspace.
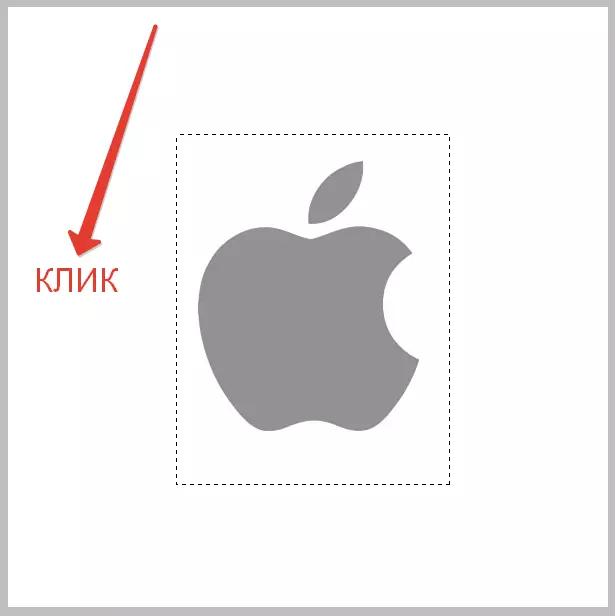
Ito ay nagkakahalaga ng pag-alala na kung ginamit mo ang tool "Mabilis na paglalaan" Kailangan mong pindutin sa loob ng napiling lugar. Bilang karagdagan, ito ay gagana lamang kung ang pag-andar ay pinagana "Bagong paglalaan".
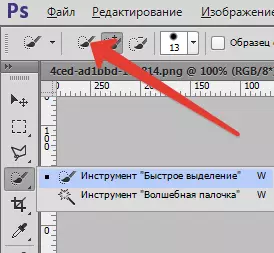
- Ang isa pang paraan upang alisin ang pagpili ay katulad ng naunang isa. Dito kakailanganin mo rin ang isang mouse, ngunit kailangan mong mag-click sa kanang pindutan. Pagkatapos nito, sa menu na lumilitaw sa konteksto, dapat kang mag-click sa string "Kanselahin ang paglalaan".
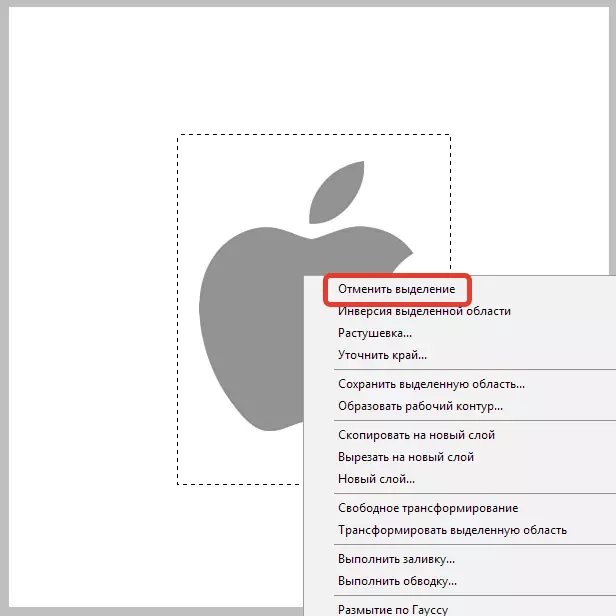
Tandaan ang katunayan na kapag nagtatrabaho sa iba't ibang mga tool, ang menu ng konteksto ay may isang ari-arian upang baguhin. Samakatuwid, ang item "Kanselahin ang paglalaan" Ay maaaring sa iba't ibang mga posisyon.
- Ang huling paraan ay upang bisitahin ang seksyon "Alokasyon" Sa menu sa tuktok ng toolbar. Pagkatapos mong lumipat sa seksyon, hanapin lamang ito ay isang punto ng pagpili doon at mag-click dito.
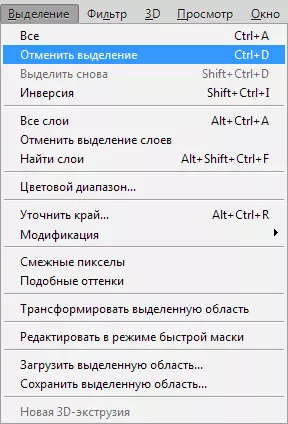
Kinakailangang matandaan ang ilang mga tampok na makakatulong sa iyo kapag nagtatrabaho sa Photoshop. Halimbawa, kapag ginamit "Magic wand" O. "Lasso" Ang dedikadong lugar kapag ang pag-click sa mouse ay hindi mag-alis. Sa kasong ito, lilitaw ang isang bagong laang-gugulin, na tiyak na hindi mo kailangan. Kinakailangan din na maunawaan na posible na alisin ang pagpili kapag ito ay kumpleto sa ito (halimbawa, kapag ginagamit ang "tuwid lasso" na tool). Sa pangkalahatan, ito ang pangunahing mga nuances na kailangan mong malaman kapag nagtatrabaho sa "Marching Ants" sa Photoshop.
