
Ang paggamit ng mga pabilog na inskripsiyon sa Photoshop ay lubos na malawak - mula sa paglikha ng mga seal sa disenyo ng iba't ibang mga postkard o booklet.
Circular Text.
Gumawa ng isang inskripsiyon sa isang bilog sa Photoshop ay medyo simple, at maaari mong makamit ang ninanais na resulta sa dalawang paraan: upang mabawasan ang yari na teksto o isulat ito sa tapos na circuit. Ang parehong mga diskarte ay may kanilang mga pakinabang at disadvantages.Paraan 1: pagpapapangit
Magsimula tayo sa pagpapapangit ng natapos na teksto.
- Isinulat namin:
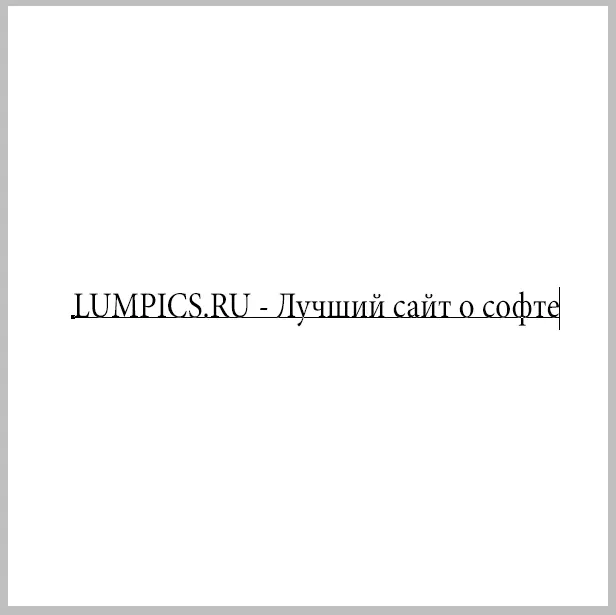
- Sa tuktok ng panel nakita namin ang pindutan ng pagpapapangit ng pindutan.
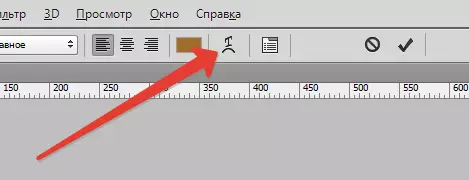
- Sa listahan ng drop-down na naghahanap ng estilo na tinatawag "Arc" at hilahin ang slider na tinukoy sa screenshot sa kanan.
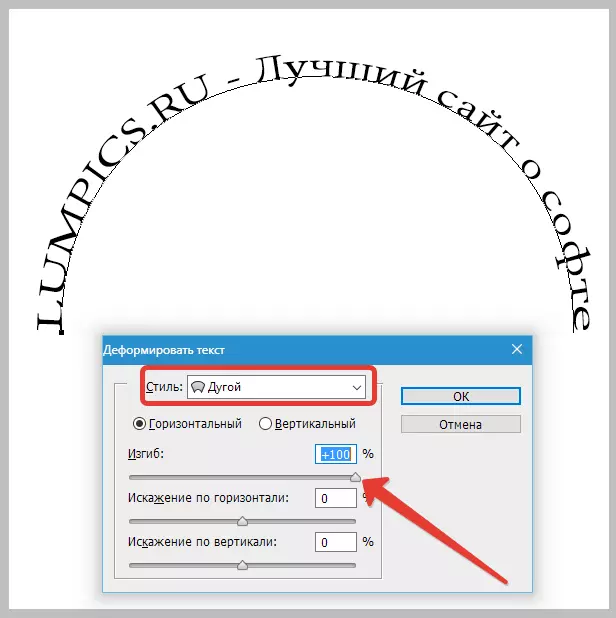
Handa na ang circular text.
Mga Bentahe:
Maaari mong ayusin ang dalawang inskripsiyon ng parehong haba sa bawat isa, na naglalarawan sa buong lupon. Ang mas mababang inskripsyon ay nakatuon pati na rin ang tuktok (hindi paitaas).
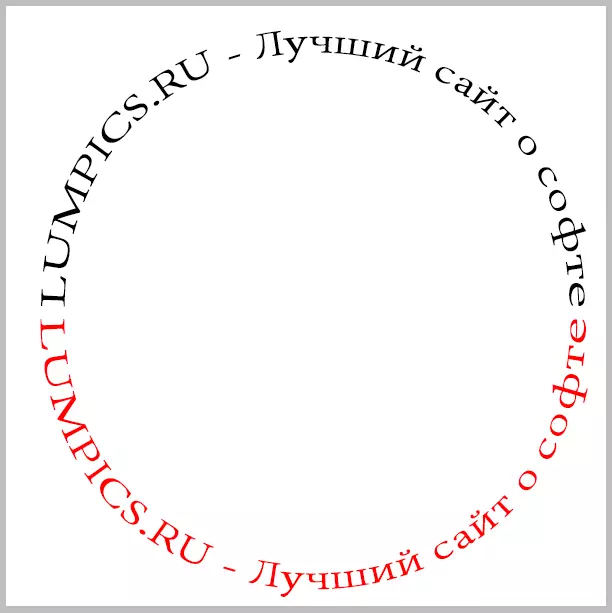
Mga disadvantages:
May isang malinaw na pagbaluktot ng teksto.
Paraan 2: Contour.
Pumunta sa susunod na paraan - pagsulat ng teksto sa natapos na tabas. Contour ... kung saan kukunin ito? Maaari kang mag-independiyenteng gumuhit ng isang kasangkapan "Feather" O gamitin ang mga umiiral na sa programa. Ang pinakamadaling opsyon ay ang paggamit ng isa sa mga tool na "Figures" na grupo. Ang lahat ng mga bagay na nilikha ng mga ito ay binubuo ng mga contours.
- Pumili ng tool. "Ellipse" Sa bloke ng instrumento na may mga numero.

Mga setting sa screenshot. Ang kulay ng halaga ng punan ay wala, ang pangunahing bagay ay ang aming figure ay hindi pagsasama sa background.

- Susunod, i-clamp ang key Shift. At gumuhit ng bilog.

- Pagkatapos ay piliin ang instrumento "Teksto" (Kung saan hahanapin ito, alam mo) at buuin ang cursor sa hangganan ng aming lupon. Sa una, ang cursor ay may isang form:
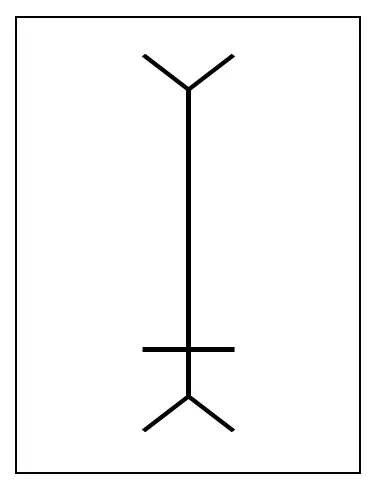
Kapag ang cursor ay naging ganito
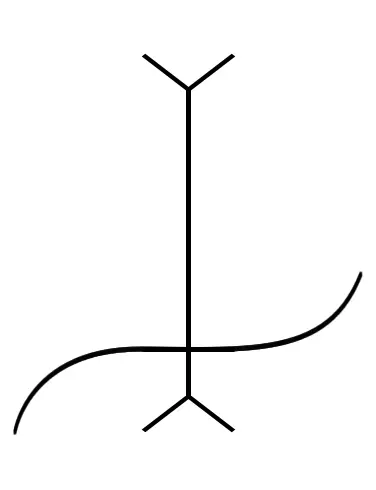
Tool "Teksto" Matukoy ang tabas ng figure. Nag-click kami sa kaliwang pindutan ng mouse at makita na ang cursor "adhesion" sa contour at shook. Pwede tayong magsulat.
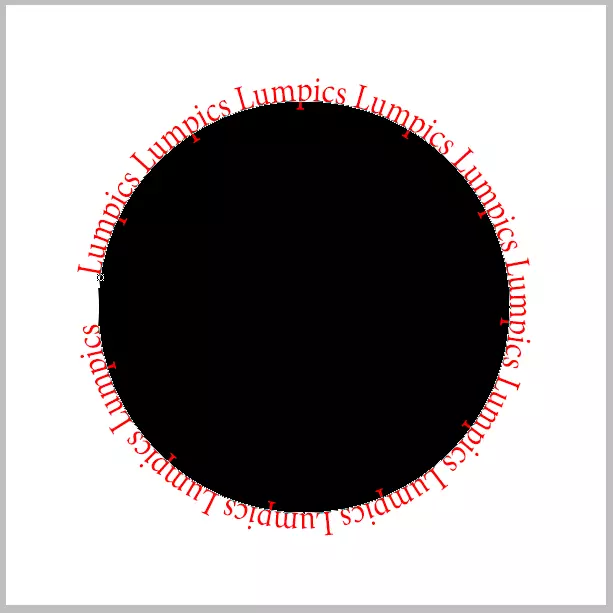
Handa na ang teksto. Gamit ang figure maaari mong gawin kung ano ang gusto mo, alisin, ilagay bilang isang gitnang bahagi ng logo o i-print, atbp.
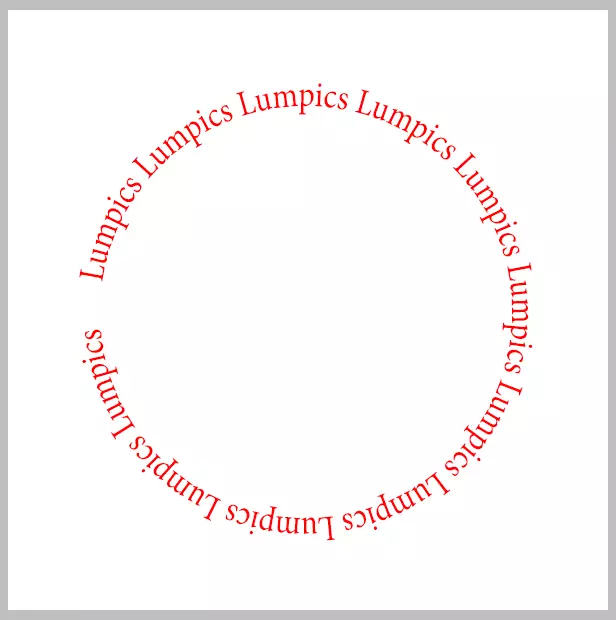
Mga Bentahe:
Ang teksto ay hindi nasira, ang lahat ng mga character ay tumingin pati na rin sa karaniwang pagsulat.
Mga disadvantages:
Ang teksto ay nakasulat lamang sa labas ng tabas. Ang mas mababang bahagi ng mga inskripsiyon ay lumilitaw na inverted. Kung ito ay kaya conceived, ang lahat ng bagay ay sa pagkakasunud-sunod, ngunit kung kailangan mong gumawa ng teksto sa isang bilog sa Photoshop ng dalawang bahagi, kailangan mong tinker ng kaunti.
- Pumili ng tool. "Arbitrary figure".

- Sa listahan ng mga numero na hinahanap namin " Manipis na round frame. (Mayroong isang karaniwang hanay).
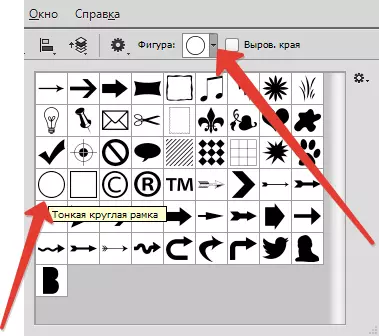
- Gumuhit ng isang figure at gawin ang tool "Teksto" . Piliin ang pagkakahanay sa gitna.
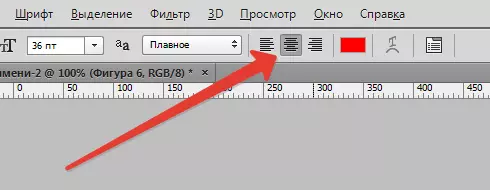
- Pagkatapos, tulad ng inilarawan sa itaas, dalhin namin ang cursor sa tabas. Pansin: Kailangan mong mag-click sa panloob na bahagi ng singsing, kung nais mong magsulat ng teksto mula sa itaas.
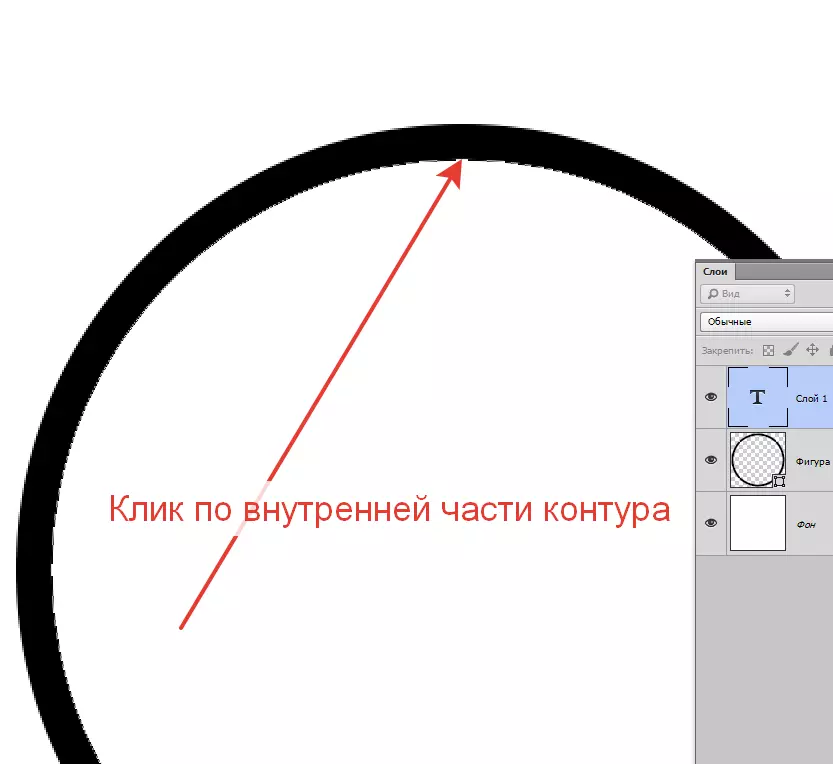
Isinulat namin ...
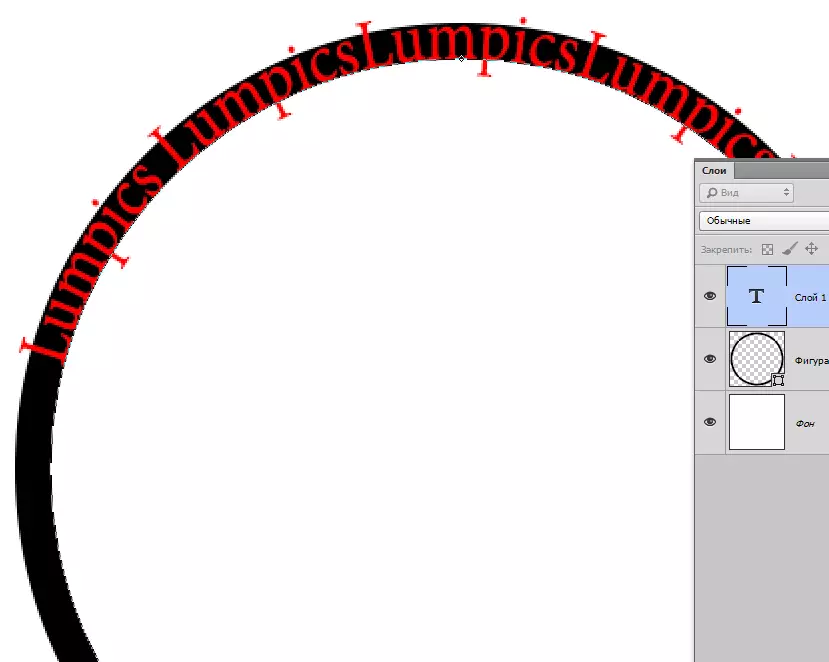
- Pagkatapos ay pumunta sa layer na may figure at i-click ang cursor sa kahabaan ng panlabas na bahagi ng singsing circuit.
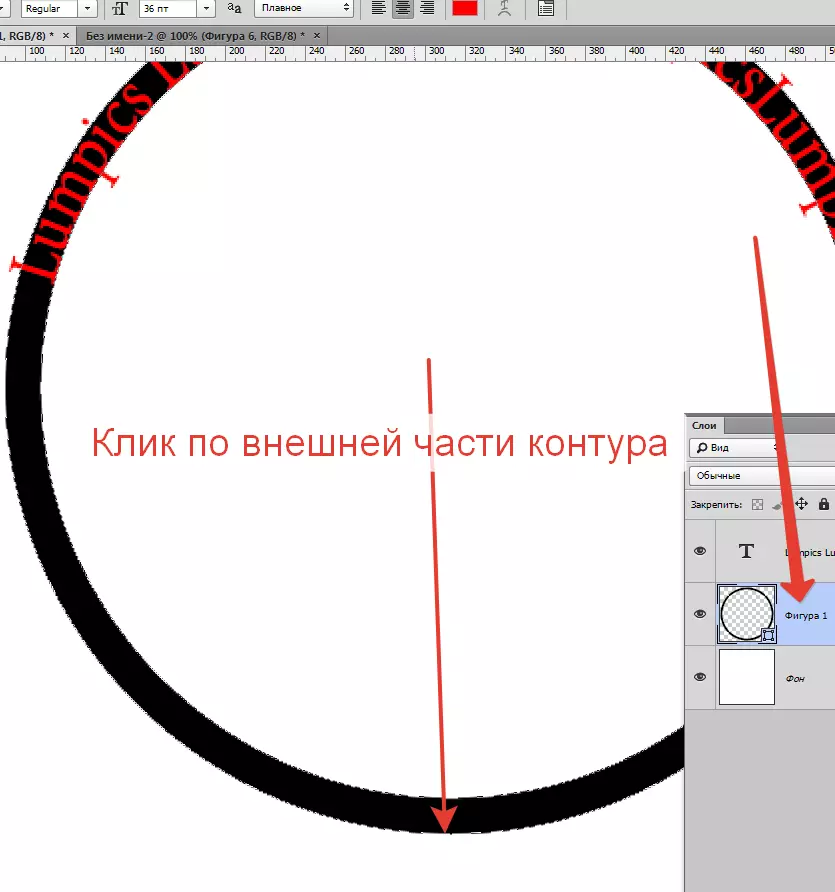
Isinulat namin muli ...
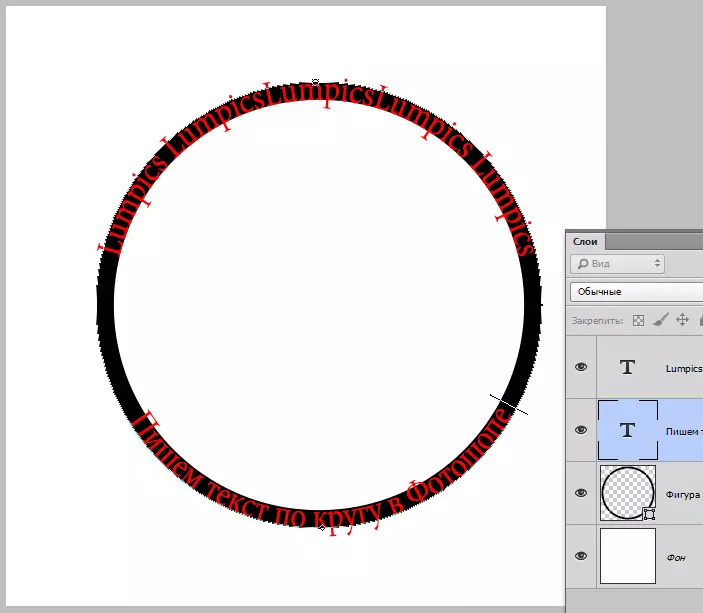
Handa na. Ang figure ay hindi na kailangan.
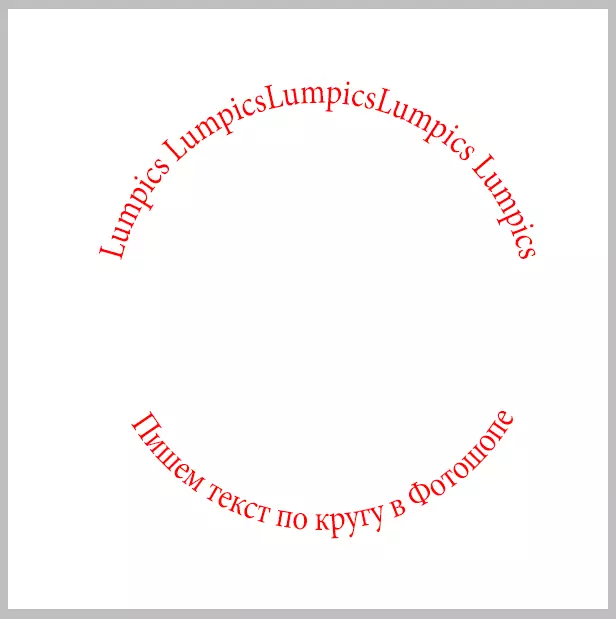
Impormasyon para sa pagmuni-muni: Kaya, ang teksto na maaari mong makuha sa paligid ng anumang tabas.
Sa araling ito sa pagsusulat ng teksto sa isang bilog sa Photoshop.
