
Ang pinaka-popular na editor ng mga graphic na imahe ay Photoshop. Mayroon siyang malaking halaga ng iba't ibang mga function at mga mode sa kanyang arsenal, sa gayon nagbibigay ng walang katapusang mga mapagkukunan. Kadalasan, ang programa ay sumasaklaw sa function ng punan.
Pagbuhos sa Photoshop.
Upang mag-aplay ng mga kulay sa editor ng graphics, mayroong dalawang function na nakakatugon sa aming mga kinakailangan - "Gradient" at "Punan" . Ang mga function sa Photoshop ay matatagpuan sa pamamagitan ng pag-click sa "Bucket na may drop" . Kung kailangan mong pumili ng isa sa mga fills, kailangan mong i-right-click sa icon. Pagkatapos nito, lumilitaw ang isang window kung saan matatagpuan ang mga tool sa pag-apply ng kulay.

"Punan" Ito ay perpekto para sa paglalapat ng isang flaper sa imahe, pati na rin upang magdagdag ng mga pattern o geometric na hugis. Kaya, ang tool na ito ay maaaring gamitin kapag pagpipinta ang background, mga bagay, pati na rin kapag nag-aaplay ng masalimuot na mga pattern o abstraction.
"Gradient" Ginagamit ito kapag kinakailangan upang punan ang dalawa o maraming kulay, at ang mga kulay na ito ay maayos na lumilipat mula sa isa't isa. Salamat sa tool na ito, ang hangganan sa pagitan ng mga kulay ay hindi nakikita. Ang isa pang gradient ay ginagamit upang salungguhit ang mga transition ng kulay at mga balangkas ng mga hangganan.
Magbasa nang higit pa: Paano Gumawa ng Gradient sa Photoshop
Maaaring madaling i-configure ang mga parameter ng pagbuhos, na posible upang piliin ang kinakailangang mode kapag pinupunan ang imahe o mga paksa dito.
Pagtatakda at paglalapat ng mga tool
Paggawa gamit ang kulay sa Photoshop, mahalaga na isaalang-alang ang uri ng punan na ginamit. Upang makamit ang ninanais na resulta, kailangan mong piliin ang punan at mahusay na ayusin ang mga setting nito.
"Punan"
Ang proseso ng punan mismo ay ginawa sa pamamagitan ng pag-click sa tool sa layer o napiling lugar at hindi namin ilalarawan ito, ngunit sa mga setting ng tool na ito ay nagkakahalaga ng pakikitungo. Ilapat "Punan" , Maaari mong ayusin ang mga sumusunod na parameter:
- Ang "fill source" ay isang function, kung saan ang mga mode ng punan ng pangunahing rehiyon ay kinokontrol (halimbawa, makinis na kulay o dekorasyon);
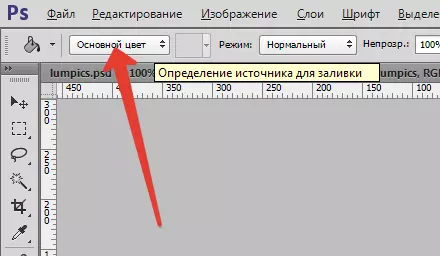
Upang makahanap ng angkop na pattern para sa pag-aaplay para sa isang larawan, kailangan mong gamitin ang parameter Pattern.
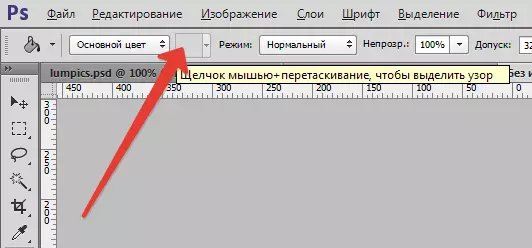
- Pinapayagan ka ng "Fill Mode" na ayusin ang mode ng application ng kulay.
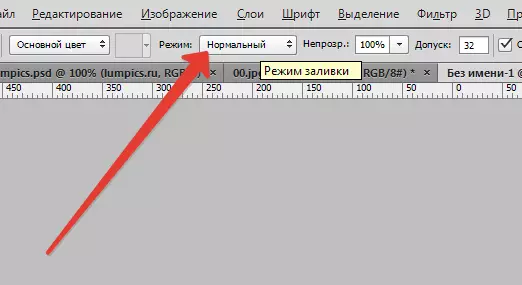
- "Opacity" - ang parameter na ito ay nagreregula sa antas ng transparency ng punan.
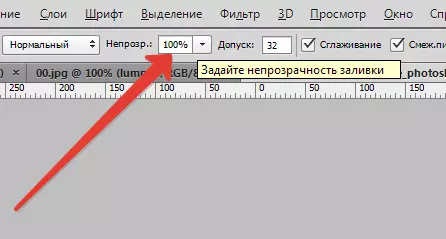
- Ang "tolerance" ay nagtatakda ng proximity mode na ilalapat; Gamit ang tool. "Mga kaugnay na pixel" Maaari mong ibuhos ang malapit na agwat na kasama sa range ng tolerance.
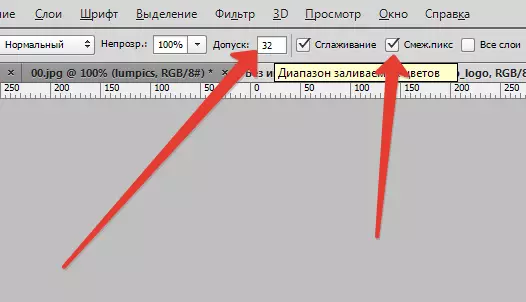
- Ang "smoothing" ay bumubuo sa kalahati ng pininturahan na mukha sa pagitan ng baha at hindi binubuting agwat.

- "Lahat ng mga layer" - nagiging sanhi ng kulay sa lahat ng mga layer sa palette.
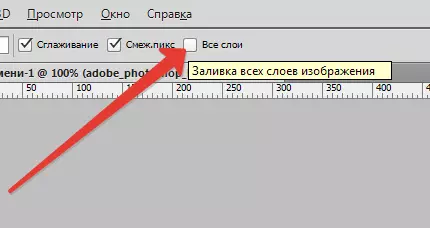
"Gradient"
Upang i-customize at ilapat ang tool "Gradient" Sa Photoshop, kailangan mo:
- Tukuyin ang lugar na nangangailangan ng punan at i-highlight ito.
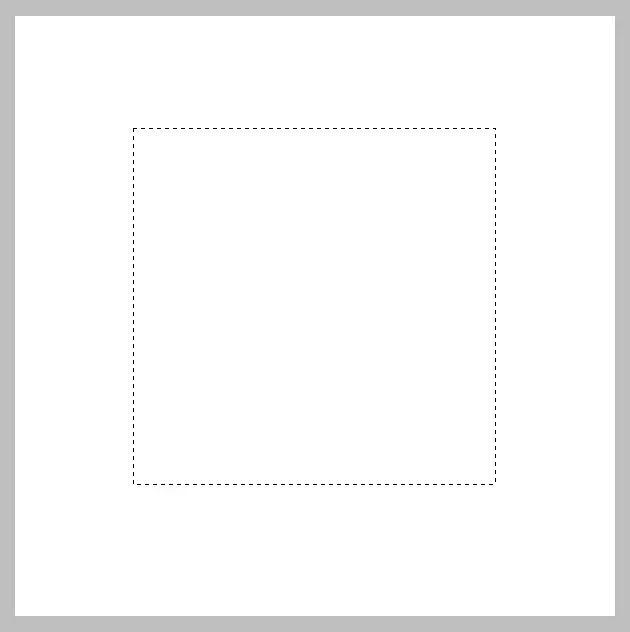
- Kumuha ng mga tool "Gradient".
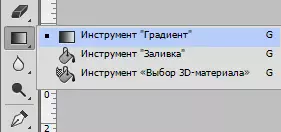
- Hanapin ang nais na kulay upang ipinta ang background, pati na rin matukoy ang pangunahing kulay.
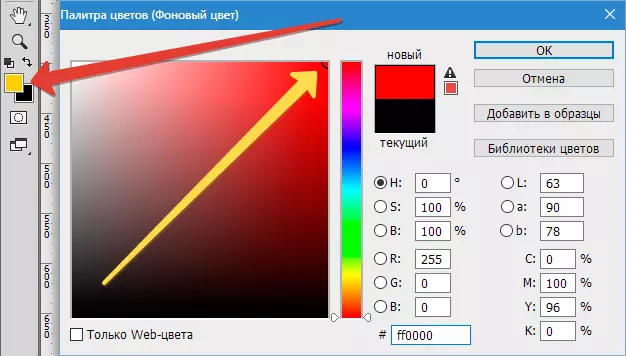
- Sa toolbar sa tuktok ng screen, kailangan mong i-configure ang nais na mode ng punan. Kaya, maaari mong ayusin ang antas ng transparency, ang paraan ng overlay, estilo, punan ang lugar.

- Ilagay ang cursor sa loob ng napiling lugar at gamit ang kaliwang pindutan ng mouse upang gumuhit ng isang tuwid na linya.
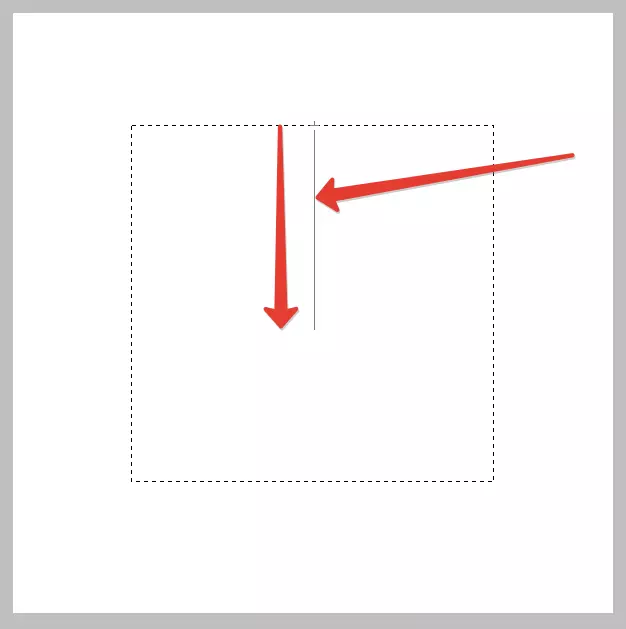
Ang antas ng paglipat ng kulay ay nakasalalay sa haba ng linya: mas mahaba ito, ang mas nakikitang paglipat ng kulay.
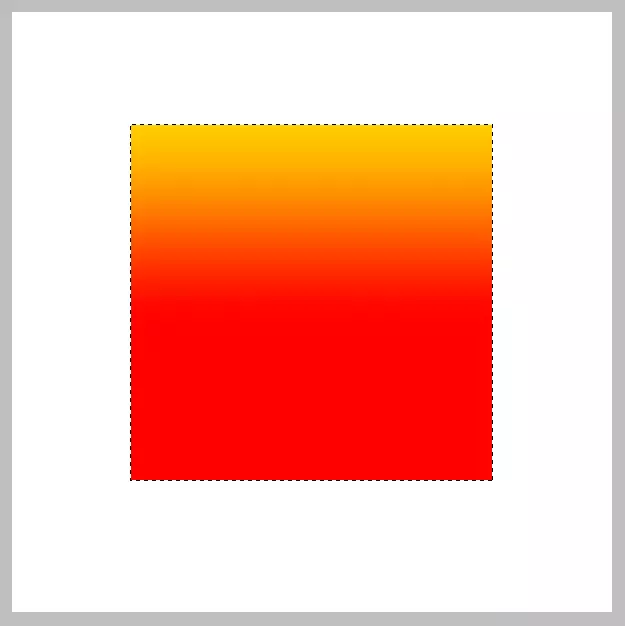
Kapag nagtatrabaho sa mga instrumento ng kulay, gamit ang iba't ibang uri ng punan, maaari mong makamit ang orihinal na resulta at napakataas na kalidad na mga larawan. Ang pagbuhos ay ginagamit sa halos lahat ng propesyonal na pagpoproseso ng imahe, anuman ang mga isyu at layunin. Kasabay nito, ipinapanukala naming gamitin ang Photoshop Editor kapag nagtatrabaho sa mga larawan.
