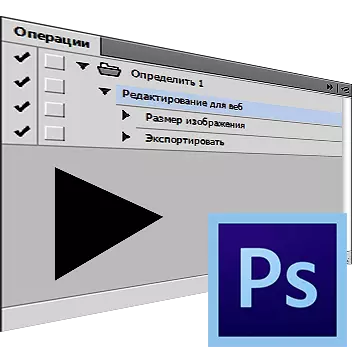
Sa araling ito, pag-usapan natin kung paano maayos na gamitin ang kakayahang lumikha ng iyong sariling pagkilos. Ang tampok na ito ay kailangang-kailangan para sa automating o pinabilis ang pagproseso ng isang malaking halaga ng mga graphic file, ngunit ang parehong mga utos ay dapat na ilapat. Ang mga ito ay tinatawag ding mga operasyon o pagkilos.
Pag-record ng pagkilos sa Photoshop.
Sabihin nating kailangan mong maghanda para sa publikasyon, halimbawa, 200 graphic na imahe. Pag-optimize para sa web, pagbabago ng laki, kahit na masiyahan ka sa mga hot key, tumagal ng kalahating oras, at marahil mas mahaba, ito ay may kaugnayan sa kapangyarihan ng iyong sasakyan at ang kagalingan ng kamay ng iyong mga kamay. Kasabay nito, ang pagkakaroon ng isang simpleng pagkilos para sa kalahating minuto, magkakaroon ka ng pagkakataon na ipagkatiwala ang karaniwang gawain ng computer na ito, habang ikaw mismo ay nakikibahagi sa mas may-katuturang mga gawain.
Susuriin namin ang proseso ng paglikha ng isang macro na dinisenyo upang maghanda ng mga larawan para sa publikasyon sa mapagkukunan.
- Buksan ang isang file sa programa na pinlano na maproseso.

- Patakbuhin ang panel. Operations. (Mga pagkilos ). Upang gawin ito, maaari mo ring i-click. ALT + F9. O pumili "Window - Operations" (Window - Mga Pagkilos).
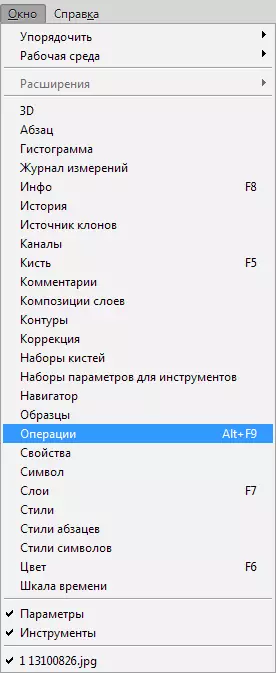
- Mag-click sa icon kung saan ipinapahiwatig ng arrow at hinahanap sa listahan ng drop-down "Bagong operasyon" (Bagong pagkilos.).
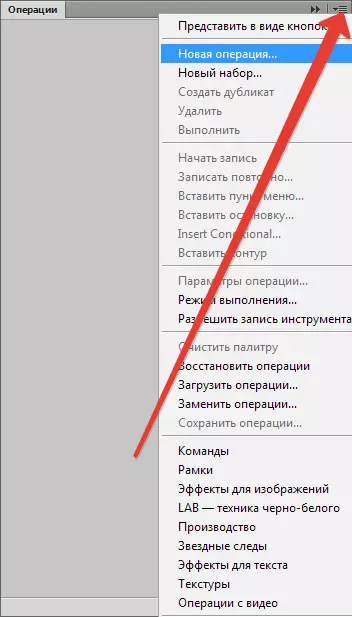
- Sa window na lumilitaw, tukuyin ang pangalan ng iyong pagkilos, halimbawa "Pag-edit para sa Web", pagkatapos ay i-click "Isulat" (Talaan.).
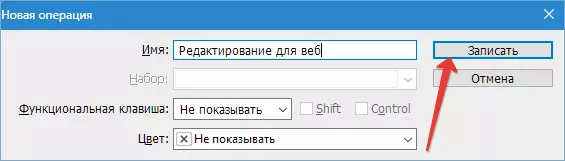
- Ang isang malaking bilang ng mga mapagkukunan ay limitahan ang dami ng mga imahe na ipinadala sa kanila. Halimbawa, hindi hihigit sa 500 pixel ang taas. Baguhin ang laki ayon sa mga parameter na ito. Pumunta sa menu "Imahe - laki ng imahe" (Imahe - laki ng imahe).
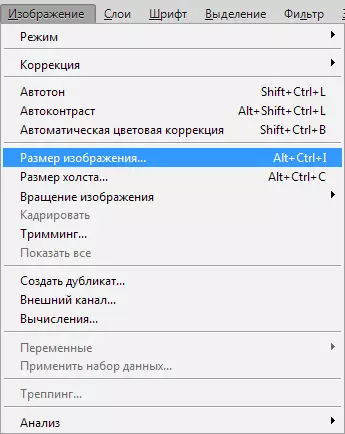
Ipahiwatig ang parameter ng laki sa taas ng 500 pixel, pagkatapos ng pag-click sa OK.
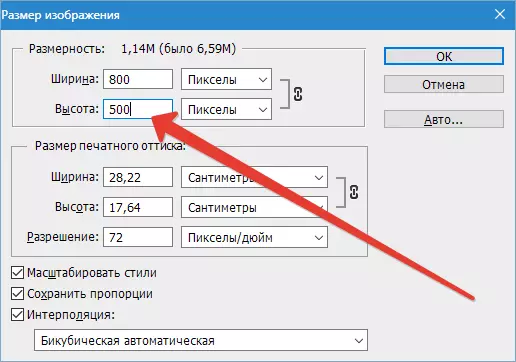
Lilitaw ang isang bagong item sa palette ng operasyon.
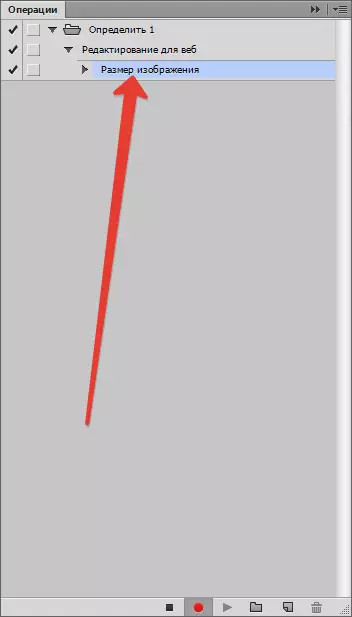
- Pagkatapos nito, inilunsad namin ang Menu. "File - I-save para sa Web" (File - I-save para sa web at device.).
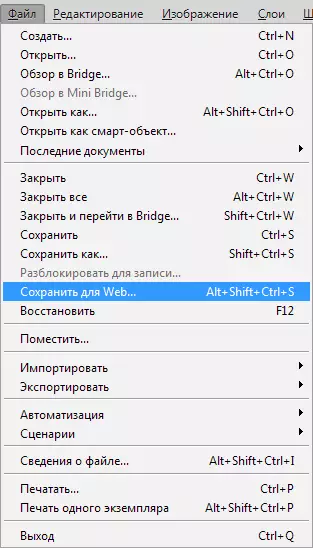
Tukuyin ang mga setting para sa pag-optimize na kinakailangan.

Tukuyin ang direktoryo at i-save ang larawan.
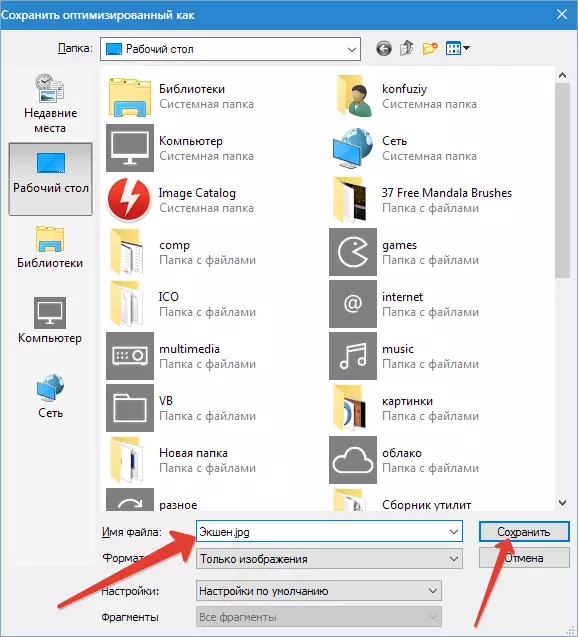
Palette Surgery:
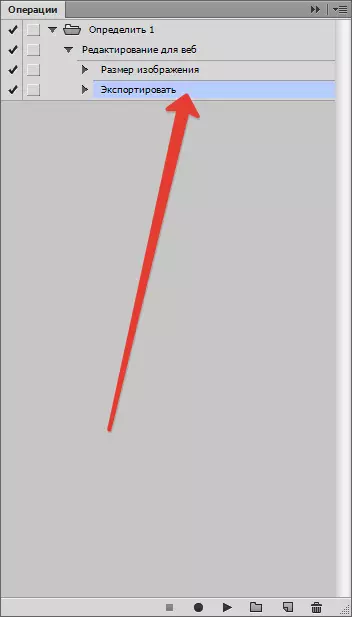
- Isara ang orihinal na file. Sa tanong ng pag-save ng pagtugon "Hindi".

- Itigil ang pagpapatakbo ng pagpapatakbo sa pamamagitan ng pag-click sa pindutan "Itigil".
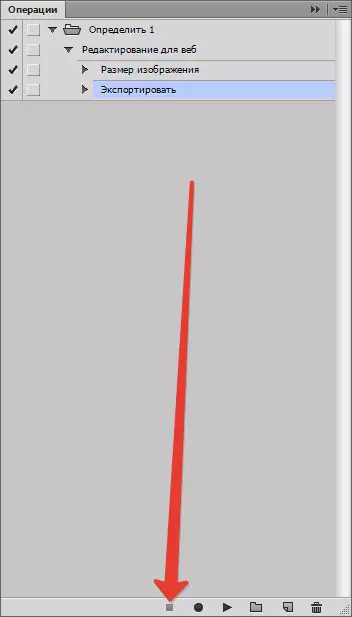
- Nakumpleto ang pagkilos. Kailangan lang nating buksan ang mga file na kailangang maiproseso, tukuyin ang panel ng operasyon ng aming bagong pagkilos at patakbuhin ito upang maisagawa.
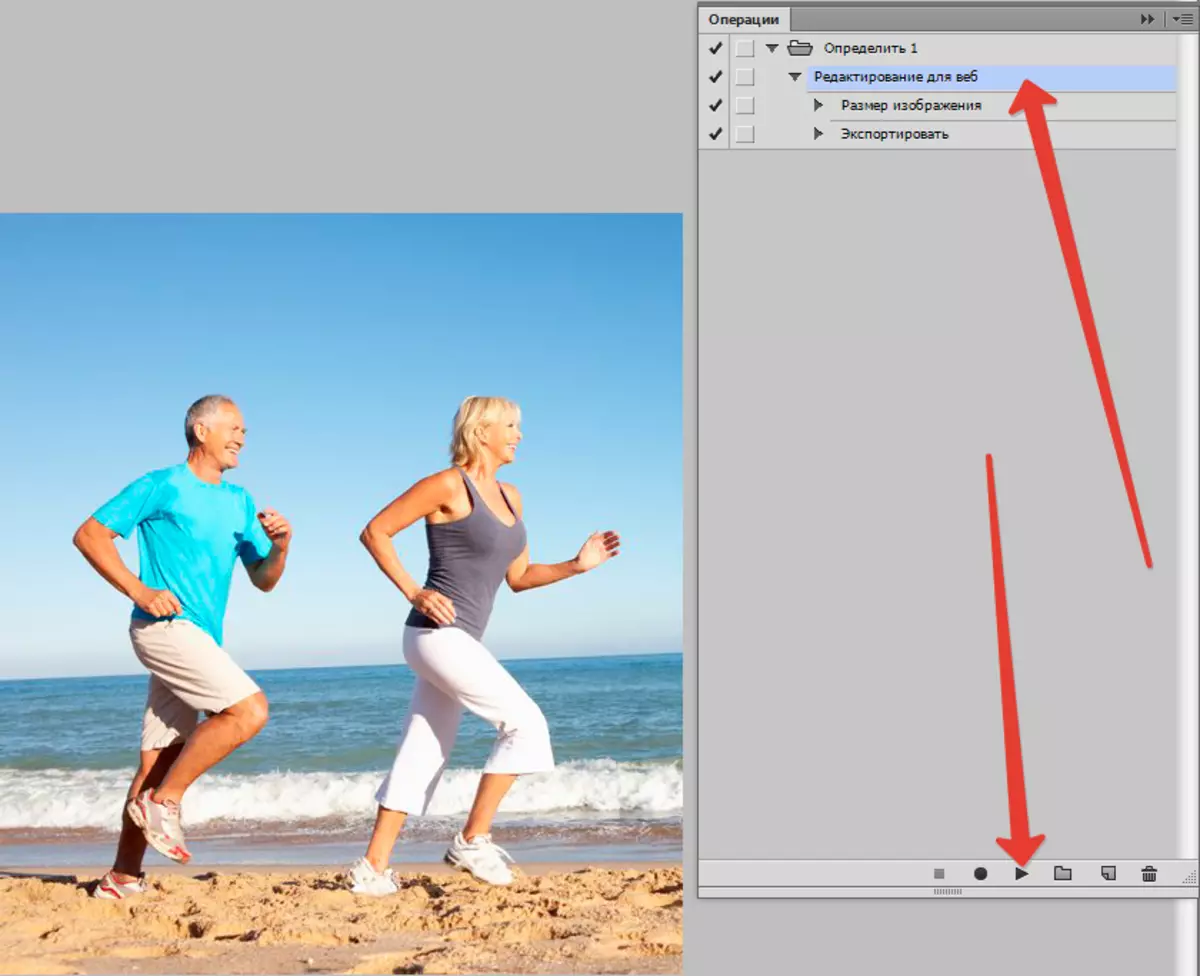
- Ang isang aksyon ay gumawa ng mga kinakailangang pagbabago, i-save ang natapos na larawan sa napiling direktoryo at isinasara ito.
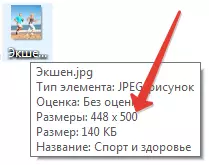
Upang maproseso ang susunod na file, kailangan mong magsagawa muli ng pagkilos. Kung walang maraming mga imahe, ito sa prinsipyo ay maaaring tumigil, ngunit kung kailangan mo ng isang mataas na bilis ng trabaho, dapat mong gamitin ang pagproseso ng batch. Sa karagdagang mga tagubilin, sasabihin namin sa iyo kung paano ito magagawa.
- Pumunta sa menu "File - Automation - Batch Processing" (File - Automation - Batch Processing.).
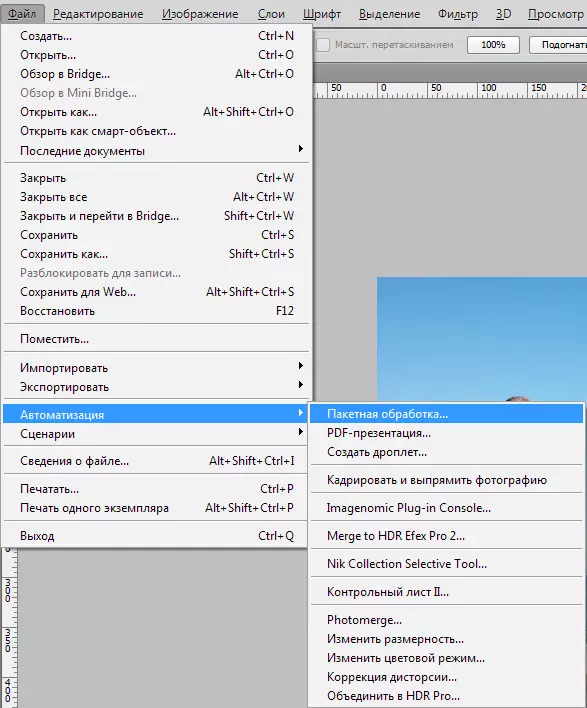
Sa lumitaw na window, nakita namin ang aksyon na nilikha ng US, pagkatapos - direktoryo na may mga larawan para sa kasunod na pagproseso.
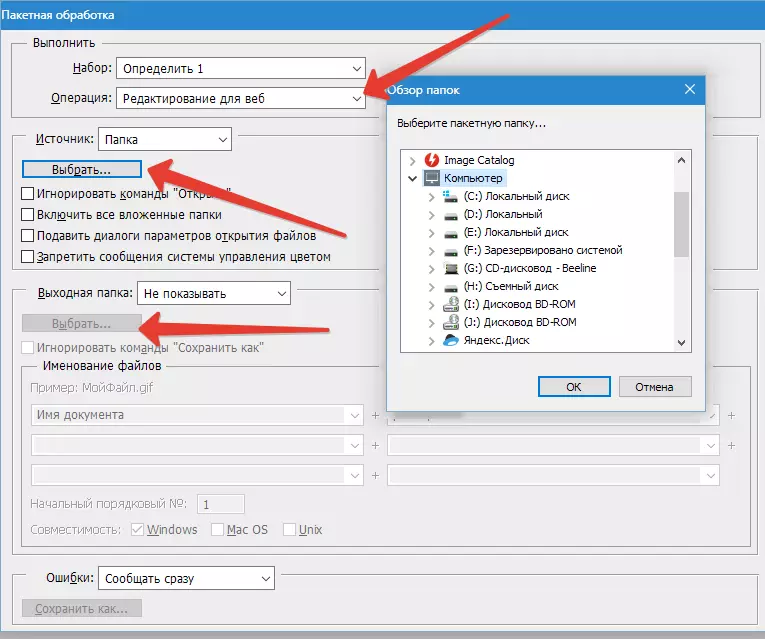
- Pinipili namin ang direktoryo kung saan ililigtas ang resulta ng pagproseso. Posible ring palitan ang pangalan ng mga imahe sa tinukoy na template. Matapos makumpleto ang input, i-on ang pagproseso ng batch. Ang computer ay gagana na ngayon ang lahat.
Magbasa nang higit pa: Batch processing sa Photoshop.
Kaya natutunan namin kung paano gamitin ang mga pag-andar ng automation sa Photoshop.
