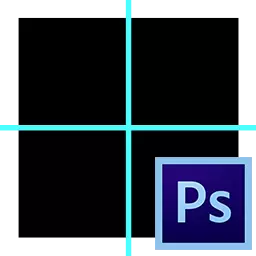
Ang kalidad ng mga larawan ay maaaring direktang nakasalalay sa kung paano ang master ay nagtatrabaho ng mga bagay: ang kurbada ng mga bagay sa larawan ay maaaring masira ang larawan at ang kalidad nito ay bababa, ayon sa pagkakabanggit, ang gawain ng wizard ay ituturing na walang kabuluhan. Ang pinakasimpleng at abot-kayang paraan upang maiwasan ang problemang ito - isang gabay na nagbibigay-daan sa iyo upang ihanay ang mga bagay sa komposisyon.
Gabay sa Photoshop.
Nag-aalok ang Adobe Photoshop Graphic Editor ng maraming mga pagpipilian para sa kung paano malutas ang problemang ito, ngunit ang pinaka-simple ay mga linya ng gabay na maaaring matatagpuan parehong patayo at pahalang.Pagtatakda at paglalapat ng mga gabay
Maaari mong matukoy ang pagkakaroon ng tool na pandiwang pantulong na ito gamit ang naka-highlight na asul na piraso. Upang magamit ang pag-andar ng tool na ito, kinakailangan ito sa pamamagitan ng menu "Tingnan" Pindutin ang pindutan "Bagong Gabay".
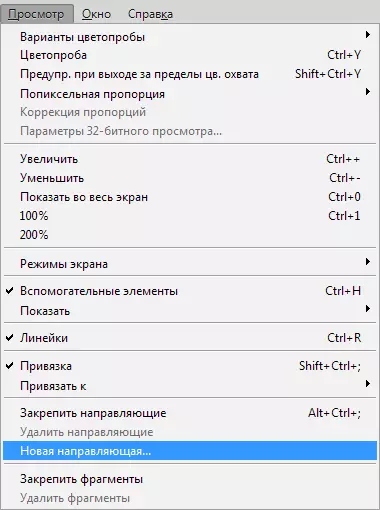
Sa isang dialog box na bubukas kaagad pagkatapos ng pagpindot, piliin ang nais na direksyon para sa linya at mga coordinate nito.
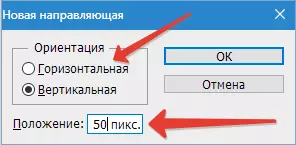
Resulta:
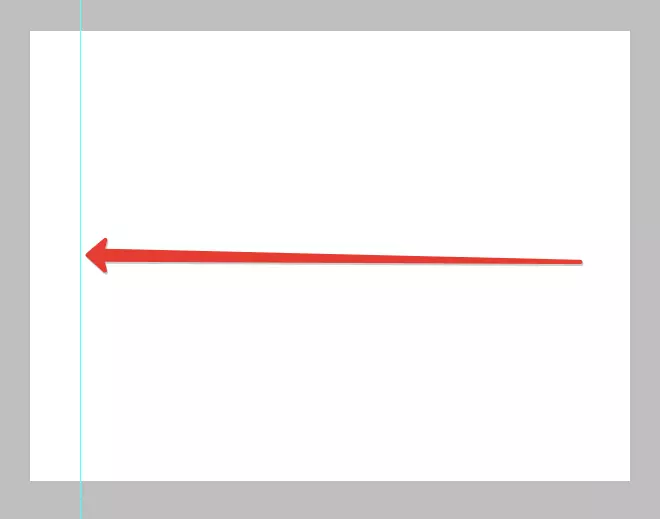
Ang kaliwa at itaas ng kapaligiran sa trabaho ay may isang pinuno na may sukat, na ipinapakita sa mga pixel, kaya sa bukas na window kailangan mo ring tukuyin ang bilang ng mga pixel. Matapos ang gawain ng mga hakbang na ito, ang isang naka-highlight na linya ay lilitaw sa larawan sa isang tiyak na direksyon na tinukoy nang mas maaga.
May isa pang paraan upang i-on ang mga gabay sa Photoshop. Upang gawin ito, mag-click sa ruler, i-clamp ang kaliwang pindutan ng mouse at gastusin ito mula sa kamay sa kinakailangang direksyon. Kaagad pagkatapos nito, ang isang asul na gabay ay lilitaw sa larawan.
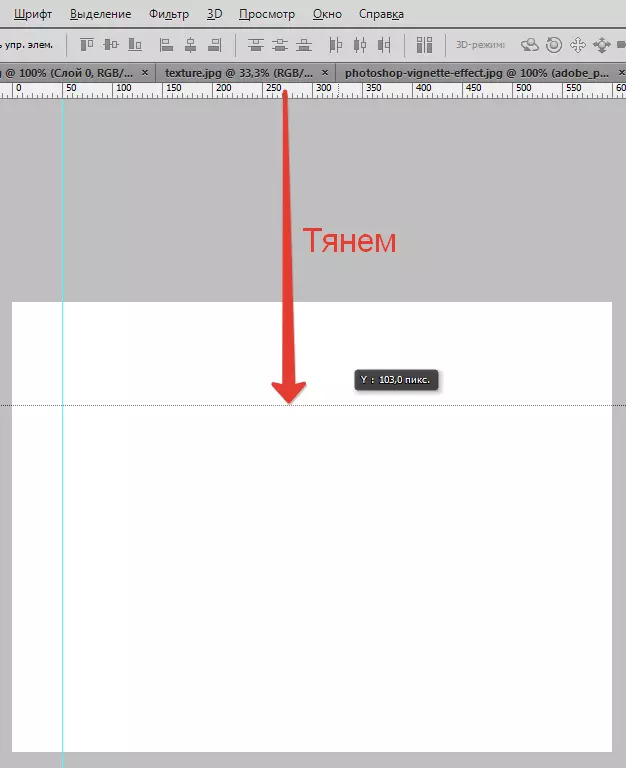
Ang nilikha na gabay ay nagbibigay sa master ng maraming mga pagkakataon, na sa isang antas o iba pa ay maaaring positibong makaapekto sa kalidad ng imahe. Narito ang ilan sa kanila:
Tie objects to guides gamit ang umiiral na function - ang function ay magiging kapaki-pakinabang kung ito ay kinakailangan upang ihanay ang mga bagay at itali ang mga ito kamag-anak sa asul na linya. Sa lalong madaling panahon ang bagay ay nalalapit sa linya, ito ay maakit ito tulad ng isang magneto. Upang maisaaktibo ang tampok na ito, dapat kang pumunta sa menu "Tingnan" at pumili ng isang function. "Nagbubuklod sa mga gabay".
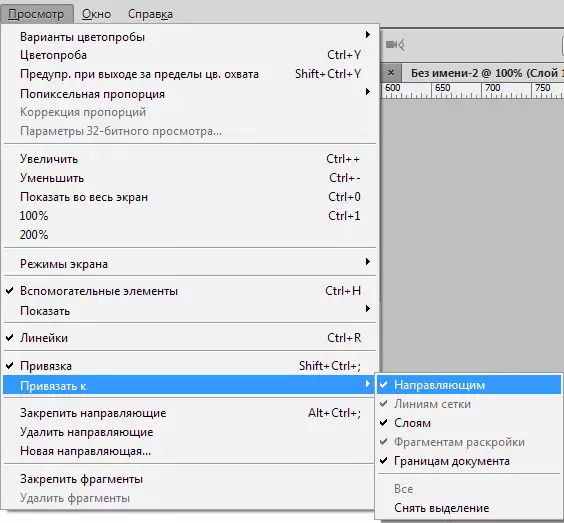
Ipinagbabawal ang bagay na may isang medyo asul na linya, makakakuha ka ng posibilidad ng paglipat kasama ito kasama ito. Kung ang target ay hindi kasama ang umiiral na mga bagay sa mga gabay, ito ay kinakailangan upang i-hold ang bagay sa kaliwang pindutan ng mouse at ilagay sa isang mas mahabang distansya mula sa gabay, pagkatapos ng panukalang ito, ang umiiral ay hihinto sa pagtatrabaho. Ang parehong epekto ay nagbibigay sa clamping key Ctrl.
Upang biswal na ihambing ang resulta bago at pagkatapos, maaari mong pansamantalang alisin ang mga gabay sa Photoshop, isang hanay ng mga hot key Ctrl + H. Pinapayagan kang ipatupad ito nang mabilis at kaagad, na mahalaga kapag nagtatrabaho sa isang malaking halaga ng mga imahe. Upang bumalik muli, dapat kang umakyat ng mga katulad na susi: Ang mga linya ng gabay ay babalik sa mga lokasyon nito. Upang mapupuksa ang hindi kinakailangang asul na linya, sapat na upang i-drag ito sa lineup region at mawawala ito. Tanggalin ang lahat ng mga linya ng gabay ay maaaring gamitin ang function. "Tingnan - tanggalin ang mga gabay".
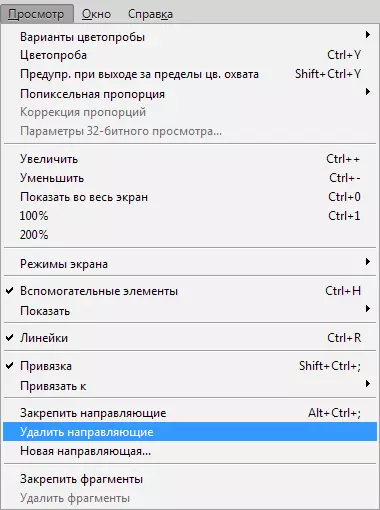
Gayundin sa programa ng Adobe Photoshop maaari mong pamahalaan ang mga gabay bilang iyong puso: Ang isang function ay makakatulong upang makayanan ang gawaing ito. "Kilusan" . Maaari mong mahanap ang tampok na ito sa toolbar na matatagpuan patayo. Piliin ang tool at clamping "V" sa keyboard. Kung dadalhin mo ang cursor ng tool sa linya, babaguhin nito ang hugis, na nagbibigay-daan sa iyo upang ilipat ang gabay.
Minsan ang trabaho sa equalization ng mga bagay sa imahe ay nangangailangan ng isang mabilis na resulta at hindi pinahintulutan ang paglikha ng mga gabay nang manu-mano. Para sa gayong mga sitwasyon, pinapayagan ka ng programa na gamitin ang grid. Ang tool na ito ay nilikha sa Menu. "Tingnan - Ipakita - Mesh" . Maaari mo ring i-hold ang kumbinasyon Ctrl + '.
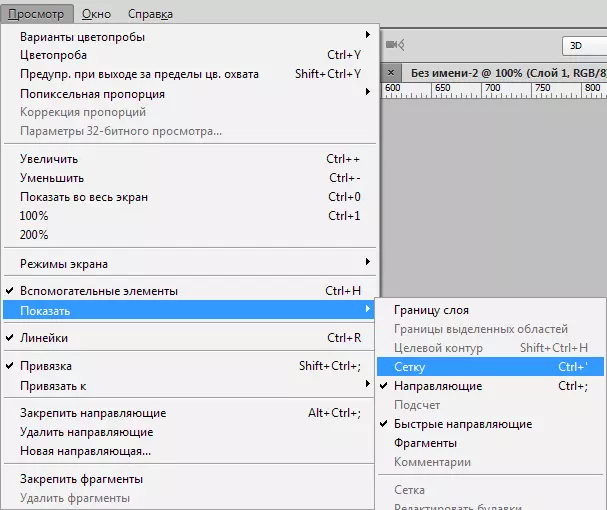
Mukhang isang mesh sa canvas tulad nito:
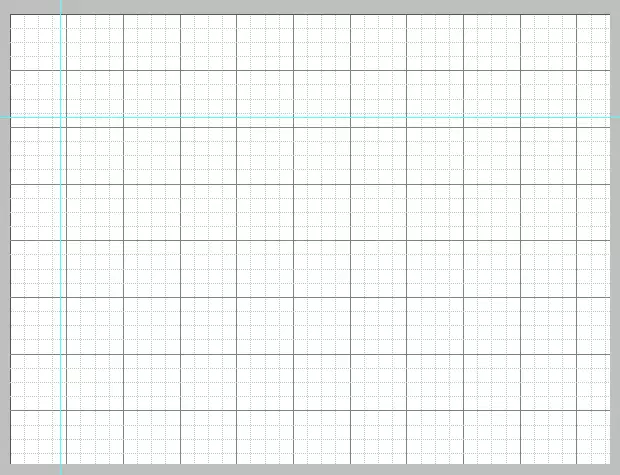
Sa karaniwang mode, ang grid ay mga gabay, ang distansya sa pagitan ng kung saan ay pulgada, nahahati sa apat na bahagi.
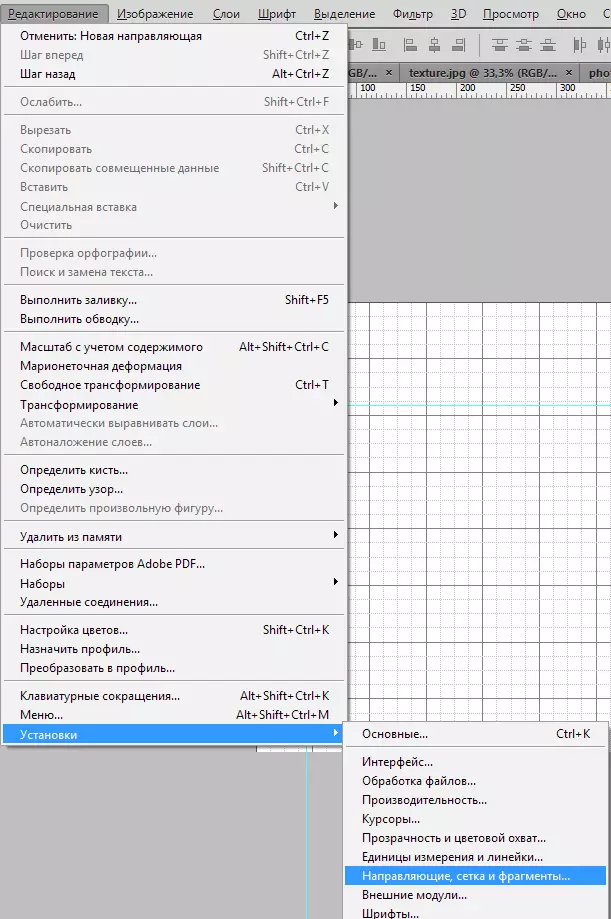
Maaari mong baguhin ang distansya sa pagitan ng mga gabay sa menu "Pag-edit - Mga Pag-install - Mga Gabay, Grids at mga fragment".
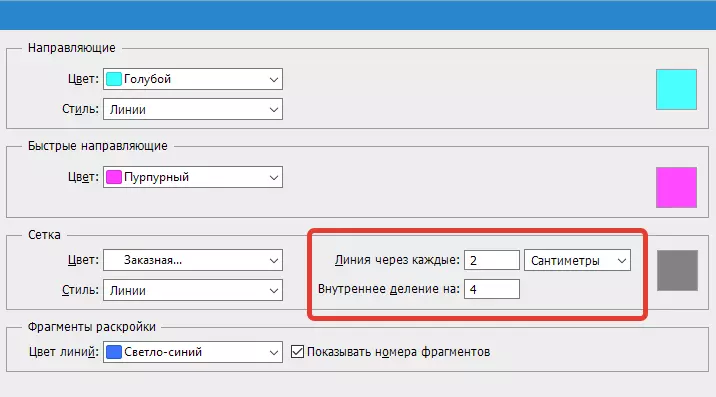
Ang grid ay makakatulong sa Photoshop Wizard kung ang equalization ay nangangailangan ng isang malaking bilang ng mga bagay, halimbawa, mga bagay sa teksto.
Mabilis na Gabay Mode
Mayroon ding isang function ng mabilis na mga linya na makabuluhang bawasan ang oras ng pagpoproseso ng mga bagay. Ang mga linyang ito ay naiiba mula sa anumang iba pang sa pagkatapos ng pag-activate, awtomatikong ipinapakita ang mga ito sa larangan ng trabaho. Ang mga gabay na ito ay nagpapakita ng espasyo sa pagitan ng mga bagay sa komposisyon. Ang mga gabay na ito ay magbabago ng kanilang posisyon ayon sa trajectory ng kilusan ng bagay. Upang maisaaktibo ang kapaki-pakinabang at maginhawang tampok na ito, pumunta sa menu "View - Display - Quick Guide Lines".
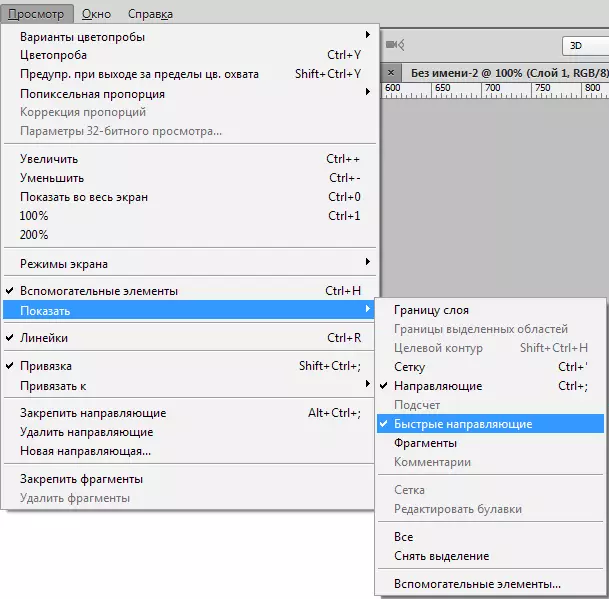
Ang uri ng mabilis na mga gabay sa canvas:
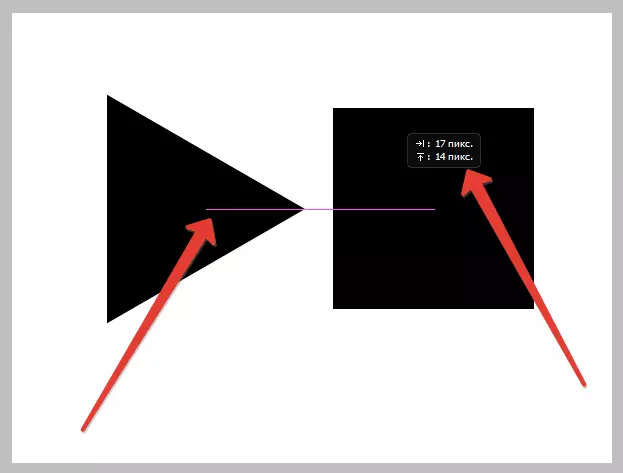
Ang mga gabay ay may mahalagang papel sa buhay ng photocopera - tumulong sa tumpak na paglalagay ng mga bagay, isang mas malinaw na seleksyon ng mga lugar, at ang mabilis na mga gabay ay nagpapahintulot sa mga elemento na may kaugnayan sa bawat isa.
