
Ang Adobe Photoshop ay tumutukoy sa pinaka-"advanced" na mga editor ng imahe. Ito ay ang pinakamalawak na functional at nagbibigay-daan sa iyo upang gawin sa mga larawan sa mga larawan, na kung saan ay dumating sa isip. Sa artikulong ito ay i-download namin at i-install ang program na ito sa iyong sarili sa PC.
Pag-install ng Photoshop.
Ang Photoshop, dahil hindi mahirap hulaan, ay isang bayad na produkto, ngunit may isang pagsubok na bersyon ng multifunction na ini-install namin. Ang proseso ay halos hindi naiiba mula sa pag-install ng iba pang mga programa maliban sa isang karagdagang yugto bilang pagpaparehistro ng account.Hakbang 1: Naglo-load
- Matapos ang link sa link sa artikulo na magagamit sa link sa itaas, hinahanap namin ang isang bloke na may logo ng Photoshop at i-click ang "I-download ang Trial Version".

- Ang pag-download ay awtomatikong magsisimula at magtapos nang napakabilis, dahil ito ay isang maliit na installer ng web.

Hakbang 2: Pag-install
- Patakbuhin ang natanggap pagkatapos mag-download ng file photoshop_set-up.exe.

- Sa ngayon, ang buong software ng software Adobe ay umaabot sa creative cloud subscription (CC), kaya kapag ang pag-install ng kondisyon ng kinakailangan ay ang pagkakaroon ng Adobe ID (account), kung saan magagamit ang mga serbisyo at produkto. Kung ito ay magagamit, i-click ang "Mag-log in" at ipasok ang login at password. Kung hindi, kailangan mong magparehistro. Magagawa mo ito sa pamamagitan ng Facebook o Google gamit ang mga naaangkop na account na ito. Ang lahat ay simple doon, ito ay sapat lamang upang kumpirmahin ang pag-access ng password at ibigay ang appointment ng mga karapatan ng karapatan sa isang pindutan.

Pupunta kami ng iba't ibang paraan at magparehistro sa pamamagitan ng pag-click sa pindutang "Mag-subscribe".

- Ipasok ang iyong pangalan, email address, lumikha (imbentuhin) password, ipahiwatig ang bansa, edad at i-click ang "Magrehistro".

- Sa yugtong ito, pumunta sa mailbox, maghanap ng isang sulat na may panukala upang kumpirmahin ang pagpaparehistro at sundin ang link. Gawin ito upang maiwasan ang mga problema sa creative cloud at ang simula ng programa mismo pagkatapos ng pag-install.

- Bumalik sa installer. Narito ipinapahiwatig namin ang antas ng mga kasanayan sa trabaho sa Photoshop, ang tinantyang uri ng aktibidad at kung sino ang gagamit ng programa, isa lamang tao o koponan. I-click ang "Magpatuloy".

- Sa susunod na window, basahin ang babala sa pagkolekta ng data at i-click ang "Start Installation".

- Kami ay naghihintay para sa pagkumpleto ng proseso, ang tagal ng kung saan ay depende hindi kaya magkano mula sa kapangyarihan ng computer, kung magkano mula sa bilis ng internet. Ito ay tinutukoy ng katotohanan na sa panahon ng pag-install ang lahat ng mga kinakailangang mga file ay na-download.

- Matapos makumpleto ang pag-install, lilitaw ang window na ito:

Awtomatiko din itong simulan ang Photoshop mismo.

- Pagkatapos magsimula sa dialog box na bubukas, i-click ang "magpatakbo ng isang pagsubok na bersyon".

- Ang pangunahing window ay medyo naiiba mula sa mga nakaraang bersyon. Dito maaari mong maging pamilyar sa mga pangunahing pag-andar, pagpasa ng pagsasanay o agad na magsimula sa trabaho.

Pagpapatakbo ng programa
Napagpasyahan naming idagdag ang talatang ito, dahil sa ilang mga kaso ang isang karagdagang label ay hindi nilikha sa desktop, na maaaring humantong sa mga paghihirap na may kasunod na paglulunsad ng programa. Sa katunayan, ang lahat ay medyo simple: maaari mong buksan ang menu na "Start" at patakbuhin ang Photoshop mula doon.
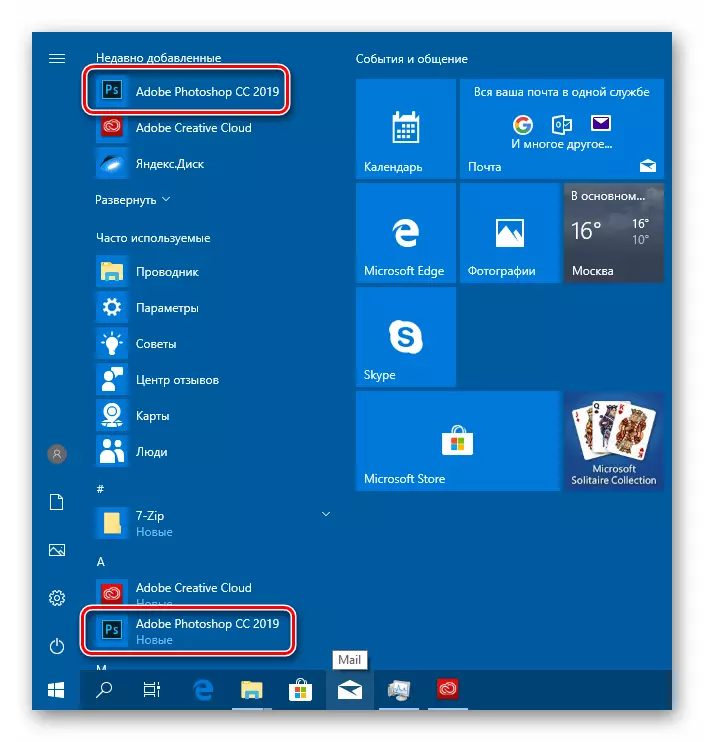
Kung hindi komportable na pumunta sa panimulang menu sa bawat oras, maaari kang lumikha ng isang shortcut application sa folder ng pag-install sa paraan
C: \ Program Files \ Adobe \ Adobe Photoshop CC 2019
Narito pinindot namin ang PCM sa file na executable ng Photoshop.exe (o Lamang Photoshop, depende sa mga setting ng OS), at piliin ang "Lumikha ng isang shortcut". Ang sistema mismo ay naglalagay nito sa desktop.

Konklusyon
Inalis namin ang mga hakbang sa pag-install ng Adobe Photoshop sa isang computer. Ang proseso ay hindi isang kumplikado, ngunit may ilang mga nuances. Una, magpasya nang maaga kung paano magrehistro ng isang account. Sa ilang mga kaso, ito ay magiging mas maginhawang gamitin ang data ng Google o Facebook, halimbawa, kung hindi mo gusto ang mga paghihirap kapag nagpapasok ng iba't ibang mga account. Minsan makatuwiran na magsimula ng isang hiwalay na kahon para sa Adobe upang maiwasan ang pagkalito at upang mapabuti ang seguridad. Pangalawa, huwag kalimutang kumpirmahin ang e-mail bago pindutin ang pindutan ng "Start Installation". Kung hindi ito tapos na, maaaring may mga pagkakamali sa creative cloud at mga problema sa simula ng programa.
